一、软件、系统镜像
软件:VMware 14
镜像:CentOS7 ,镜像官网下载地址 :
http://mirror.jdcloud.com/centos/7.7.1908/isos/x86_64/CentOS-7-x86_64-DVD-1908.iso
图像模式界面一(第三部分第11步骤选择:带GUI的服务器或GNOME桌面或开发及生成工作站):

图像模式界面二(第三部分第11步骤选择:KDE plasma Workspaces):

二、创建虚拟机
1、打开VMware,选择创建新的虚拟机。

2、选择典型(推荐)(T),下一步。

3、选择稍后安装操作系统,下一步。

4、选择Linux,CentOS 7 64位,下一步。

5、根据自己的需要设置虚拟机名称和存放位置,下一步。

6、根据自己的需要分配磁盘容量,勾选将虚拟磁盘拆分成多个文件(方便用储存设备拷贝复制虚拟机到其他设备),下一步。

7、此处选择自定义硬件,可以设置处理器与内存。因为计划安装图像化桌面系统(占用系统资源很多),所以分配CPU4核和内存4G。

8、点击完成,虚拟机创建完成。
三、安装CentOS7
1、右击刚创建的虚拟机,选择设置。
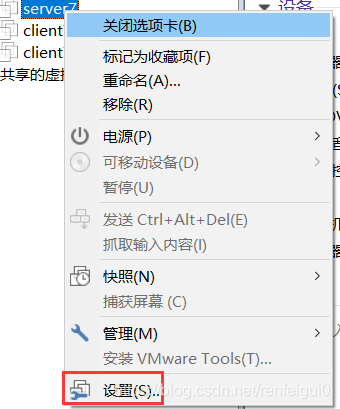
2、选择CD/DVD,勾选启动时连








 本文详述了如何使用VMware 14安装CentOS7系统,包括选择带GUI的服务器,配置固定IP,从创建虚拟机到远程管理的全过程,涉及网络配置、磁盘分区和用户设置等关键步骤。
本文详述了如何使用VMware 14安装CentOS7系统,包括选择带GUI的服务器,配置固定IP,从创建虚拟机到远程管理的全过程,涉及网络配置、磁盘分区和用户设置等关键步骤。
 最低0.47元/天 解锁文章
最低0.47元/天 解锁文章
















 174
174

 被折叠的 条评论
为什么被折叠?
被折叠的 条评论
为什么被折叠?








