| Added by Srinivas Vanamala, last edited by Stefan Grube on Feb 15, 2007 (view change) <script language=JavaScript type=text/javascript> function doAddLabel(hideTextfieldAfterAddParam) { // stub } function onAddLabel() { // stub } function showLabelsInput() { // stub } </script>
Labels:
(None)
EDIT
<script type=text/javascript> // if there is javascript support, enable the [Edit] link that enables AJAX label adding/removing functionality if (document.getElementById('editLabelsLink')) { document.getElementById('editLabelsLink').style.display = 'inline'; } </script> |
|
Working with System Landscape Directory (SLD)
System Landscape Directory is the place where you define the clients landscape information (Technical System and Business System) and also describe the Products and Software Components that is been installed on these systems. Apart from just defining these information we can also facilitate installations, upgrades and transports using SLD. I like to always spell it as "Information Provider for XI".
Lets go some more deeper into the subject and elaborate each of the topic, as I said SLD targets on information like Landscape Information (DEV, QA and PROD) and softwares installed (ECC, CRM, APO) apart from these we can do some of administration parts like locking, transports of packages.
Landscape Information
: It is also called as "
Systems Catalog
". This basically describes the systems in two views Technical system (Physically) and Business System (Logically). Hey One question how you refer to you PC in office. Do you refer it with IP address or with some desk number (XYZ.01.45). Well if you refer with IP then you may have a host name attached to it (Type "hostname" command in the Command Prompt to check the Host name of your system) then it is called as Technical system and if you give any logical name to it say desk number then it is called as Business System. Simple!
So, logically I can say that a One Technical System can be reffered with multiple Business system names. Okay, let me also put in this way for SAP guys. If R/3 is installed on one machine and this R/3 has multiple clients on the same system. Then the system is called as Technical system and multiple Clients are called as Business Systems.
Example
: When we define the 3rd Party system we assign HostName to Technical system and some Logical Name (LEG001) to the Business System. If we are creating SAP system then the HostName is Technical System and Clients are addressed as Business systems. Here it shows Visually!

Component Information: It is also called as "Software Catalog". This is straight forward as I said above that this will hold information about the software that Customer or Vendors are having. Say if they are having Microsoft Office software and some of the components installed (Access, Word, PowerPoint) on the Technical System. So, Microsoft office is called as Product and Access, Word and PowerPoint are called as Software Components.
So we can say that Each Product will have multiple Software Components. 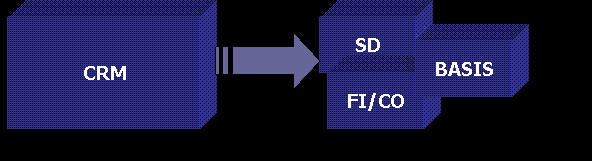
Lets now link between the System Catalog and Software Catalog:
Product (CRM) is linked with Software Component (SD, FI, MM, BSP) and we install these Software Components on a Physical Machine (Technical System - FI156.STND.COM) and refer it (Technical System) with a Logical Name (Business System - CRM_SYSTEM).
PRODUCT = SOFTWARE COMPONENT = TECHNICAL SYSTEM = BUSINESS SYSTEM
So PRODUCT = BUSINESS SYSTEM
Hence the Proof!
Now a question in your mind? Okay understood so what? Where we are going to use this information? Well, Software Catalog information is used in Integration Repository and System Catalog information is used in Integration Directory.
If these concepts are clear then its time to learn some thing Practically.
In many of my projects I always get requirement from client saying "Can you please create this in SLD?". The Specification will be something like this:
PRODUCT
Vendor = www.sapplace.com
Name =
pro_xmlfile2xmlfile
Version = 1.0SOFTWARE COMPONENT
Product = pro_xmlfile2xmlfile, 1.0 of www.sapplace.com
Vendor = www.sapplace.com
Name =
swcv_xmlfile2xmlfile
Version = 1.0
These Configuration are for 3rd Party Systems:
TECHNICAL SYSTEM
Type = Third-Party
System Name =
ts_xmlfile_sender
Host Name = starxi
Product = pro_xmlfile2xmlfile, 1.0 of www.sapplace.com
Software Component(s) = swcv_xmlfile2xmlfile, 1.0 of www.sapplace.com
Type = Third-Party
System Name =
ts_xmlfile_receiver
Host Name = starxi
Product = pro_xmlfile2xmlfile, 1.0 of www.sapplace.com
Software Component(s) = swcv_xmlfile2xmlfile, 1.0 of www.sapplace.com
BUSINESS SYSTEM
Name =
bs_xmlfile_sender
Type = Third-Party
Technical System = ts_xmlfile_sender on starxi
Logical System Name = LEG001
Check the Product = pro_xmlfile2xmlfile, 1.0 of www.sapplace.com
Check the SWCV = swcv_xmlfile2xmlfile, 1.0 of www.sapplace.com
Integration Server = SXI
Name =
bs_xmlfile_receiver
Type = Third-Party
Technical System = ts_xmlfile_receiver on starxi
Logical System Name = LEG002
Check the Product = pro_xmlfile2xmlfile, 1.0 of www.sapplace.com
Check the SWCV = swcv_xmlfile2xmlfile, 1.0 of www.sapplace.com
Integration Server = SXI
Let put these information live on System Landscape Directry (SLD):
STEP BY STEP SOLUTION:
STEP 1: LOGIN INTO XI
- Login into the SAP XI server using the logon pad.
- Type "sxmb_ifr" transaction code to launch the Integration Builder.
 - Page will popup showing the first screen of the integration Builder which looks similar to this.
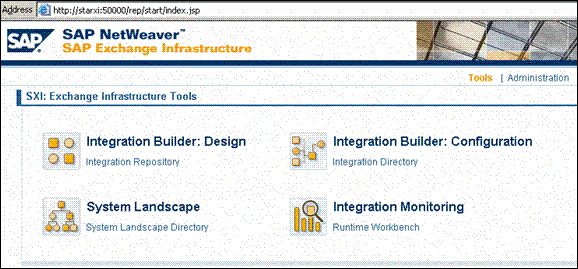
Step 2: System Landscape Directory
- Click on the "System Landscape Directory" link.
- This will open up the first screen of the SLD (System Landscape Directory). Here we are going to define our Product, Software Component, Technical System and Business System. ()
Step 3: System Landscape Directory - Define a Product
- First step is to define a Product. For that, click on "Software Catalog" link.
 - Click on "New Product" Button to create a Product.
 - Now define the Product as per the inputs and click on "Create" button.
 - Can you see this message on your page when u clicked "Create" button. [Keep an eye on such kind of messages on top of the page]
 - If yes then Great. Congratulations! You have created a Product successfully.
Step 4: System Landscape Directory - Define a Software Component
Next step is to create a Software Component. To make the life easier XI automatically takes u to the Software Component page and by default it will select the Product that you have created.
- Now define the Software Component as per the inputs and click on "Create" button.
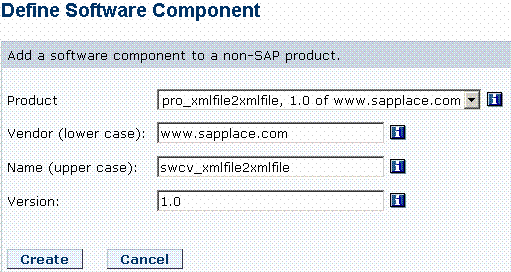 - Fine! You are done with Product and Software Component. If you see this screen then lets go back to main SLD screen as we have created the product and software component successfully. To go back to the main SLD screen click on "Home" Link on the top of the page.

Step 5: System Landscape Directory - Define Technical System
Now we need to define two Technical Systems (One for Sender and another for Receiver).
- Click on "Technical Landscape" from the SLD main page.
- When the page opens up select the "Third-Party" from the Technical System Type drop-down and press on the
"New Technical System" button.
 - A page will pop-up asking for details of creating a Technical System.
 - Click on "Next>" button and then Fill all the values and then click on "Next>" again.
 - Your next screen will ask you where is your product? Just search in the box or select it from the list and when it is listed just double click it or select it and say "Add".
Points to be noted before pressing Finish:
- Check that your Product is listed in the "Selected Products box"
- In the Components is your Software Component is selected. It should be selected as per the figure shown below.
Checklist done! Okay enough reading click on "Finish" now.
Are you with me? - Just nod
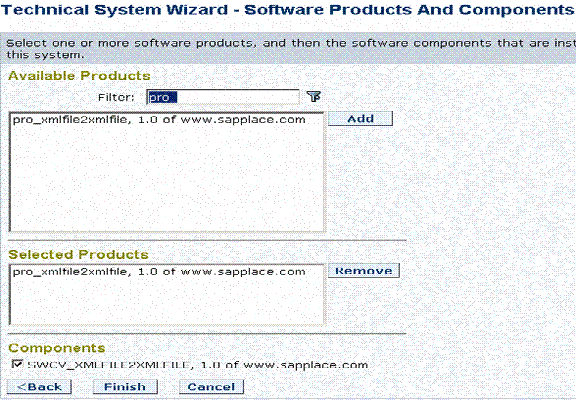
- Can you see this:

AND

If Yes Great! We are on the same track then. Let's move ahead. - Now, I think you are intelligent enough to create one more Technical System. Just go back to the SLD Main Screen - This is can be done by clicking on "Home" link on the top.
 - When you reach to the SLD main screen click on Technical System again to create the Receiver Technical System. Follow the steps as per used earlier in order to create the Sender Technical system.
 - Don't forget to select correct Product and Software Component from the list displayed.
- This is what I can see what about u?

AND

Okay we have done with the Technical Systems and now we are going to create Business Systems. Go back to the SLD Home Page - Don't ask me how now it's shown in the top.
Step 6: System Landscape Directory - Define Business System
- Click on the "Business Landscape" on the SLD Main Page.
- This will open up the Business Landscape page. Just click on "New Business System" button.
- Enter the Business system name and Press "Next>"
 - Select
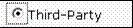
and Press "Next>" - Now select the Technical System for which you are creating the Business System.
 - Fill the fields with these values and press "Next>"
 - Don't forget to check the product. Anyhow by default it is selected. Just check that it is like this.
 - Select the Integration Server from the Drop down and Click on "Finish".
 - Now Lets see what u have learned till now. Create one more Business System with different Logical System name (Leg002). All other steps are same.
- Can you see the two business system
 - Okay now move to SLD Home page again and check that the Technical Systems are correctly added to the Products or not.
- If you are at SLD Home Page then click at "Software Catalog" and then search you Product.
 - Click on the version and this will show the Software Component.
 - To check the Technical system, click on "Installed Systems" this should show something like this. Can you see this? Yes. Thank God!
 - Okay fine we have done with the SLD (Products, Software Component, Technical System and Business System)
|  446
446
 1087
1087

 被折叠的 条评论
为什么被折叠?
被折叠的 条评论
为什么被折叠?


