声明
- 欢迎转载,但请保留文章原始出处~
- 本文链接:https://blog.csdn.net/SetMyLife/article/details/80642253
正文
下载与安装
-
下载
链接:https://pan.baidu.com/s/1ibQFWrBTsSY0to-awUcSwg
提取码:xv6n
根据自己电脑系统位数来选择安装文件,64位系统对应x64,32位系统对应x86 -
安装
双击打开下载的安装文件,路径可以点击更改按钮定位到自己要安装的目录,建议默认
一直点击下一步即可完成安装
注:红框框的安装路径新建一个文本文档保存起来,当提示安装JRE的时候也可以选择不安装 -
检验安装是否成功
敲击Win+R组合键打开cmd控制台输入java -version命令(注意-version前面要有一个空格),如出现以下信息则安装成功
环境变量配置
-
win10环境下:右键此电脑 > 属性 > 高级系统设置
-
点击环境变量按钮
-
新建系统变量
新建JAVA_HOME变量,变量名JAVA_HOME,变量值为刚刚安装jdk的时候保存的路径
新建CLASSPATH系统变量
变量名为CLASSPATH,变量值为.; .;%JAVA_HOME%\lib;%JAVA_HOME%\lib\tools.jar(注意开头那个点也要加上)
-
编辑Path系统变量,双击Path变量进入编辑界面,win10是以列表形式展示变量值
点击右边的新建按钮,增加两个变量值分别定位到JDK安装目录的bin目录
如果安装JDK的时候有安装JRE那么还要新建一个变量值定位到JRE安装目录下的bin目录
把刚刚添加的变量值上移到最上面,两个之间的位置按照下图中的位置排序,点击右侧上移按钮进行上移操作
-
完成以上操作之后一路点击确定按钮关闭窗口,到此处环境变量的配置就结束了
检验是否配置成功
在控制台分别输入java,javac,java -version 命令,出现如下所示的JDK的编译器信息,包括修改命令的语法和参数选项等信息。
- java命令
- javac命令
在控制台编译第一个java程序
- 在c盘根目录下创建一个java源文件,名字为Test,扩展名为.java
- 编辑文件内容为:
public class Test {
public static void main(String [] args) {
System.out.print("Hello World!");
}
}
- 敲击Win+R组合键进入控制台执行javac 源文件名.java命令对源代码进行编译
- 编译如果没报错会生成一个扩展名为.class的文件
- 如果上面的操作没有报错信息,则执行java Test命令对class字节码进行解释运行,后面不需要添加扩展名.class
- 注意:java命令后面的Test是创建在c盘根目录下的源文件名
- 运行成功后会执行源文件的程序,如下
以上就是win10环境下JDK的安装与环境变量配置,本文到此结束~








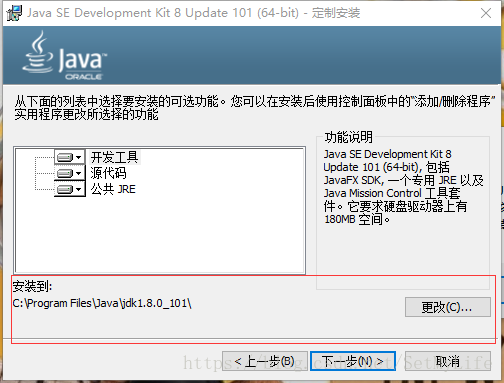
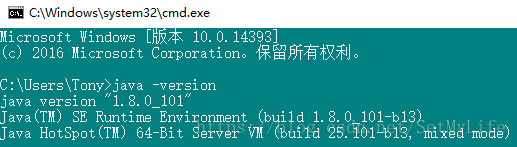

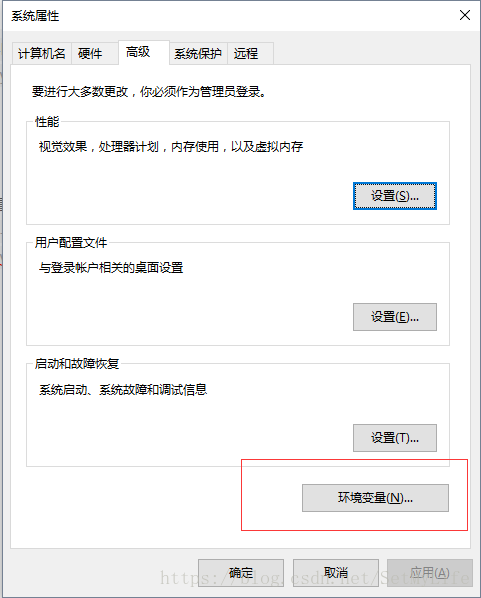
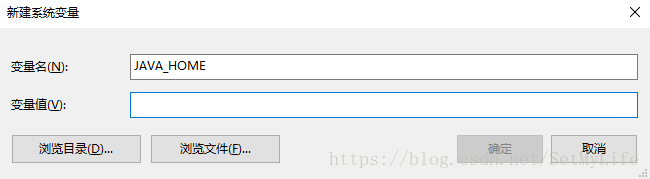

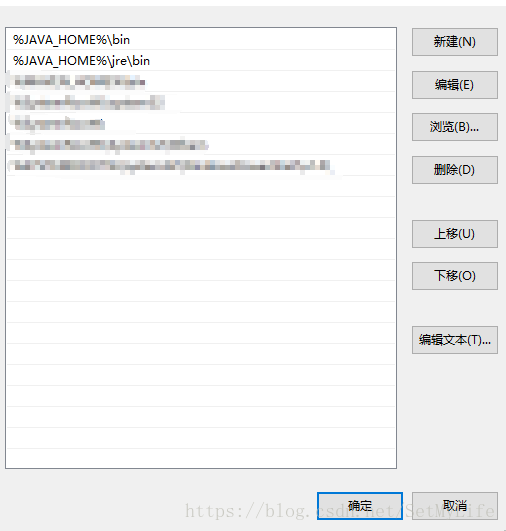
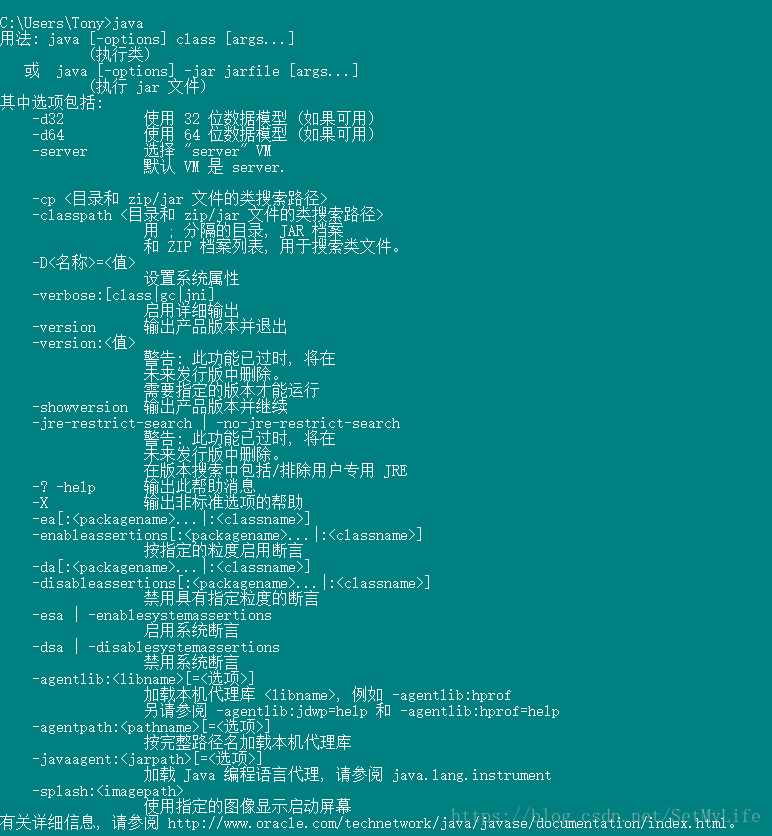
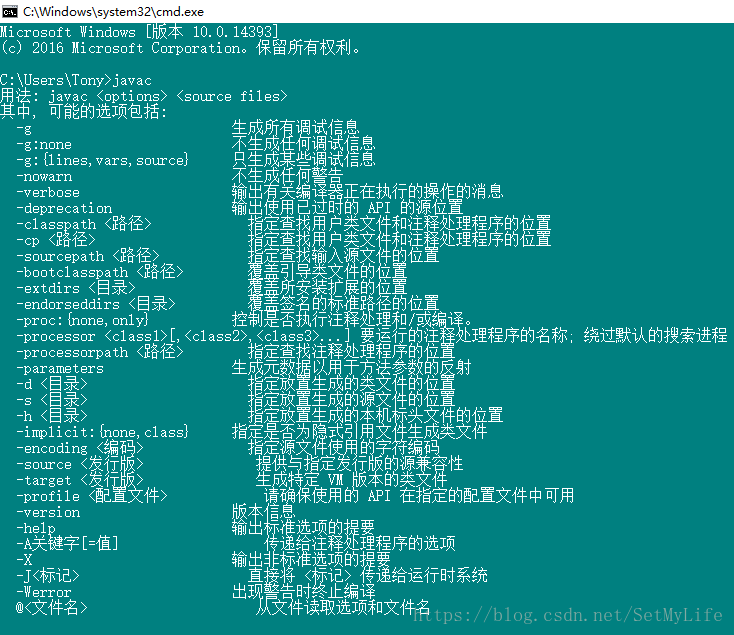














 901
901











 被折叠的 条评论
为什么被折叠?
被折叠的 条评论
为什么被折叠?








