前言:
给win8.1安装GitHub桌面版的时候报错,如图:
An error occurred attempting to install GitHub.

解决思路:
唉~这句话的中文意思,就是说安装的时候出了一个错,这太不人性化了,也不告诉我什么错。
别急~Details中告诉我们了可以在install.log这个日志文件看到更多的信息,那我们就去看看咯。
一开打,发现最后是这样的话:
'Windows Installer 4.5' RunCheck result: No Install Needed
Launching Application.
URLDownloadToCacheFile failed with HRESULT '-2146697208'
Error: An error occurred trying to download 'http://github-windows.s3.amazonaws.com/GitHub.application'.
Launching Application.
URLDownloadToCacheFile failed with HRESULT '-2146697208'
Error: An error occurred trying to download 'http://github-windows.s3.amazonaws.com/GitHub.application'.
Windows Installer 4.5是什么鬼?windows软件安装工具4.5版本?先不管了,再往上面找找看有什么信息。
诶呦喂,发现了有用的信息,如下:
Running checks for package 'Microsoft .NET Framework 4.5 (x86 and x64)', phase BuildList
.......
'Microsoft .NET Framework 4.5 (x86 and x64)' RunCheck result: No Install Needed
Running checks for package 'Windows Installer 4.5', phase BuildList
Running checks for package 'Windows Installer 4.5', phase BuildList
原来是
Microsoft .NET Framework 4.5 安装失败了,而它需要这个.NET 4.5版本。(难道是用C#写的?)
那就安装一下喽,然后我就想哭了.....,如图:
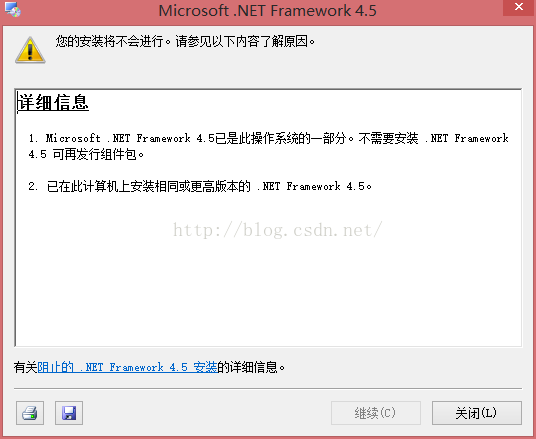
我勒个去....竟然已经有了....这是什么鬼?
然后去百度找解决办法,运气不错,找到了:
Try running the following command as an administrator::
%SYSTEMROOT%\SYSTEM32\REGSVR32.EXE %SYSTEMROOT%\SYSTEM32\WUAUENG.DLL
然后我就win + R,打开控制台,执行这个命令,结果又是一个看不懂的错误,如图:

好吧....原来是我没有注意到这句话:“
Try running the following command as an administrator”,
继续,win + x,选择“命令提示符(管理员)”,然后再执行,这次好了,如图:
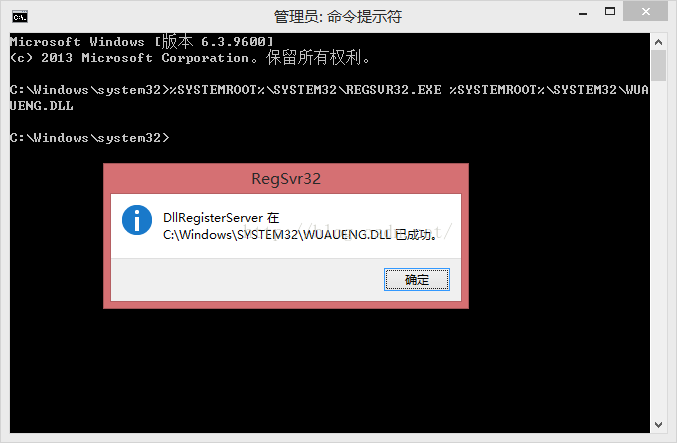
呦呦切克闹,重新运行github的安装包,这次终于好了:

看来是在线安装的方式.....怪不得安装包这么小....

慢慢等待,安装完以后,桌面就会出现2个图标,分别用于启动:图形化界面 和 控制台。
最后附上一张成功登录后的桌面截图:
























 8084
8084











 被折叠的 条评论
为什么被折叠?
被折叠的 条评论
为什么被折叠?








