先来看一下示意图
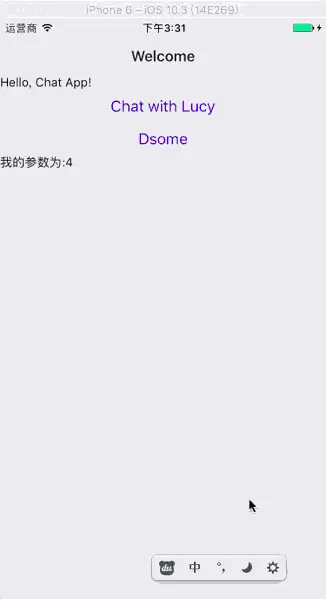
先来安利一下官方文档
还有不错的一个详解博客
安装步骤或者有什么属性之类的,看一下这个博客和官方文档,基本差不多了,现在我们来将跳转和传值的问题。
跳转
import { StackNavigator } from 'react-navigation';
导入必要的包的是关键。
StackNavigator是用于页面跳转的东西。
其次需要导入navigate。
利用navigate实现跳转,前面是 ‘xxx’ 你要跳转的名字,后面是你要传递的参数。
路由:明确跳转的方向。
代码
const { navigate } = this.props.navigation;
<Button
onPress={() => navigate('Chat', { user: 'Lucy' })}
title="Chat with Lucy"
/>
const SimpleApp = StackNavigator({
Home: { screen: HomeScreen },
Chat: { screen: ChatScreen },
Dsome:{screen:Dsome},
});页面效果参考上面的GIF
传值
代码中,我们已经向Chat传递了user的参数,那么Chat这个页面该如何接受参数呢?
class ChatScreen extends React.Component {
static navigationOptions = ({ navigation }) => ({
title: `Chat with ${navigation.state.params.user}`,
});
render() {
const { params } = this.props.navigation.state;
return (
<View>
<Text>Chat with {params.user}</Text>
</View>
);
}
}在navigationOptions 中可以通过接受一个 navigation 之后通过navigation.state.params.user来接受参数。
而在Render里渲染的时候,通过
const { params } = this.props.navigation.state;来得到params。之后直接params.user来接受参数。
回调传值
在实际场景中,第一个页面会向第二个页面传递值,第二个页面会处理这样的值,之后将值传递给第一个页面。。。
这就用到了回调传值。
直接帖代码
<Button
onPress={()=>navigate('Dsome',{
boom:this.state.boom,
callback: (data)=>{
this.setState({
boom:data,
})
}
}
)}
title="Dsome"
/>这里我们通过Button传值给下一个页面。。这里,传递的值有boom,还有一个回调函数callback。如果得到的callback,我们就直接传给boom这个state。
第二个页面的处理也很简单。
定义一个goback方法,之后,const {navigate,goBack,state} = this.props.navigation;这个是关键。 在第二个页面,在goBack之前,将上个页面的方法取到,并回传参数,这样回传的参数会重走render方法http://www.jianshu.com/p/aca22ef29bfe
goback(){
const {navigate,goBack,state} = this.props.navigation;
state.params.callback(this.state.boom);
this.props.navigation.goBack();
}这样就可以实现一开始的效果图,点击第二个页面,回到第一个页面实现boom的值的改变。

通过以上的效果图,其实我们可以看出使用react-navigation没有出现卡顿的情况,在运行的时候也很流畅。那么一步步来。先来看一下,TabNavigator如何实现。
TabNavigator
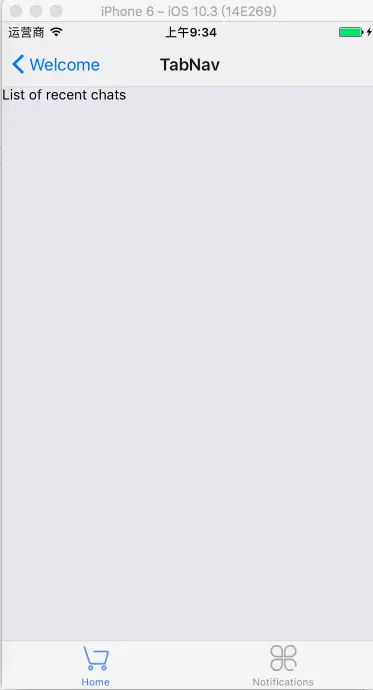
步骤
先导入import {StackNavigator,TabNavigator,DrawerNavigator} from 'react-navigation';
我们知道每个页面都是一个class。然后通过render()渲染页面。定义这个页面。有哪些属性呢?
screen:和导航的功能是一样的,对应界面名称,可以在其他页面通过这个screen传值和跳转。
navigationOptions:配置TabNavigator的一些属性
title:标题,会同时设置导航条和标签栏的title
tabBarVisible:是否隐藏标签栏。默认不隐藏(true)
tabBarIcon:设置标签栏的图标。需要给每个都设置
tabBarLabel:设置标签栏的title。推荐
导航栏配置
tabBarPosition:设置tabbar的位置,iOS默认在底部,安卓默认在顶部。(属性值:'top','bottom')
swipeEnabled:是否允许在标签之间进行滑动
animationEnabled:是否在更改标签时显示动画
lazy:是否根据需要懒惰呈现标签,而不是提前,意思是在app打开的时候将底部标签栏全部加载,默认false,推荐为true
trueinitialRouteName: 设置默认的页面组件
backBehavior:按 back 键是否跳转到第一个Tab(首页), none 为不跳转
tabBarOptions:配置标签栏的一些属性iOS属性
activeTintColor:label和icon的前景色 活跃状态下
activeBackgroundColor:label和icon的背景色 活跃状态下
inactiveTintColor:label和icon的前景色 不活跃状态下
inactiveBackgroundColor:label和icon的背景色 不活跃状态下
showLabel:是否显示label,默认开启 style:tabbar的样式
labelStyle:label的样式安卓属性
activeTintColor:label和icon的前景色 活跃状态下
inactiveTintColor:label和icon的前景色 不活跃状态下
showIcon:是否显示图标,默认关闭
showLabel:是否显示label,默认开启 style:tabbar的样式
labelStyle:label的样式 upperCaseLabel:是否使标签大写,默认为true
pressColor:material涟漪效果的颜色(安卓版本需要大于5.0)
pressOpacity:按压标签的透明度变化(安卓版本需要小于5.0)
scrollEnabled:是否启用可滚动选项卡 tabStyle:tab的样式
indicatorStyle:标签指示器的样式对象(选项卡底部的行)。安卓底部会多出一条线,可以将height设置为0来暂时解决这个问题
labelStyle:label的样式
iconStyle:图标样式在ios是底层,在android是顶层。如何调整一致呢?tabBarPosition可以设置top 或者 bottom。
tabBarIcon: ({ tintColor }) => (
<Image
source={require('../img/gouwu.png')}
style={[styles.icon, {tintColor: tintColor}]}
/>
),tabBarIcon设置图标。
定义TabNavigation
const TabNavigation = TabNavigator({
Recent: { screen: RecentChatsScreen },
All: { screen: AllContactsScreen },
});定义一个展示的的TabNav。
export default class TabNav extends React.Component{
static navigationOptions = {
title:'TabNav',
};
render(){
return(
<TabNavigation />
);
}
}这样就可以展示出TabNavigation
DrawerNavigator
这是一个抽屉导航。效果如下:
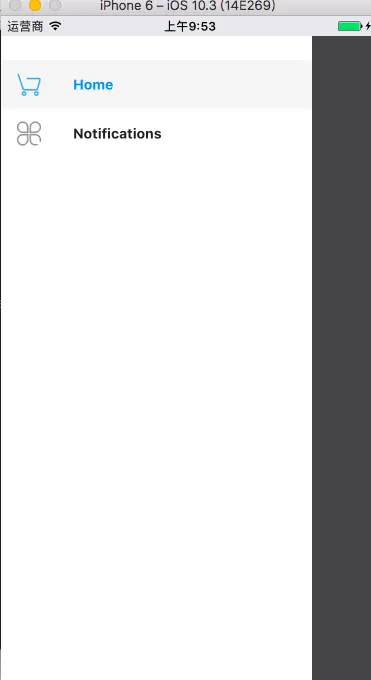
实现的代码。其实和Tab差不多,只不过,我们需要设置的属性有所差异,这这里,要设置drawerLabel,drawerIcon,其实属性不止这些,还有更多的设置的属性
DrawerNavigatorConfig
drawerWidth - 抽屉的宽度
drawerPosition - 选项是左或右。 默认为左侧位置
contentComponent - 用于呈现抽屉内容的组件,例如导航项。 接收抽屉的导航。 默认为DrawerItems
contentOptions - 配置抽屉内容
initialRouteName - 初始路由的routeName
order - 定义抽屉项目顺序的routeNames数组。
路径 - 提供routeName到路径配置的映射,它覆盖routeConfigs中设置的路径。
backBehavior - 后退按钮是否会切换到初始路由? 如果是,设置为initialRoute,否则为none。 默认为initialRoute行为
DrawerItems的contentOptions属性
activeTintColor - 活动标签的标签和图标颜色
activeBackgroundColor - 活动标签的背景颜色
inactiveTintColor - 非活动标签的标签和图标颜色
inactiveBackgroundColor - 非活动标签的背景颜色
内容部分的样式样式对象
labelStyle - 当您的标签是字符串时,要覆盖内容部分中的文本样式的样式对象贴出源码。可以更好的参考。
class MyHomeScreen extends React.Component {
static navigationOptions = {
drawerLabel: 'Home',
drawerIcon: ({ tintColor }) => (
<Image
source={require('../img/gouwu.png')}
style={[styles.icon, {tintColor: tintColor}]}
/>
),
};
render() {
return (
<View>
<Button
onPress={() => this.props.navigation.navigate('Notifications')}
title="Go to notifications"
/>
<Button
onPress={()=>this.props.navigation.navigate('DrawerOpen')}
title="open the draw"
/>
</View>
);
}
}
class MyNotificationsScreen extends React.Component {
static navigationOptions = {
drawerLabel: 'Notifications',
drawerIcon: ({ tintColor }) => (
<Image
source={require('../img/quan.png')}
style={[styles.icon, {tintColor: tintColor}]}
/>
),
};
render() {
return (
<View>
<Button
onPress={() => this.props.navigation.goBack()}
title="Go back home"
/>
<Button
onPress={()=>this.props.navigation.navigate('DrawerOpen')}
title="open the draw"
/>
</View>
);
}
}
const styles = StyleSheet.create({
icon: {
width: 24,
height: 24,
},
});
const MyApp = DrawerNavigator({
Home: {
screen: MyHomeScreen,
},
Notifications: {
screen: MyNotificationsScreen,
},
});
export default class DrawNav extends React.Component {
static navigationOptions={
title:'app',
gesturesEnabled:false,
header:null,
}
render() {
return (
<View style = {{flex:1,marginTop:20,}}>
{/*<TouchableOpacity onPress = {this.open.bind(this)}>
<Image source = {require('../img/bianji.png')} style = {{width:36,height:36}}/>
</TouchableOpacity>*/}
<MyApp />
</View>
);
}
}打开抽屉的方法
//打开的方法
open(){
this.props.navigation.navigate('DrawerOpen');
}关闭抽屉的方法
//关闭的方法
close(){
this.props.navigation.navigate('DrawerClose');
}在实际的应用中,我们就可以通过图片等方式来实现打开或者关闭抽屉导航。
总结
项目中一开始使用的是navigator。习惯传值push,回调的pop。老实说一开始相对比较地址react-navigation,但是在自己尝试做了几个这样demo之后,我也有了重构自己代码的想法。希望通过react-navigation来实现切换的更加流畅。
其实react-navigation看似复杂,但是实现简单的一些东西,他反而更加简单,
StackNavigator
我们实现页面的跳转的时候,navigate ‘xxx‘跳转的页面,后面{},是传递的参数,参数值,或者回调函数。
const SimpleApp = StackNavigator({
Home: { screen: HomeScreen },
Chat: { screen: ChatScreen },
Dsome:{screen:Dsome},
}); TabNavigator
需要定义TabNavigator,然后React,和All都需要渲染和定义
const TabNavigation = TabNavigator({
Recent: { screen: RecentChatsScreen },
All: { screen: AllContactsScreen },
});DrawerNavigator
const MyApp = DrawerNavigator({
Home: {
screen: MyHomeScreen,
},
Notifications: {
screen: MyNotificationsScreen,
},
});赶紧的,配合一些必要的属性,去实现react-navigation的功能吧。






















 293
293

 被折叠的 条评论
为什么被折叠?
被折叠的 条评论
为什么被折叠?








