对于初学者来说,配置JSP开发环境的过程也许会碰到很多问题,而网络上很多教程基本上都是离不开几个问题:一、大部分都是雷同,基本都是相互转载;二、工具的版本太低,和新版本的配置有些差别;三、有些小错误可能会误导很多初学者。为了帮助更多初学JSP的朋友们,现在准备重写一遍详细的JSP网站开发环境变量配置教程。
JSP环境配置可以有很多途径,还有编写工具和Web Server也不少。作为初学者,实现JSP文件环境配置除了MyEclipse外,最通俗的还是jdk加Tomcat。下面开始讲环境的配置(注意顺序):
一、JAVA环境的安装
Java2的软件开发工具,是Java应用程序的基础。JSP是基于Java技术的,所以配置JSP环境之前必须要安装J2SDK。
1、目前J2SDK的最新版本是1.6,下载地址:
http://www.oracle.com/technetwork/java/javase/downloads/index-jsp-138363.html
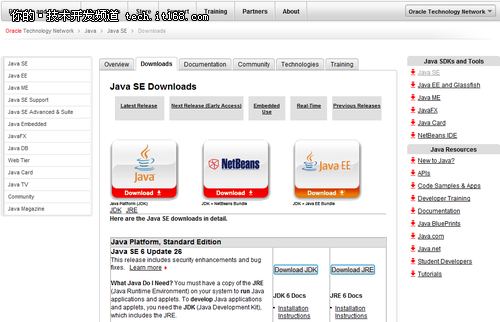
2、下载完以后,我们双击jdk-6u26-windows-i586.exe文件,进行安装。
目录可以改变,不过我们要记住JDK的安装路径,方便下步环境的配置。
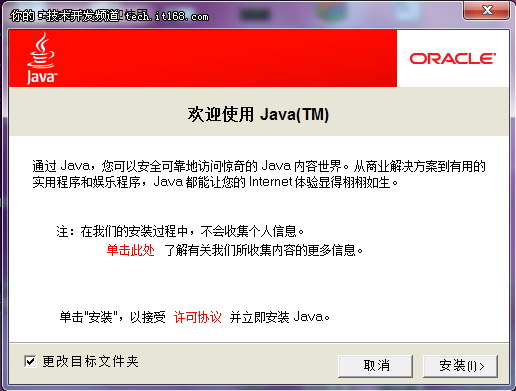
3、安装完JDK后,需要配置环境变量。配置环境变量目的有三个:
1) 让操作系统自动查找编译器、解释器所载的路径;
2) 设置程序编译和执行是需要的类路径;
3) Tomact服务器安装时需要知道虚拟机所在的路径。
配置环境变量步骤如下:
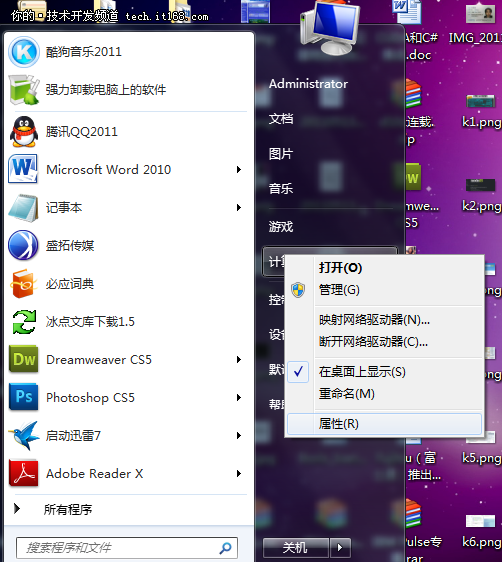
4、高级系统设置→高级→环境变量:
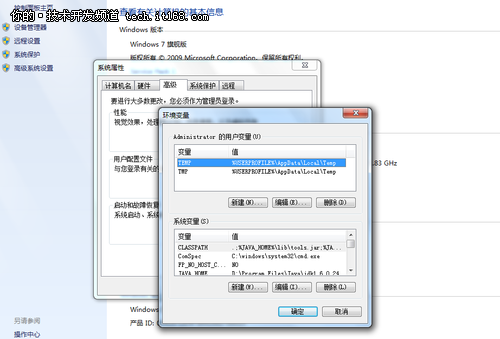
5、我们在系统变量里面进行设置:
建第一个系统变量:
JAVA_HOME值:D:\Program Files\Java\jdk1.6.0_24(这个是JDK的安装路径)。

建第二个系统变量:
CLASSPATH值:.;%JAVA_HOME%\lib;%JAVA_HOME%\lib\tools.jar

修改第三个系统变量(注意是修改,因为系统里面已经有了PATH这个变量):
PATH值我们只需要在冒号后面加就可以了。
PATH值:.;%JAVA_HOME%\lib

这里先说明两点:.;这里是返回根目录的意思,而%JAVA_HOME%则是JDK的路径。
现在我们已经完成了对J2SDK的坏境变量配置。
二、安装和配置WEB服务器
Tomcat服务器:Apache组织开发的一种JSP引擎,本身具有Web服务器的功能,可以作为独立的Web服务器来使用。但是,在作为Web服务器方面,Tomcat处理静态HTML页面时不如Apache迅速,也没有Apache健壮,所以我们一般将Tomcat与Apache配合使用,让Apache对网站的静态页面请求提供服务,而Tomcat作为专用的JSP引擎,提供JSP解析,以得到更好的性能。并且Tomcat本身就是Apache的一个子项目,所以Tomcat对Apache提供了强有力的支持。对于初学者来说,Tomcat是一个很不错的选择。
1、目前Tomcat的最新版本是7.0,下载地址:http://tomcat.apache.org/download-70.cgi

2、下载完后我们打开apache-tomcat-7.0.14.exe进行安装,安装的时候我们一般默认就可以了,也不需要特意去设置什么。
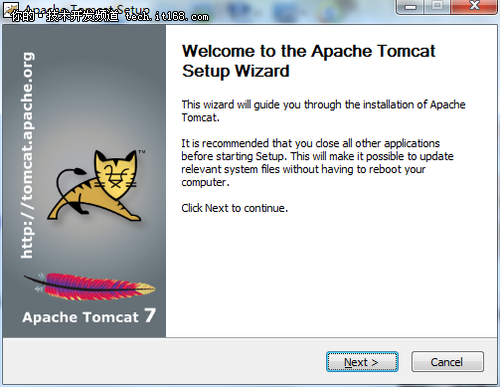
3、安装完了以后我们在开始菜单程序列表里面启动它,如图:
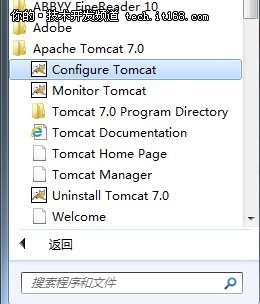
4、Apache Tomcat 7.0的配置界面,现在我们按“Start”启动它。
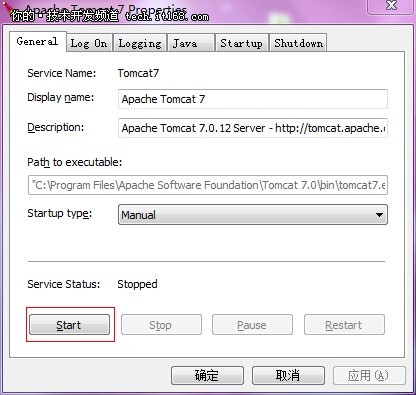
5、启动了Tomcat以后,接下来我们测试一下Tomcat 服务器是否正常工作。
在浏览器地址栏里面输入:http://localhost:8080,如果成功的进入了下面的画面,那说明你已经安装成功了,没有出现就卸载后再重新安装了。
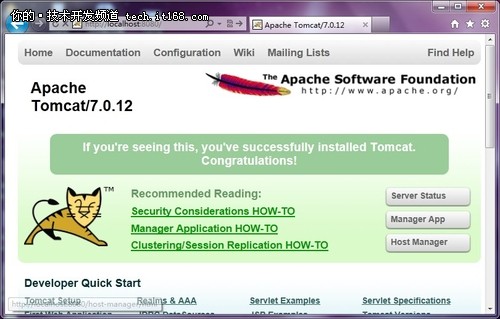
6、最后我们来了解一下Tomcat的目录结构:
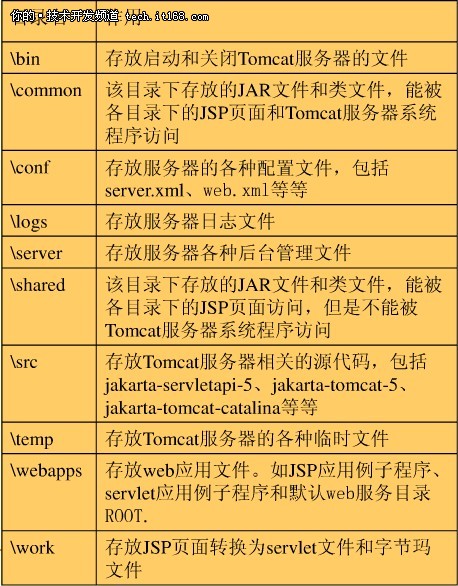
注意\common,\server,\shared三个目录的区别:
1) \common目录下的文件可以被Tomcat服务器系统程序和所有JSP页面程序访问。
2) \server目录下的文件只能被Tomcat服务器系统程序访问。
3) \shared目录下的文件只能被JSP页面程序访问。
三、MyEclipse的安装和配置
1、MyEclipse 9 正式版的下载地址(官网需要翻墙):
http://www.myeclipseide.com/module-htmlpages-display-pid-4.html

2、下载完后我们继续安装(需要序列号,可以去百度搜搜,也可以下载破解版的),安装过程默认吧,一直next就可以。
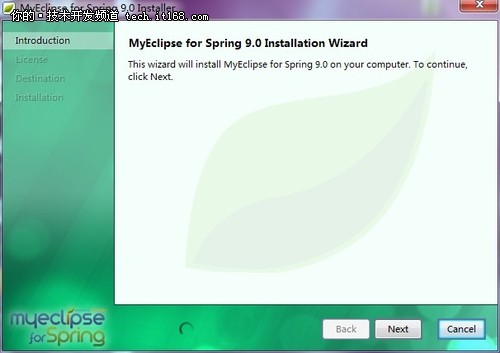
3、配置MyEclipse 9.0:
1)添加刚刚安装的jdk路径
Menu(主菜单)->Window(窗口)-> Preferences(首选项)->java->Installed JREs(已安装的jre),点Add(添加)。
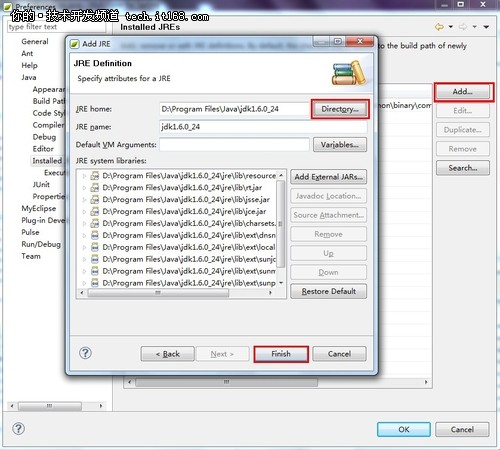
然后找出我们刚刚安装JDK的路径,按确认。
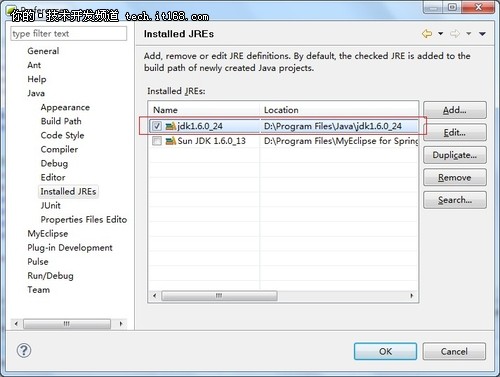
这时大家可以看到多了一个JDK1.6.0_24选项,我们把它勾选住,OK。
2)设置服务器
菜单栏中选择“窗口(window)”--“首选项...(Preference)” ——“MyEclipse”--“ Servers”--“Tomcat”——Tomcat7.x
将Tomcat Server设置为“Enable”,并将“Tomcat Home Directory”设置为Tomcat7.0的安装目录,其他目录选项将会自动生成。
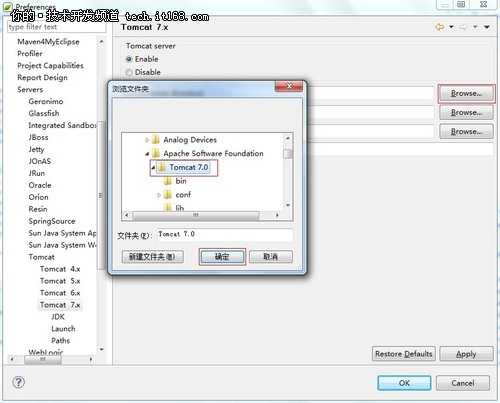
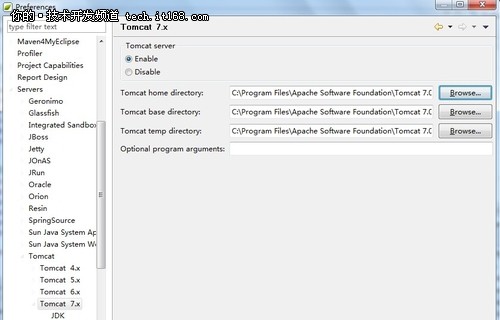
接着选择Tomcat7.x ——JDK,在Tomcat JDK name那选择之前添加的jdk。

最后点击OK就完成了,配置到这里基本是完成了。现在导入一个项目看看能否正常运行。
四、测 试
1、导入我原来的毕业设计(JSP+SQL Server)。
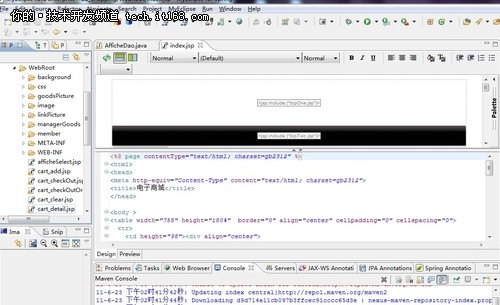
2、成功运行效果
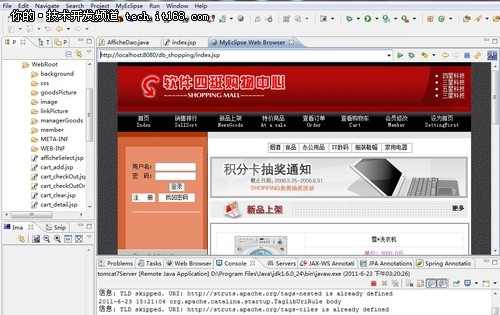
五:小 结
最后要说的是,使用jdk+tomcat完全可以配置我们的jsp服务器,不再需要其实任何东东,有很多文章介绍了Apache、Resin其实根本用不着,一般的学习调试tomcat完全可以胜任了。





















 574
574

 被折叠的 条评论
为什么被折叠?
被折叠的 条评论
为什么被折叠?








