摘自:http://www.iyunv.com/thread-47508-1-1.html
Vmware vCenter Server Appliance是基于SUSE Linux的vCenter应用程序,用来管理ESXi主机和虚拟机。
本次安装主要信息
ESXi地址:192.168.200.11/24
VCSA地址:192.168.200.251/24
网关及DNS:192.168.200.1
- 安装ESXi 6.0
将ISO文件刻录成光盘,然后插入到要安装ESXi的物理服务器的DVD光驱,在BIOS中设置从光驱启动,然后重启服务器,根据界面一步步安装即可,安装完毕后重启服务器并完成基本设置,具体操作这里不在详细说明,设置后信息如下:
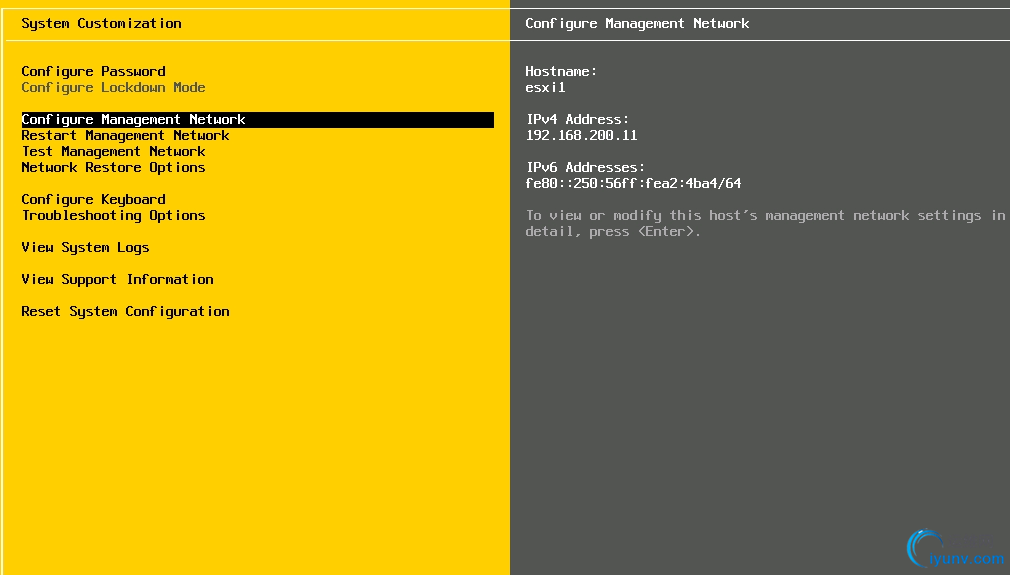
- 在客户端中光驱加载VCSA的ISO文件,然后第一次运行光盘跟目录下的vsca-setup.html时会提示下面的错误
-

- 根据提示,进入到光盘vsca目录
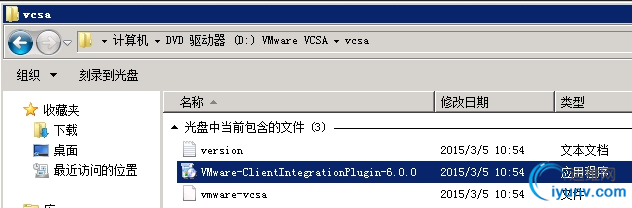
- 运行客户端集成插件

- 点击完成结束客户端集成插件的安装

- 再次运行光盘根目录的vcsa-setup.html,当有下面的提示时选择允许

- 选择安装

- 接受许可协议

- 设置用来运行VSCA的ESXi主机信息

- 当有证书告警时,选择接受

- 设置VSCA主机的主机及密码等信息,这里是主机SUSE Linux系统的root密码

- 在6.0版本中,SSO、许可证管理等集中在Platform Service Controller中,如果是大型的数据中心,一个Platform Service Controller可以管理多个vCenter,但实验环境或小型数据中心,可以将两者部署在一台服务器上

- 设置SSO相关信息,这里的密码是后续vCenter Web Client登陆的密码

- 设置数据中心的规模,每种规模管理主机、虚拟机数量不一样,当然其需要的资源也不一样。
微型:2CPU+8GB内存+120G磁盘 小型:4CPU+16GB内存+150G磁盘
中型:8CPU+24GB内存+300G磁盘 大型:16CPU+32GB内存+450G磁盘

- VCSA磁盘的存储位置及模式,所谓精简模式是根据虚拟机实际空间占用大小向ESXi主机申请磁盘空间。


- VCSA主机的网络信息

- 安装摘要信息

- 安装过程大约需要30-60分钟时间,取决于网络及ESXi主机磁盘性能

- 安装结束后显示License信息以及vCenter的登陆方式

- 根据前面的提示信息登陆到vCenter中,出现证书认证提示选择继续浏览

- 出现下面的提示时选择允许

- 输入用户名及密码信息

- vCenter 6.0的界面,比5.5的界面要更直观

附:VCSA5.5界面























 1292
1292











 被折叠的 条评论
为什么被折叠?
被折叠的 条评论
为什么被折叠?








