摘自:http://543925535.blog.51cto.com/639838/1104135/
windows server 2012在部署DC方面有了一些改变,不但在操作上有一些改变,而且有了新的DC克隆的功能。本文就先来体验一下如何将一台windows server 2012 RTM服务器提升为域控制器。
首先我已经安装好了一台windows server 2012服务器,而且已经配置好了IP、DNS等信息。如图。
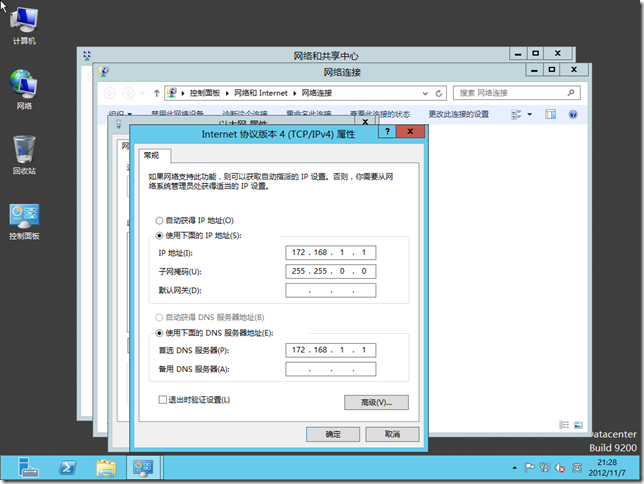
下面我要把这台服务器提升为DC,在server 2012中,已经不支持dcpromo进行提升了,如果使用dcpromo /adv,会出现下图的提示,并且会转到服务器管理器的界面。如图。
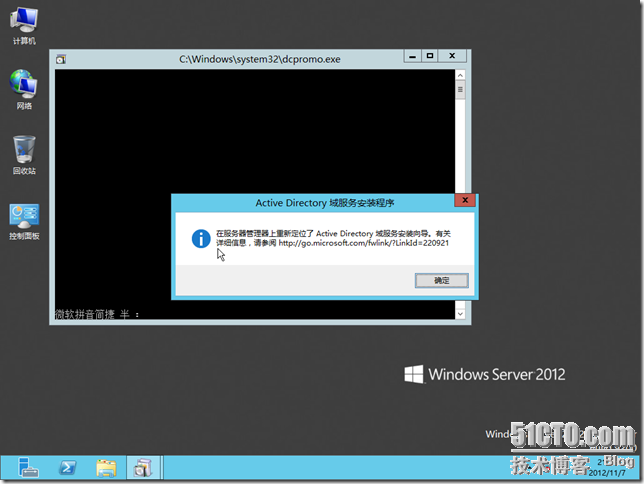
我们需要使用服务器管理器的添加功能和角色向导来提升域控制器,首先要安装AD相关的服务,安装完成后再进行后续的配置。
首先打开角色和功能的安装向导,如图。
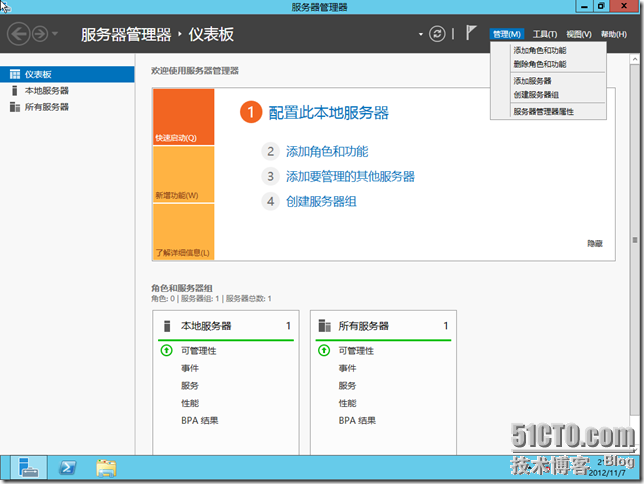

安装类型选择“基于角色或者基于功能的安装”,如图。
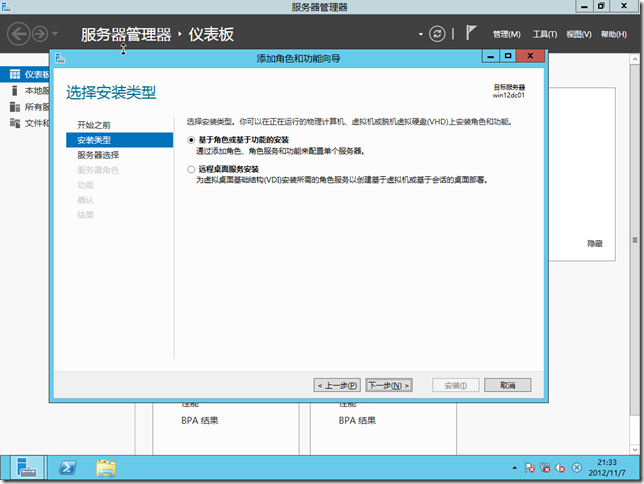
目前我们的服务器池中只有当前这一台机器,保持默认,如图。
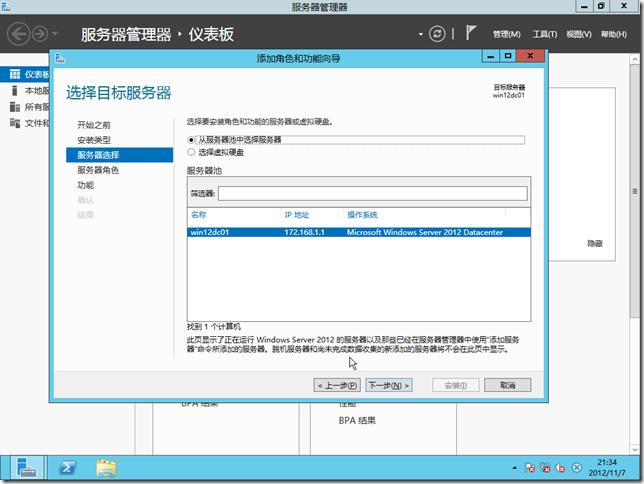
在选择服务器角色界面,勾选“Active Directory服务”,如图。
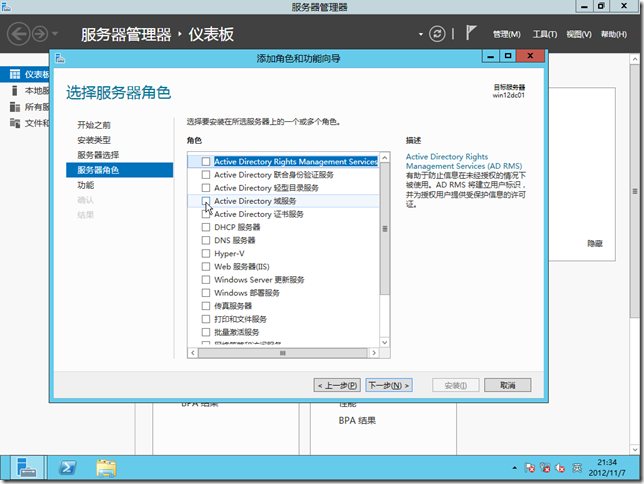
选择添加功能,如下图。

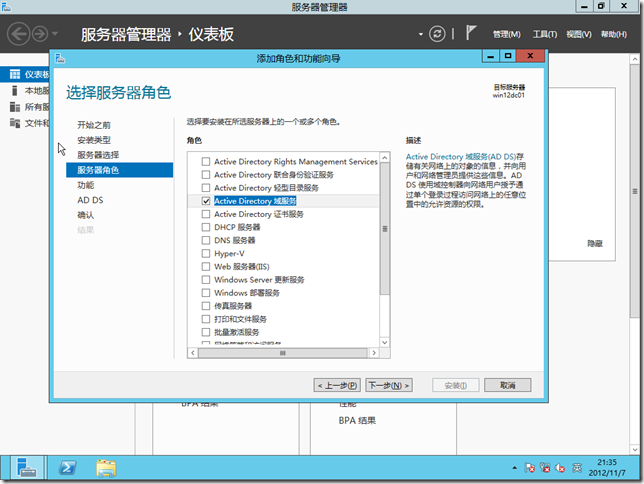
在选择功能界面,不需要选择任何功能,直接单击下一步,跳过。如图。

进入AD域服务的安装向导,如图。
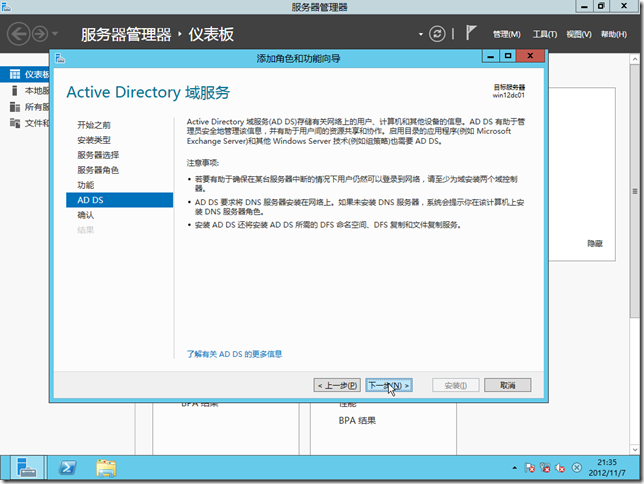
确认已经选择所有需要安装的组建后,单击“安装”,如图。
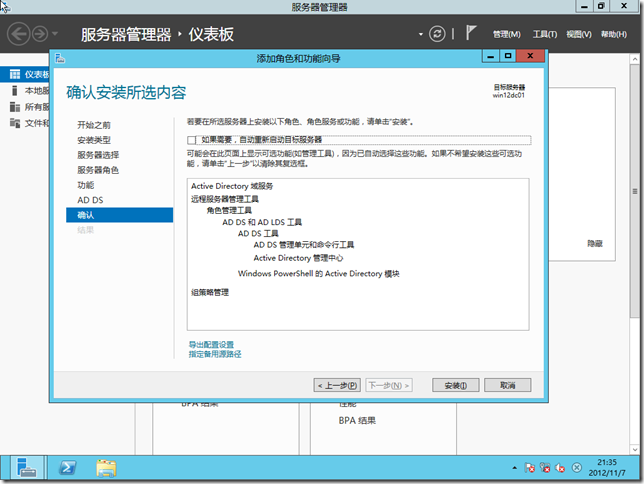
正在安装。如图。

我们可以直接点击“关闭”,关闭安装向导,安装并不会中断,只是到了后台运行。如图。
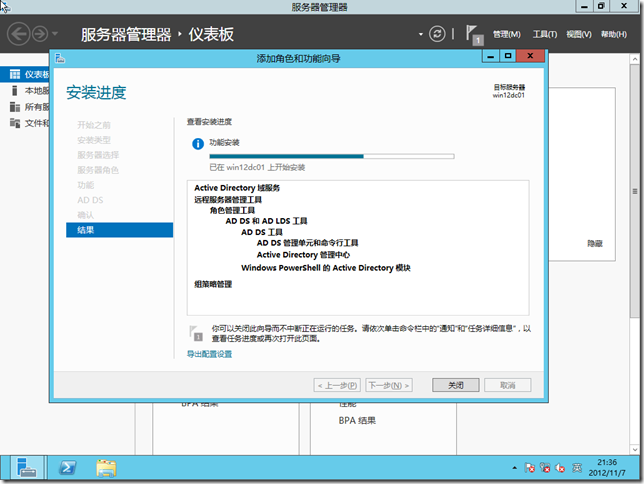
可以单击服务器管理器界面的小旗子,查看目前正在后台安装的内容。如图。
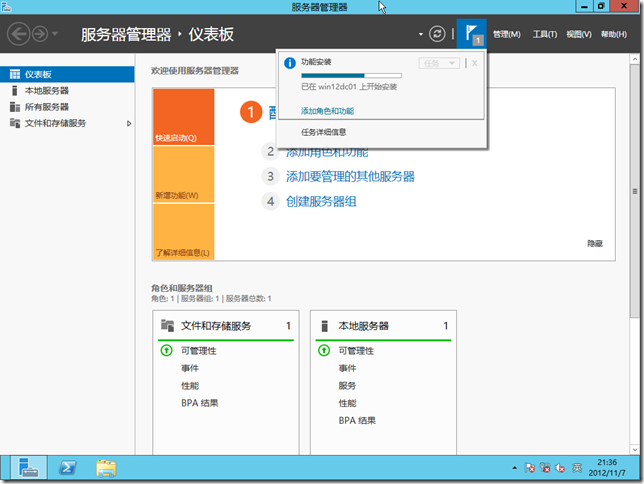
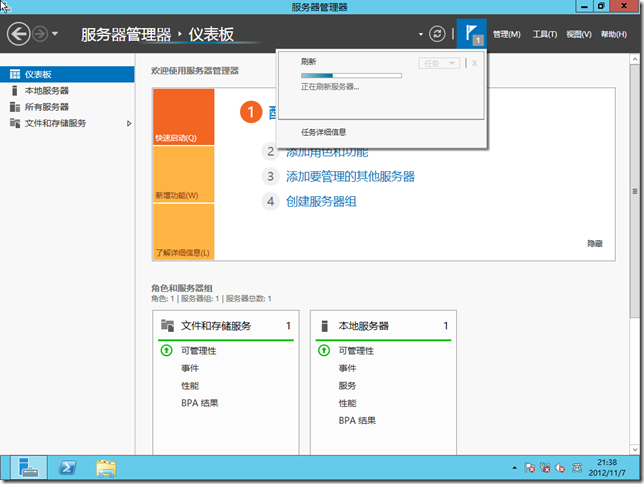
安装完成后,我们点击小旗子图标查看提示内容,提示我们如果要完成dc的安装,需要点击“将此服务器提升为域控制器”链接,进行域控制器的提升操作。如图。
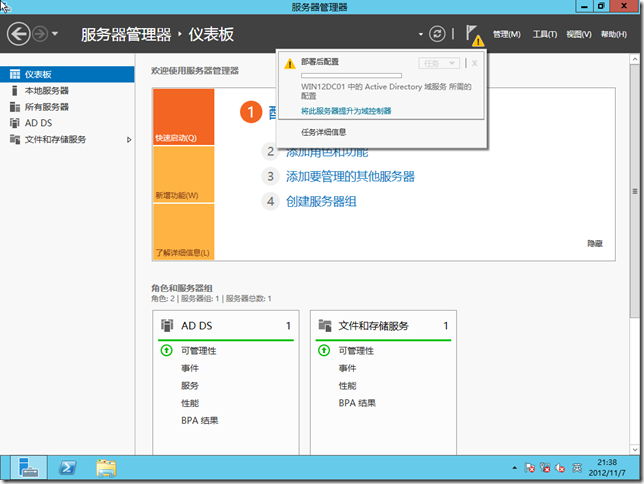
AD域服务安装完成,下面我们进入提升域控制器的向导。如图。
因为我目前的环境中没有windows2012或者windows2008的DC,所以我这里选择“添加新林”,安装新林中的第一个域,根域名为“feel.com”,如图。
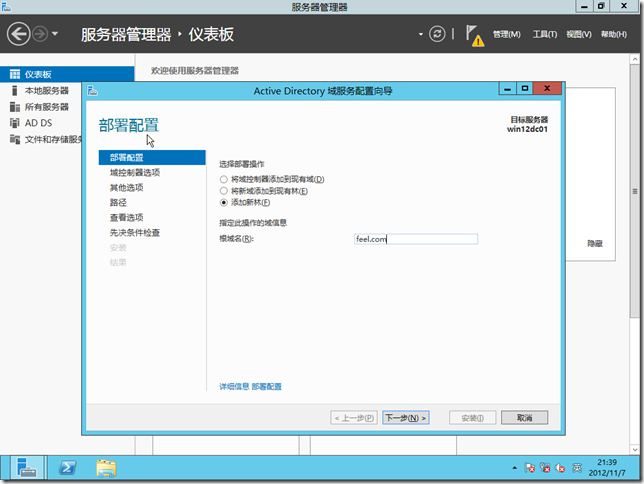
域和林功能级别选择windows server 2012模式。如图。
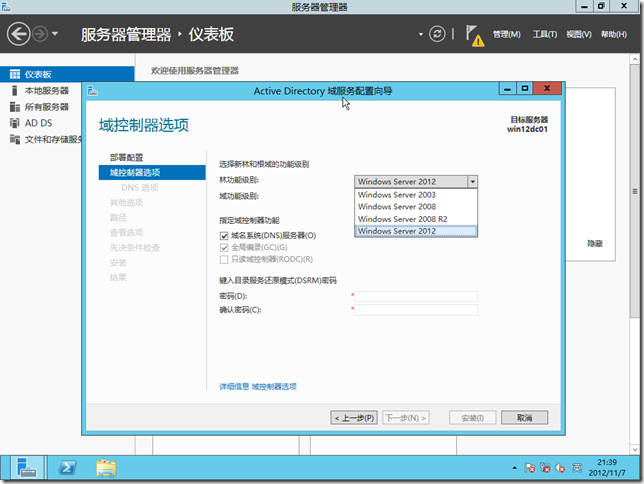
勾选“域名系统DNS服务器”,并输入目录服务还原模式密码,如图。
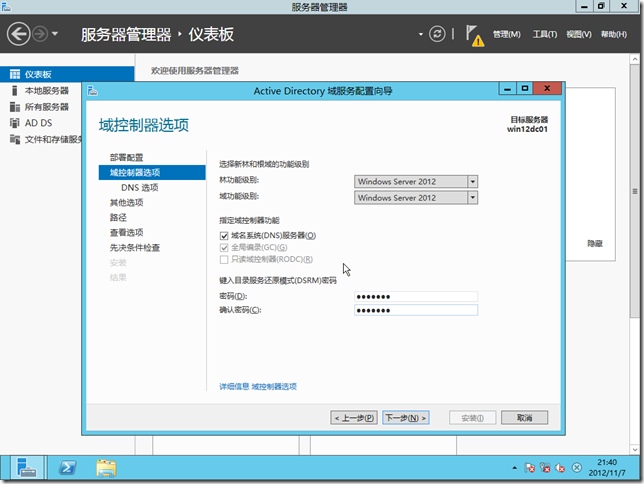
出现关于DNS的警告,因为目前还没有安装DNS,所以不用理会,直接选择下一步,如图。
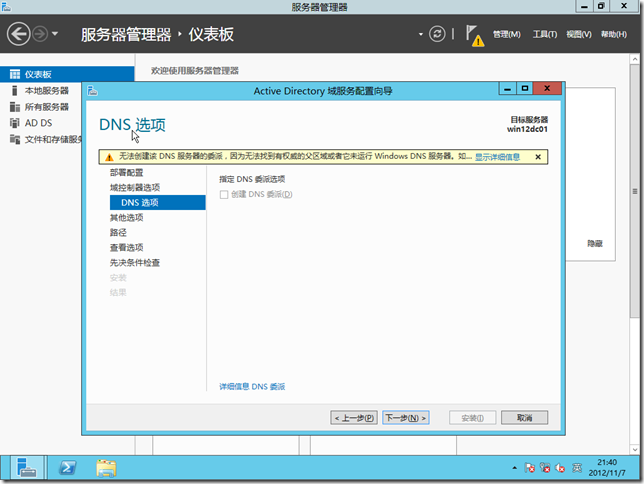
在netbios域名界面,保持默认,选择下一步,如图。
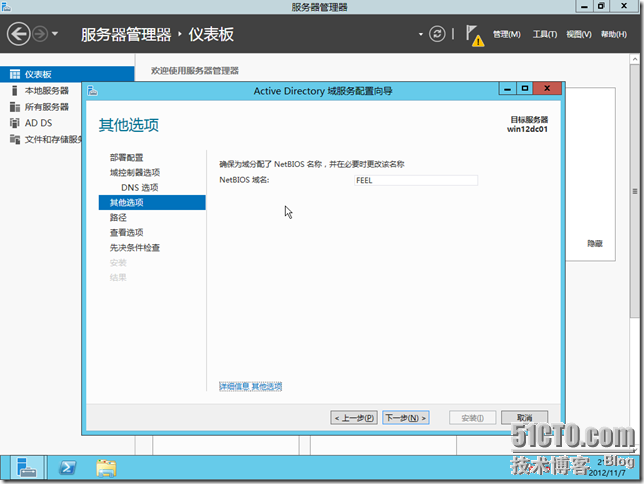
指定数据库、日志、sysvol的存放位置,因为是评估环境,我直接保持默认C盘,如图。
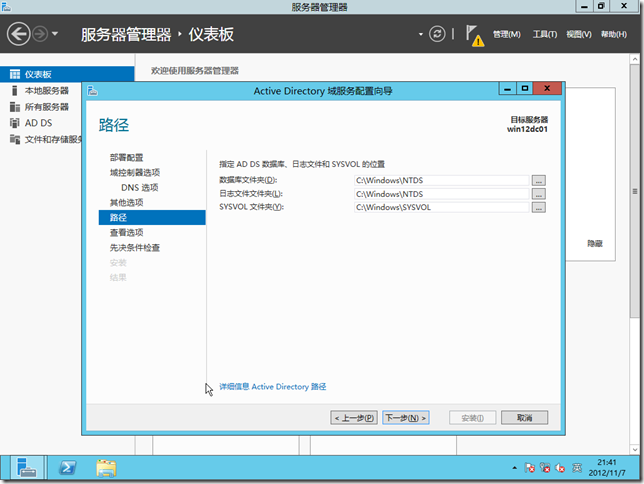
在摘要界面,如果没有问题,我们可以选择下一步,如果有问题,则可以返回修改,如图。
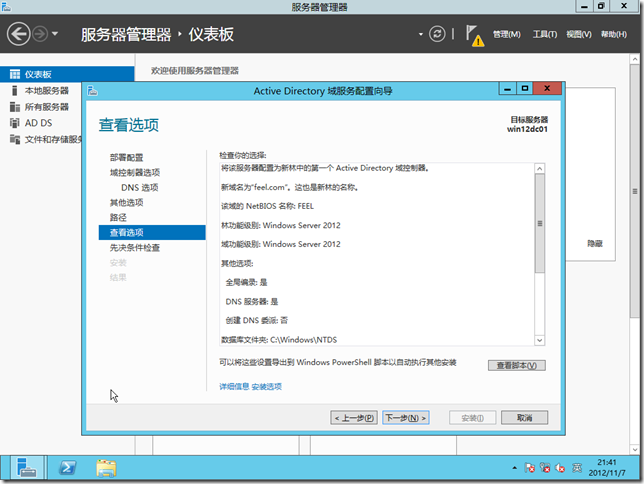
同时在上一步中,我们可以将配置信息导出为powershell脚本文件,如图。
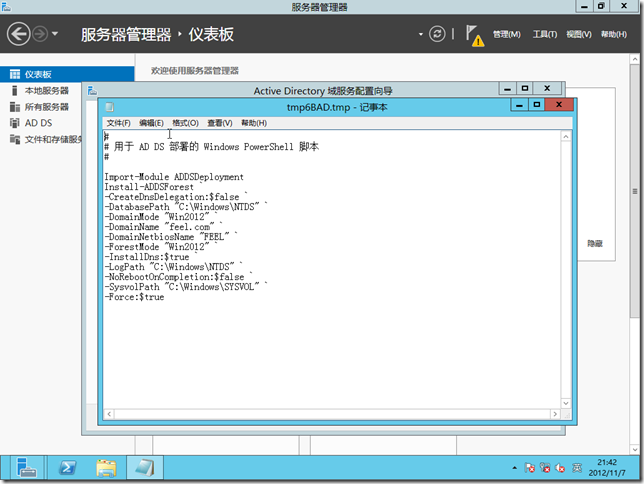
进行AD部署前的先决条件检查,如图。
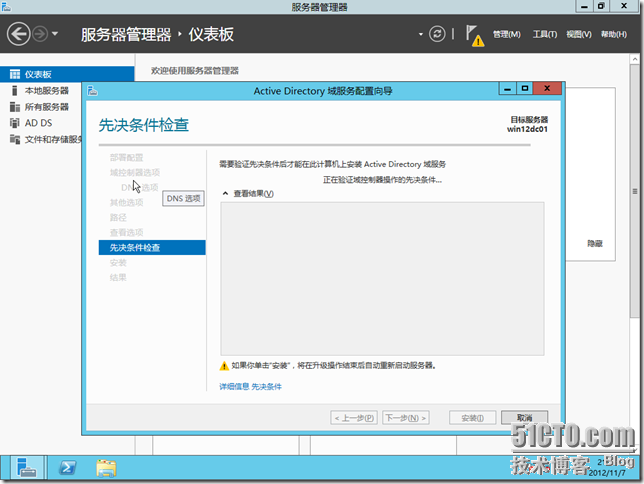
先决条件检查通过后,单击“安装”,如图。
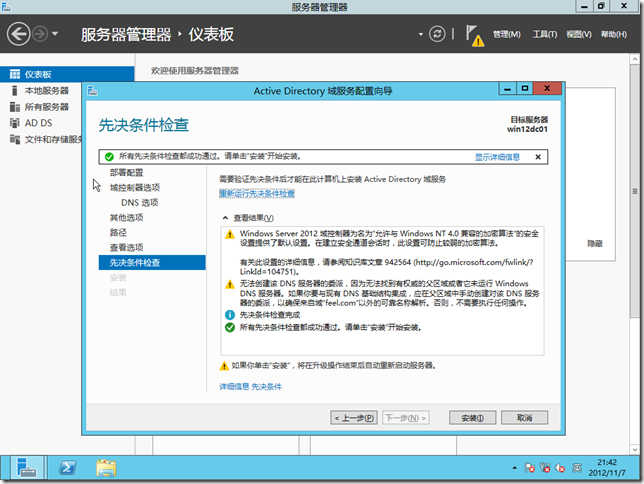
正在启动安装,如图。
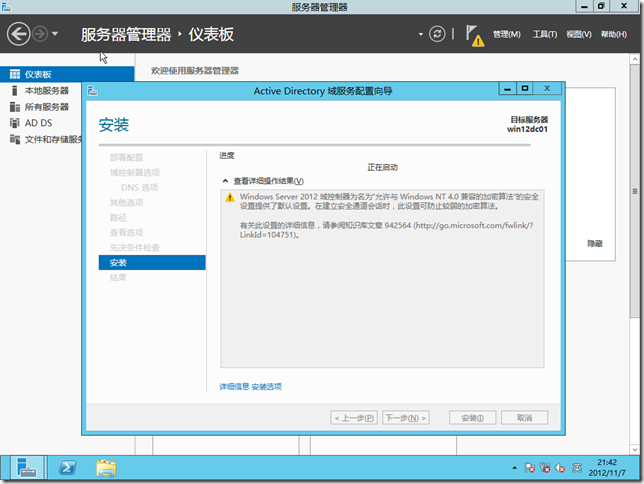
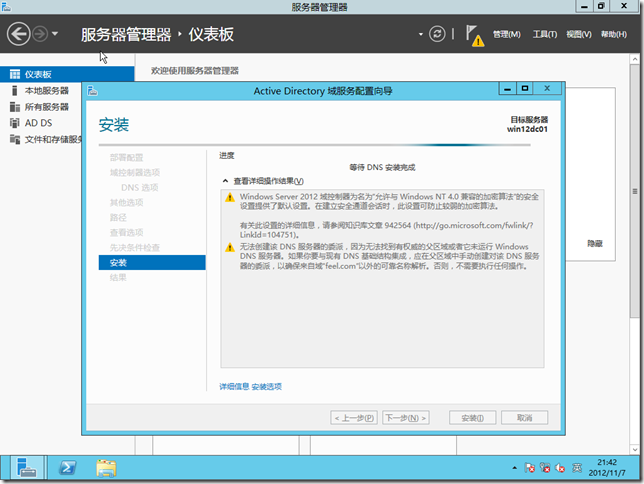
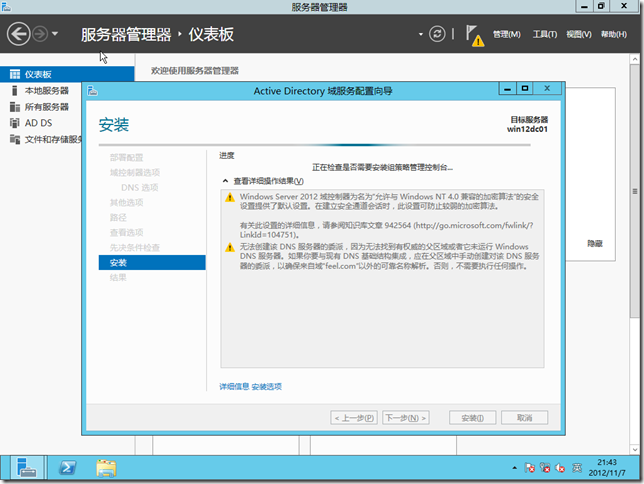
开始创建活动目录分区,如图。
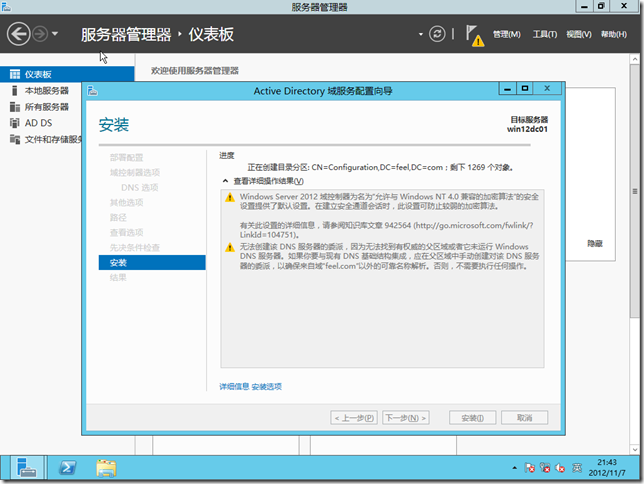
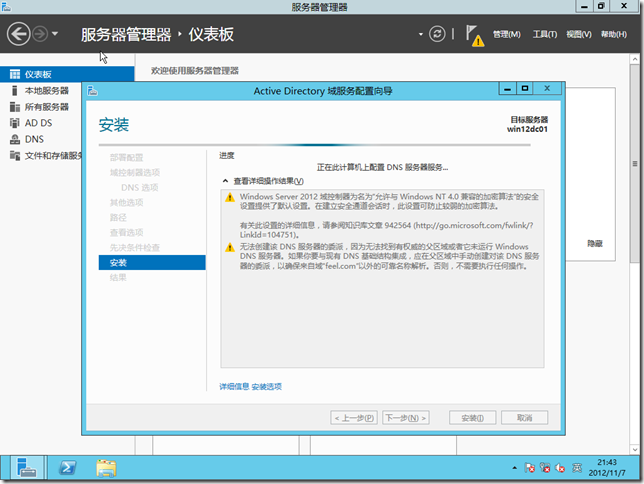
安装完成后,需要重启服务器,如图。
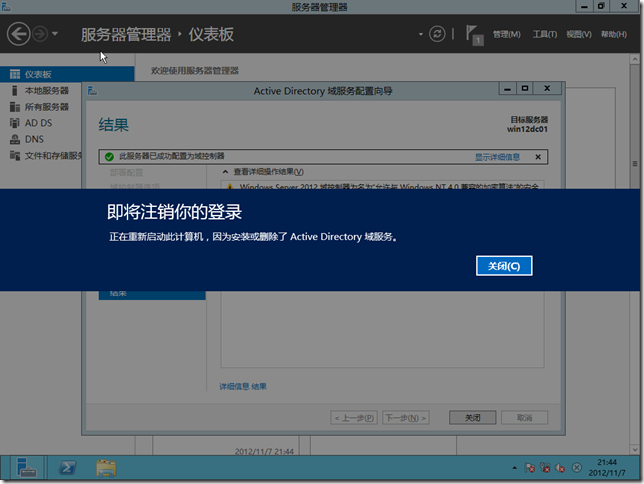
重启完成后,我们可以看到在开始菜单中已经有了AD相关的管理工具,如图。
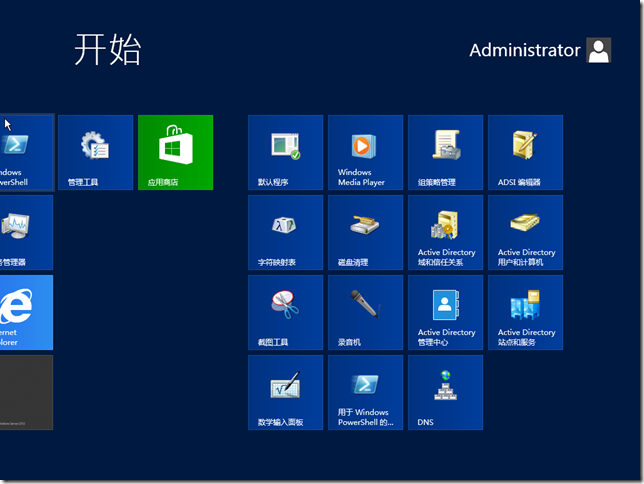
第一台DC部署完成后,我们来看看windows server 2012相关的管理工具能否正常打开。
AD用户和计算机,如图。

AD管理中心,如图。
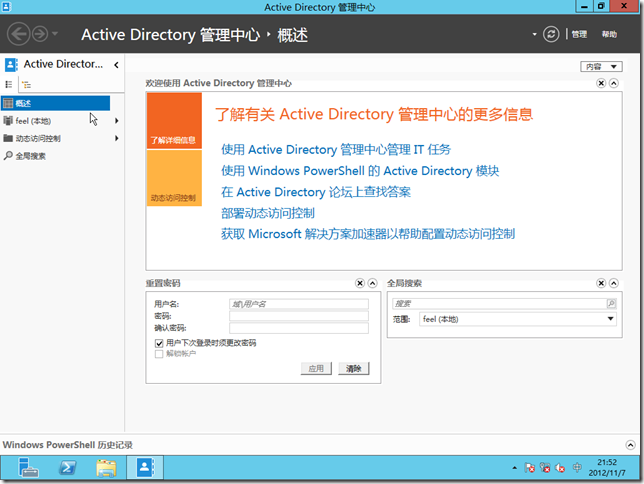
DNS管理器,如图。
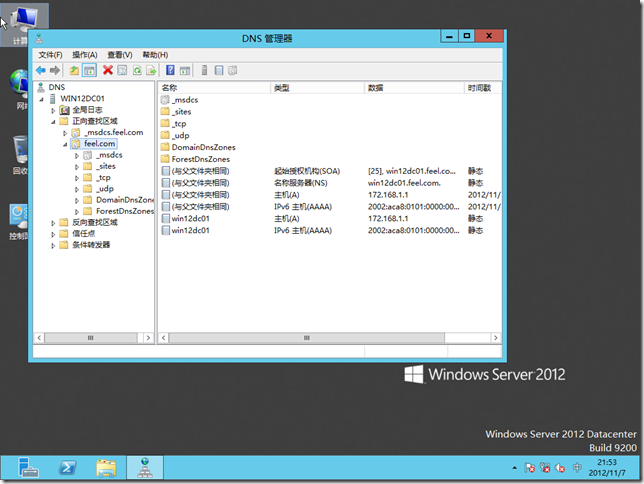
组策略管理,如图。
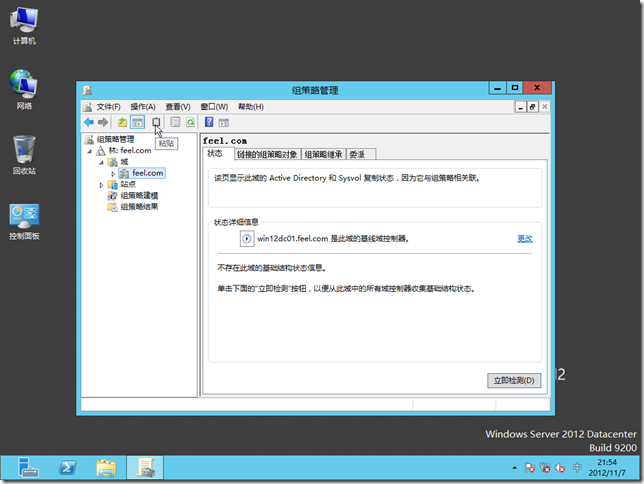
在服务器管理器中,如果我们右击AD服务器,会发现windows server 2012提供了很多AD的常用管理命令,如图。
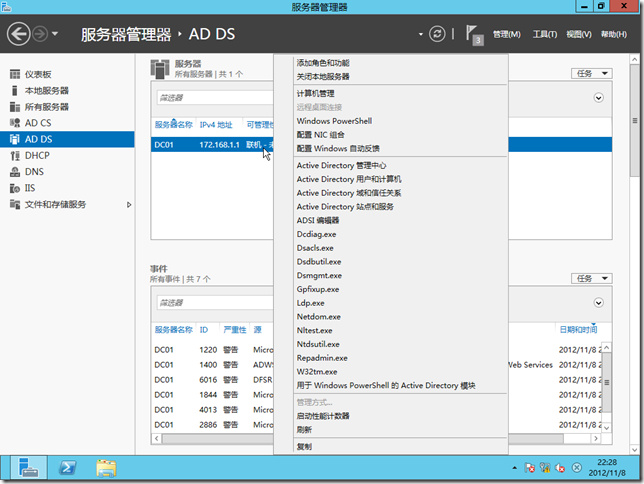
不管是ADDS服务,还是DNS服务,还是其他的服务,都可以通过服务器管理器进行管理,如图。
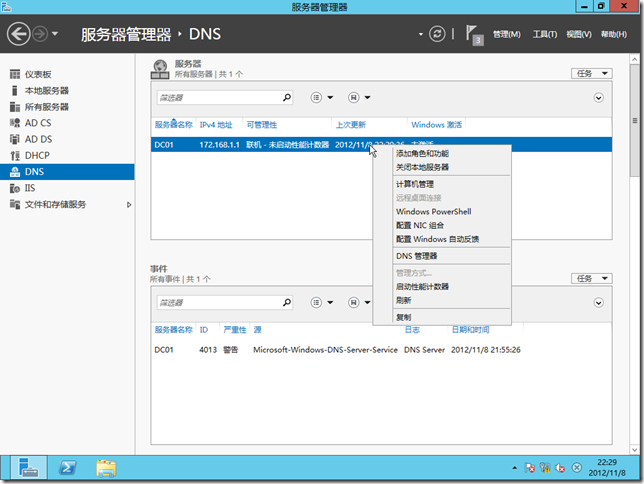
 4632
4632

 被折叠的 条评论
为什么被折叠?
被折叠的 条评论
为什么被折叠?


