1、JDK安装与配置
● 安装:
直接运行下载的JDK安装文件jdk-7u45-windows-i586.exe,按照提示指引进行安装。其中中途有选择JRE的安装,也一并安装了。
补充说明:JDK与JRE的关系
JDK是Java的开发平台,在编写Java程序时,需要JDK进行编译处理;JRE是Java程序的运行环境,包含了JVM的实现 及Java核心类库,编译后的Java程序必须使用JRE执行。在下载的JDK安装包中集成了JDK与JRE,所以在安装JDK过程中会提示安装JRE。
● 环境配置:
在”我的电脑”的环境变量中,添加JAVA系统变量;具体操作是在“系统变量”区域新建变量名为“JAVA_HOME”的变量,变量值为JDK的安装路径,如“C:/Java/jdk1.6.0_25”;接着将JAVA_HOME添加到系统变量Path之中,方法是编辑打开系统变量Path,在原有的变量值前添加双引号内的代码“%JAVA_HOME %/bin;”,其中的分号起分隔作用,不可缺少。
1.打开我的电脑--属性--高级--环境变量
2.新建系统变量JAVA_HOME 和CLASSPATH
变量名:JAVA_HOME
变量值:C:\Program Files\Java\jdk1.7.0
变量名:CLASSPATH
变量值:.;%JAVA_HOME%\lib\dt.jar;%JAVA_HOME%\lib\tools.jar;
- 选择“系统变量”中变量名为“Path”的环境变量,双击该变量,把JDK安装路径中bin目录的绝对路径,添加到Path变量的值中,并使用半角的分号和已有的路径进行分隔。
变量名:Path
变量值:%JAVA_HOME%\bin;%JAVA_HOME%\jre\bin;
这是java的环境配置,配置完成后直接启动eclipse,它会自动完成java环境的配置
注意事项
记得不要漏掉最后的“;”符号。
● 测试:
安装配置好JDK后,在CMD命令行窗口中运行JDK命令:javac。其成功的效果如图:

2、Tomcat安装与目录说明
● 安装:
下载Tomcat后,直接解压缩就可以使用了;
那接下来配置tomcat6.0的环境(我的tomcat安装在d:\tomcat下):
我的电脑—>属性—>高级系统设置—–>环境变量—->
新建变量名: CATALINA_BASE值: D:\tomcat
新建变量名: CATALINA_TMPDIR值: D:\tomcat\temp
新建变量名: CATALINA_HOME 值: D:\tomcat
编辑 path:在变量值最后追加D:\tomcat\bin
点击确定.
现在,tomcat6.0要运行的环境变量已经配置好了.然后启动tomcat
你可以点击tomcat\bin\startup启动tomcat也可以在命令提示符中启动:
c:\user\董新强\d:
D:>tomcat\bin\startup
启动
打开浏览器,输入: http:\localhost:8080\
那接下来要设置manager:
打开tomcat/conf/tomcat-users.xml 文件,添加如下代码:(这里,我设置了我的账号为”admin”,密码为”123”)
自此,设置基本完成.
打开myeclipse的: Window ->Perferences ->General ->Editors ->Context Types 或者: Window ->Perferences ->General ->Context Types 展开右边的Text节点,选中Java Properties File。把下面的Default Character Set的值:ISO-8859-1改成UTF-8
或者你希望的字符编码类型,然后点击update按钮.最后确定.
MyEclipse实用操作之屏蔽对文件的错误校验
操作myeclipse Project Capabilites(如Hibernate,Spring中自带包冲突时要去掉Hibernate下的xerces.jar)
Window–>Preferences–>MyEclipse–>Project Capabilities–>下面对应的Libraries
要屏蔽的文件——(右键)——MyEclipse——Exclude From Validation
MyEclipse实用操作之管理User Libraries
Window——Preferences——Java——Build Path——User Libraries
MyEclipse实用操作之设置提示间隔
Window——Preferences——Java——Editor——Content Assist——Auto-Activation
MyEclipse实用操作之设置JSP默认的charset
Window——Preferences——MyEclipse——Files and Editors——JSP——Creating files——Encoding
MyEclipse实用操作之重命名Web项目
◆F2——修改项目名
◆修改上下文路径
项目——(右键)——Properties——MyEclipse——Web——Context Root
MyEclipse实用操作之切换工作区
File——SwitchWorkspace——Other
MyEclipse实用操作之代码格式化
选中要格式化的代码——右键——(Source——)Format
选中要格式化的代码——Ctrl+Shift+F
MyEclipse实用操作之块注释
选中要注释的代码块——Ctrl+/
MyEclipse实用操作之提示标签、属性
Ctrl+Shift+<
MyEclipse实用操作之转到定义
F3
MyEclipse实用操作之切换工作空间
File——Switch Workspace——Other
MyEclipse实用操作之设置JSP字符集
Window——Preferences——MyEclipse Enterprise Workbench——Files and Editors——JSP——Creating files——Encoding
MyEclipse实用操作之重写
在要重写的方法所在的类体中,右键——Source——Override/Implement Methods
MyEclipse实用操作之关闭derby
Window——Preferences——General——Startup and shutdown
MyEclipse实用操作之设置doc路径
选中.jar——右键——Properties——Javadoc Location——Javadoc in archive——External file或Javadoc URL
MyEclipse实用操作之拼写检查设置
Window——Perferences——General——Editors——Text Editors——Spelling——Enable spell checking
Project——Clean
MyEclipse实用操作之代码片段管理
选中一段代码——右键——Add to Snippets
JSP 去掉格式化时页面中的空行
Window -> Preferences -> MyEclipse Enterprise Workbench -> HTML -> HTML Source 勾选”Clear all blank lines”
JSP 默认编辑器
Windows -> Preferences -> General -> Editors -> File Associations
在File Types文件类型列表,选中*.jsp,在Associated Editors列表框中选中MyEclipse JSP Editor,后单击default按钮
Encoding 编码
(1)将整个project设置编码UTF-8(UTF-8可以最大的支持国际化)
windows -> Preferences -> general -> Workspace -> Text file encoding -> Other框中的Text file encoding改为UTF-8
(2)对java源文件编码设置为UTF-8
windows -> Preferences -> general -> Content Types -> Text,选择Java Source File,在下面的Default encoding输入框中输入UTF-8,点Update
(3)设置创建JSP页面时,将JSP的默认编码设为UTF-8
Window -> Preferences -> MyEclipse Enterprise Workbench -> Files and Editors -> JSP,将”Encoding”选为”ISO10646/Unicode(UTF-8)
● Tomcat关键目录及文件作用:
² bin:
用于存放各种平台下启动和关闭Tomcat的脚本文件。在该目录中有两个非常关键的文件——startup.bat、shutdown.bat,前者是Windows下启动Tomcat的文件,后者是对应的关闭文件;
² conf:
Tomcat的各种配置文件,其中server.xml为服务器的主配置文件,web.xml为所有Web应用的配置文件,tomcat-users.xml用于定义Tomcat的用户信息、配置用户的权限与安全。
² lib:
此目录存放Tomcat服务器和所有Web应用都能访问的JAR。
² logs:
用于存放Tomcat的日志文件,Tomcat的所有日志都存放在此目录中。
² temp:
临时文件夹,Tomcat运行时候如果有临时文件将保存于此目录。
² webapps目录:
Web应用的发布目录,把Java Web站点或war文件放入这个目录下,就可以通过Tomcat服务器访问了。
² work:
Tomcat解析JSP生成的Servlet文件放在这个目录中。
● 测试:
在bin目录下双击starup.bat文件运行Tomcat,在浏览器输入:http://localhost:8080 ,访问Tomcat。显示如下图所示页面,证明Tomcat运行成功。
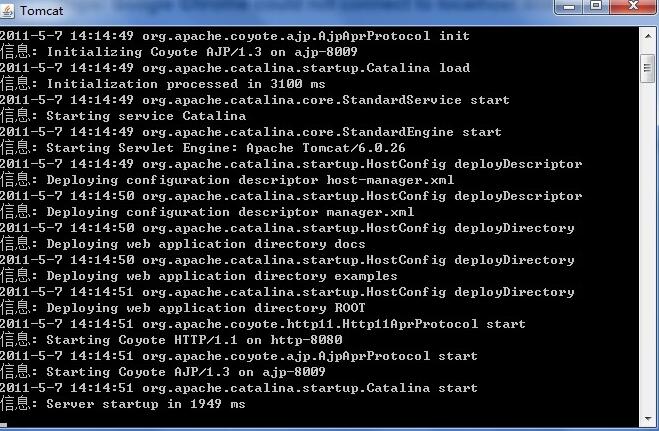
下载地址:Tomcat官网(http://tomcat.apache.org)






















 1251
1251

 被折叠的 条评论
为什么被折叠?
被折叠的 条评论
为什么被折叠?








