前几天装了个新电脑,然后家里的旧电脑就废弃了,我打算废物利用来做家庭服务器用
- 文件共享: 配置了SMB共享文件服务,设备间文件互传不再麻烦。
- 网络打印: 设置网络打印机,无线打印。
- 网心云: 利用闲置宽带赚钱。
- IP: 192.168.1.100
- 端口:
- 631 CUPS
- 18888 网心云
后续可能会添加一些自动化 RSS 或者 aria2 等等
系统我选择用的 Arch
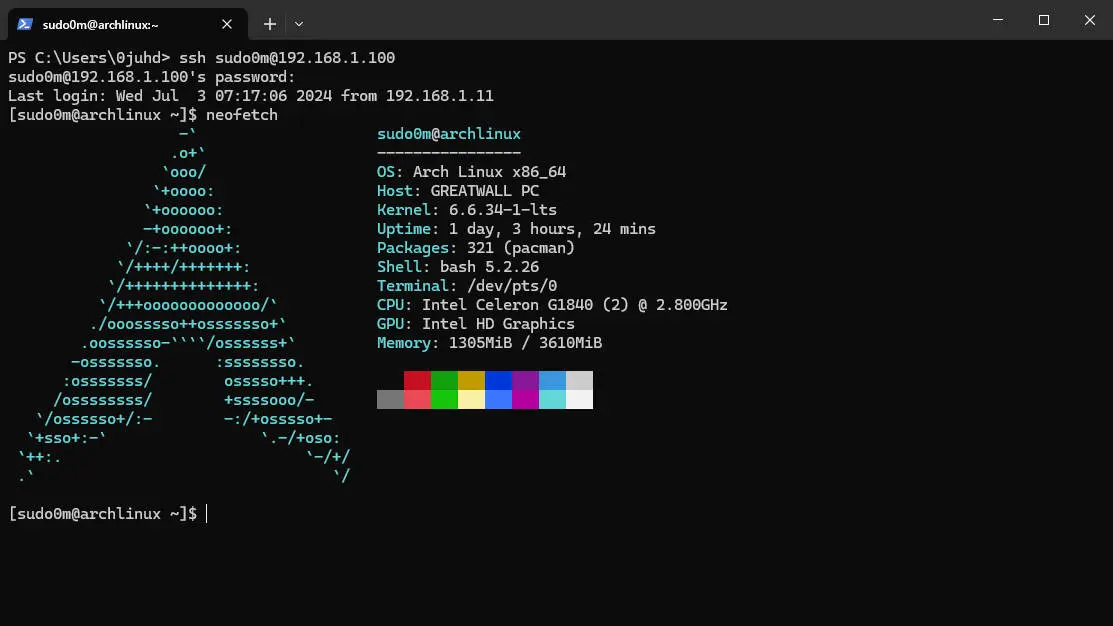
我这里用的另一块硬盘挂在到/srv/share 用来存放共享文件
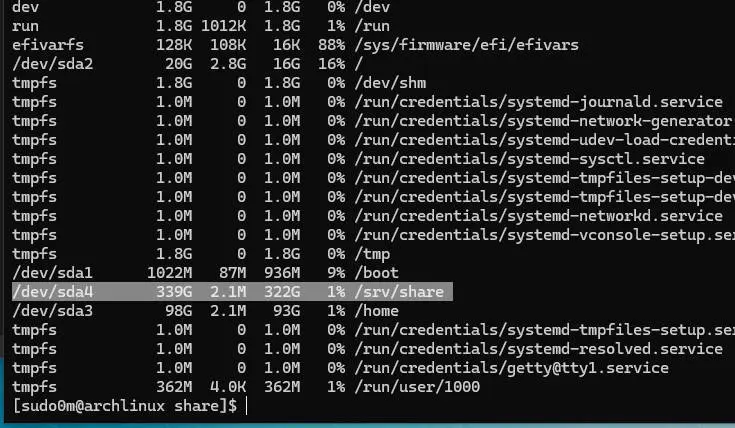
基础配置
配置远程
在装完系统后安装 SSH
sudo pacman -S ssh
设置开机自启动 ssh服务
sudo systemctl enable sshd
然后就可以通过 ssh来远程来连接了
ssh 用户名@ip地址
ssh sudo0m@192.168.1.100
配置固定ip地址
创建网络配置文件
在 /etc/systemd/network/ 目录下创建一个新的 .network 文件,例如 20-wired.network:
sudo vim /etc/systemd/network/*.network
只要在network下面创建.network后缀的就可以
添加网络配置
在文件中添加以下内容,替换实际的网卡名称和 IP 地址:
[Match]
Name=eth0
[Network]
Address=192.168.1.100/24
 旧电脑变身家庭服务器
旧电脑变身家庭服务器





 最低0.47元/天 解锁文章
最低0.47元/天 解锁文章

















 1649
1649

 被折叠的 条评论
为什么被折叠?
被折叠的 条评论
为什么被折叠?








