服务器系统崩溃,买的组装服务器不靠谱啊,售后很热情,但是技术。。。
Ubuntu16.04
Ubuntu16.04就自己装吧,这个省略。安装完成之后,根据自己实际情况,配置一下怎么上网。之后,更新源,可以参考我的Tips文章,里面有可靠的源更新。Anaconda
Anaconda是一个很出名的集成Python环境,相比起一个一个来安python库,直接用Anaconda提供的巨多的库更加方便。
网站:https://www.continuum.io/downloads
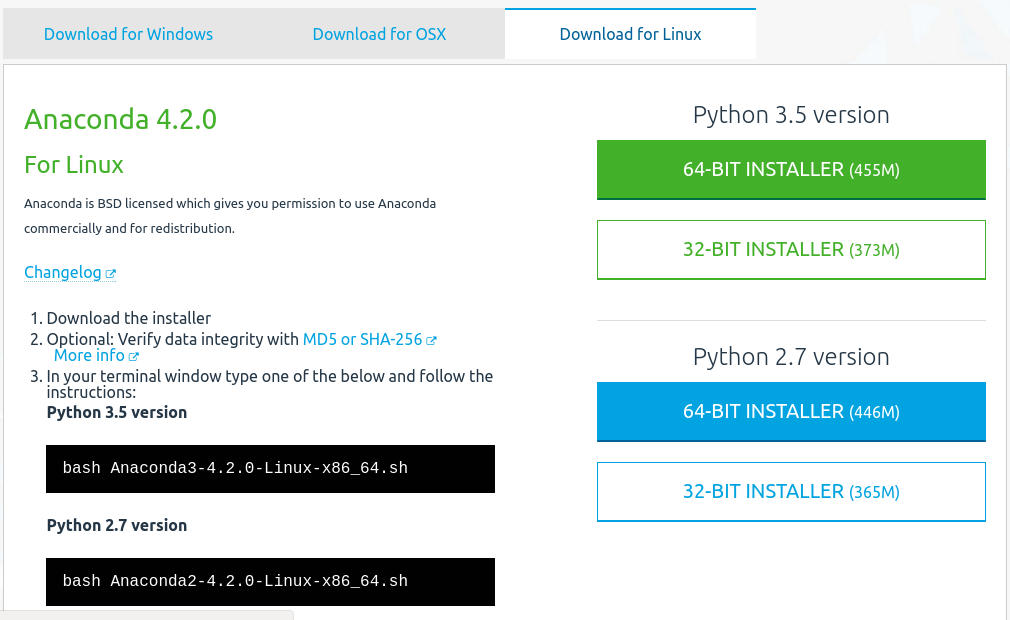
直接下载自己喜欢的版本那就行了。我用的是2.7的64位.下好之后是一个.sh文件
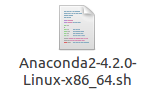
上面的图里面官网已经告诉你怎么装的了。
bash +你下载的.sh文件到时候会有一些选择给你,都选默认就行了,包括是否写入PATH,都选择是。那么稍等,Anaconda的python就会系统替换默认的python
然后你的python环境就安装好了。
在命令行里面输入spyder还能够得到一个提供的python IDE,很方便。
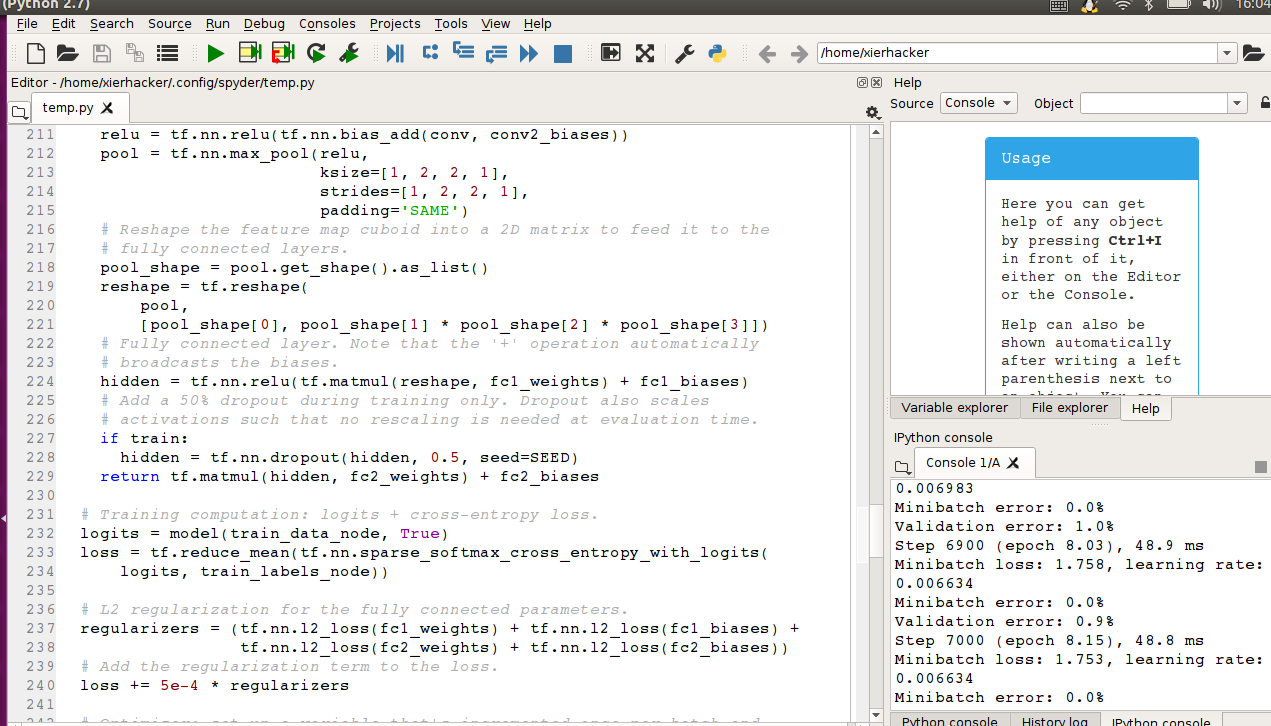
那么Anaconda就到这里了。
CUDA7.5
虽然我使用的是Ubuntu16.04,但是我的机器是GeForce 900系列的Titan X 显卡,架构Maxwell,百度了很多资料,只有cuda7.5支持Maxwell架构,而8.0都是明言支持Pascal。但是cuda7.5的版本截止到现在只更新到了Ubuntu15.04,没办法,试试吧。
步骤一:下载cuda7.5.
1、官网地址: https://developer.nvidia.com/cuda-75-downloads-archive
2、下载runfile,然后按照页面上的命令安装就可以了:sudo sh cuda_7.5.18_linux.run PS:之前我已经装好英伟达的显卡驱动了,详见我的Tips文章。
重启之后了,接下来的工作也都能够在图形界面下面完成。驱动安装好之后,就应该安装CUDA了,但是安装CUDA8.0最高支持的版本只到GCC5.3,前面说过,任何方式的升级GCC都已经升级到了5.4.那么肯定是安装不了,(不用自己用5.4是尝试,是真的安装不了)。那么接下来的工作是给GCC降级,这里给出的是手动编译源代码的方式。(你可以全程复制命令,一行一行复制,一行完成之后复制另一行)
①下载GCC源码并且解压
wget ftp://mirrors.kernel.org/gnu/gcc/gcc-5.3.0/gcc-5.3.0.tar.gz
tar -zxvf gcc-5.3.0.tar.gz
②下载编译所需依赖项:
cd gcc-5.3.0 //进入解包后的gcc文件夹
./contrib/download_prerequisites //下载依赖项
cd .. //返回上层目录
③.建立编译输出目录:
mkdir gcc-build-5.3.0
④进入输出目录,执行以下命令,并生成makefile文件:
cd gcc-build-5.3.0
../gcc-5.3.0/configure –enable-checking=release –enable-languages=c,c++ –disable-multilib
⑤编译(这里会花一点时间):
make -j4
⑥.安装
sudo make install
弄好了,然后你可以看一下自己的gcc版本
5.安装CUDA
降到5.3之后,可以直接来安装了cuda了,进到你下载好的cuda-8.0的run文件目录,运行sudo sh cuda_8.0.27_linux.run
注意:执行后会有一些提示让你确认,在第二个提示的地方,有个让你选择是否安装驱动时(Install NVIDIA Accelerated Graphics Driver for Linux-x86_64 361.62?),一定要选择否:因为前面我们已经安装了更加新的nvidia367,所以这里不要选择安装。
其余的都直接默认或者选择是即可。然后安装的时候会比你预想的要快很多。。。安装成功之后,会出来类似于下面形式的提示:
===========
= Summary =
===========
Driver: Not Selected
Toolkit: Installed in /usr/local/cuda-8.0
Samples: Installed in /home/textminer
Please make sure that
– PATH includes /usr/local/cuda-8.0/bin
– LD_LIBRARY_PATH includes /usr/local/cuda-8.0/lib64, or, add /usr/local/cuda-8.0/lib64 to /etc/ld.so.conf and run ldconfig as root
To uninstall the CUDA Toolkit, run the uninstall script in /usr/local/cuda-8.0/bin
Please see CUDA_Installation_Guide_Linux.pdf in /usr/local/cuda-8.0/doc/pdf for detailed information on setting up CUDA.
***WARNING: Incomplete installation! This installation did not install the CUDA Driver. A driver of version at least 361.00 is required for CUDA 8.0 functionality to work.
To install the driver using this installer, run the following command, replacing with the name of this run file:
sudo .run -silent -driver
Logfile is /opt/temp//cuda_install_6583.log
- 1
- 2
- 3
- 4
- 5
- 6
- 7
- 8
- 9
- 10
- 11
- 12
- 13
- 14
- 15
- 1
- 2
- 3
- 4
- 5
- 6
- 7
- 8
- 9
- 10
- 11
- 12
- 13
- 14
- 15
到这里,你已经安装成功CUDA了,最后,还要多配置一下环境变量:
sudo vim ~/.bashrc 来编辑.bashrc配置文件,打开之后类似下图
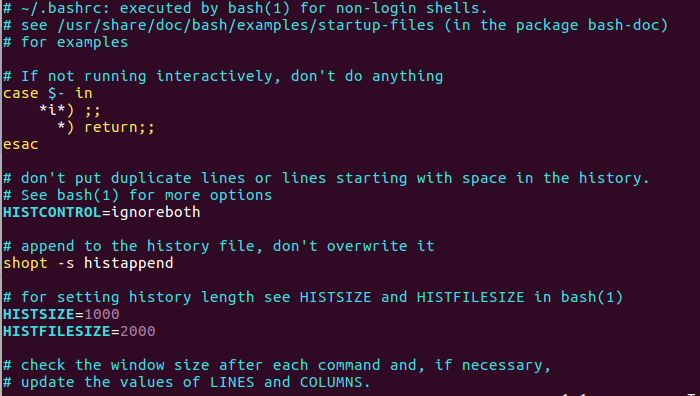
到文件最后,写入下面几句话(直接复制就行),千万别告诉我你不会用vim…..(用其他的文本编辑器也行)
export PATH=/usr/local/cuda-8.0/bin${PATH:+:${PATH}}
export LD_LIBRARY_PATH=/usr/local/cuda8.0/lib64${LD_LIBRARY_PATH:+:${LD_LIBRARY_PATH}}
export CUDA_HOME=/usr/local/cuda
- 1
- 2
- 3
- 1
- 2
- 3
然后设置环境变量和动态链接库,在命令行输入:
sudo vim /etc/profile
在打开的文件末尾加入:
export PATH = /usr/local/cuda/bin:$PATH
保存之后,创建链接文件:
sudo gedit /etc/ld.so.conf.d/cuda.conf
在打开的文件中添加如下语句:
/usr/local/cuda/lib64
然后执行
sudo ldconfig
使链接立即生效。
好了,重启一下机子。
现在你已经重启了机子了,要是没有出现很多人遇到的在登录界面进不去的情况的话,就恭喜你了。来个自带的例子测一下。
cd /usr/local/cuda-8.0/samples/1_Utilities/deviceQuery
sudo make
./deviceQuery

出现了下面的你的GPU的一些信息的话,就是真的安装成功了。
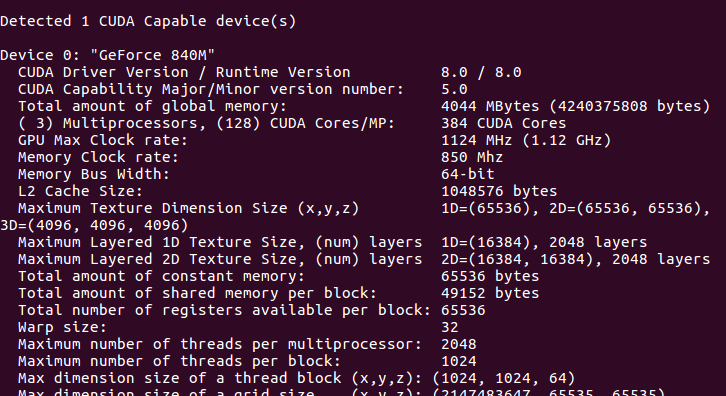
到这里,CUDA就安装成功了,其实不算是很难,注意一些情况就行了。
cuDNN
cuDNN深度学习加速的一些库。
网址:https://developer.nvidia.com/rdp/cudnn-download
可能要自己注册一下,之后下载其中的cuDNN v5.1 Library for Linux,下图中的第三个就是了。
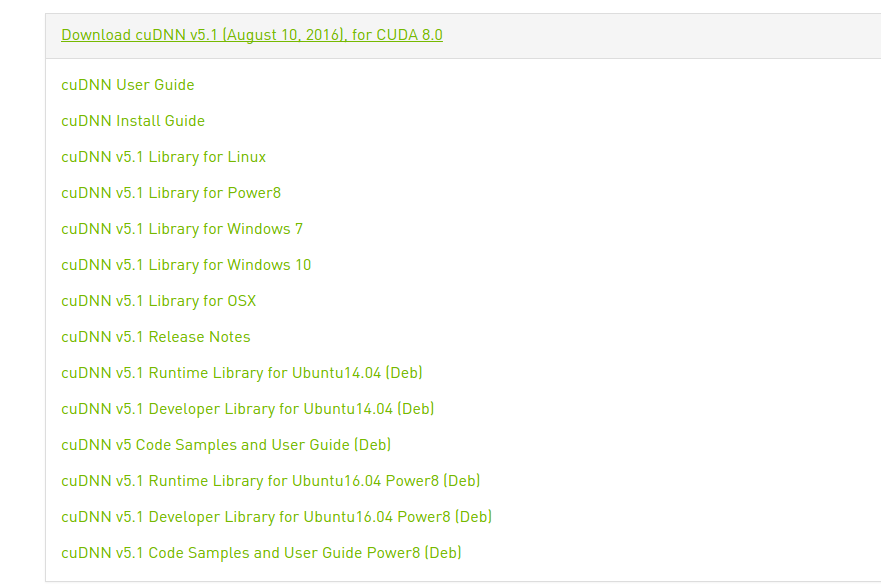
下载的时候发现是一个压缩包,下完之后解压
解压出来是一个cuda文件夹,进去有两个文件夹,如下图
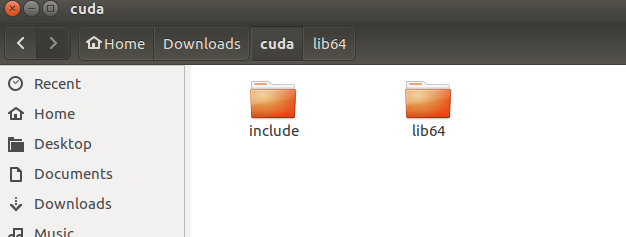
(提示:接下来的步骤命令直接复制就行,后面有讲解,复制方便一些)
下载完cudnn5.0之后进行解压,cd进入cudnn5.1解压之后的include目录,在命令行进行如下操作:
sudo cp cudnn.h /usr/local/cuda/include/ #复制头文件
再将cd进入lib64目录下的动态文件进行复制和链接:
sudo cp lib* /usr/local/cuda/lib64/ #复制动态链接库
cd /usr/local/cuda/lib64/
sudo rm -rf libcudnn.so libcudnn.so.5 #删除原有动态文件
sudo ln -s libcudnn.so.5.1.5 libcudnn.so.5 #生成软衔接
sudo ln -s libcudnn.so.5 libcudnn.so #生成软链接
执行完之后,cuDNN算是安装完成了。
OpenCV3.1
首先肯定是先安装依赖了,官方列出了一些:
sudo apt-get install build-essential
sudo apt-get install cmake Git libgtk2.0-dev pkg-config libavcodec-dev libavformat-dev libswscale-dev
sudo apt-get install python-dev python-numpy libtbb2 libtbb-dev libjpeg-dev libpng-dev libtiff-dev libjasper-dev libdc1394-22-dev
sudo apt-get install –assume-yes libopencv-dev libdc1394-22 libdc1394-22-dev libjpeg-dev libpng12-dev libtiff5-dev libjasper-dev libavcodec-dev libavformat-dev libswscale-dev libxine2-dev libgstreamer0.10-dev libgstreamer-plugins-base0.10-dev libv4l-dev libtbb-dev libqt4-dev libfaac-dev libmp3lame-dev libopencore-amrnb-dev libopencore-amrwb-dev libtheora-dev libvorbis-dev libxvidcore-dev x264 v4l-utils unzip
sudo apt-get install ffmpeg libopencv-dev libgtk-3-dev python-numpy python3-numpy libdc1394-22 libdc1394-22-dev libjpeg-dev libpng12-dev libtiff5-dev libjasper-dev libavcodec-dev libavformat-dev libswscale-dev libxine2-dev libgstreamer1.0-dev libgstreamer-plugins-base1.0-dev libv4l-dev libtbb-dev qtbase5-dev libfaac-dev libmp3lame-dev libopencore-amrnb-dev
反正不管了,全部都装上去。
在你喜欢的地方建立一个工作目录,随便什么名字,就在home目录下面建立了一个OpenCV的目录
mkdir OpenCV
进入这个工作目录(OpenCV)然后用git克隆官方的项目(下载接受会需要一点时间,等待)
cd Opencv
git clone https://github.com/opencv/opencv.git
git clone https://github.com/opencv/opencv_contrib.git
克隆好了之后,你就会看见你的工作目录(OpenCV)下面有了两个项目的文件夹opencv了。
进入到你下载的那个opencv文件夹,这时候建立一个build的文件夹,用来接收cmake之后的文件。
cd build进入到build里面,运行这句命令(直接复制就行):
cmake -D CMAKE_BUILD_TYPE=RELEASE -D CMAKE_INSTALL_PREFIX=/usr/local ..
这里要解释一下,后面是一个空格加上两个点,不要搞错了。
运行之后,下图表示cmake完成了。
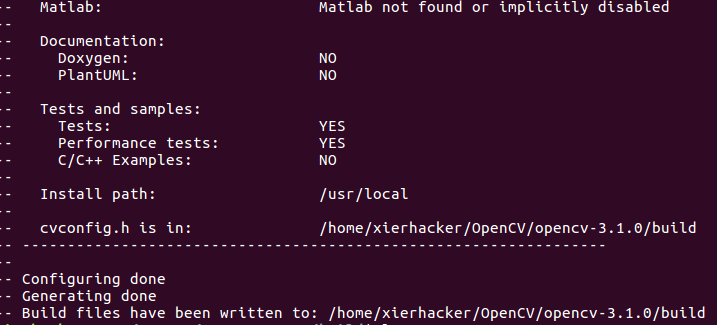
这个时候的build下面也有了一些文件。你当然不用管这些是什么。
直接运行sudo make -j4,编译等待
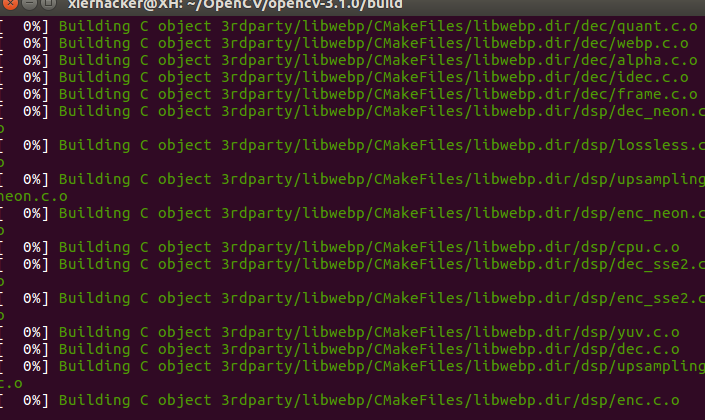
make完成之后,再sudo make install就安装好了。
你能够在/usr/local中找到你新安装的opencv的一些头文件和库了。
这里要说明一下,要是中途出现了一些问题是与cuda有关的,打开opencv下面那个cmakelist文件把with_cuda设置为OFF,如下图,之后再cmake,再编译。
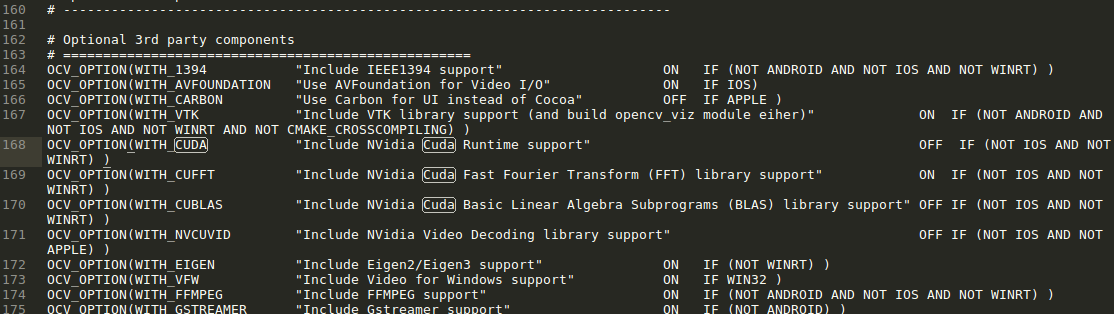
OK,OpenCV也到这里了。
theano
用最快的方式。一句话,sudo pip install theano就行了。但是如前面所说,可能有的人装的是anaconda会出现comment not found的情况,那就要加上绝对路径来安装,一般pip在anaconda的bin目录里面。
这个时候,命令就是sudo ~/anaconda2/bin/pip install theano
运行之后,如下图
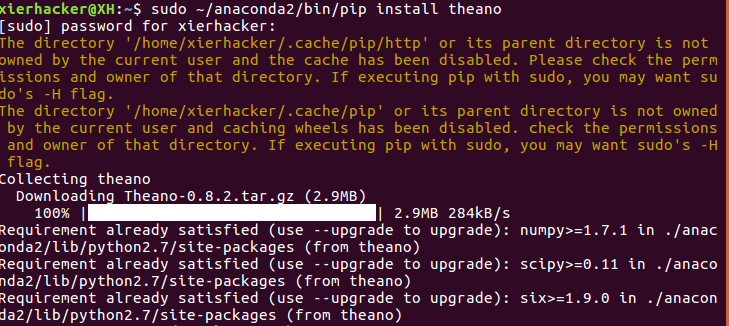
上面提示就已经安装完成了,但是是不是安装成功了呢?
直接复制下面的测试代码看是不是能够出来结果。
from theano import function, config, shared, sandbox
import theano.tensor as T
import numpy
import time
vlen = 10 * 30 * 768 # 10 x #cores x # threads per core
iters = 1000
rng = numpy.random.RandomState(22)
x = shared(numpy.asarray(rng.rand(vlen), config.floatX))
f = function([], T.exp(x))
print(f.maker.fgraph.toposort())
t0 = time.time()
for i in range(iters):
r = f()
t1 = time.time()
print("Looping %d times took %f seconds" % (iters, t1 - t0))
print("Result is %s" % (r,))
if numpy.any([isinstance(x.op, T.Elemwise) for x in f.maker.fgraph.toposort()]):
print('Used the cpu')
else:
print('Used the gpu')
- 1
- 2
- 3
- 4
- 5
- 6
- 7
- 8
- 9
- 10
- 11
- 12
- 13
- 14
- 15
- 16
- 17
- 18
- 19
- 20
- 21
- 22
- 1
- 2
- 3
- 4
- 5
- 6
- 7
- 8
- 9
- 10
- 11
- 12
- 13
- 14
- 15
- 16
- 17
- 18
- 19
- 20
- 21
- 22

成功,但是这个时候使用的CPU来跑的。然后接下来的任务就是给他添加GPU加速。
在你的主目录下面,(就是你直接~/文件夹,后者你自己cd之后回车的那个文件夹)。
sudo vim .theanorc 建立一个.theanorc的文件。
文件中的的内容直接复制下面就行了。
[global]
floatX=float32
device=gpu
base_compiledir=~/external/.theano/
allow_gc=False
warn_float64=warn
[mode]=FAST_RUN[nvcc]
fastmath=True[cuda]
root=/usr/local/cuda
保存。再次运行那个例子。得到结果
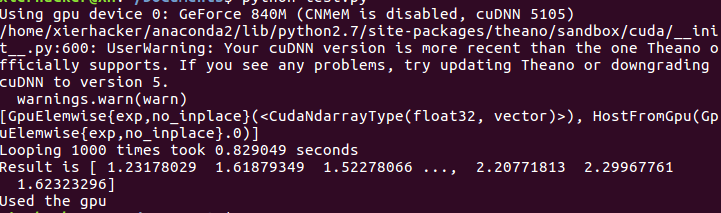
CPU那个用了30多秒,这个只用了0.8秒,说明GPU的加速还是有点用的。
至此,theano安装完成了。
tensorflow
对于这个我们也用最简单的方法。首先,我们前面已经配好了几乎所有的环境。回顾一下环境依次为CUDA8.0,UBUNTU16.04,Anaconda的python2.7版本这样一些。
接下来采用的是直接用conda安装的方法,网址为
https://github.com/tensorflow/tensorflow/blob/master/tensorflow/g3doc/get_started/os_setup.md#pip-installation
下面给了几张图标明了使用的方式,但是你不用仔细去看,下面会有从这个安装教程精简出来的几个命令。复制这几个命令就行了。
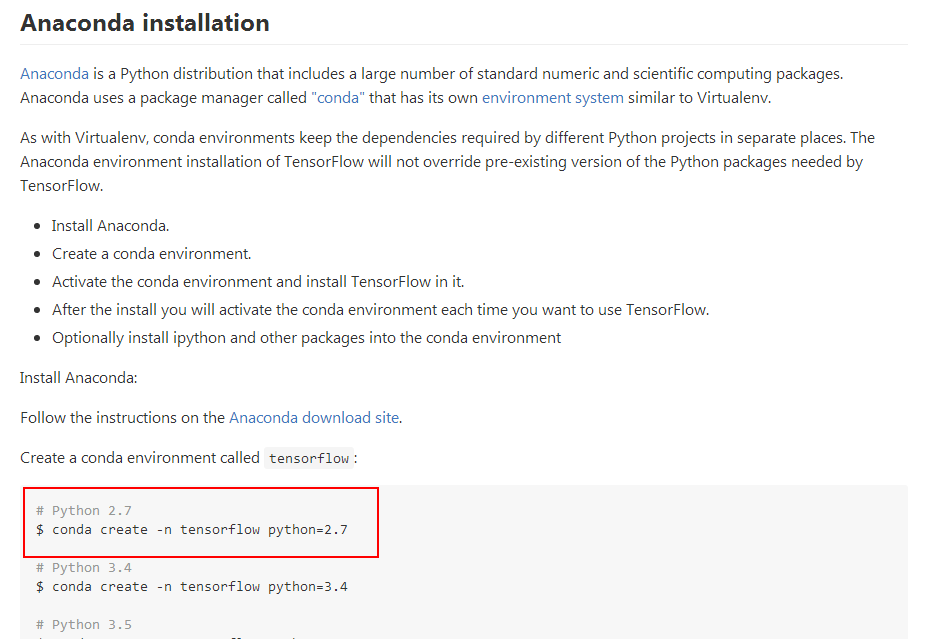
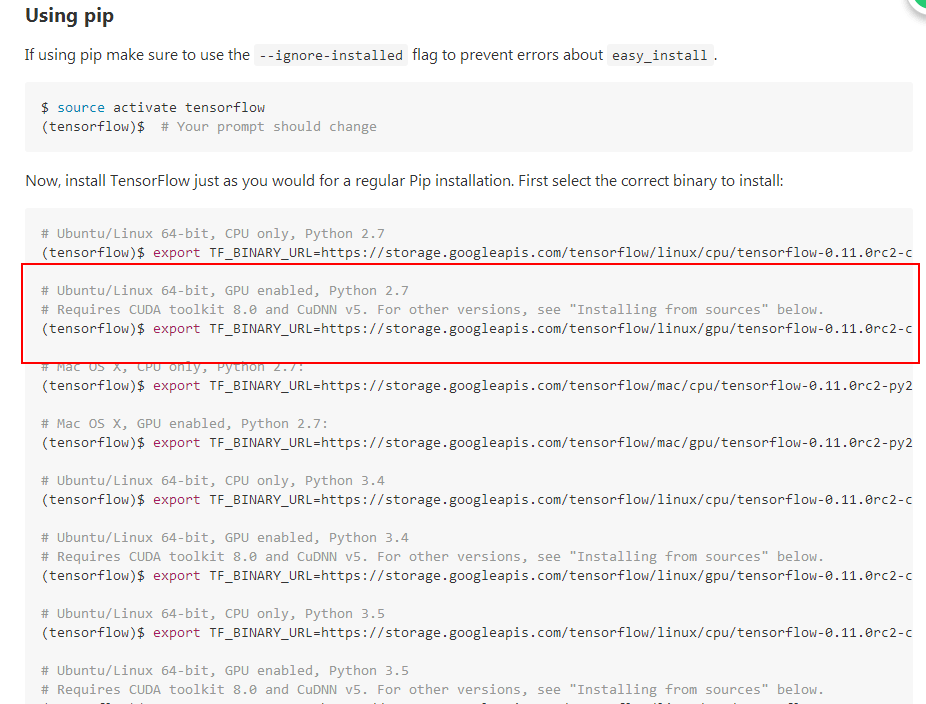
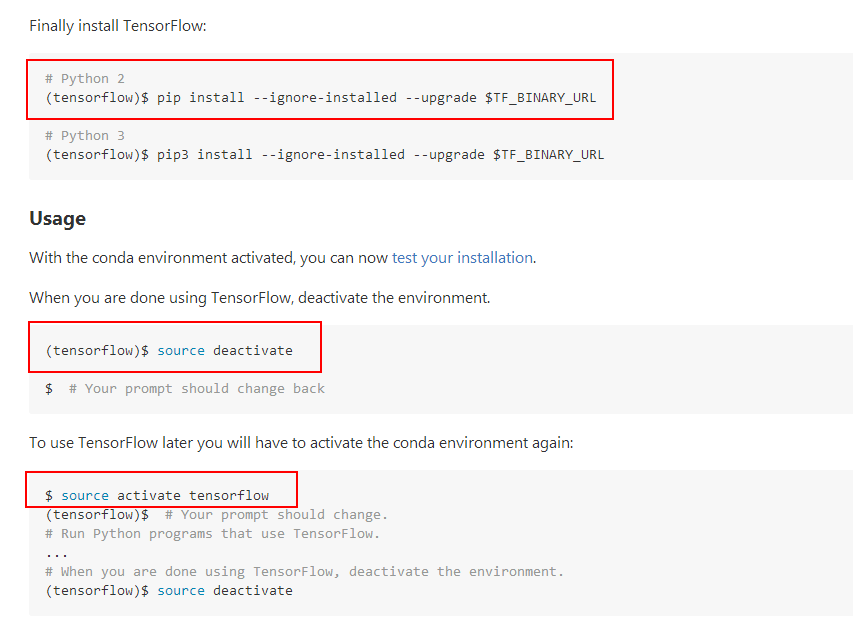
分别运行
conda create -n tensorflow python=2.7
source activate tensorflow
export TF_BINARY_URL=https://storage.googleapis.com/tensorflow/linux/gpu/tensorflow-0.11.0rc2-cp27-none-linux_x86_64.whl
pip install --ignore-installed --upgrade $TF_BINARY_URL
- 1
- 2
- 3
- 4
- 5
- 6
- 7
- 1
- 2
- 3
- 4
- 5
- 6
- 7
下面是一行一行运行这些命令的样子
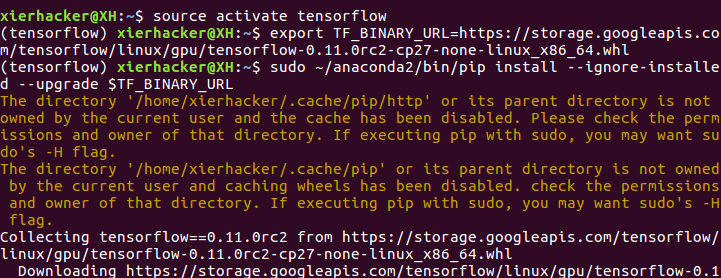
然后就安装好了
打开spyder,在~/anaconda2/lib/python2.7/site-packages/tensorflow/models/imag下面有mnist的代码,如下图。
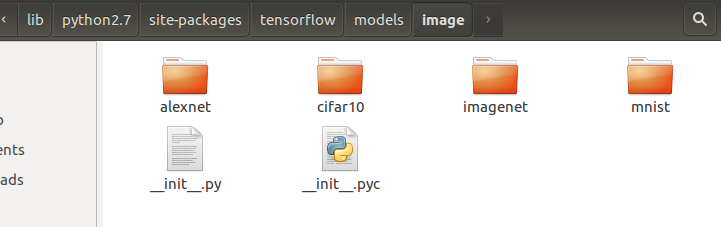
复制到spyder里面跑一下,得到
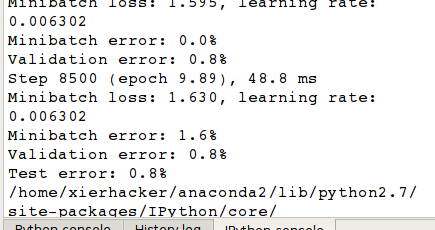
最后的测试失误降到了0.8%,那么tensorflow也安装成功了。
Caffe
因为Caffe是最难安装的,因此就放到了最后了。废话不说多了。
首先你需要从github上面clone或者下载.zip的压缩包。效果是一样的。然后你得到一个cafffe-master的压缩包或者文件夹。进到这个文件夹里面,你会看到是这个样子的。
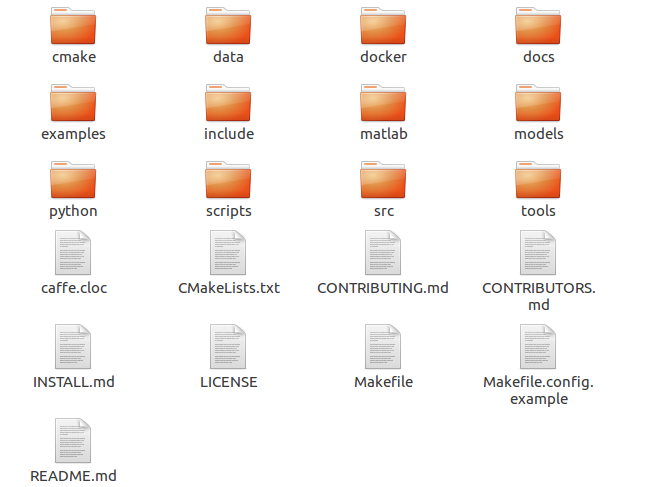
m你会看到其中有一个文件叫Makefile.config.example.这个文件是官方给出了编译的“模板”,我们可以直接拿过来小小的修改一下就行。复制下面的命令把名字改为Makefile.config
sudo cp Makefile.config.example Makefile.config
你会发现下面多了一个Makefile.config的文件

打开这个文件并且修改(我这里用的是sublime,你可以换成其他的编辑器比如vim):
sudo subl Makefile.config
你能够看到类似于这样的东西
然后根据个人情况修改文件:
1.若使用cudnn,则将#USE_CUDNN := 1修改成: USE_CUDNN := 1 (就是去掉注释的‘#’号)
2.若使用的opencv版本是3的,则将#OPENCV_VERSION := 3 修改为: OPENCV_VERSION := 3
3.若要使用python来编写layer,则将#WITH_PYTHON_LAYER := 1修改为 WITH_PYTHON_LAYER := 1
4.要是你是用的anaconda的话,还需要改一些地方
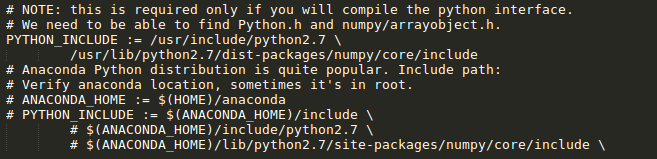
把之前的PYTHON_INCLUDE加上注释,把ANACONDA_HOME以及下面的PYTHON_INCLUDE 都去掉,并且改为如下图最终的样子。
5.重要 :
将# Whatever else you find you need goes here.下面的
INCLUDE_DIRS := $(PYTHON_INCLUDE) /usr/local/include
LIBRARY_DIRS := $(PYTHON_LIB) /usr/local/lib /usr/lib
修改为:
INCLUDE_DIRS := $(PYTHON_INCLUDE) /usr/local/include /usr/include/hdf5/serial
LIBRARY_DIRS := $(PYTHON_LIB) /usr/local/lib /usr/lib /usr/lib/x86_64-linux-gnu /usr/lib/x86_64-linux-gnu/hdf5/serial
(因为ubuntu16.04的文件包含位置发生了变化)
6.修改makefile文件
打开makefile文件,做如下修改:
将(大概409行的样子):
NVCCFLAGS +=-ccbin=$(CXX) -Xcompiler-fPIC $(COMMON_FLAGS)
替换为:
NVCCFLAGS += -D_FORCE_INLINES -ccbin=$(CXX) -Xcompiler -fPIC $(COMMON_FLAGS)
在Makefile文件的第大概181行,把 hdf5_hl和hdf5修改为hdf5_serial_hl 和hdf5_serial,即
将:
LIBRARIES += glog gflags protobuf boost_system boost_filesystem m hdf5_hl hdf5
改为:
LIBRARIES += glog gflags protobuf boost_system boost_filesystem m hdf5_serial_hl hdf5_serial

(6)编辑/usr/local/cuda/include/host_config.h
将其中的第115行注释掉:
将#error-- unsupported GNU version! gcc versions later than 5 are not supported!
改为
//#error-- unsupported GNU version! gcc versions later than 5 are not supported!
然后就可以开始编译了
sudo make all -j4
然后就编译好了
这里测试一下
sudo make test
可能有个缓慢的编译过程,然后出现如下如所示的
到此,所有的东东都安装好了。中间遇到了很多的坑。所以,写这个让大家少遇到一点坑,能够很快的把环境配好,把时间花在有用的地方。
看到这篇文章对你有用的或者是遇到问题的,都欢迎留个言,一起学习进步啊。。











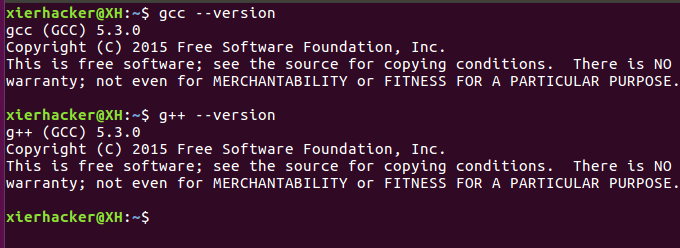
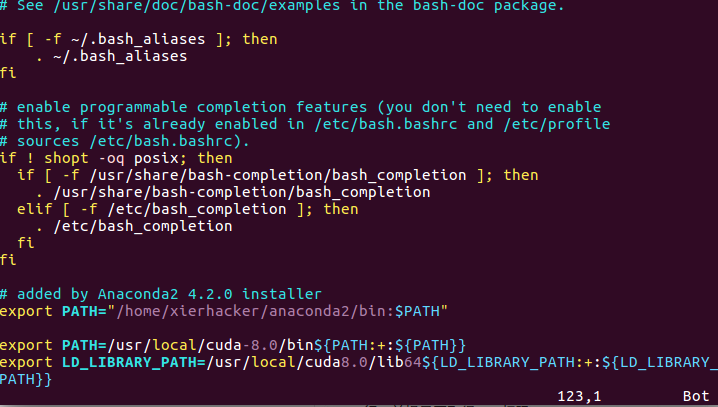
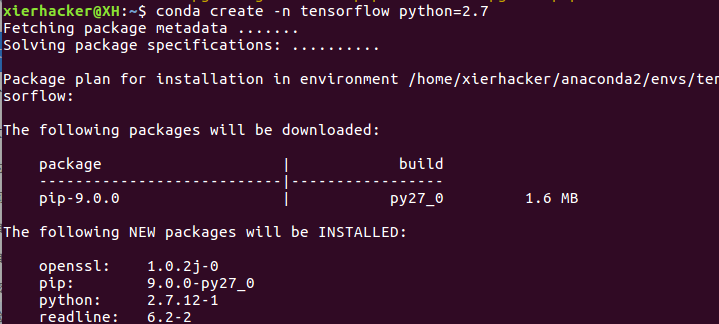
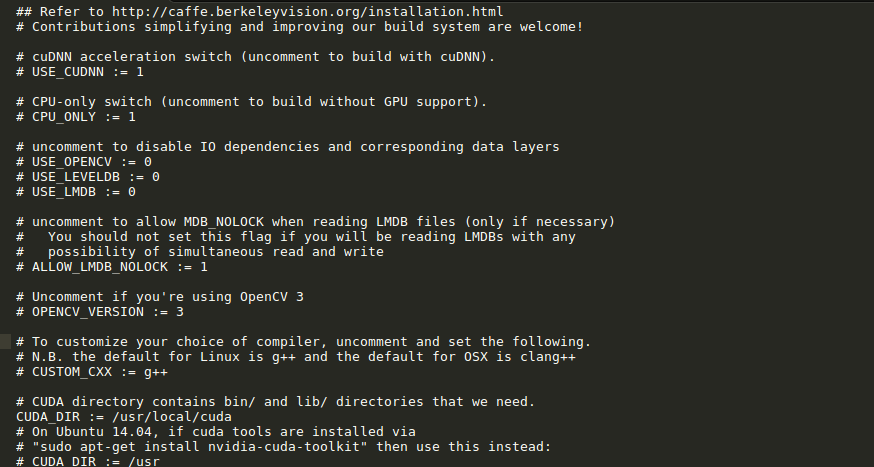
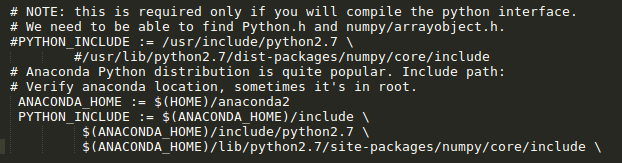
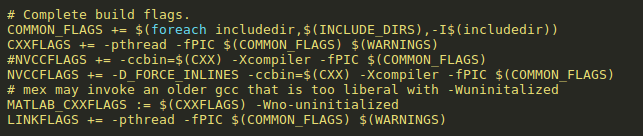

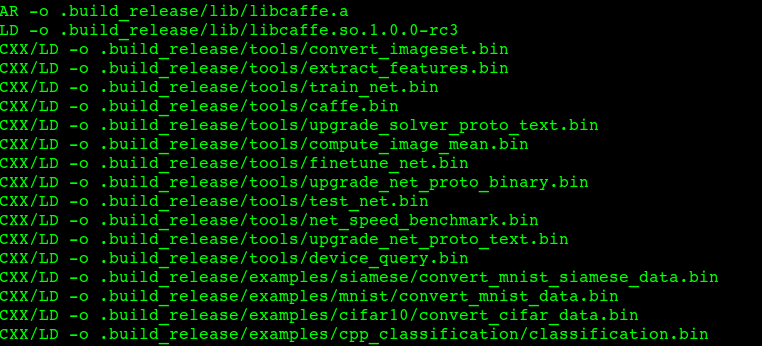














 5320
5320

 被折叠的 条评论
为什么被折叠?
被折叠的 条评论
为什么被折叠?








