-
远程连接到物理服务器10.1.1.34
-
如上图,打开文件目录中有两个工具,分别是深信服和vmware的迁移工具
深信服的迁移方式,在另外一篇文档中有描述,物理机迁移和虚拟机迁移的方式是一样的,本篇着重讲解vmware下的物理服务器迁移到Esxi的过程
-
安装vmware converter 6.0,由于我们用的esxi,vcenter都是6.0版本的,所以迁移工具也对应使用6.0版
-
安装完成,打开vmware converter
-
点击Convert machine按钮
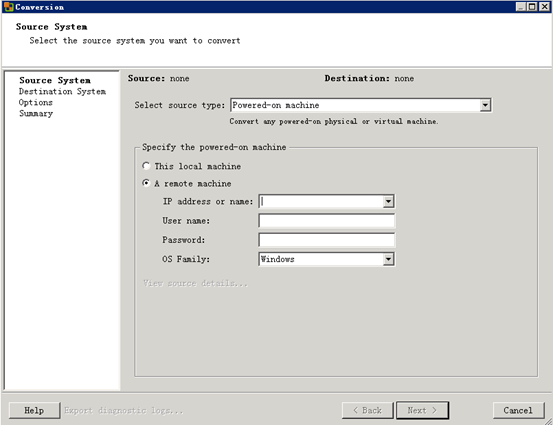
-
选择源系统类型,由于我要是迁移本机,自然选择Power-on machine,该工具还支持其它的虚拟机,根据实际情况进行选择
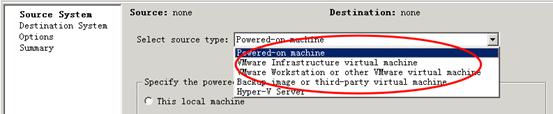
-
填写源系统的具体参数,可以是本地主机或者远程主机,远程主机需要填写ip地址,用户名,密码以及操作系统类型,操作系统只有windows和linux可选,本次操作选择本地主机,"This Local machine"
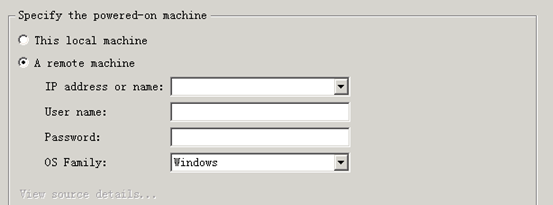
选择本地主机之后如图所示
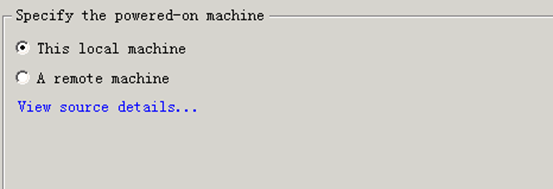
点击"View source details..."可以看到物理体服务器的详细信息,如操作系统,内存,硬盘网络等信息
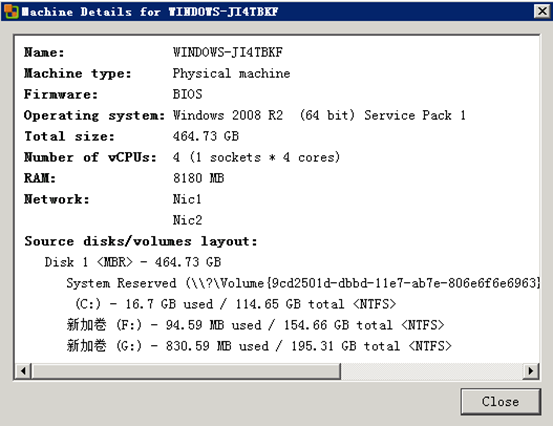
-
配置好要迁移的主机参数,点击下一步
-
选择目标机器
-
连接上vcenter
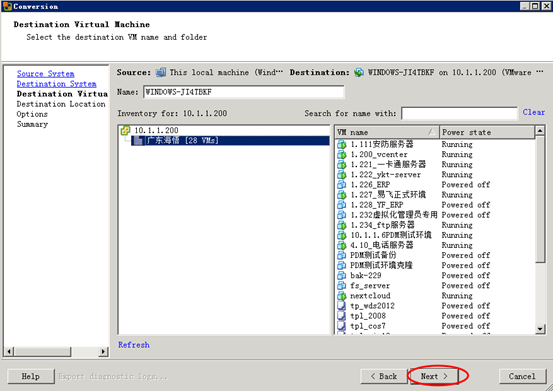
-
选择本地机器要迁移到的目标物理主机及硬盘,虚拟机版本
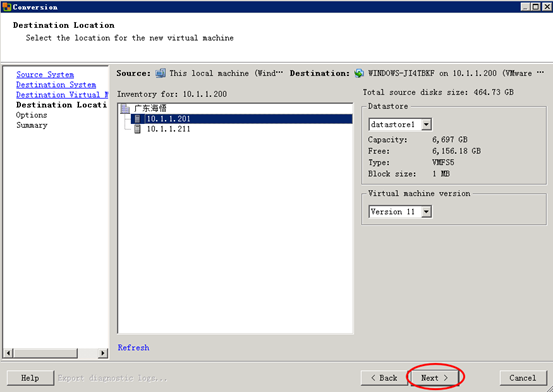
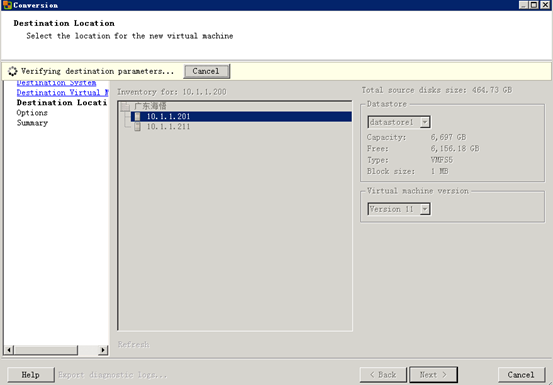
-
虚拟机参数确认
如果有需要修改的参数,点击对应的"Edit"即可,如修改内存
-
完成前确认虚拟机的信息,点击"finish",开始进行迁移
-
结束,此时物理机会重新启动
-
迁移结束
计算一下,从开始到结束用时33分钟,迁移时间具体还是要根据迁移的主机实际情况来的。
-
验证迁移结果
使用vsphere client登录vcenter
已经能看到新的虚拟机了,进一步查看该虚拟机的属性
-
虚拟机开机运行
-
成功进入系统了
-
查看虚拟机的状态
-
网络和磁盘以及文件都和迁移前一致,至此,服务器迁移工作已经完成。







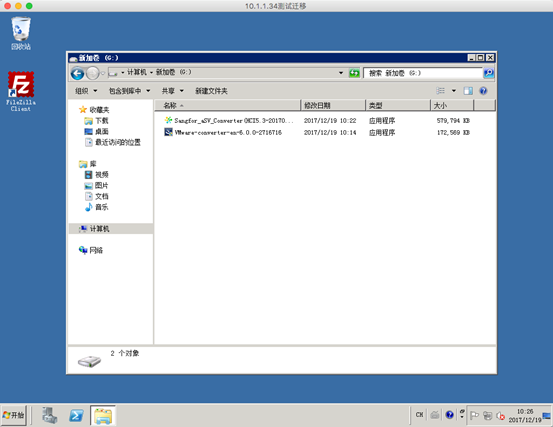
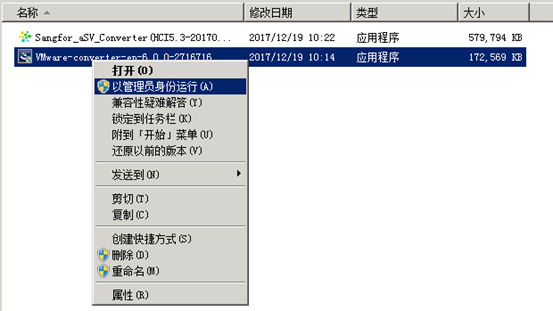
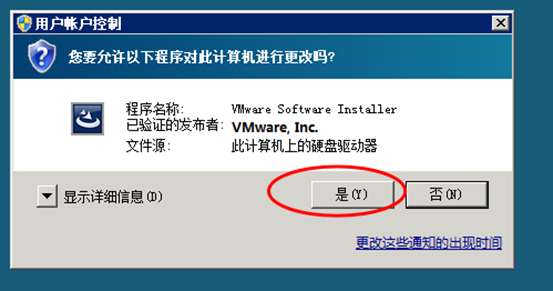
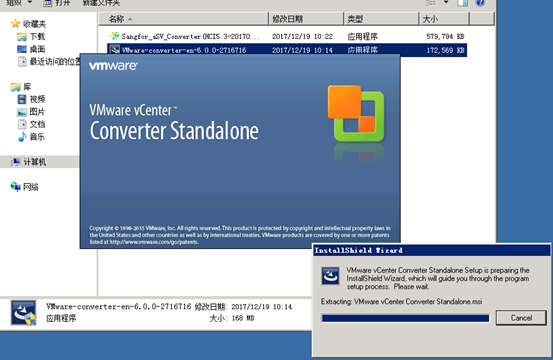
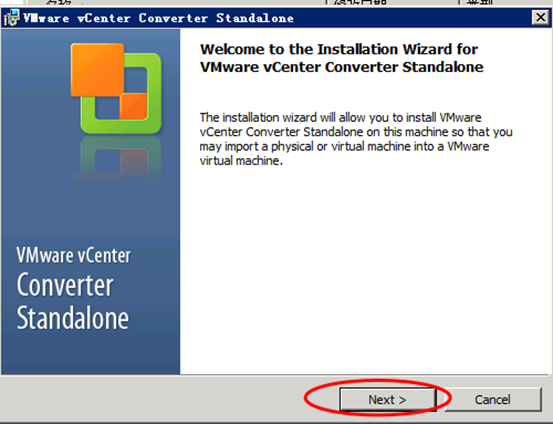
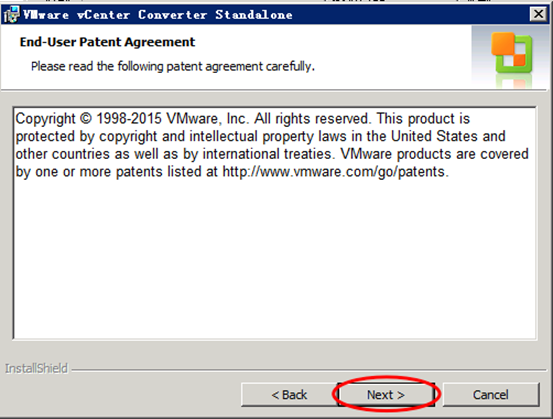
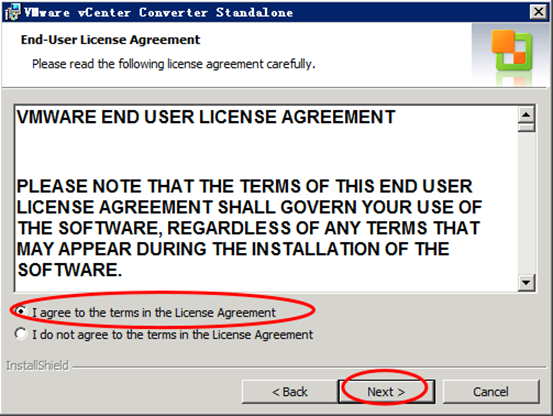
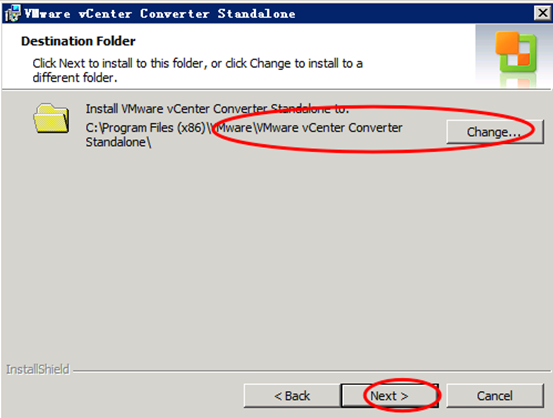
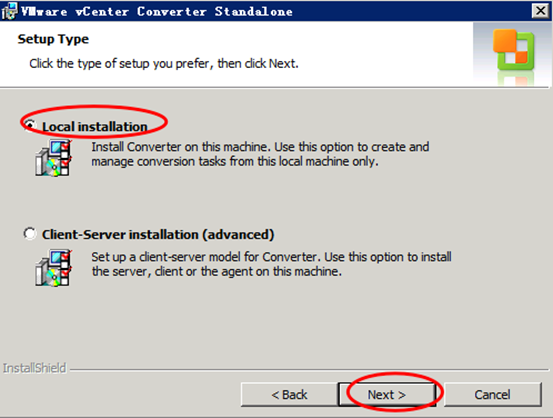
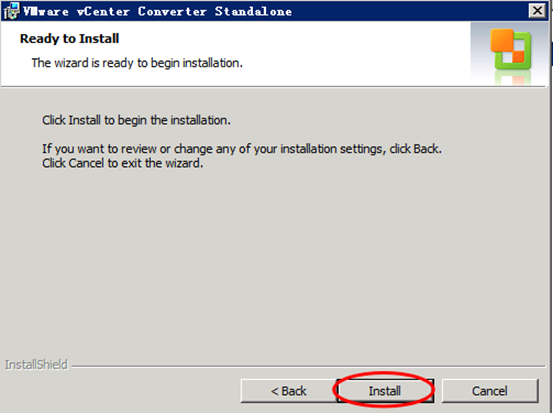
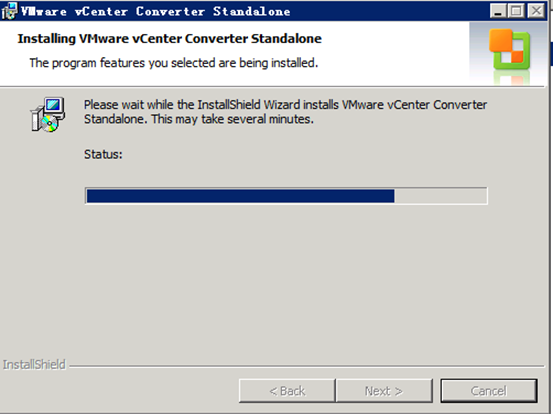
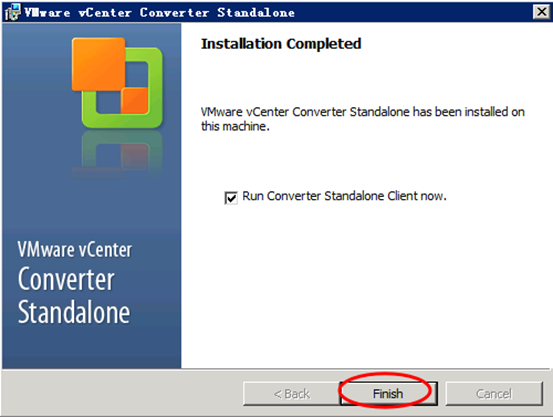
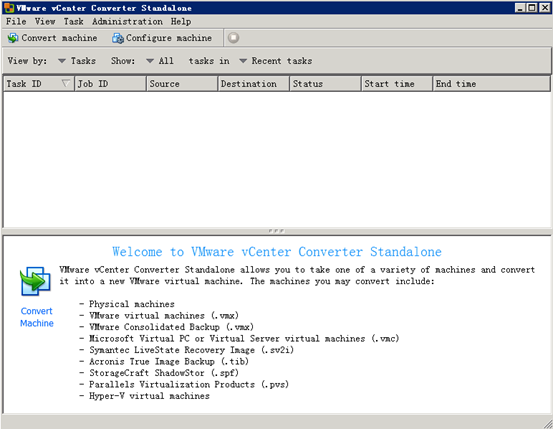
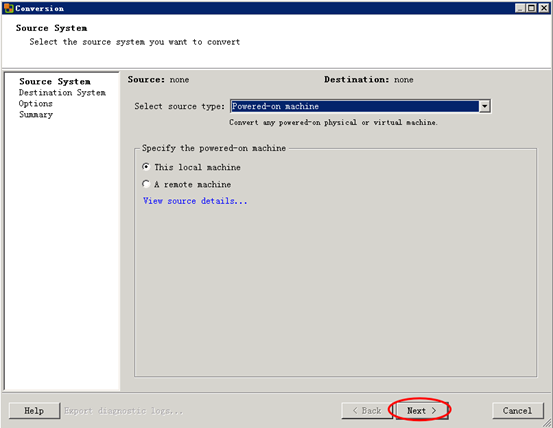
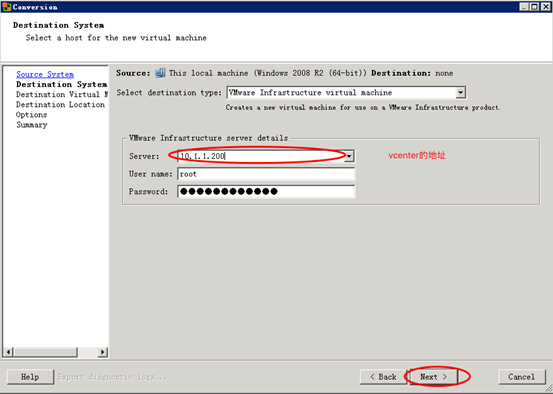
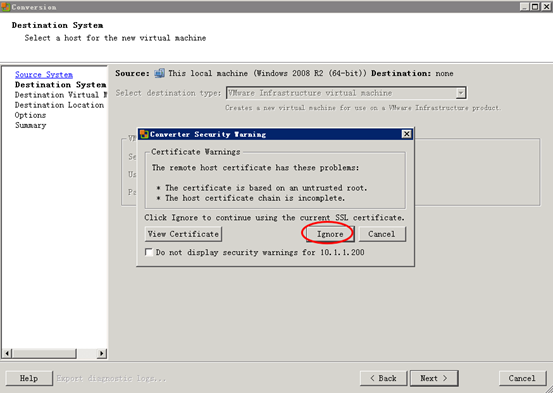
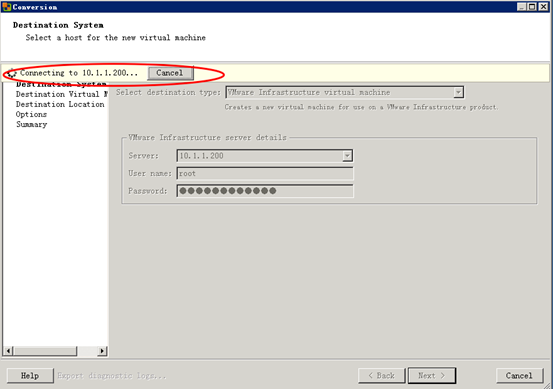
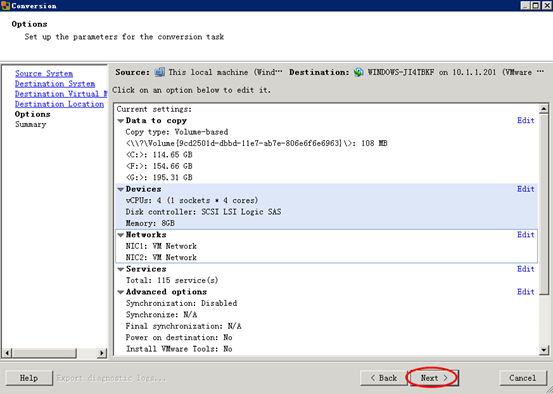
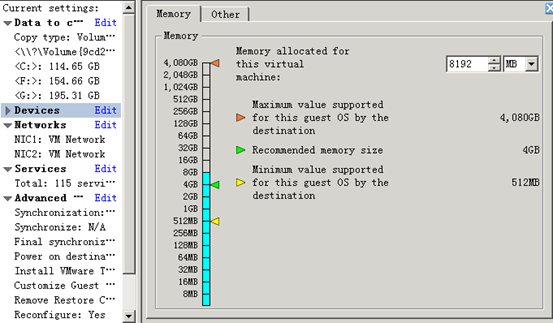
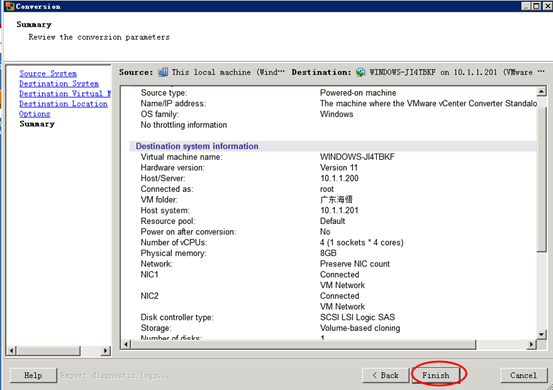
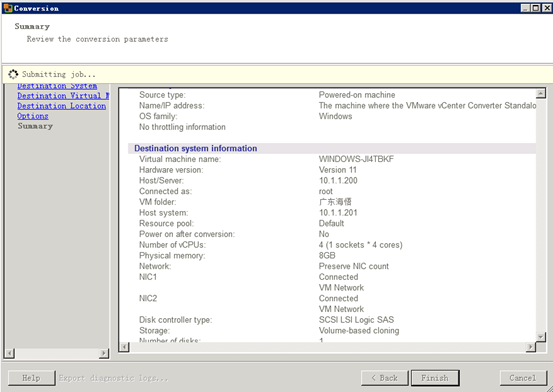
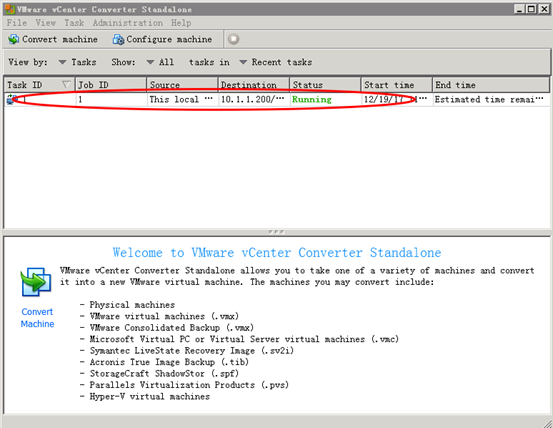
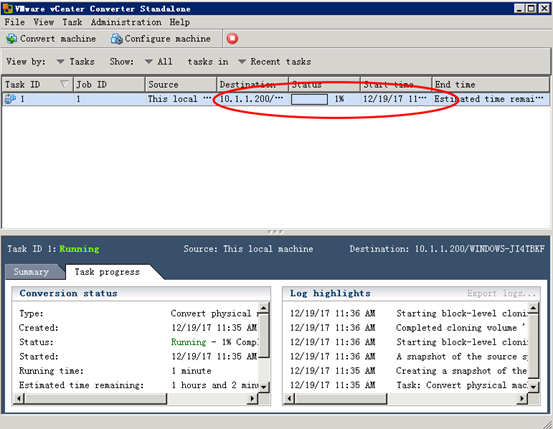
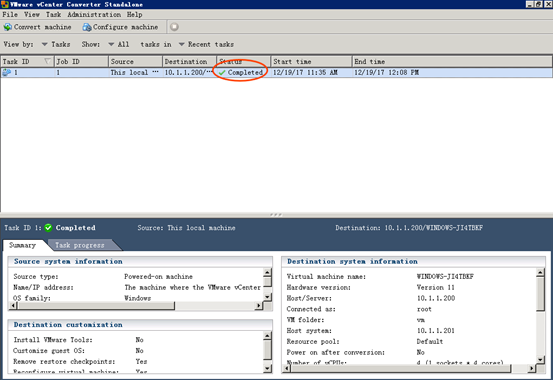
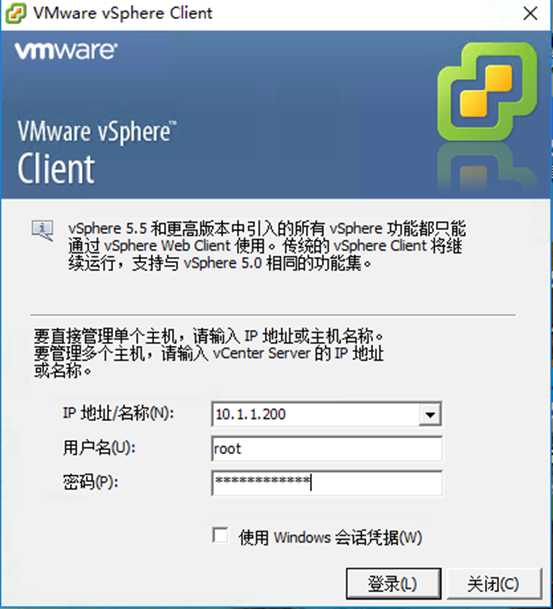
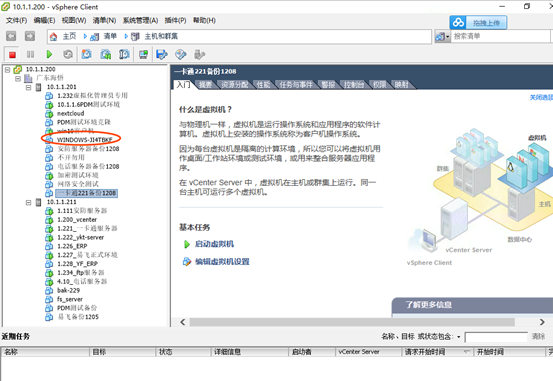
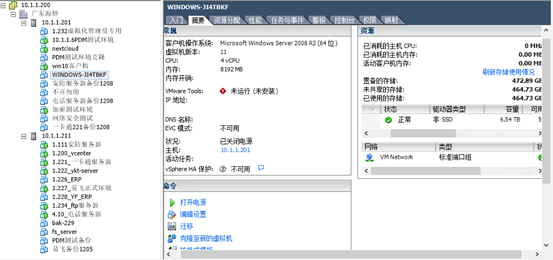
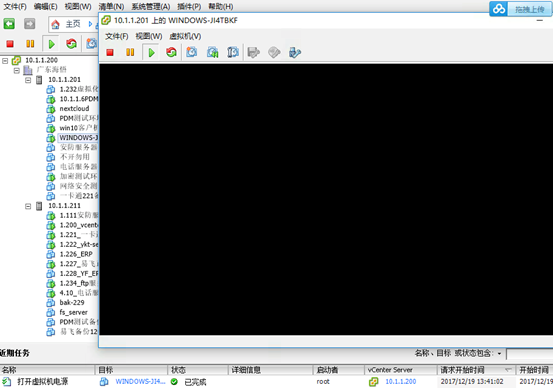
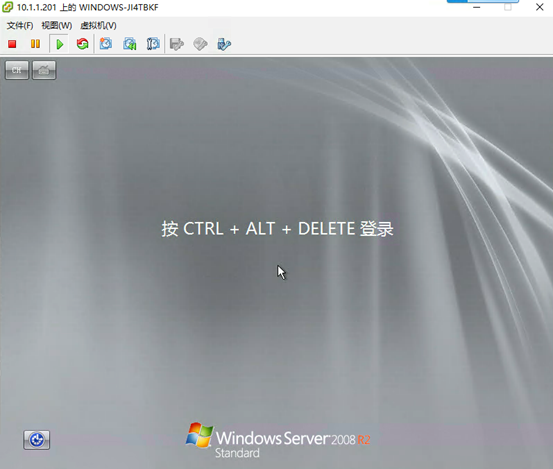
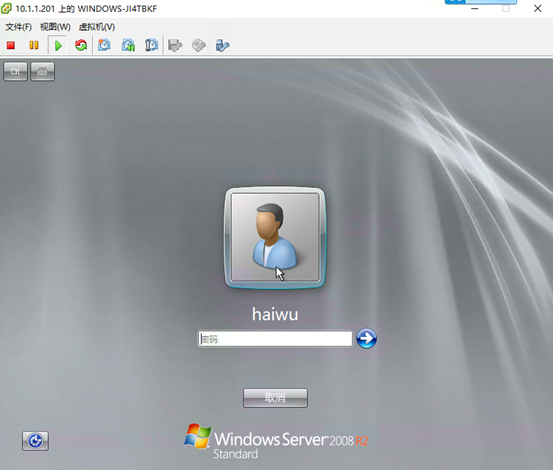
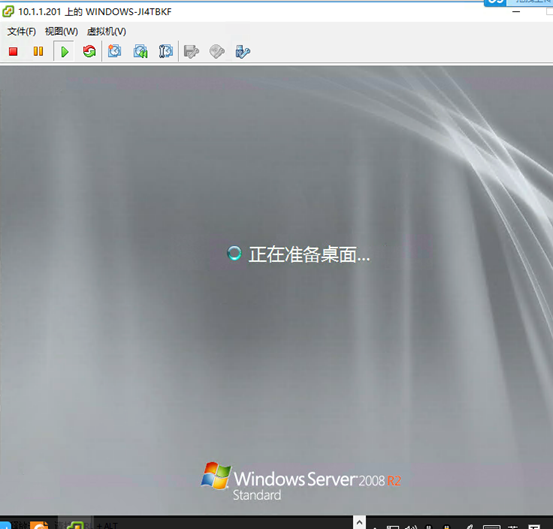
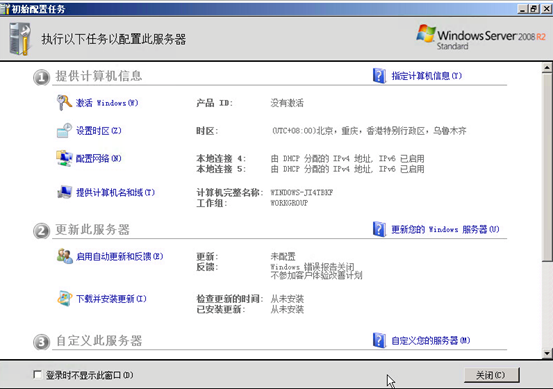
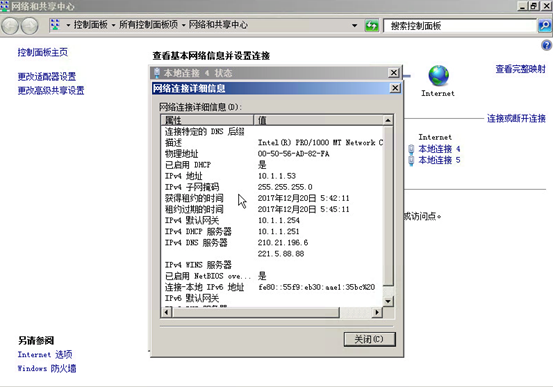
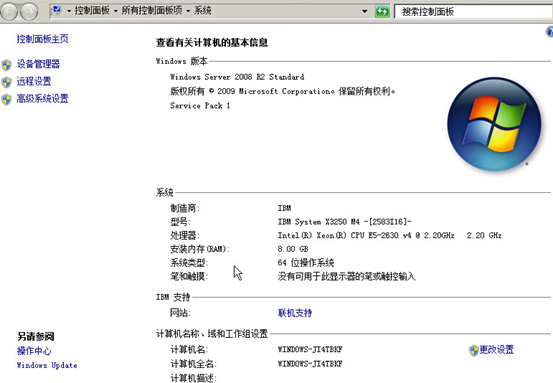
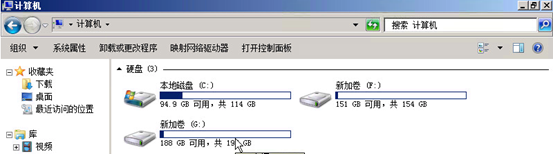
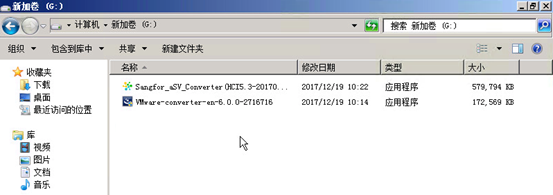














 3万+
3万+

 被折叠的 条评论
为什么被折叠?
被折叠的 条评论
为什么被折叠?








