1.区分VirtualBox和具体的虚拟机系统
VirtualBox是个虚拟机管理器,而我们真正使用的操作系统,比如CentOS,XP或Mac X OS,都是具体的虚拟机。在VirtualBox中可以安装多个具体的虚拟机系统。
完成这些设置后,我们仅仅是得到了一个虚拟机实例的空壳,还不能去启动它,我们还需要一个对应操作系统的安装光盘或是光盘镜像iso,需要我们去下载完了,之后再加载到虚拟机实例的空壳中,按照在物理机上安装操作系统的同样的步骤来安装上。
没有光驱的情况下,只能使用虚拟光盘设备来加载该光盘镜像文件。
注意,虽然是iso文件,但是并不需要DAEMON Tools Lite之类的虚拟光驱软件,VirtualBox自己就会处理好这些。
我在Windows 7上安装最新版本5.1.0.8711,发现有如下错误
The virtual machine 'mdj' has terminated unexpectedly during startup with exit code 1 (0x1). More details may be available in 'C:\Users\mdj\VirtualBox VMs\mdj\Logs\VBoxStartup.log'.
返回 代码: E_FAIL (0x80004005)
组件: Machine
卸载现有版本,清除安装目录中的文件,重新下载4.3.32版本安装
5.虚拟机实例的全屏问题
使用中发现虚拟机无法全屏,这在使用中极其不方便,下面是解决方法。
如何调整Centos分辨率,让其全屏
VirtualBox是个虚拟机管理器,而我们真正使用的操作系统,比如CentOS,XP或Mac X OS,都是具体的虚拟机。在VirtualBox中可以安装多个具体的虚拟机系统。
安装完VirtualBox之后,还需要进一步安装具体的虚拟机实例。
2.区分虚拟机容器和光盘镜像
我们在安装具体的虚拟机时,首先需要在VirtualBox中定义好一个虚拟机的profile,比如名称,操作系统,版本,32/64bit,使用的虚拟磁盘,内存大小,虚拟磁盘的存放位置等等。完成这些设置后,我们仅仅是得到了一个虚拟机实例的空壳,还不能去启动它,我们还需要一个对应操作系统的安装光盘或是光盘镜像iso,需要我们去下载完了,之后再加载到虚拟机实例的空壳中,按照在物理机上安装操作系统的同样的步骤来安装上。
没有光驱的情况下,只能使用虚拟光盘设备来加载该光盘镜像文件。
注意,虽然是iso文件,但是并不需要DAEMON Tools Lite之类的虚拟光驱软件,VirtualBox自己就会处理好这些。
3.我怎么有两个控制器?iso文件要加载到那个控制器下面?
放在IDE下面就可以了。虚拟机安装完成后,重启时会从虚拟磁盘vdi上进入系统,上次加载的iso文件不会存在。
4.VirtualBox版本兼容性问题
操作系统和VirtualBox的版本一定要对应上,尽量采用非最新的稳定版本。我在Windows 7上安装最新版本5.1.0.8711,发现有如下错误
The virtual machine 'mdj' has terminated unexpectedly during startup with exit code 1 (0x1). More details may be available in 'C:\Users\mdj\VirtualBox VMs\mdj\Logs\VBoxStartup.log'.
返回 代码: E_FAIL (0x80004005)
组件: Machine
界面: IMachine {480cf695-2d8d-4256-9c7c-cce4184fa048}
卸载现有版本,清除安装目录中的文件,重新下载4.3.32版本安装
5.虚拟机实例的全屏问题
使用中发现虚拟机无法全屏,这在使用中极其不方便,下面是解决方法。
如何调整Centos分辨率,让其全屏
在CentOS 6.8的虚拟机窗口中,点击设备->附加驱动安装,会在桌面上出现一个光盘图标,双击让其安装,安装完成之后,enter确认后关闭窗口。然后重启系统,在进入CentOS桌面之后,会看到光盘图标还在,鼠标右击之后,选择Eject键,弹出该光盘,图标随后消失。最后得到的效果是这样的








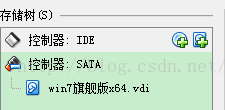
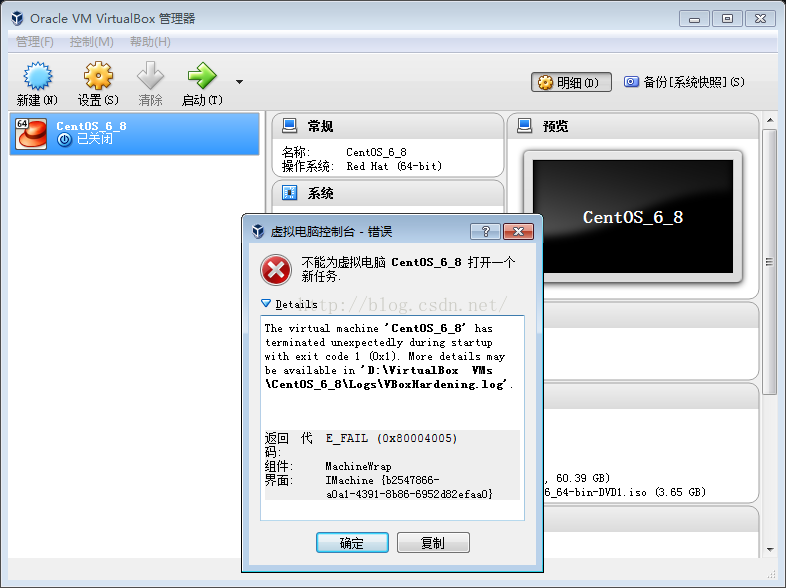
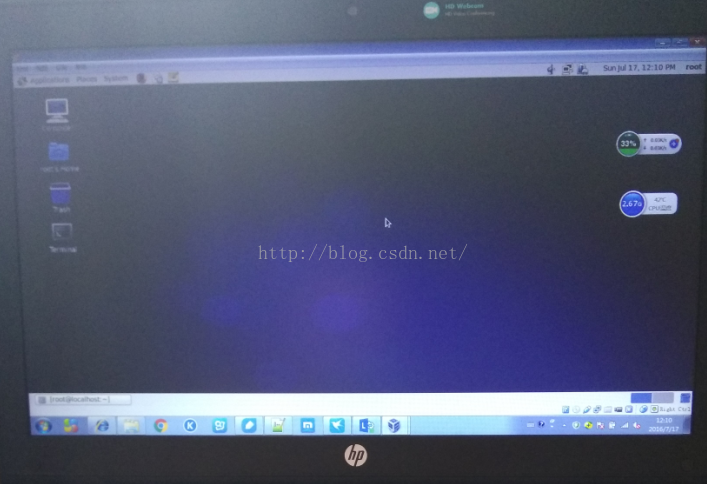

















 被折叠的 条评论
为什么被折叠?
被折叠的 条评论
为什么被折叠?








