使用MyEclipse开发JSP环境配置详解
1.JDK环境怎么配置可以到网上查找
2.Tomcat 在网上也可以下载到,不再赘述
3.打开MyEclipse
4.出现以下界面
5.选择自己的工作空间,我选择的是
C:\Users\Administrator\Desktop[2016-03-07][Blog]\Workspace
6.点击确定,进入以下界面
7.点击Window->Preferences
8.进入如下设置界面
9.点击Add
10.默认以下界面
11.点击Next,出现以下界面
12.
13.点击Directory,选择自己的JDK位置,我的设置如下:
C:\Program Files\Java\jdk1.7.0
14.出现以下界面
点击Finish
15.
16.选择你刚刚的那个JDK,然后点击OK
17.再次打开Window->Preferences,这次选择MyEclipse->Servers->Tomcat
如果没有注册MyEclipse,将会出现和下图一样的界面
这里贴出一对注册码:
test
Serial:gLR8ZC-855550-64585156941576657
注册在 MyEclipse->Subscription Information
18.点击 Finish
19.打开 Window->MyEclipse->Servers->Tomcat->Tomcat 6.x
20.点击 Enable ,然后选择Tomcat的目录,点击OK
21.打开 Window->MyEclipse->Servers->Tomcat->Tomcat 6.x ->JDK,选择刚刚的那个JDK,不要使用内置的JDK
22.点击Start
23.启动成功
至此环境已经配置好了!
下面是开发测试:
- 点击 File->New->Web Project
2.出现以下界面
点击 Finish!
3.展开工程,然后右击WebRoot文件夹,选择新建JSP文件,如下图所示
4.
5.点击发布
6.点击Add添加
7.选择如下界面
8.返回原界面点击Ok
9.打开浏览器查看自己的页面
10.测试刚刚的信息
注意,工程名是在 Tomcat 的 webapps 下的子目录,所以访问应该使用
:端口/工程名/具体.jsp文件
声明:
http://blog.csdn.net/jiangjinwang/article/details/50821176
此博文是我之前的博客中所写,现搬到此处。
上述内容,如有问题,敬请指出,谢谢!








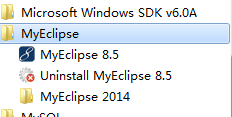
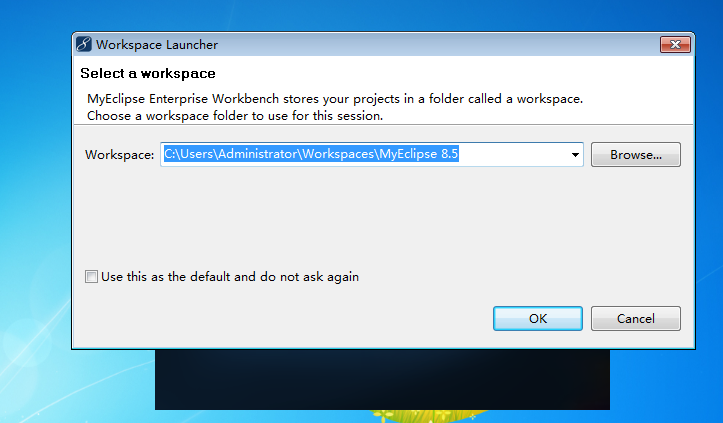
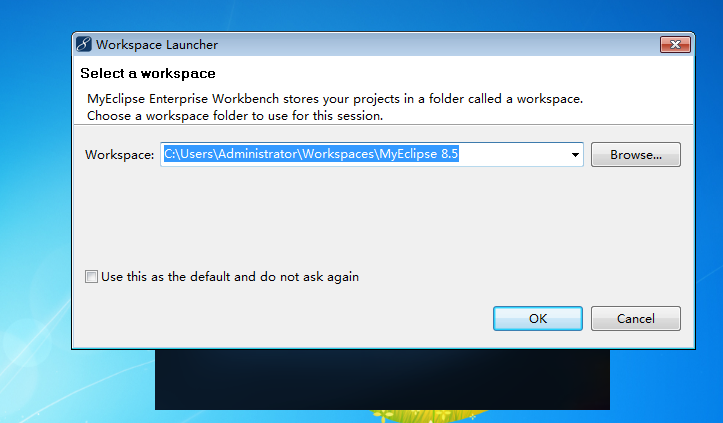
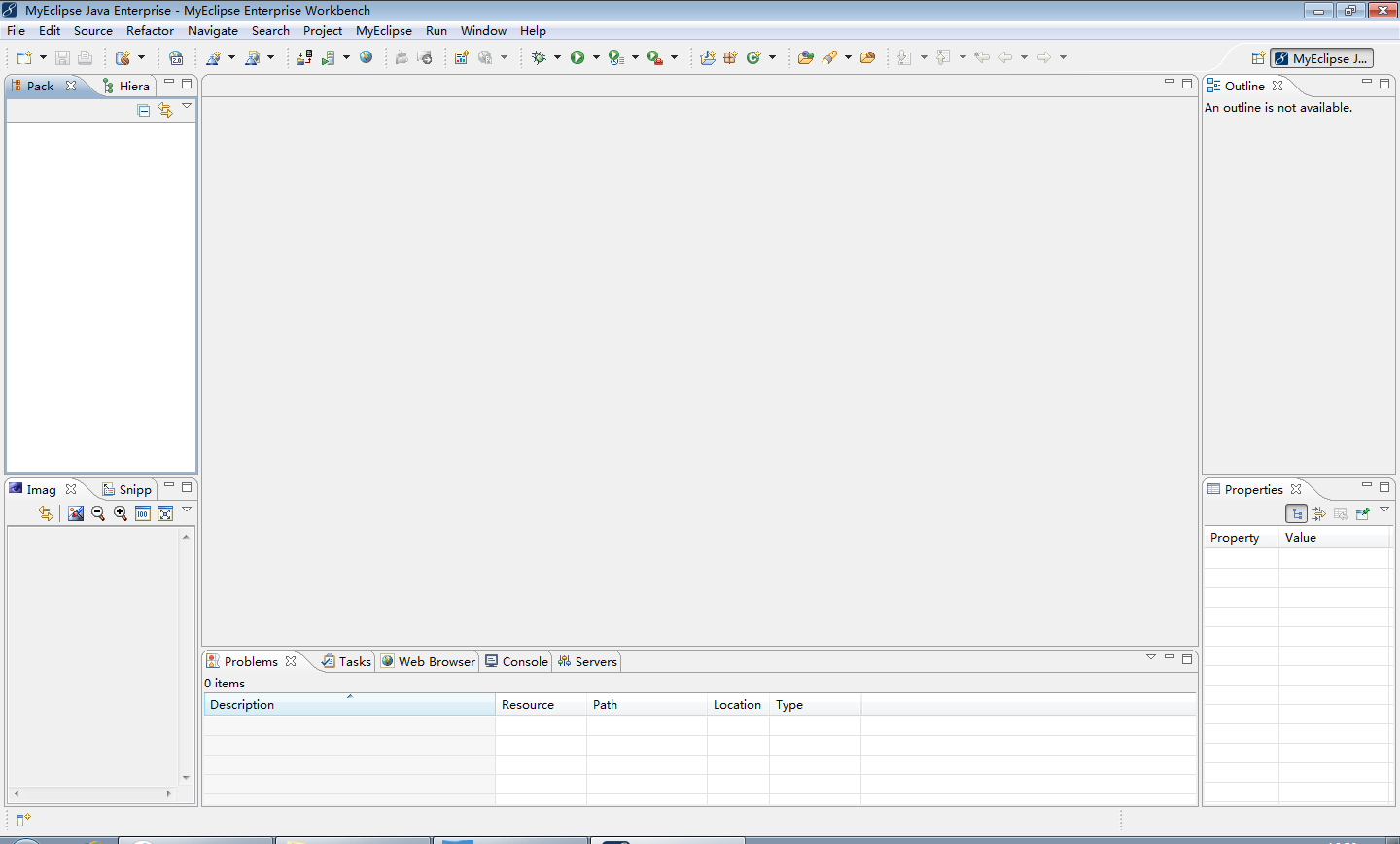
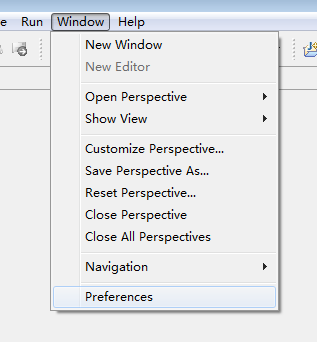
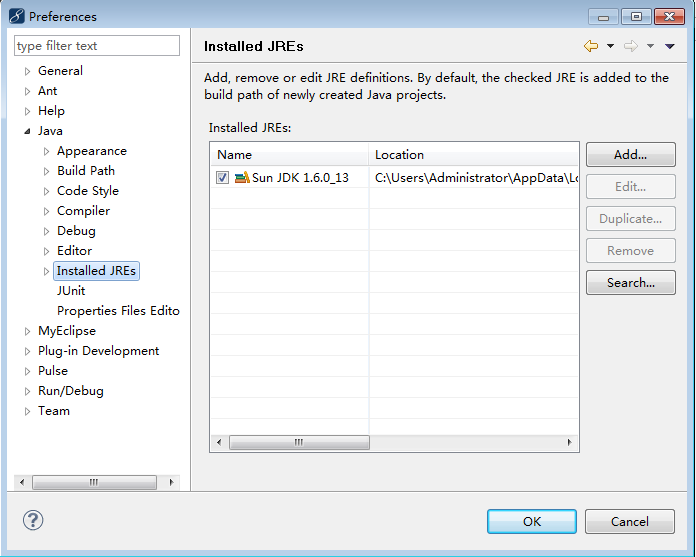
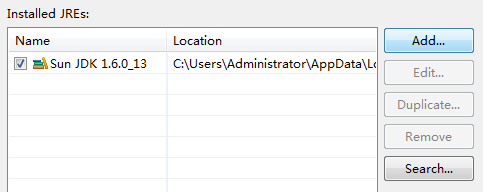
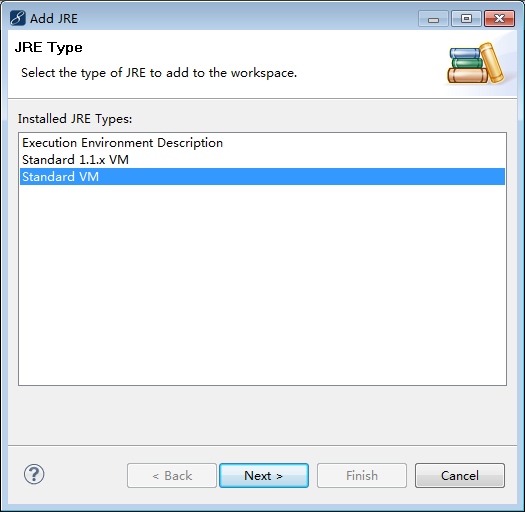
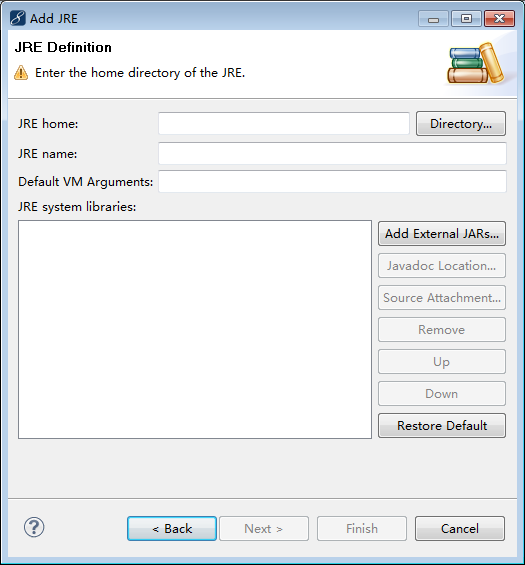
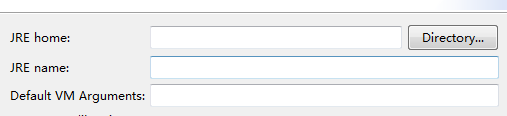
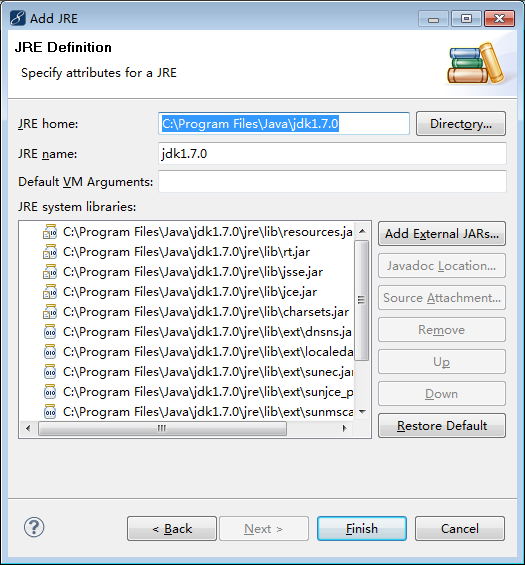
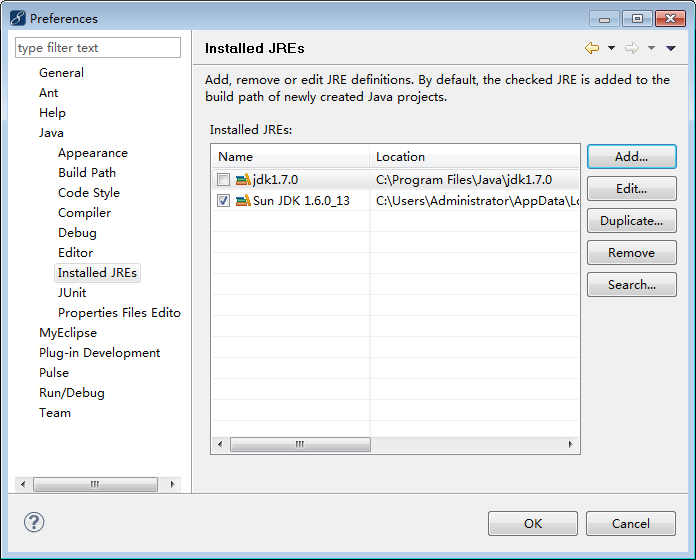
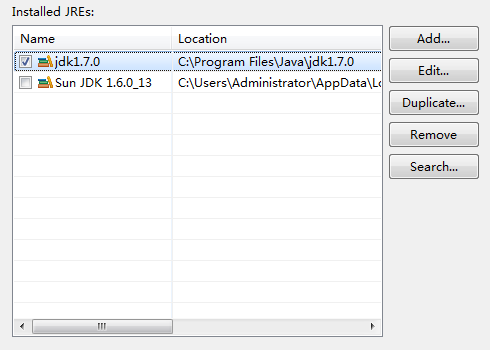
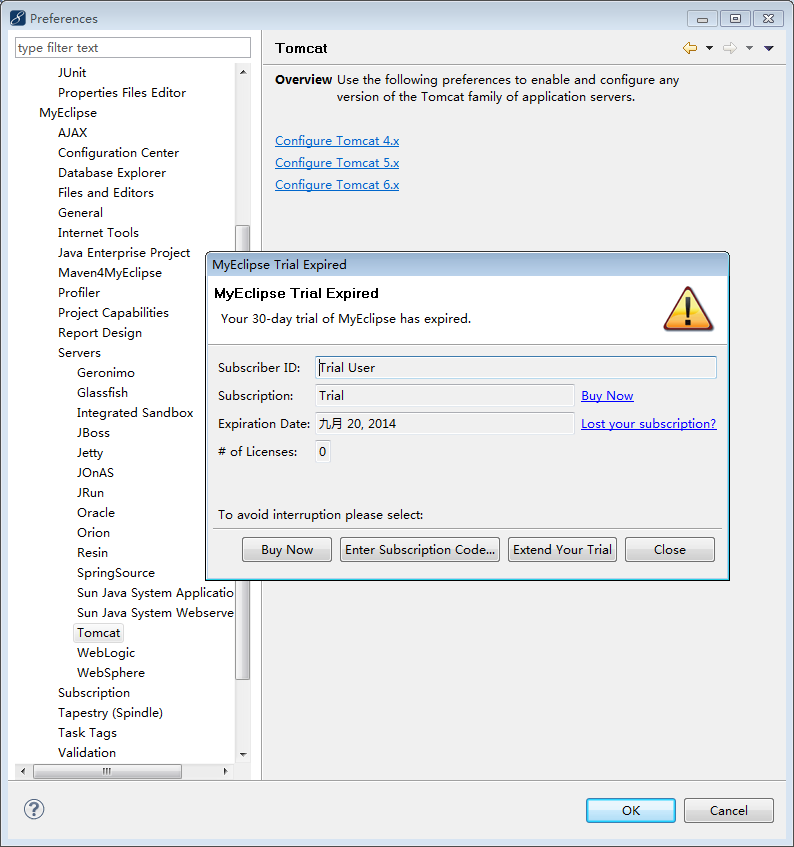
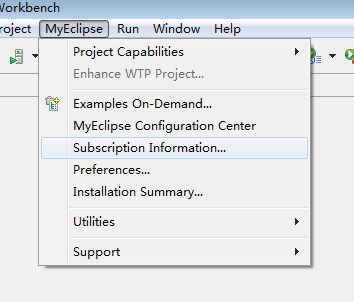
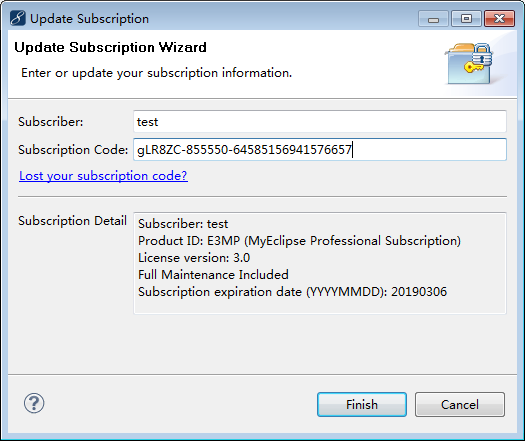
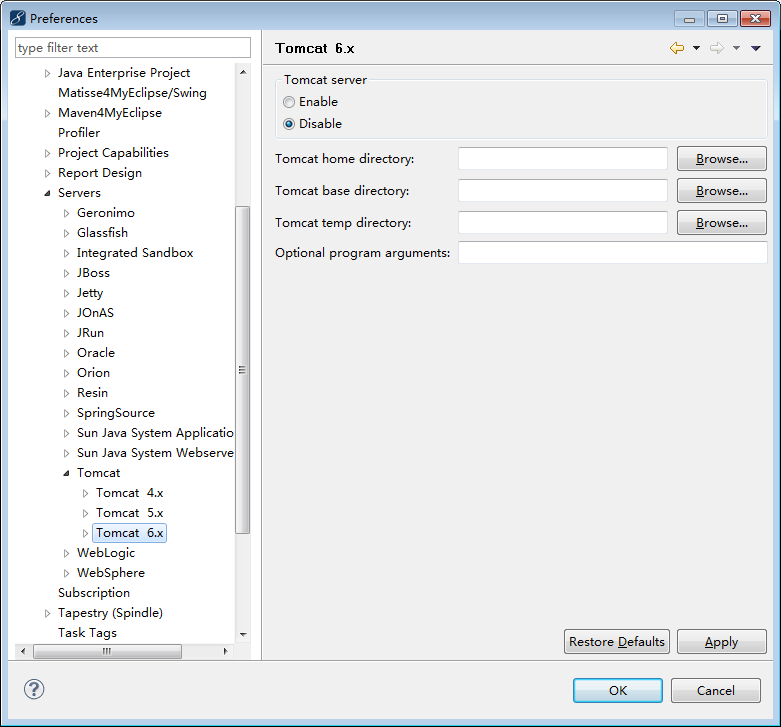
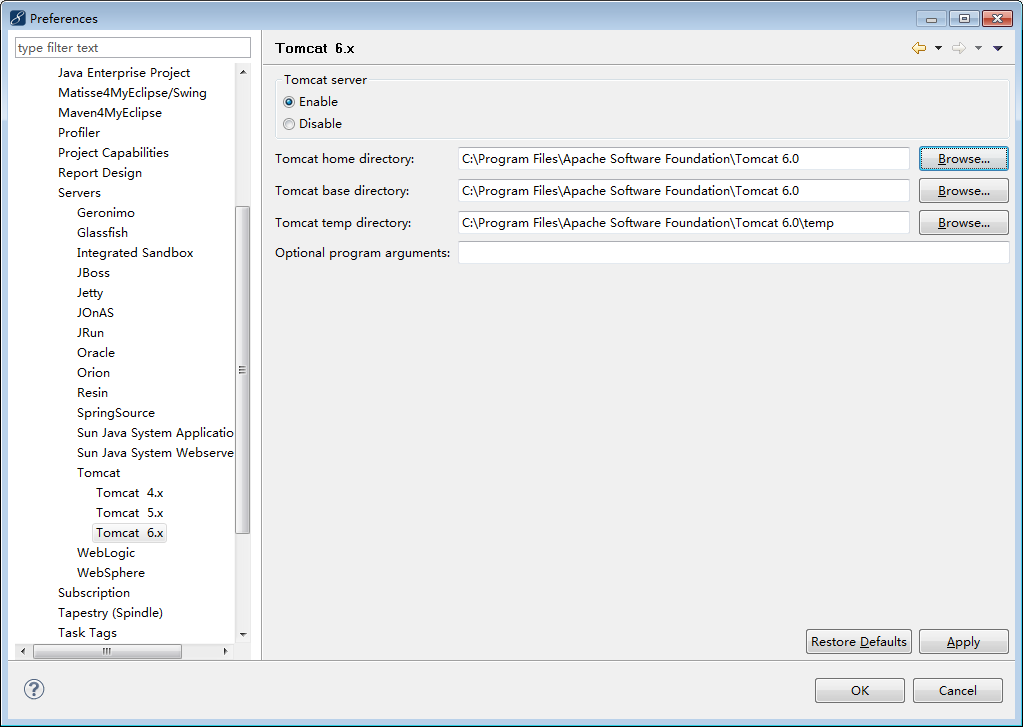
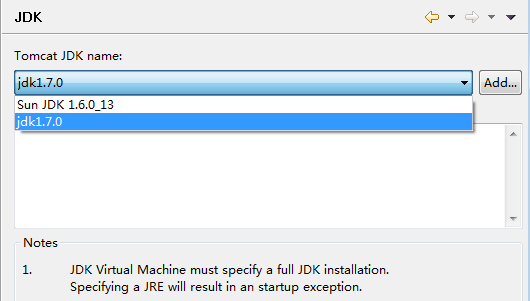
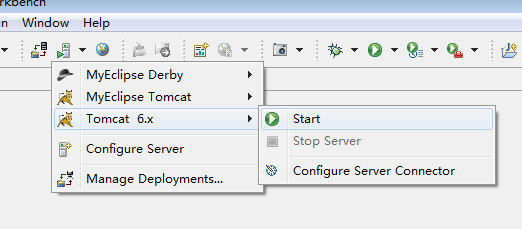
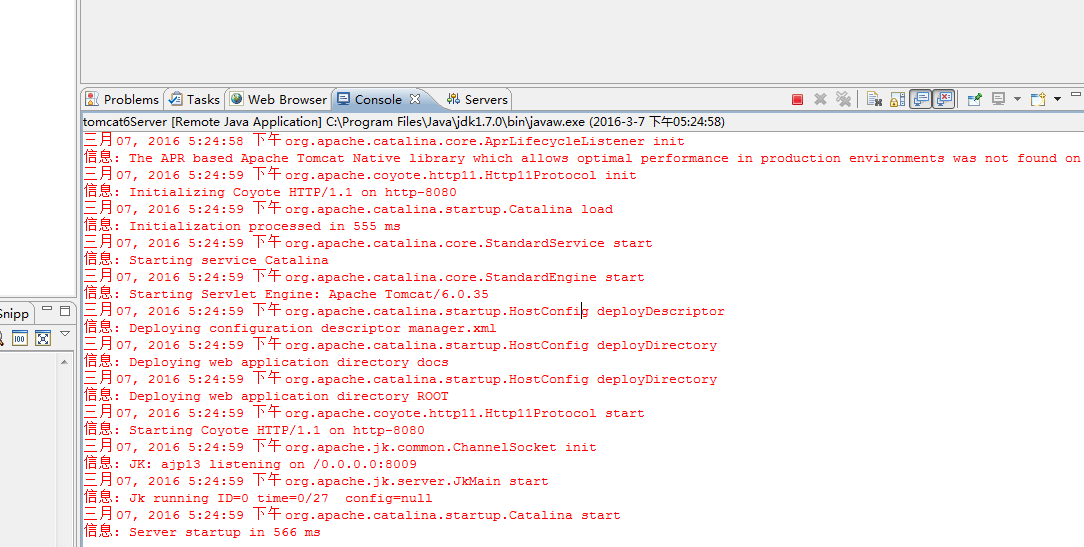
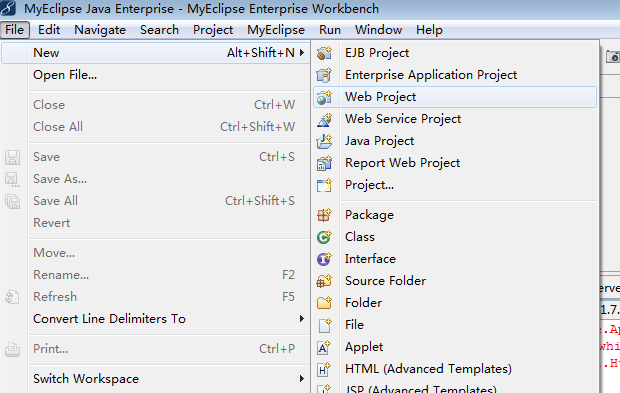
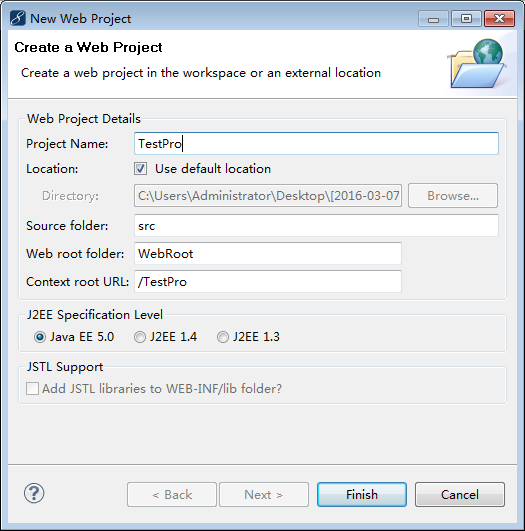
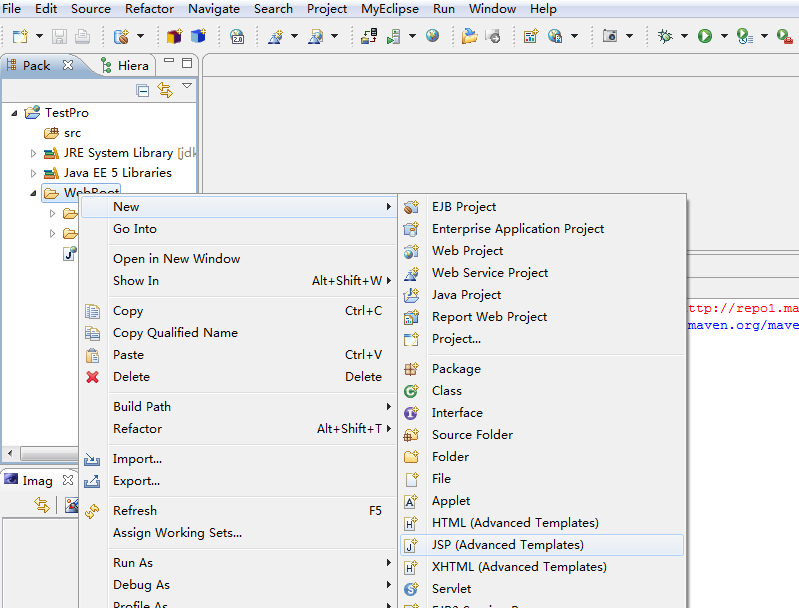
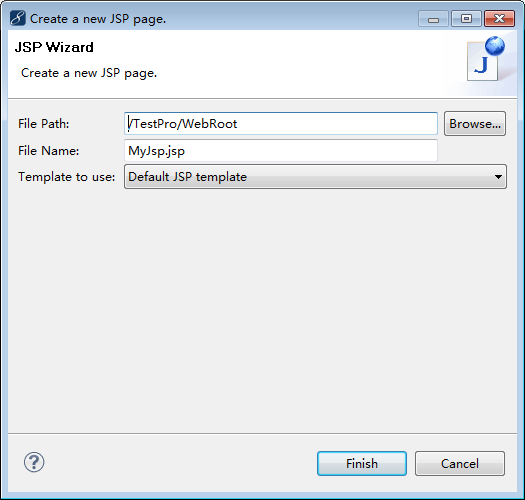
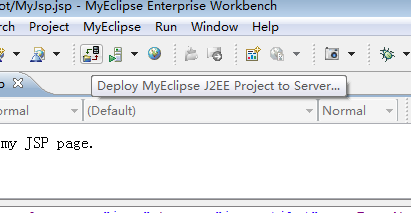

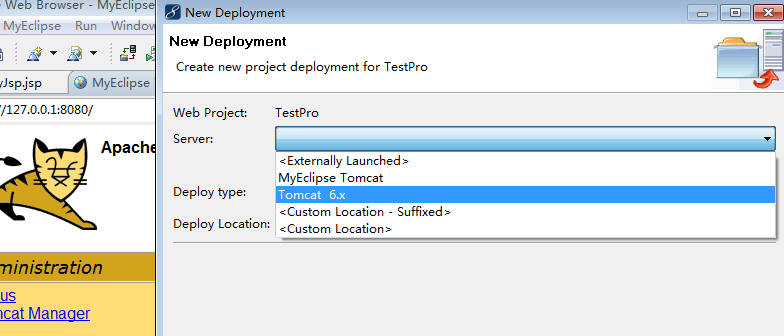
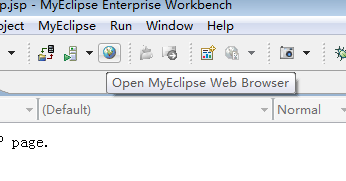
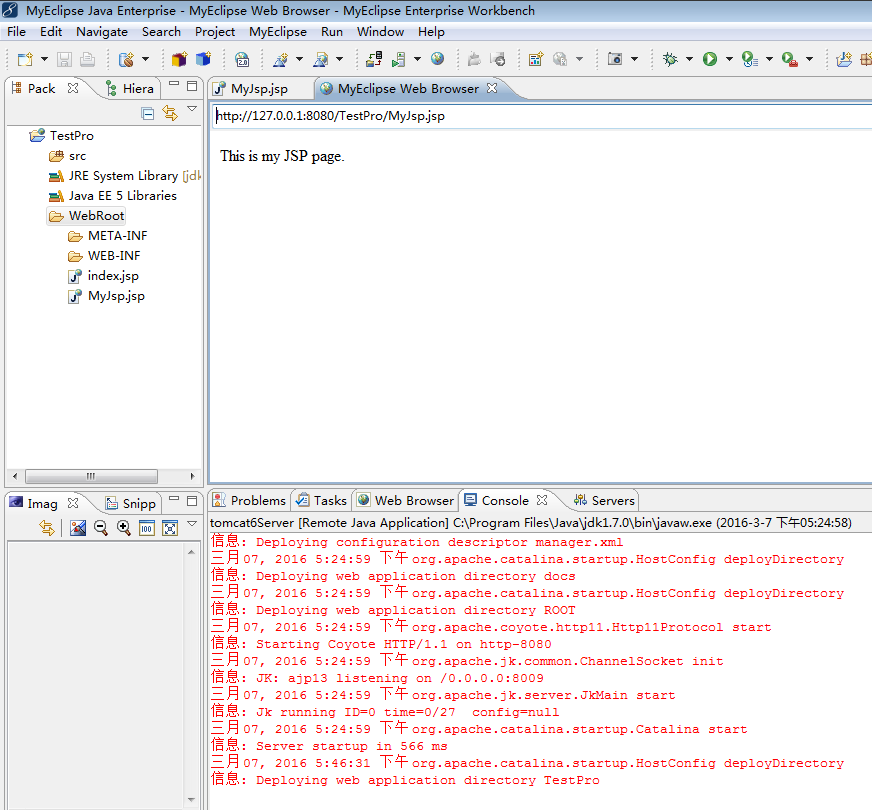














 1772
1772

 被折叠的 条评论
为什么被折叠?
被折叠的 条评论
为什么被折叠?








