day27-开始学系统得shell命令

需要得工具
VMware
centOS
(本案例用的是,VMware14 和centOS7)个人觉得有点好,Vmware16也不错
没有软件工具的,这里搞个分享:
VMware
链接:https://pan.baidu.com/s/1C7Cd2LDiPgMQZ_HZVa3rCw
提取码:ware
VMware14密钥
链接:https://pan.baidu.com/s/1Fn1JmH79rbhhk5ldXk2Z9g
提取码:ware
centOS7(太大了,直接官网下吧)
准备环节
安装VmWare注意事项
1.是否启动虚拟化服务
2.安装之后是否出现虚拟网卡
怎么查看虚拟化:
打开任务管理器,点击性能,选择cpu,即可查看

虚拟化服务禁用如何开启
win10系统->更新和安全->恢复->高级启动->疑难解答->高级选项->UEFI 固件启动->(有的电脑直接进入BOIS命令,有的电脑需要手动选择BOIS)->虚拟化服务->开启->保存退出
有的电脑如上述所述操作即可,有的电脑需要在关机的状态下,用针往耳机孔旁边的一个U形针大小的孔触击一下就能进入BOIS,
当然还有的是需要在重启的时候,出现电脑品牌logo的时候点击F2,或者F10或者F12等等,如果不清楚具体哪个,可以网上查找相关具体电脑的BOIS界面怎么进入
安装之后没有出现虚拟网卡
1.卸载重装
2.下载CClear软件,扫描清理注册表
安装Linux之后VMnet8网络不匹配
还原默认设置
Linux网络配置
ip地址:保证和DOS窗口中VMnet8Ipv4前三部分保持一致,最后一部分在11-254之间
子网掩码:255.255.255.0
网关:保证和DOS窗口中VMnet8Ipv4前三部分保持一致,最后一部分为2
DNS服务器:8.8.8.8或144.114.114.114
开始搞起:
1.vmware安装
跟普通软件一样,最后输入给的密钥就行
2.centOS7安装教程
按图片选项一步步来咯!

















然后等待










正好现在闲得蛋疼得时候可以把我们window系统得防火墙关了,不然网络问题搞不了

右键点击打开第二个选项设置



回来等这个装完,,有亿点久!!!

在这里插入图片描述


打开后点完成,然后点完成配置
下面这个界面,点击这个用户,用自己设置的密码打开就行。

当然这边直接选择别的




然后其他一律前进,完成。
然后打开左上角应用程序,打开某狐,输入www.csdn.net

哦吼!居然打开了,一台新的虚拟的computer就这样搞好了,,,
3.设置自定义IP地址
但是呢,这是电脑自配的网络,我们比较不喜欢,不要问,问就是不喜欢!!!

首先去我们自己的window系统打开DOS界面(win+r然后输入cmd就打开DOS界面)

输入ipconfig与平时看见的不同多了两个玩意,一个VMnet1,一个VMnet8

然后这里呢,我们根据给的ip地址,搞个ip

192.168.10.XXX前三个是网段,固定的,弄它给的,最后一个是主机的,随便给(不同的主机在同一局域网下,区别就在这最后一项)
这我们就搞个我们虚拟机要设置的ip地址192.168.10.20(10-255之间选一个,10以内都是被使用或者等待被使用的,255是广播地址,随都可访问),,,记住设置的地址我们就开始了!
window系统右键点击右下角网络图标,打开“网络”和“internet”设置,点击高级网络设置中的更改适配器选项

右键点击VMware Network Adapter VMnet8,打开属性,双击iPV4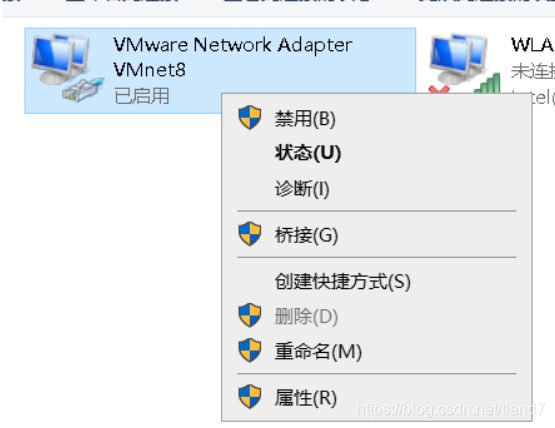
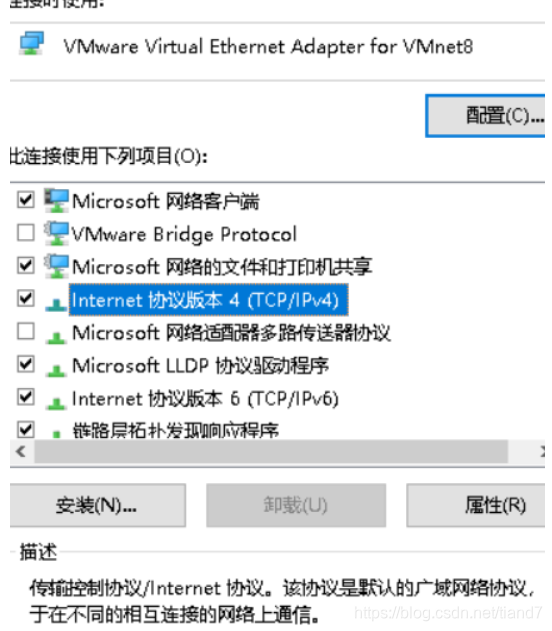
跟我搞得一样就行了(会的人自然懂,,,)

然后去看VMware上方的编辑按钮,选择虚拟网络编辑器

点击这个更改设置!然后点是!!



然后点击确定
现在就可以记了
ip地址:192.168.10.20(目的就是自己设置的IP地址)
子网掩码255.255.255.0
网关:192.168.10.2
然后可以去设置了,进入虚拟机,点击右上角的


按照图示配置就行了!
关于DNS服务器科普一下
114DNS的公众服务地址为114.114.114.114,提供比Google的8.8.8.8及OpenDNS的208.67.222.222更好的服务体验

然后回到桌面右键点击打开终端

输入刷新命令
service network restart

然后就配置好了自己的ip地址了
在终端这里输入ping www.baidu.com,看到发送成功了,或者用火狐打开网页能行,就好了
|
|
|
|
|
|
上一章-java篇-DAY26反射,正则表达式
下一章-Linux篇-DAY28-shell命令、编辑模式和配置映射文件
我的好兄弟临死前想看看下面所示的画面,这是他梦里最美的画面,希望有个好兄弟给个机会,让我的好兄弟能含笑九泉,能不能给个机会呢?吴彦祖…
|





























 被折叠的 条评论
为什么被折叠?
被折叠的 条评论
为什么被折叠?










