1、到官网下载相应的安装程序,有一点需要注意,Oracle的安装程序分成2个文件,下载后将2个文件解压到同一目录即可。
2、打开相应的解压路径,找到安装文件“setup.exe”,双击进行安装,如下图所示:

3、 配置安全更新。电子邮件可写可不写,取消下面的“我希望通过My Oracle Support接受安全更新(W)”,如下图所示,单击下一步。


5、系统类。由于咱们安装的是服务器,所以选择“服务器类”,如下图所示,单击下一步。

6、网格安装选项。选择“单实例数据库安装”,如下图所示,单击下一步。

7、安装类型。选择“高级安装”,如下图所示,单击下一步。

8、产品语言。直接默认即可(简体中文、英语),如下图所示,单击下一步。
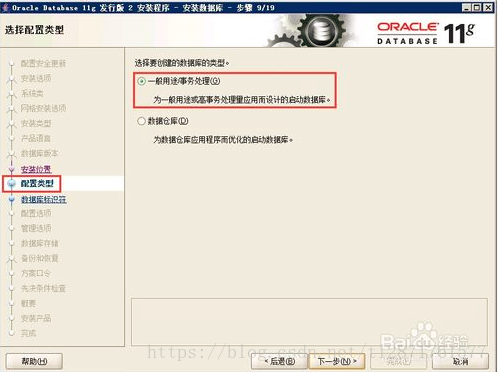
12、数据库标识符。填入全局数据库名和SID,如下图所示,单击下一步。

13、配置选项。切换到“字符集”选项卡,选择“使用Unicode(AL32UTF8)”,如下图所示,单击下一步。

14、管理选项。直接单击下一步,如下图所示。

15、数据库存储。直接单击下一步,如下图所示。

16、备份和恢复。如果需要对数据进行备份,就启用自动备份,我这里选择“不启用自动备份”,如下图所示,单击下一步。

17、方案口令。(注意口令要以字母开头)


18、概要。完成先决条件检查后,单击完成就可以正式开始安装了,如下图所示,单击下一步。

19、安装产品。安装完成后,会列出相关数据库配置清单,这个最好截图保存,如下图所示,单击确定。

20、 完成。这时安装已完成,单击关闭即可。

21、测试一下。打开Oracle自带的SQL PLUS,如下图所示。

22、输入用户名、密码(就是第18步设置的密码),测试成功!可以直接输入SQL语句了!需要注意的是,这里Oracle输入的口令是不显示的。

安装过程中遇到的问题解决:
问题1:[ins-13001] 环境不满足最低要求 win10
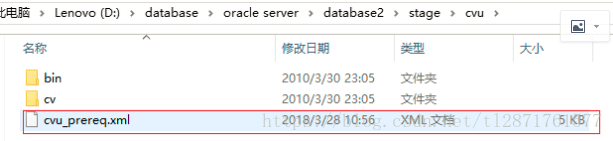
找到这个文件,添加内容:
<OPERATING_SYSTEM RELEASE="6.2">
<VERSION VALUE="3"/>
<ARCHITECTURE VALUE="64-bit"/>
<NAME VALUE="Windows 10"/>
<ENV_VAR_LIST>
<ENV_VAR NAME="PATH" MAX_LENGTH="1023" />
</ENV_VAR_LIST>
</OPERATING_SYSTEM>
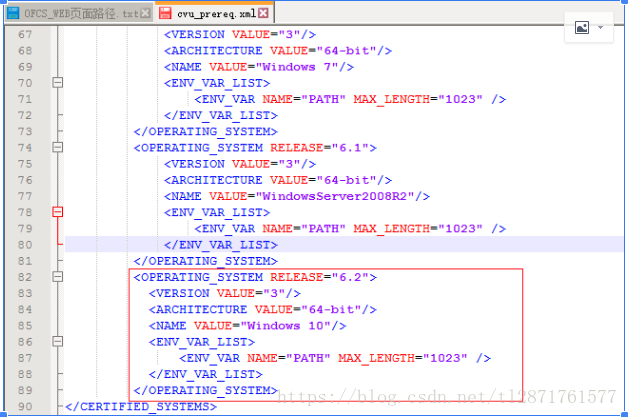
问题2:oracle11g的安装中遇到未找到文件wfmlrsvcapp.ear报错
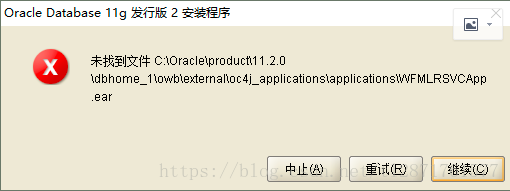
解决办法:
将另一个安装包里的
database/stage/Components/下的几个文件拷贝到本安装包的相同目录下即可
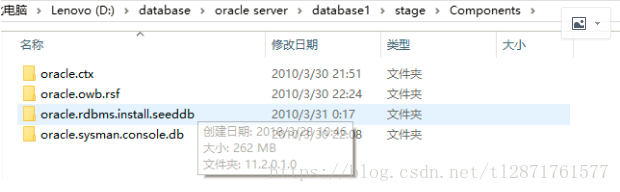
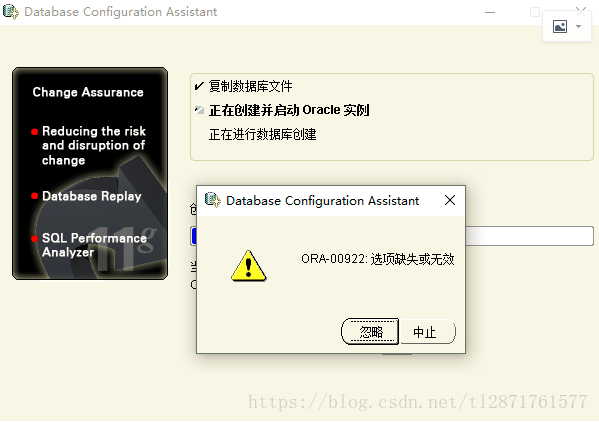
问题原因:
这是属于在前面配置管理员密码的时候,采用了数字开头的密码,Oracle貌似对此不支持,但当时不提示出错


























 被折叠的 条评论
为什么被折叠?
被折叠的 条评论
为什么被折叠?








