list1
14.函数简介
=sum(范围)
=average(范围)
=max(范围)
=min(范围)
=large(范围,顺位)
=small(范围,顺位)
训练:分别使用
15.IF函数
=if(条件,成立,不成立)
训练:(1)确定是否及格(2)添加颜色——开始-样式-条件格式
=ifs(条件1,成立,条件2,成立,条件3,成立)
训练:分数区分ABC(90,80,60)
16.VLOOKUP
=vlookup(关键字,资料范围,栏数,查询模式)
关键字:查找条件
查询模式:false(精准),true(模糊)注:递增方式才能执行
绝对参照:将范围锁定不动 选择+F4
训练:使用vlookup根据学号查询姓名,总平均,成绩
17.IFERROR
=iferror(要检查的公式,"错误信息")
错误信息:输入若有误需要填写的内容
验证:选择验证数据——点击数据栏——点数据验证
备注:在判断是否为空值时,函数中双引号中间不必打空格
训练:(1)填写学号错误时,显示没有这个人,学号为未填写时,其余数据也为空
答案:=IF(C3= "","",IFERROR(VLOOKUP($C$3,$E$2:$K$12,2,FALSE),"没有这个人"))
(2)使用验证,在学号中执行信息提醒和出错警告
18.COUNTIFS和SUMIFS
=count(范围)——储存格总数,注:只能计算数字资料
=counta(范围)——计算所有非空的储存格总数
=countif(资料范围,条件)——计算符合条件储存格的总数,注:条件可以连接到储存格
=countifs(范围1,条件1,范围2,条件2)——同时满足条件1,2的数据的储存格,注:条件可使用比较运算符,比较运算符需要加上" ";只有储存格可以不加" "
&——串联文字和储存格的内容
=month(范围)——简化日期资料
=sumifs(加总范围,范围1,条件1,范围2,条件2)
训练:(1)计算为手机的储存格数量
(2)同时满足娱乐和信用卡的存储格
(3)信用卡中交易金额大于1000的交易次数
(4)信用卡在6月份的消费次数
(5) 信用卡在6月份的消费金额
19.定义名称 & INDIRECT 函数 & 下拉选单设定
命名:框选范围——左上角修改名称
sum(名称),注:名称此时不需要""
训练:(1)D3:D7的命名为金额
(2)计算他们的总值
(3)使用countif求大于3000的金额有多少单元格
名称管理员:公式——定义名称——名称管理员
indirect(线索单元格):以线索中(来自不同的储存格用&连接)的文字为跳板,取得目标储存格内容
训练:(1)根据中西早餐类型,选择他的下拉选单
11.数据透视表
滑鼠点击——插入——数据透视表
进一步了解某栏位的资料来源——点击储存格鼠标左键
修改值的显示方式——值字段设置
ctrl选择储存格——组合——修改组合名称
修改原表数据后需要在数据透视表中进行刷新,新增数据后需要更改数据源并重新选择范围
重新选择数据过于麻烦,可在进行数据透视前,可提前套用表格格式转换为动态表格,但还需刷新
训练:(1)对产品金额进行升序排序
(2)筛选产品只保留芒果、柚子、番茄(行标签)
(3)在筛选区筛选业务员的业绩,再形成二维平面表格
(4)产品,业务员(行),金额总、百分比(值)
(5)将业务员分为南区
(6)将日期分类为季、月、日
(7)插入日程表、插入数据透视表
20.12 个小技巧
1.资料剖析
场景1:粘贴资料到excel中,资料挤在同一个栏位,没有分栏
方式:选取范围——数据-分列-原始数据类型(分隔符号)-分隔符号(空格)
场景2:分割姓和名
方式:右侧插入空白栏——选取姓名资料——数据-分列-原始数据类型(固定宽度)-数据预览滑动分栏线
2.快速选取资料
场景1:快速选取资料范围
方式:ctrl+shift+方向键——移动到表格的四角
场景2:选取整张工作表
方式:左上角三角形
3.插入多个空白列
场景1:插入多个空白列
方式:插入一个空白列——f4(重复上一个指令)
场景2:插入5个空白列
方式:选取5列——插入
4.储存格选取框
场景:用选取框来进行复制、剪切、插入
方式:选取内容——移动(剪切)
选取内容——ctrl+拖移(复制)
选取内容——shift+拖移(插入不覆盖)
5.移除重复资料
场景:移除重复资料
方式:数据-删除重复值
6.表格转置
场景:行列对调
方式:选取表格——复制——粘贴-选择性贴上(转置)
7.贴上的运算值
场景:用选择性贴上给英文分数增加5分
方式:空白框输入5——复制——框选所有同学英文成绩——选择性贴上(运算-加)
8.显示公式
场景:浏览整张工作表的公式
方式1:公式-显示公式
方式2:ctrl+~
9.目标搜寻
场景:知道某一位同学的国语和数学,计算他的英文分数才能达到60分的标准
方式:数据-模拟分析-单变量求解-目标单元格(总平均)-目标值(60)-变数单元格(英文)
10.表格绘制对角线
场景:在表格左上角绘制对角线
方式1:框线-绘制框线-框线(关闭画笔)
方式2:右键-设置单元格格式-边框-选择对角线类型
11.储存格内换行
场景:储存格内换行
方式:alt+enter
12.插入图片注解
场景:插入图片批注
方式:右键-插入批注-删作者名称-批注边框-右键-设置批注格式-颜色和线条-颜色-填充效果-图片-选取图片
21.自定数值格式
问题:输入序号或手机号码时,前面的0会被excel移除
数值格式:控制数值要如何显示在工作表内,对数据更换任何数值格式,只会影响数值如何呈现,不会影响数值的本身
场景1:输入分数1/2和日期1月2日
方式:日期 1/2;分数 0空白键1/2
场景2:保留数字前的0位数
方式1:单引号(')数字 [注:被认定为文字类型的资料]
方式2:开始——数字-文本
自定数值格式
框选储存格——开始——数字【右下角】——数字-自定义-类型中输入格式
快捷键:Ctrl+!
1.#
#:代表数值一个位数的预留位置,遇到无意义的0将不会显示
场景:将考核分数的类型设置为小数点后保留1位
方式:#.#
2.?
?:一个位数的预留位置,遇到无意义的0将会以空格方式呈现
场景:将考核分数中的小数点相互对齐
方式:#.?
3.0
0:一个位数的预留位置,强制显示每一个指定的位数,不管这个0是否有意义
【0代码很适合用来处理像是序号或电话号码等具有固定位数的资料】
场景1:将手机号码以手机号码的类型显示,中间加-
方式1:0000-000000
场景2:制定5位数的员工ID,如00001
方式2:00000
场景3:制定员工ID,如T00001
方式3:"T"00000
注:在数值代码的开头或末尾添加文字[注:" "]
4.@
@:代表文字预留位置
场景:在等第后添加等这个文字
方式:@"等"
5.*
*:重复你所指定的符号,直到填满目前的储存格为止
场景1:在副标目录中目录标题的后面填满点
方式:@*.
场景2:薪资中将货币符号移动到存储格的最左侧,数值在最右侧
方式:$*【空格】0
6.,
,:千分位,可配合英文单位的缩写

场景:将员工薪资将千位以下的金额简化为k,将33000显示为33k
方式:$* 0,"k"
7.0.00;(0.00);0.00;@
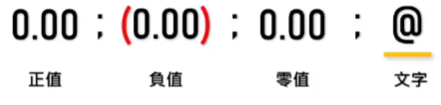
场景1:将格式套入成长率,并将正负值小数点对齐
备注:_(底线,利用接续符号的宽度来增加留白)
方式:0.00_);(0.00);0.00_);@
0.00_):代表在正值的右边增加一个右括号的宽度
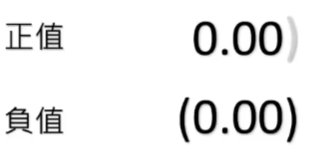
场景2:成长率设置不同的色彩,蓝正红负
备注:根据不同的区段设置不同的颜色,颜色代码输入在该区域的前面,颜色的代码方式2种,第一种是直接使用颜色的名称,举例:[红色],第二种使用色彩的调色盘,色彩后填写色彩标号,举例:[色彩33]
方式:[蓝色]0.00_);[红色](0.00);0.00_);@
备注:如果只填写了一个区段的代码,这个代码也会套用到正值以外的负值和零值,如果你设定了两个区段的代码,则第一组会套用到正值和零值,第二组则会套用到负值
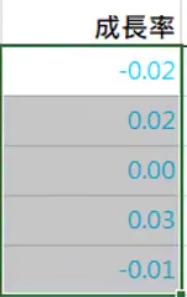
[蓝色]0.00
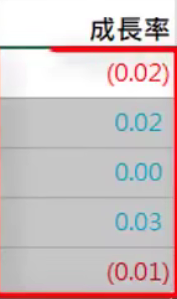
[蓝色]0.00_);[红色](0.00)
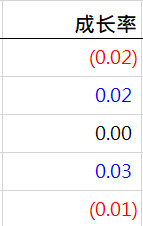
[蓝色]0.00_);[红色](0.00);0.00_)
场景3:考核分数中>90的分数设置为绿色,80-90的分数设置为青色,其余数值依然为黑色
备注:设置条件式的语法,一个自订格式最多可以设定两个条件,需要使用3个以上的条件,最好使用条件格式
方式:[>90][绿色]0.00;[>80][蓝色](0.00);0.00_)
注意:青色好像无法设置

list2
25.INDEX & MATCH
1.VLOOKUP
=vlookup(关键字,资料范围,传回的栏数,查询模式)
缺点:你的关键字并不是在表格的最左侧或者你的表格采用了横向排列(图例1),那么vlookup就不能使用了
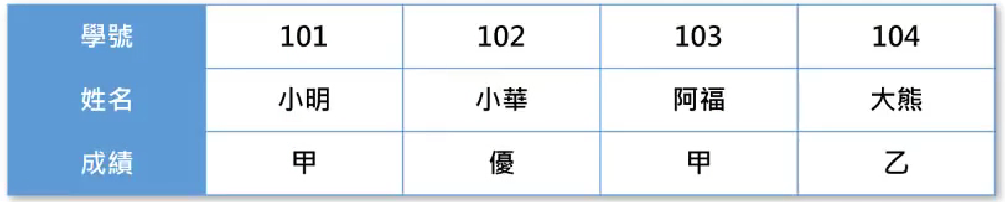
图例1
2.HLOOKUP
=hlookup(关键字,资料范围,传回的栏数,查询模式)
使用条件:表格横向排列、要查询的关键词列也恰巧是第一列
区别和相同:他们的查询方向不同,而函数的结构是完全一样,他们都只能进行单向的查询,而无法从条件符合的单位中同时进行左右和上下的查询

训练:查询编号为105的员工业绩--86000
答案:=HLOOKUP(C2,C5:J7,3)
3.INDEX & MATCH
3.1 INDEX
=INDEX(一行或一列的范围,第几位)
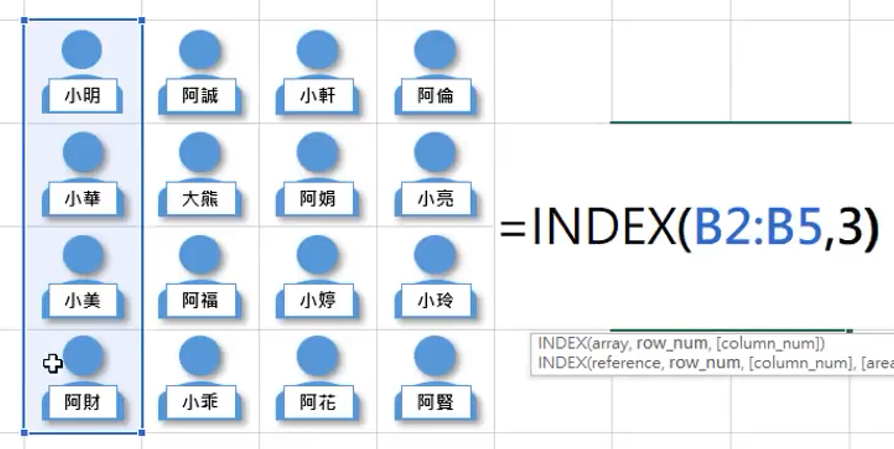
返回值:小美
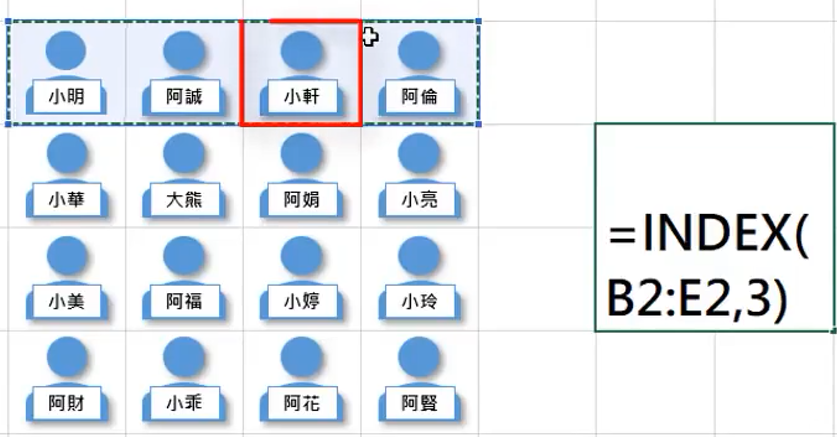
返回值:小轩
=INDEX(表格的范围,行数,列数)
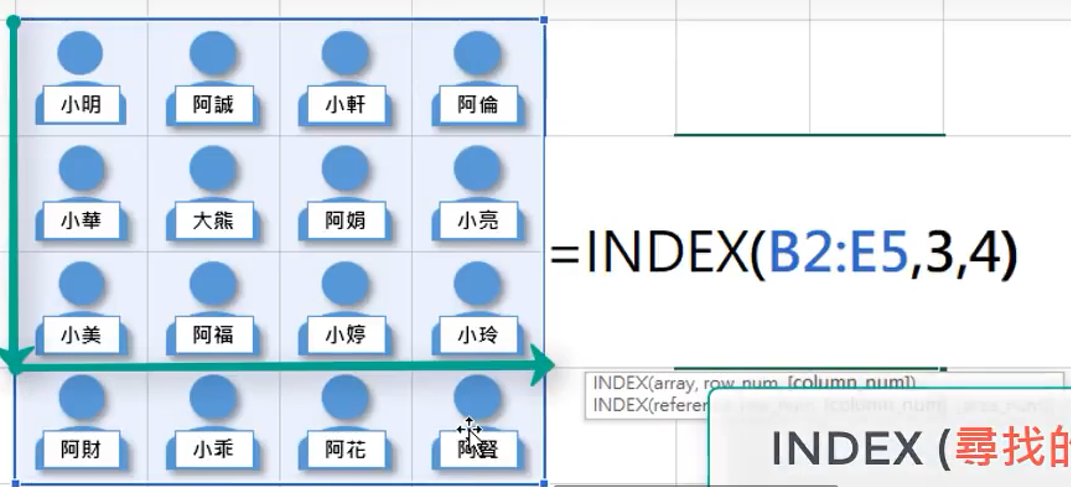
返回值:小玲
3.2 MATCH
区别:
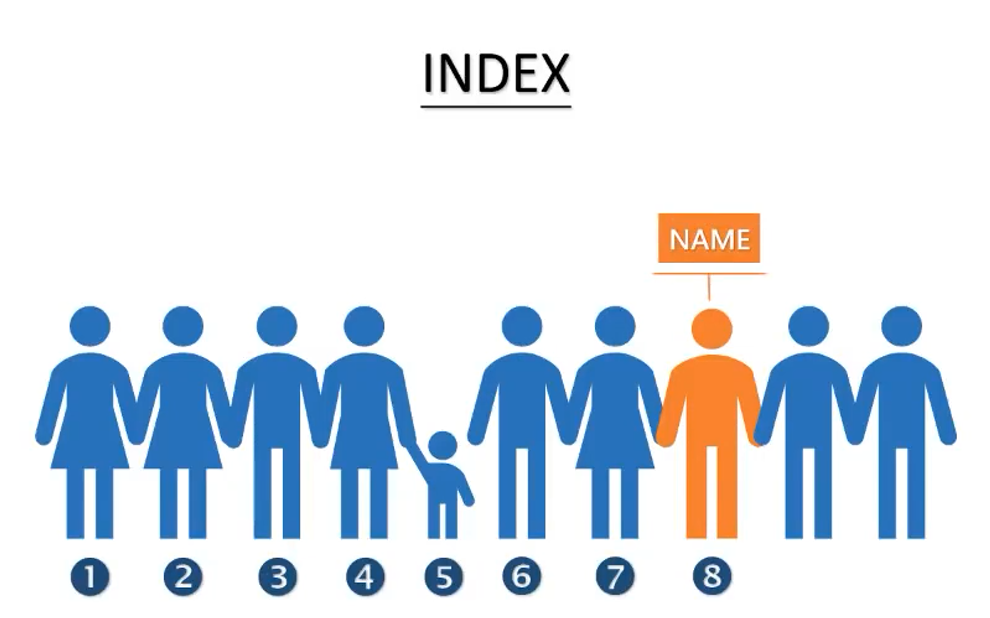
index:指定一个顺位,返回这个人的姓名
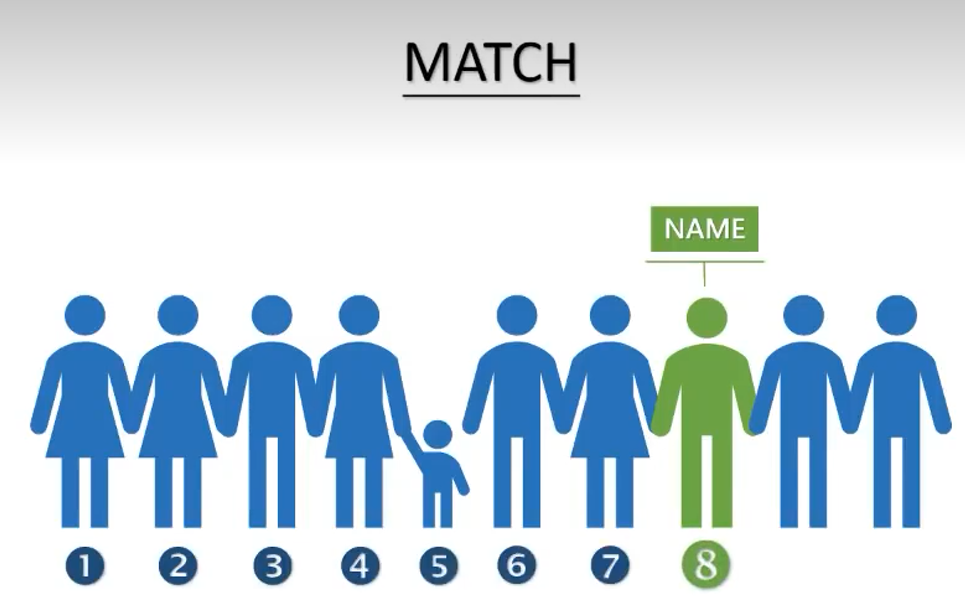
match:指定这个人的姓名,返回这个人的顺位
=MATCH(查找的对象、关键词,查找的范围,比对方式)
查找的范围:范围必须是单行或单列,不能向index可以含括整个表格
比对方式:1---小于,0---完全符合,-1---大于
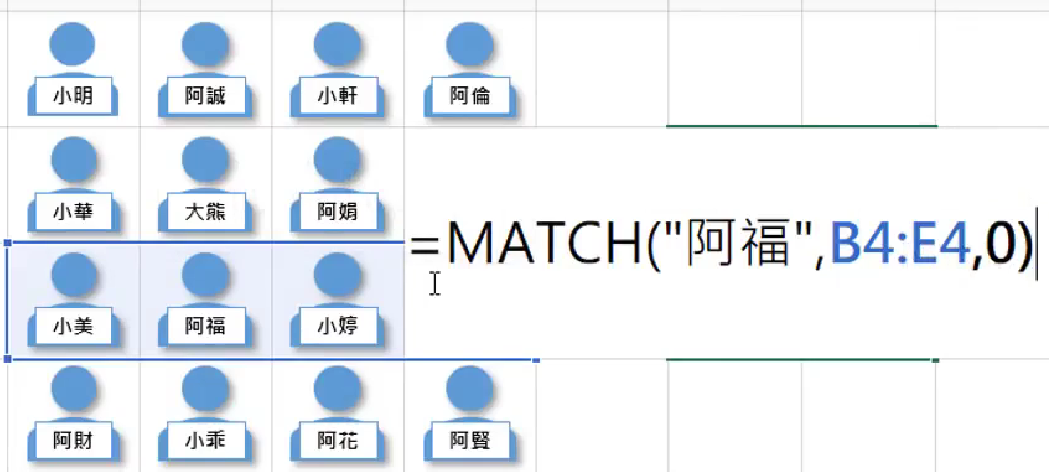
返回值:2
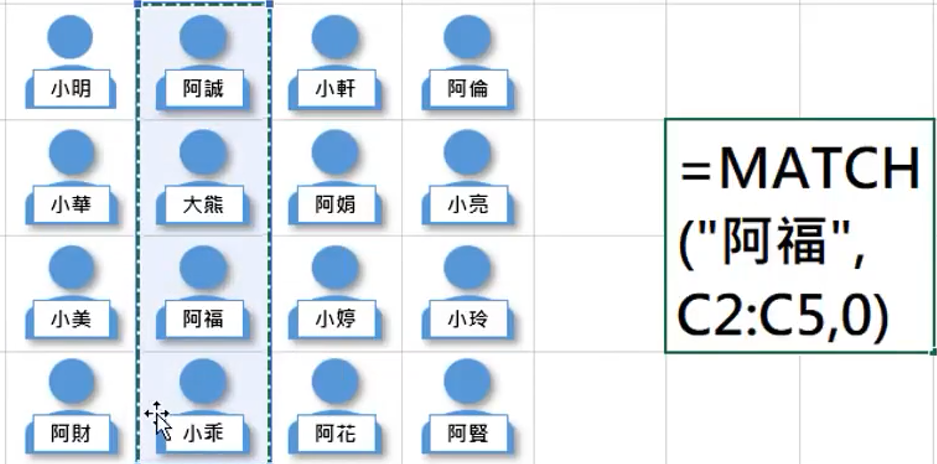
返回值:3
MATCH函数采用近似值的比对场景:分数区间
训练:查询88分是落在哪一个区间,利用这个顺位,进一步找出88分的等第,最后将两个公式试着简化为一个
答案:=MATCH(F3,B3:B7,1)---返回值4;=INDEX(C3:C7,4)----返回值甲
=INDEX(C3:C7,MATCH(F3,B3:B7,1))----返回值甲
训练:借由业务员姓名的输入来查询它是在哪一个分公司,目前的业绩如何,以及他们的考级等第。
难点:在于业务员并不是在表格的最左列,vlookup就不能使用了
答案:1.查询表设计下拉选单:
数据-数据工具-数据验证-设置为(序列)来源(分公司,业绩,考绩)
数据-数据工具-数据验证-设置为(序列)来源($D$3:$D$10)
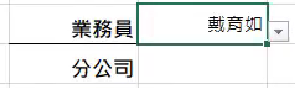
2.行----=MATCH(I2,D3:D10,0)
3.行----=MATCH(H3,C2:F2,0)
4.答案:=INDEX(C3:F10,MATCH(I2,D3:D10,0),MATCH(H3,C2:F2,0))
27.重复资料
1.颜色标注重复资料
框选表格——开始——条件格式——突出显示单元格规则——重复值
缺点:除了这两笔重复的订单之外,Excel也把重复出现的业务员姓名标注。
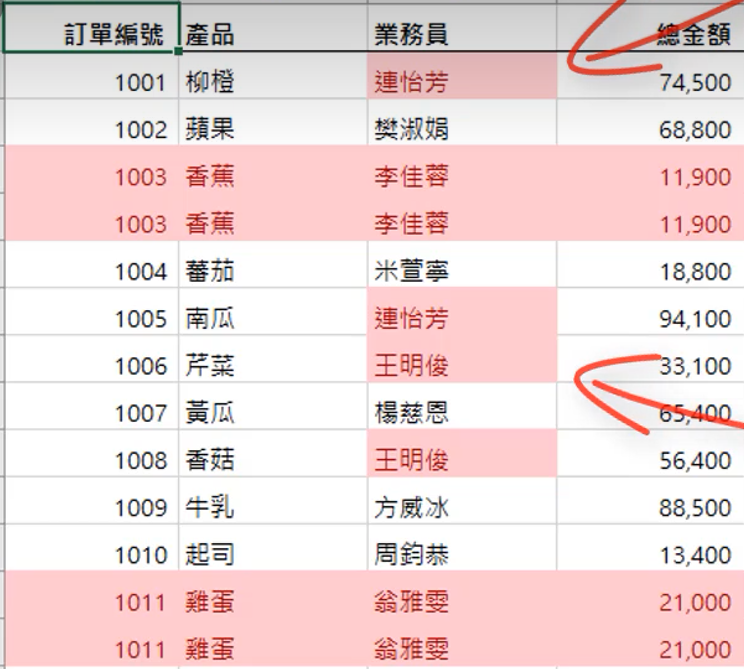
训练:在进行资料比对时,不能只着眼于单栏的文字或数值,而是所有栏位的内容都完全相符,才能被称为重复的资料。
-
在总金额栏的旁边建立一个辅助栏,输入公式(=A2&B2&C2&D2)将这四个储存格串联起来
问题:如果我们直接利用醒目提示的功能来寻找重复的值,会导致颜色只显示在辅助栏内,而不是旁边的表格。
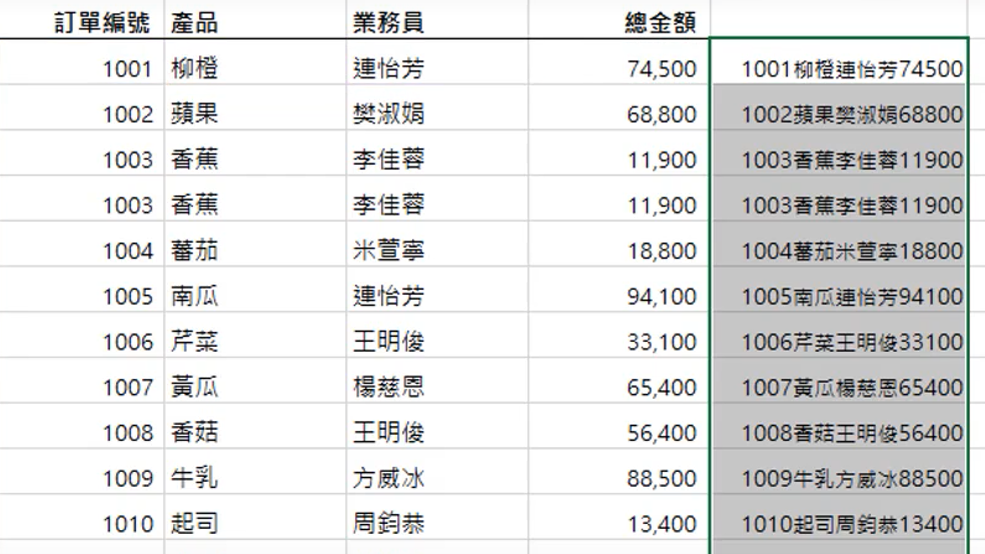
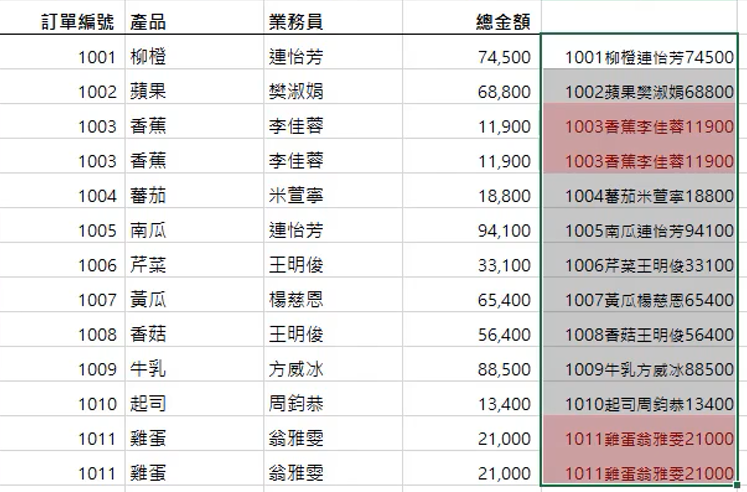
如果某笔资料没有任何重复,最后计数结果应该是1。反之,计算结果是大于1的话,就代表了这笔资料在表格中有重复出现。
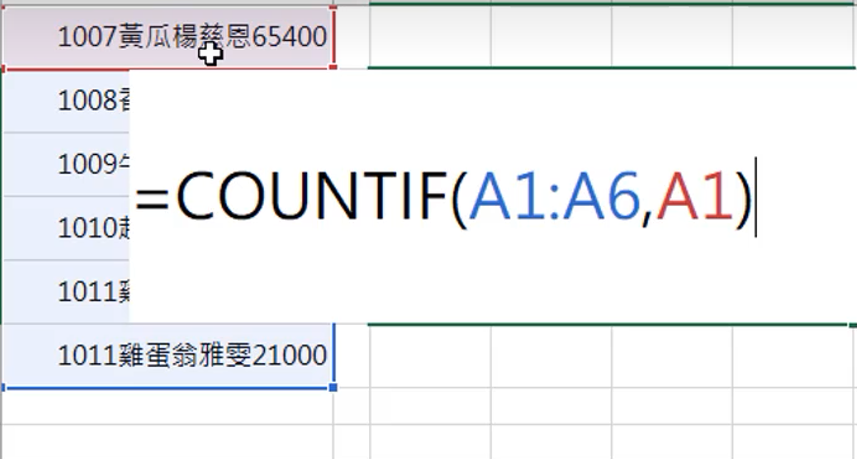
2.框选表格——开始——条件格式——新建规则——使用公式确定要设置格式的单元格——输入公式——修改后一参数值为相对参照——格式——填充——选择颜色——确定
公式:=countif($E$2:$E$14,$E2)>1
注意:当这个公式向下复制时,条件所在的列数也必须一同改变,才能计算出每笔订单所出现的次数。因此,将行数前的锁定符号删除掉。
3.隐藏辅助列
2.删除重复资料
放置表格任意位置——数据——删除重复值——勾选选项
用法:截取表格的清单内容,比如:想要得到业务员的名单,复制业务员的姓名,执行删除重复值就可以获取一份不会重复业务员姓名。
3.防止输入重复资料
训练:确保订单编号列不能出现重复的订单编号
1.选取A列——数据——数据验证——允许中选定自定义——填入公式
公式:=countif(A:A,A1)=1
注意:当公式向下复制的时候,A1储存格也会顺势变成A2、A3、A4,公式的后面=1代表只有订单编号不重复的情况之下,才接受该笔资料的输入。
-
设置出错警告
list3
28.随机函数
应用:抽奖活动和课堂分组
假设:公司举办了一个摸彩活动,我们要从这12位员工之中抽出一名幸运的得主
函数:RANDBETWEEN(最大值,最小值)——从这个范围中随机产生一个整数
问题:将随机函数得到的数字转换为员工的姓名
方法:index函数——index(资料范围,顺位)——返回栏位资料
答案:=index(c3:c14,randbetween(1,12))
注释:fn+f9——重新运算随机函数
假设:今天公司的有一场考试,考试的题目分为a卷和b卷,以随机的方式来分配试卷
函数:choose(答案,选项a,选项b…)
答案1:if(randbetween(1,2)=1,"A","B")
答案2:index($G$3:$G$4,randbetween(1,2))——设置辅助表格
答案3:choose(randbetween(1,2),"A卷","B卷")
假设:今天我要将12个员工,分为ab两组,一组6个人来进行一项竞赛
问题:解决每组人数不平均
函数:rand()——产生一个介于0~1之间的小数
rank(自己,比较的对象)——排名函数
roundup(数值,位数)——无条件进位函数
位数为0时,数值进位到整数位
位数为1时,数值进位到小数第1位
数值为-1时,数值进位到10位数
答案:
在分组栏的左侧插入一个空白栏,取名为乱数
乱数:rand()
分组:rank(D3,$D$3:$D$14)
rank(D3,$D$3:$D$14)/6—分成≤1和>1两种
套用无条件进位,即得到整数1或者是整数2
roundup(rank(D3,$D$3:$D$14)/6,0)——数值会进位到最接近的整数
choose(roundup(rank(D3,$D$3:$D$14)/6,0),"A组","B组")
注释:当我们在其他的储存格,做了任何的编辑,Rand函数都会产生新的随机数字,导致每个人所在的组别又会被立即更新
因此当每个人所分到的组别已经确定之后,复制乱数的数据,选择性贴上——值,这时候每个人的组别就不会有变动了
























 1009
1009

 被折叠的 条评论
为什么被折叠?
被折叠的 条评论
为什么被折叠?








