一、下载Ubuntu镜像文件
打开上面的连接,我们来到如下页面,点击download:
下一步,到如下页面,点击Ubuntu Desktop:
然后选择Ubuntu 14.04.3 LTS release notes:
然后选择Ubuntu Desktop and Server:
接下来我们选择桌面版64-bit PC (AMD64) desktop,博主的电脑是64位的。另外desktop 和 server版的区别主要是:桌面版面向个人电脑
使用者,可以进行文字处理、网页浏览、多媒体播放和玩游戏。本质上说,这是一个为普通用户所定制的多用途操作系统。另一方面,服务器版旨在充当web服务器,可用来托管文件、网页及相似内容。
点击上面的连接即可下载,容量大概1G左右,时间有点长,接下来我们先看VMware的下载安装与在VMware上安装Ubuntu的过程。
要是安装在其他电脑上则需要通过“UltraISO”进行磁盘导入:
-
UltraISO软件安装一直下一步就可以不用其它操作。
-
插入优盘重启UltraISO软件
-
点击文件-打开,找到ubuntu iso镜像文件,打开,
-
点击启动-写入硬盘镜像,
-
选择写入方式为USB-HDD+,点击写入
USB-HDD
USB-HDD (即 USB Hard Drives 的缩写,硬盘模式): 启动后U盘的盘符是C。(注意:这个模式在 安装系统时容易混淆U盘和硬盘的C分区);
USB-HDD硬盘仿真模式,此模式兼容性很高,但对于一些只支持 USB-ZIP模式的电脑则无法启动。HPUSBFW工具制作的U盘即采用此启动模式。
USB-HDD+是USB-HDD的增强模式,兼容性高于USB-HDD模式,但对仅支持USB-ZIP的电脑无法启动。在DOS下启动后U盘盘符仍然显示为C:盘。
USB-ZIP
USB-ZIP(大软盘模式): 启动后U盘的盘符是A;
USB-ZIP大容量软盘仿真模式,此模式在一些比较老的电脑上是唯一可选的模式,但对大部分新电脑来说兼容性不好,特别是2GB以上的大容量U盘。FlashBoot制作的USB-ZIP启动U盘即采用此模式。
USB-ZIP+是增强的USB-ZIP模式,在 DOS启动后显示A:盘,有些显示C:盘(根据电脑的BIOS支持情况不同),支持USB-ZIP/USB-HDD双模式启动,从而达到很高的兼容性。其缺点在于有些支持USB-HDD的电脑会将此模式的U盘认为是USB-ZIP来启动,从而导致大容量U盘的性能有所降低。
-
写入完成,ubuntu系统U盘启动镜像做好了。

安装过程:首先用ultraISO将ubuntu系统镜像制作到u盘中
1、重启电脑进入Ubuntu启动菜单,选择Help
说明:这里如果选择Install
2、按F6,定制机器
在下方输入:install
3、语言选项等,默认English
然后进行步骤安装。
要是安装在本地电脑上则需要下载VMware
然后进行步骤安装即可。
二、VMware下载安装
VMware的下载安装就好办了,下载直接百度如下,哈哈:
下载完成即可安装,安装可以全部采取默认,看个人而定,博主的安装目录是自选的。
安装完成之后启动VMware,需要输入产品密钥(vmware workstation 12),博主随便百度了一个,猿友看你的是否有效:
5A02H-AU243-TZJ49-GTC7K-3C61N
- 1
- 1
- 1
VMware安装完毕,下面介绍在VMware安装Ubuntu。
三、在VMware安装Ubuntu
1、创建虚拟机
2、向导选择自定义
3、然后下一步再下一步,直到这里,稍后再安装系统
4、然后选择linux,注意这里下面的下拉选择Ubuntu64,因为我们下载的是64位的,如果你的电脑是32位的,就选Ubuntu即可,博主的就是因为Ubuntu,导致后面安装出错了,不过后面还可以设置的。
5、选择安装位置,这里必须输入一个已存在的目录,不然后面会报错的
6、后面设置处理器和内存的,电脑配置好的可以试试,否则采用默认的,博主这里是采用默认的,然后下一步…,直到这里,选择将虚拟机存储为单个磁盘:
7、然后下一步,到如下页面,点击自定义硬件:
8、然后如下图选择我们第一步下载的Ubuntu镜像:
9、然后点击完成,向导设置完成
10、虚拟机已经配置完毕,接下来我们开启虚拟机:
11、然后就会来到如下界面,如果出现错误请看(四、可能遇到的错误),我们选择中文简体点击Install Ubuntu:
12、到了如下界面,我们点击继续:
13、然后点击,开始安装:
14、到了这界面,点击继续:
15、如下,输入你的位置,随便输入就好:
16、然后选择汉语,点击继续:
17、设置用户名密码,这里博主选择自动登录
18、下面就开始正式安装了:
19、安装完成之后,会提示重启,点击现在重启
20、重启成功之后,会来到桌面,博主的重启中遇到一些问题,手动重启的,影响不大:
21、我们打开浏览器,输入百度网址,发现可以访问网络:
安装完成!!!!!!!!!!







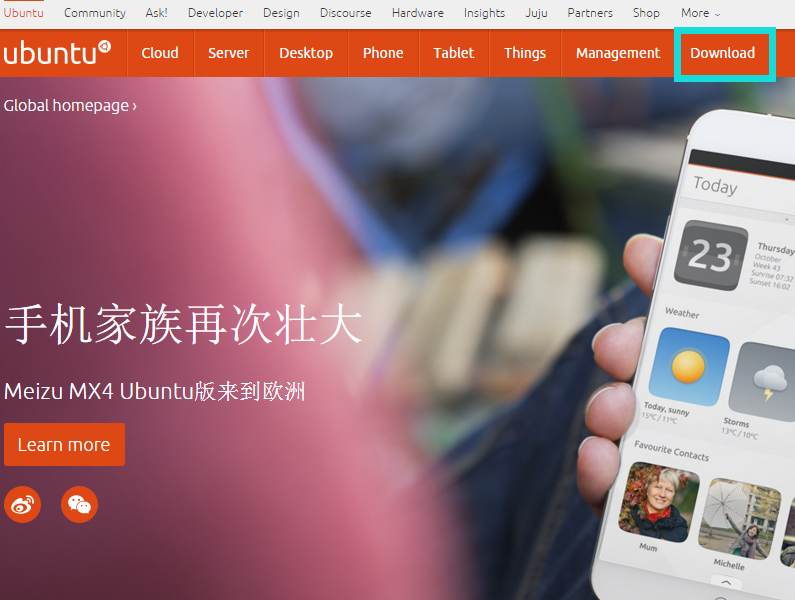
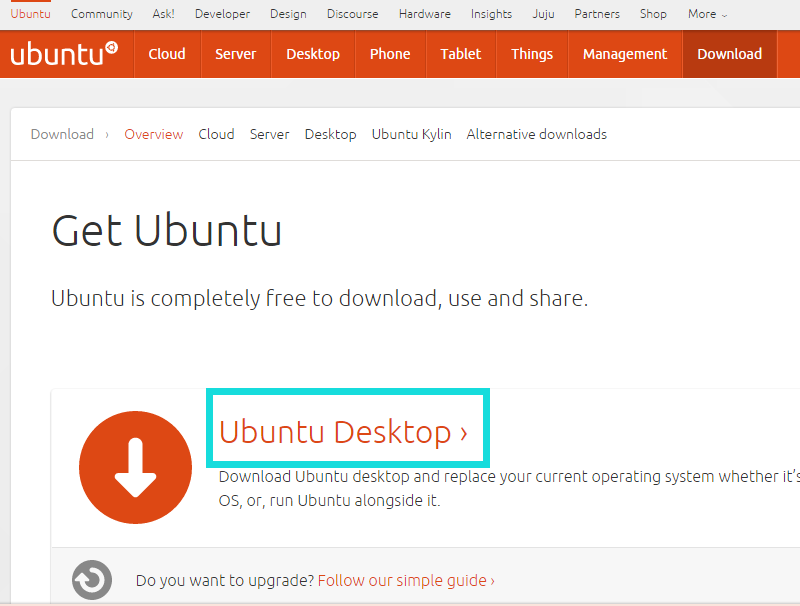
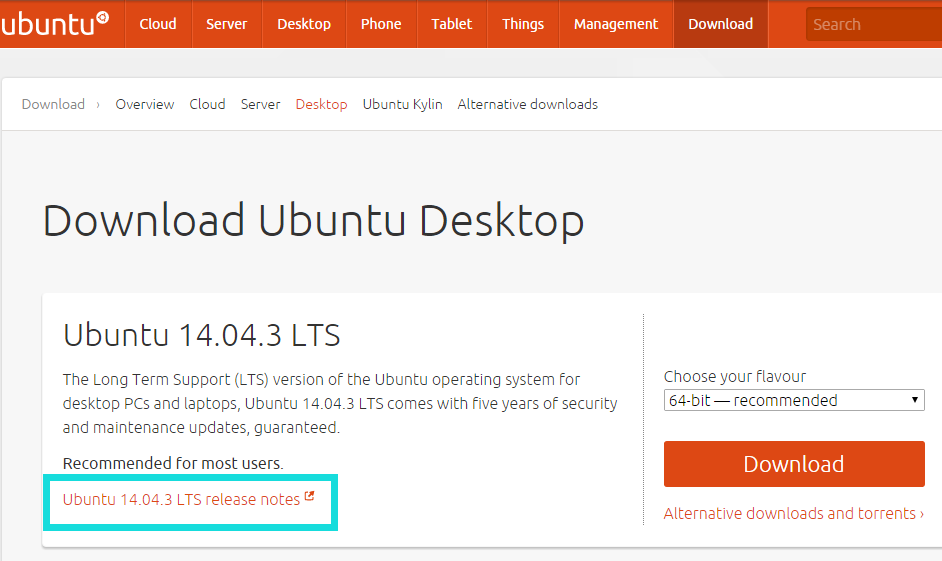
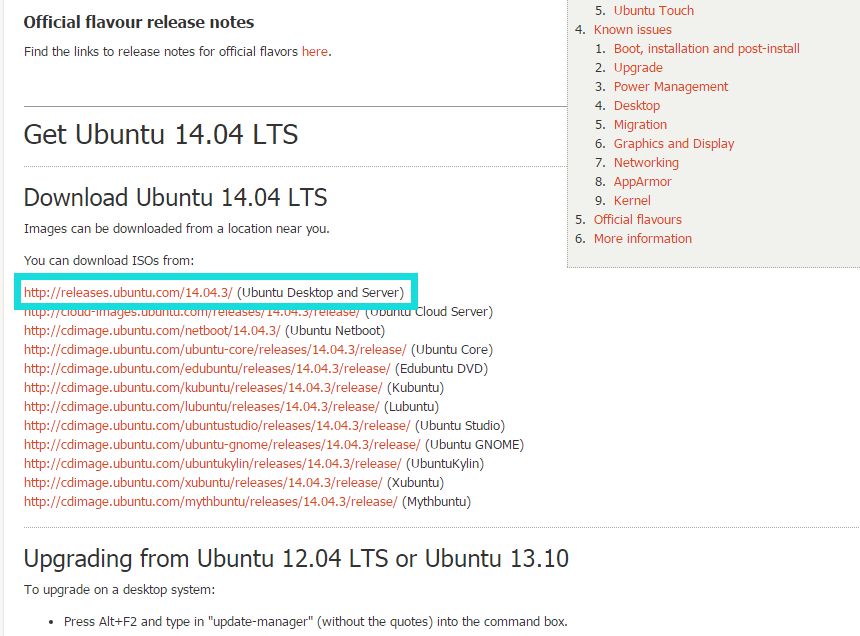
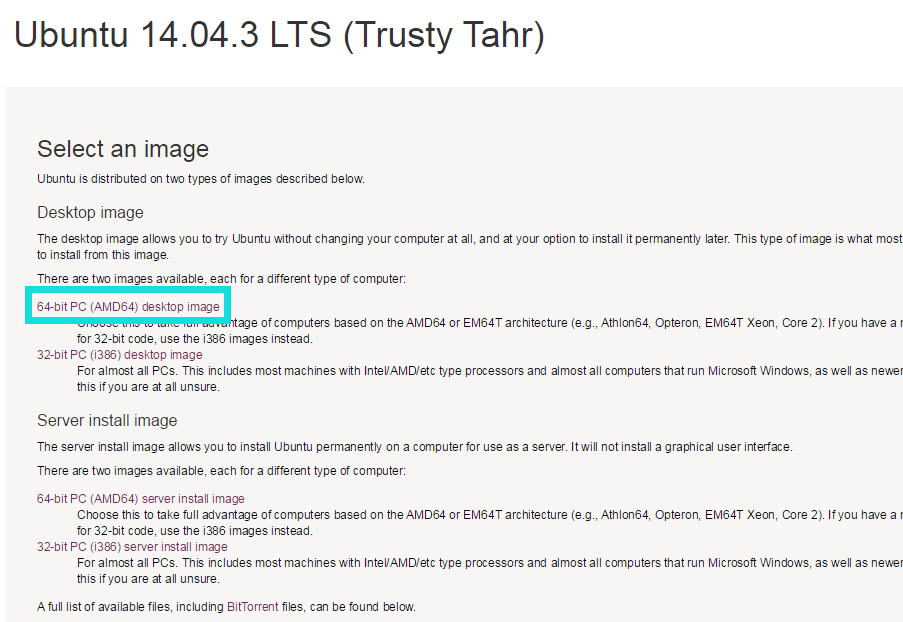





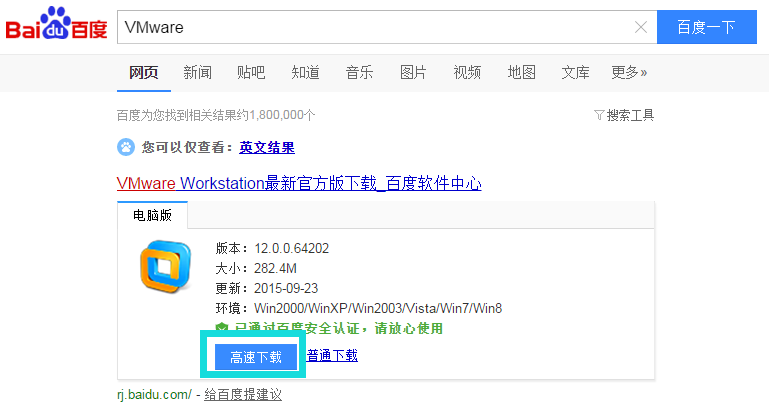

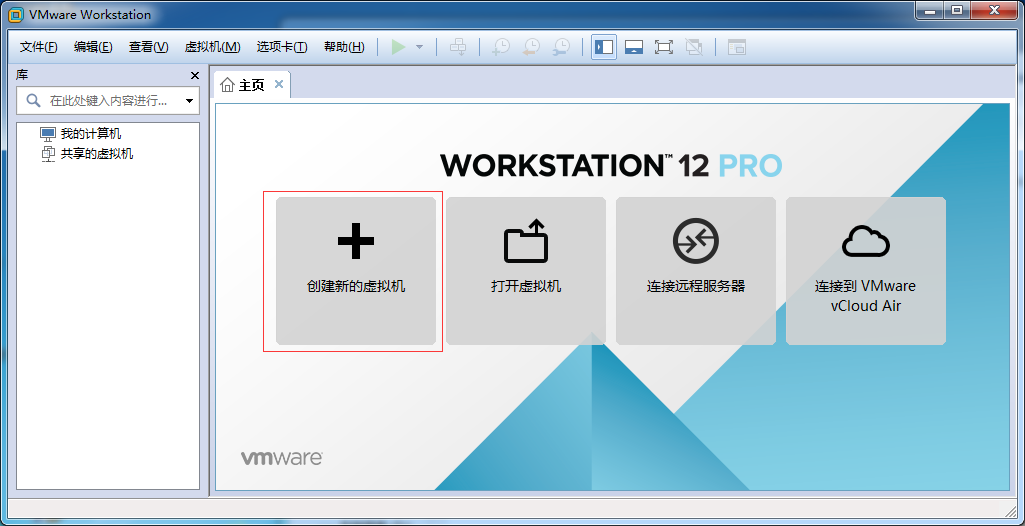
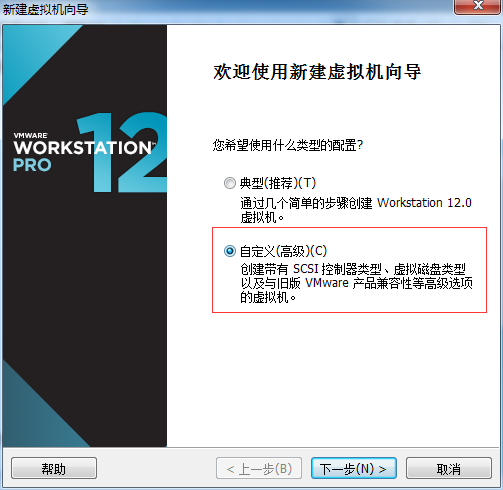
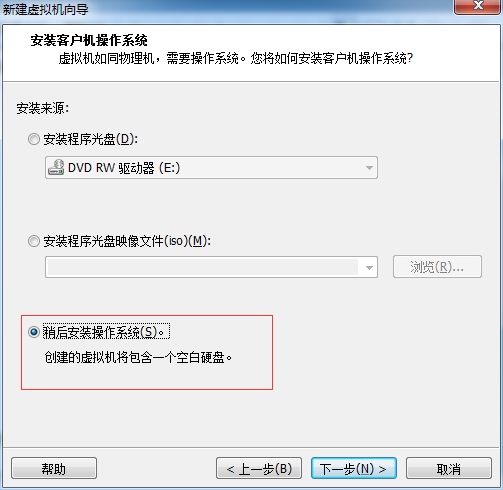

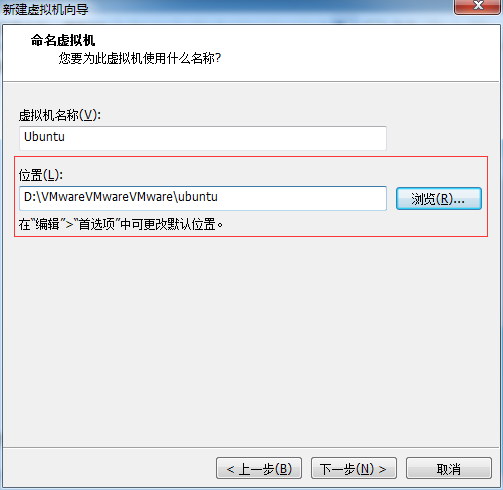
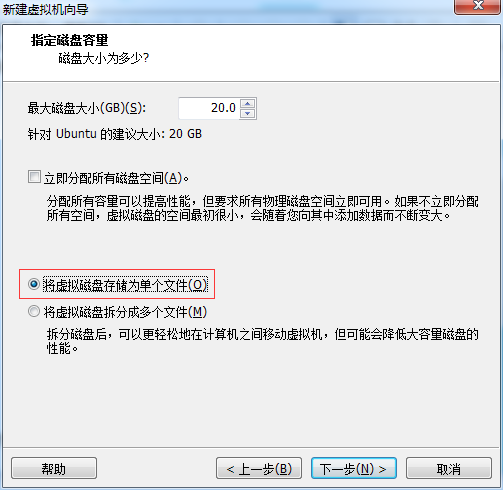
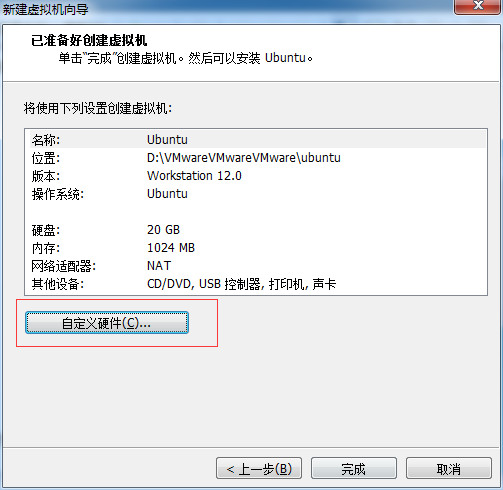
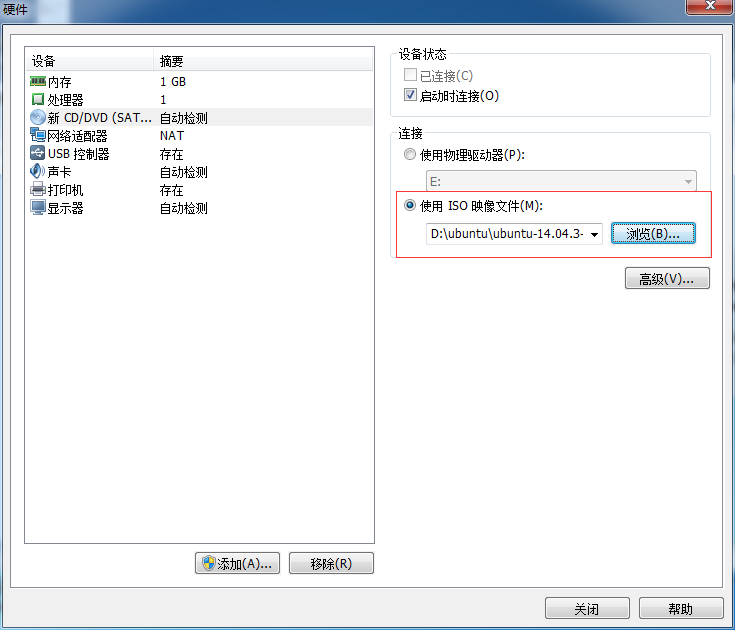

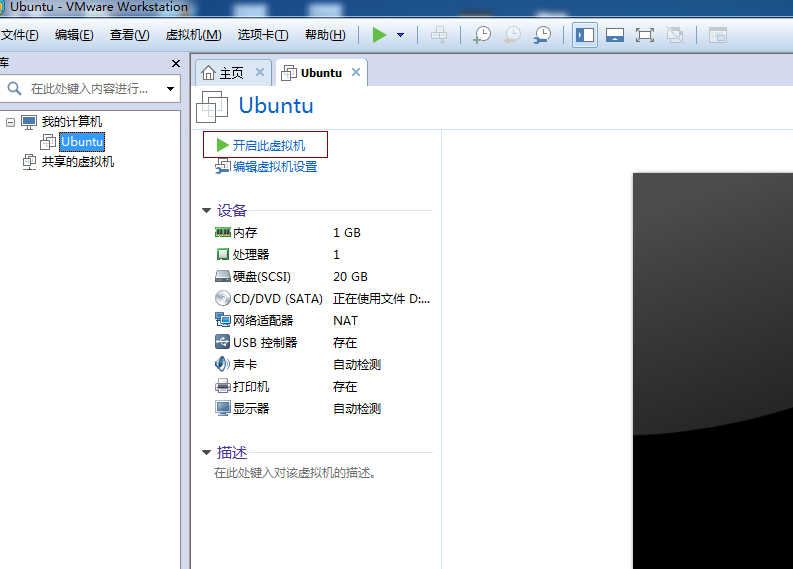
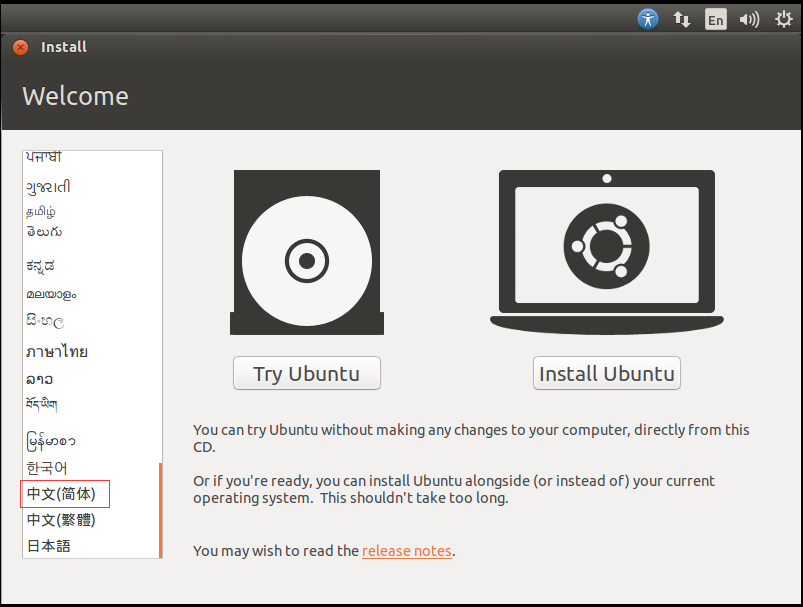
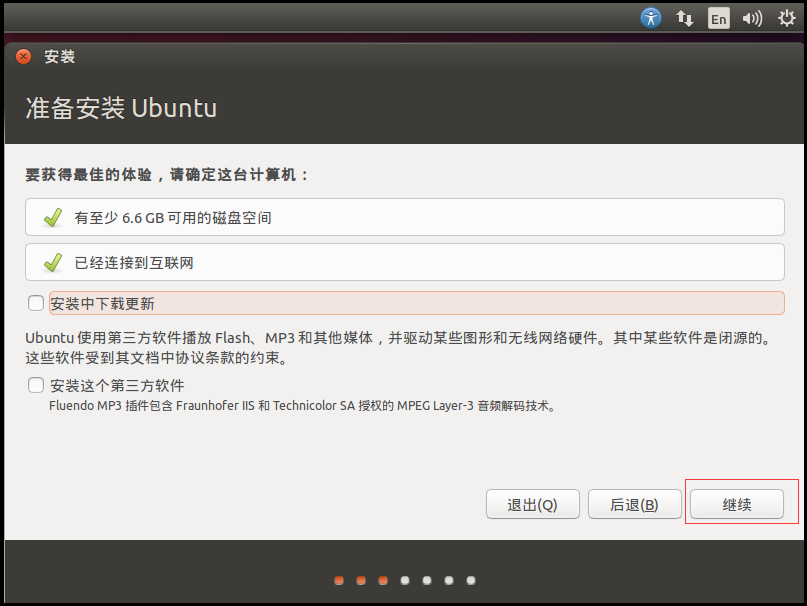
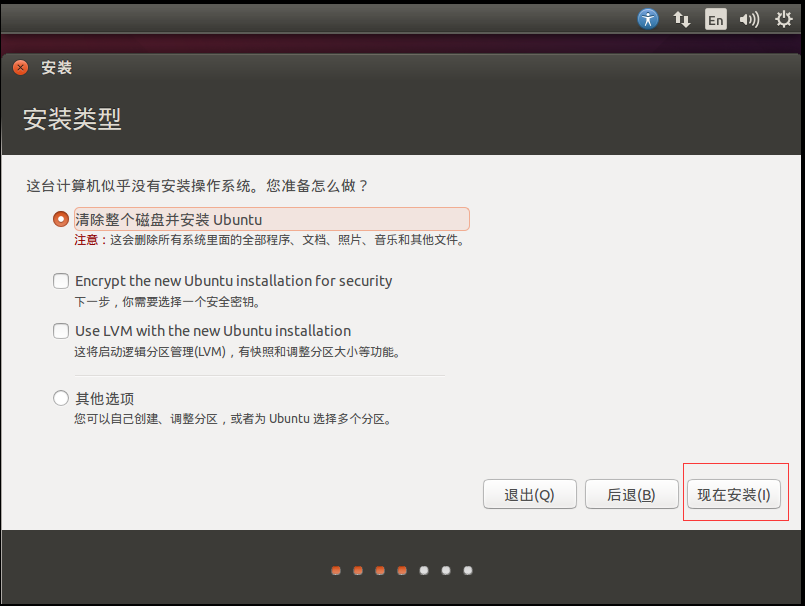
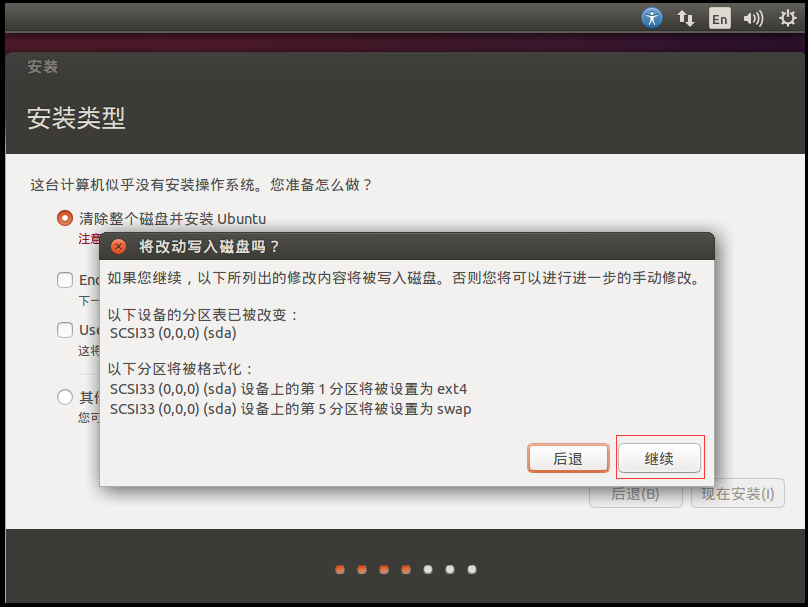
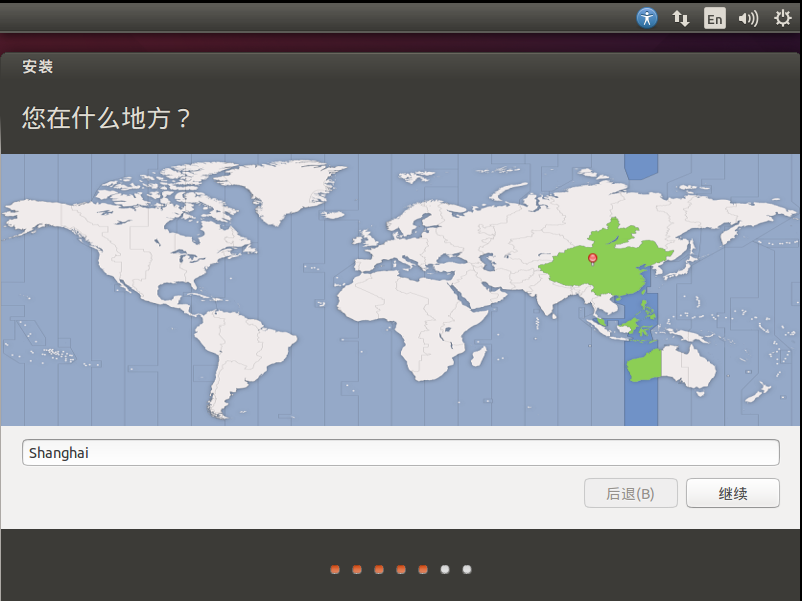
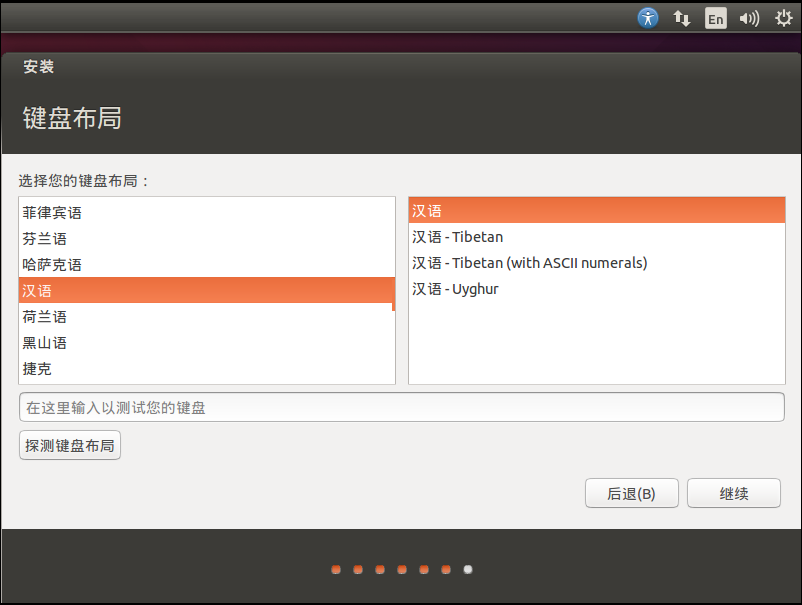
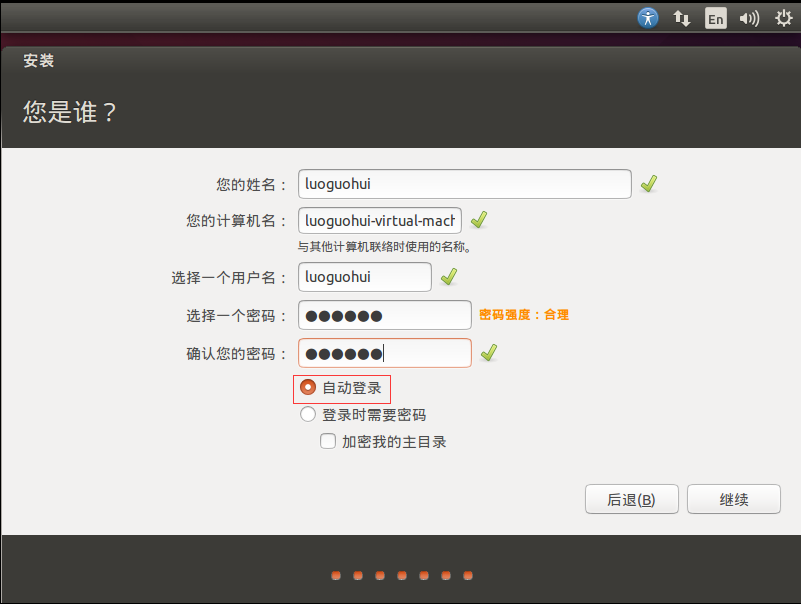


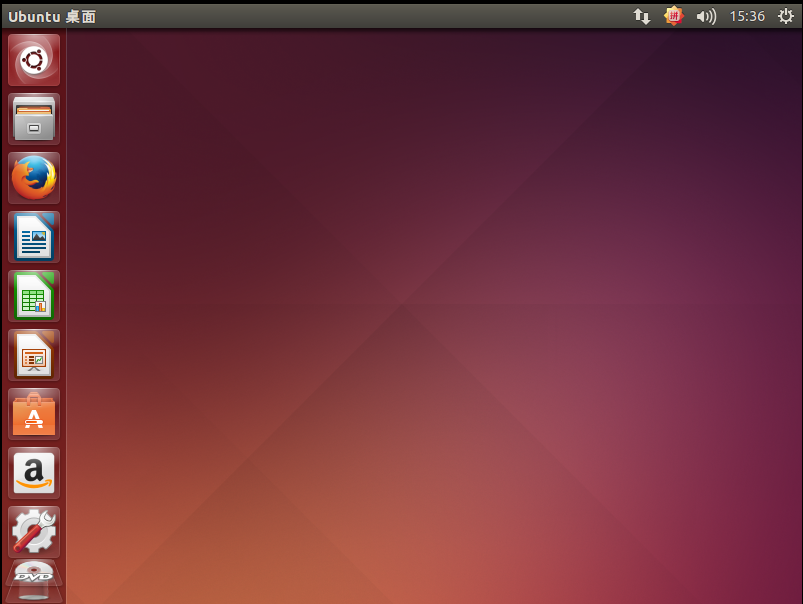
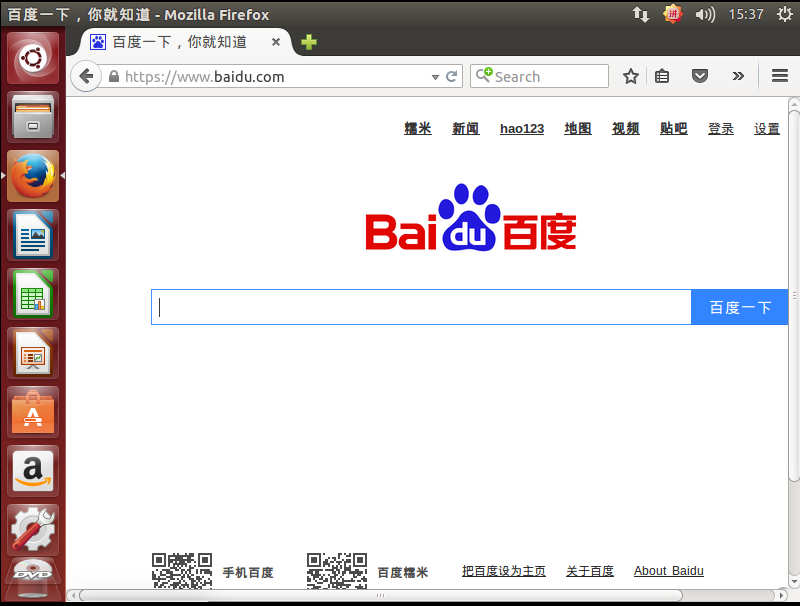














 2256
2256

 被折叠的 条评论
为什么被折叠?
被折叠的 条评论
为什么被折叠?








