任务三 使用vim编辑器配置网络
子任务一 使用【setup】命令配置IP地址
配置Linux系统的IP地址的方式比较灵活,可以直接修改系统的配置文件,也可以通过setup命令来配置。
(1)运行【setup】命令
在命令下输入setup命令,按enter键。系统提示你输入密码,密码为你安装centos时的根密码,也就是登录的密码。输入密码(输入密码时是看不见密码的),输完密码后按enter键。有以下图示:
按上、下键选择【网络配置】后,按enter键确认
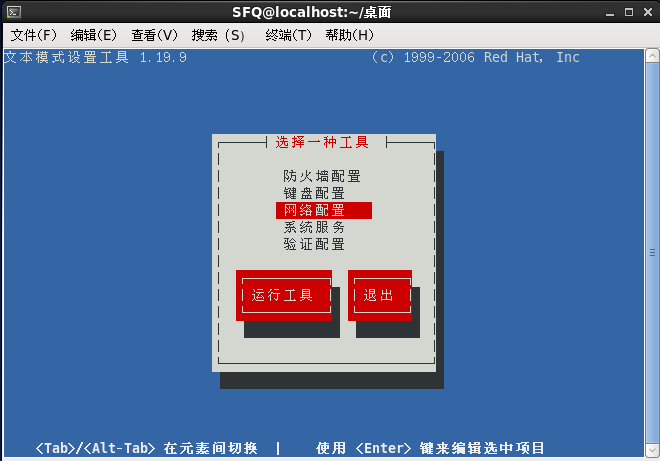
(2)选择网络配置,按enter键
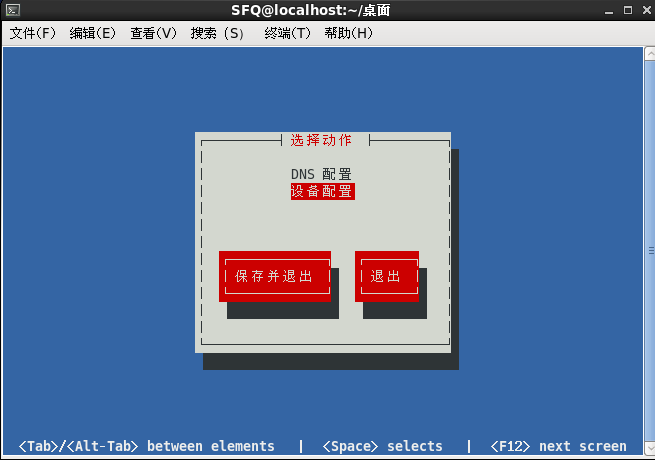
(3)选择eth0(linux中第一张网卡默认为eth0),按enter键
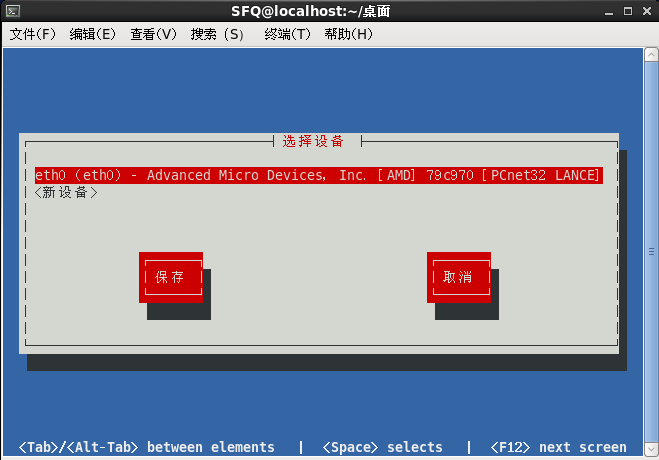
在弹出的配置IP地址的对话框中,用tab键移动光标到使用UseDHCP后面的【】中,然后按键盘的space键取消【】里边的*号;再填写IP地址,最后按tab键,把光标移到“确定“后按enter键。

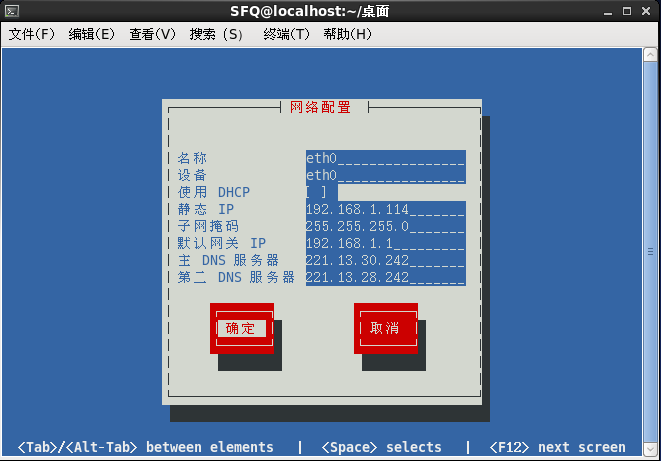
(5)保存IP地址配置选项
填好IP地址后,将光标移到保存处按enter键保存
填好IP地址后,将光标移到保存处按enter键保存
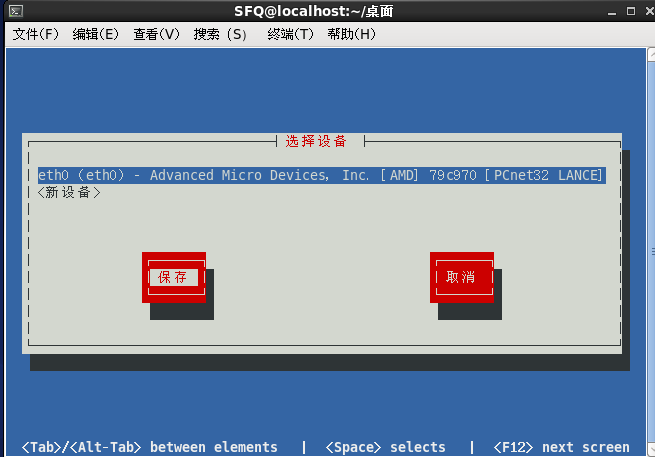
选择【设备配置】后将光标移到“保存并退出”后按enter键
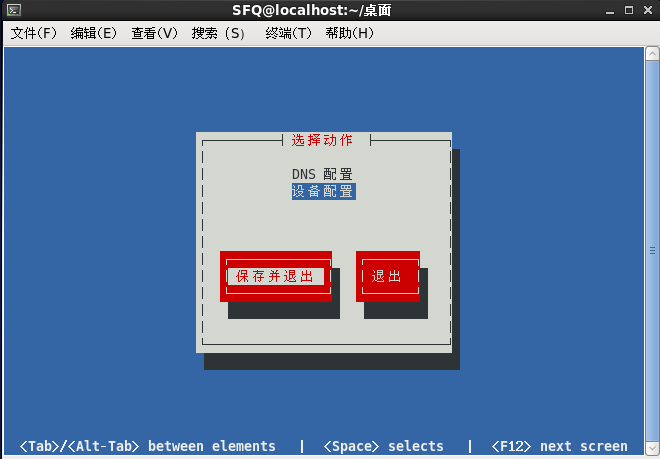
选【网络配置】,并将光标移到“退出”后,按enter键
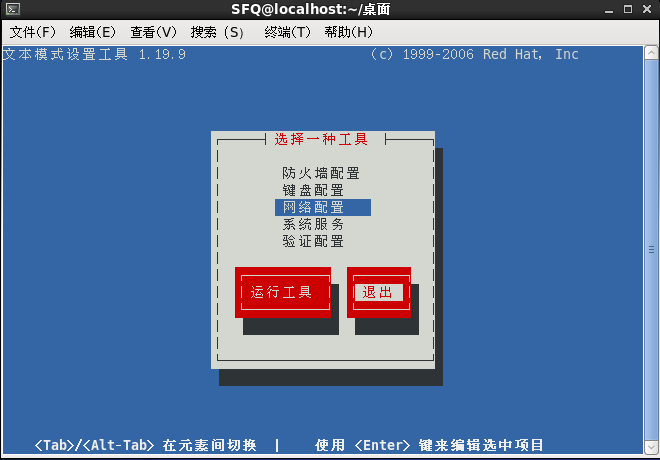
(6)重启网络服务并查看IP地址信息
使用【setup】命令修改IP地址后,需重启network服务使配置好的IP地址生效,输入命令:
【service network restart】:重新启动网络服务
使用【setup】命令修改IP地址后,需重启network服务使配置好的IP地址生效,输入命令:
【service network restart】:重新启动网络服务
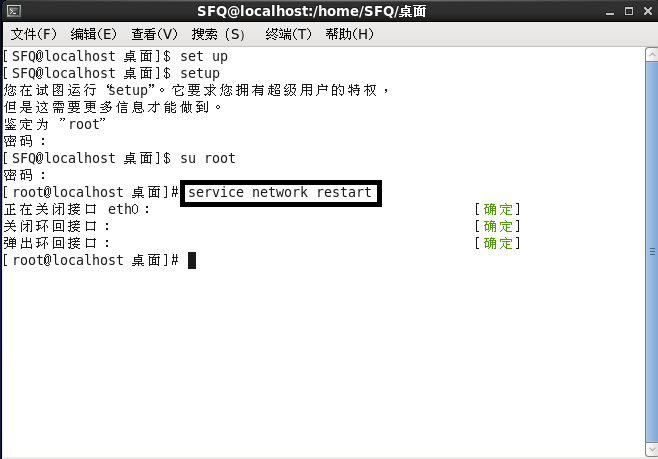
【ifconfig -a】查询IP地址配置信息
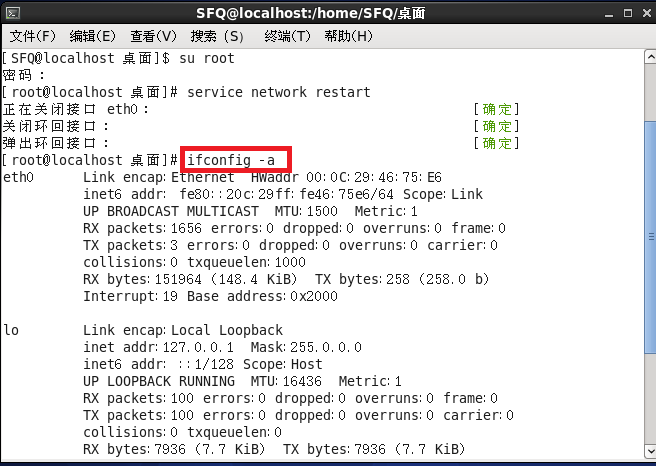
注:刚才配置的IP地址并没有生效
子任务二 使用【vim】打开网关开关
(1)打开网卡配置文件
【vim /etc/sysconfig/network-scripts/ifcfg-eth0】使用vim编辑器打开网卡配置文件
【vim /etc/sysconfig/network-scripts/ifcfg-eth0】使用vim编辑器打开网卡配置文件
(2)编辑“ifcfg-eth0”文件
按i或a或o中任意一个键,进入编辑模式,此时下方会有插入标记,表示文件正处于编辑模式,把光标移到第四行,将“ONBOOT=no”修改为“ONBOOT-yes”
按i或a或o中任意一个键,进入编辑模式,此时下方会有插入标记,表示文件正处于编辑模式,把光标移到第四行,将“ONBOOT=no”修改为“ONBOOT-yes”
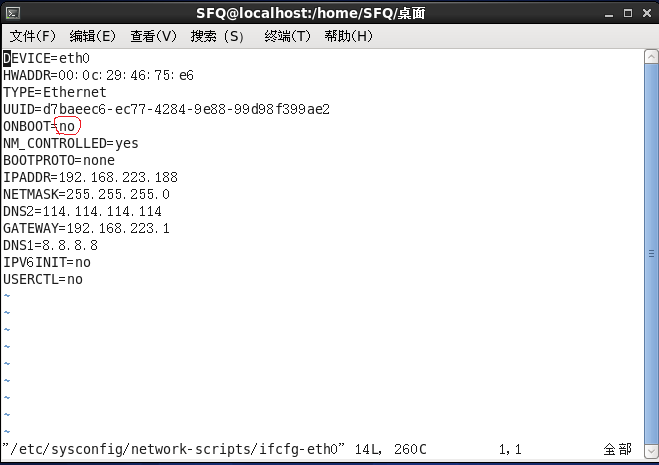
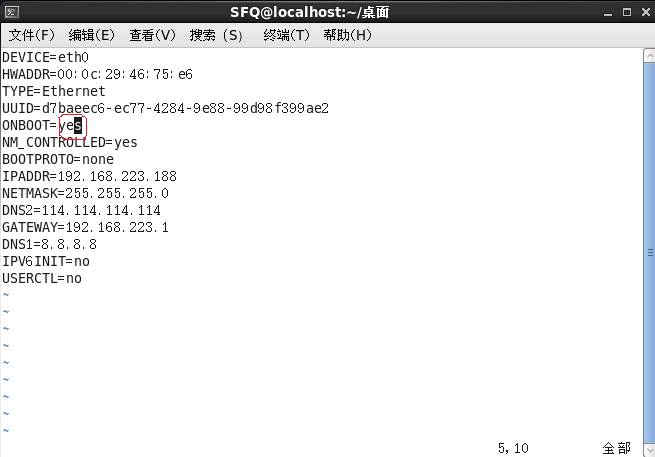
(3)退出并保存编辑文件
修改完相应的信息后,按esc键退出编辑模式,然后按ctrl+c保存文件,输入[:wq]保存并退出
修改完相应的信息后,按esc键退出编辑模式,然后按ctrl+c保存文件,输入[:wq]保存并退出
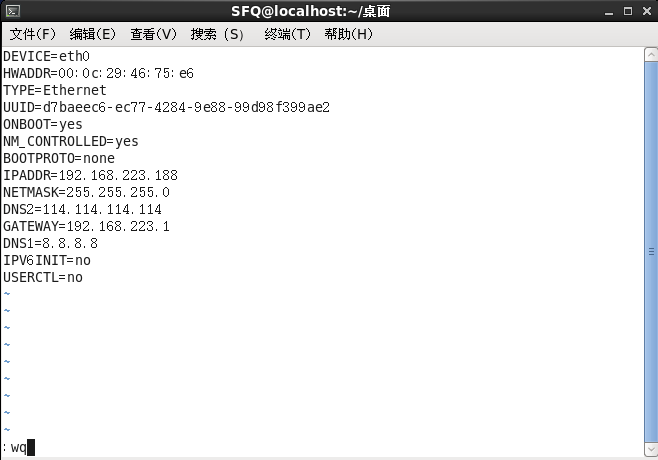
(4)打开网络的总开关
CentOS系统使用【vim /etc/sysconfig/network】命令打开总开关的配置文件,按i键编辑此文件
CentOS系统使用【vim /etc/sysconfig/network】命令打开总开关的配置文件,按i键编辑此文件
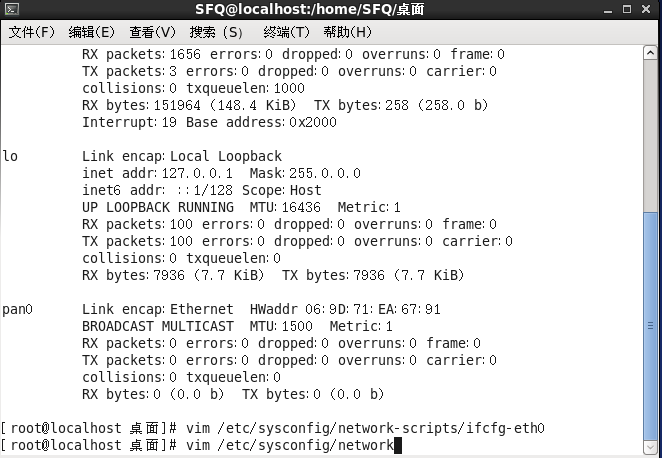
(5)重启网络服务
对网络相关的任何配置文件进行修改后都需要重启网络服务或注销系统,让配置生效。使用命令[service network restart ]或[/etc/init. d/network restart]重启network服务使之生效
对网络相关的任何配置文件进行修改后都需要重启网络服务或注销系统,让配置生效。使用命令[service network restart ]或[/etc/init. d/network restart]重启network服务使之生效
[ifconfig]查询IP地址信息
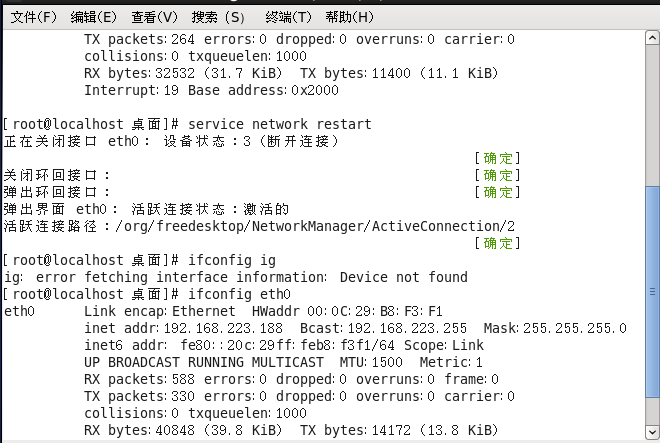
(6)总结vim编辑器的简单操作
【vim后跟文件名】(注意:不是文件夹名)。
按i或a或o三个字母中任意一个就进入编辑模式,进入编辑模式时,最下方有“插入”标识,编辑完后,按esc键退出编辑模式,然后按“:”
【:wq】写入磁盘并退出
【:q】不保存退出
【:q!】强制退出
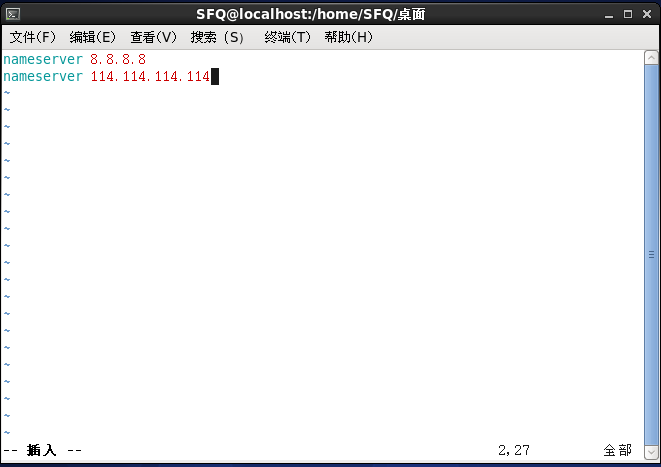
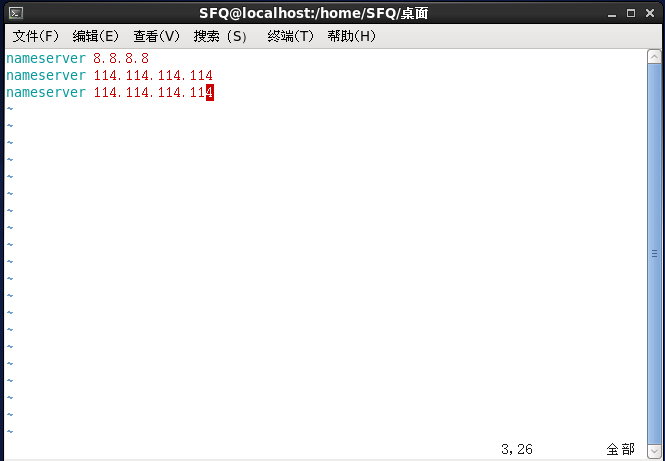
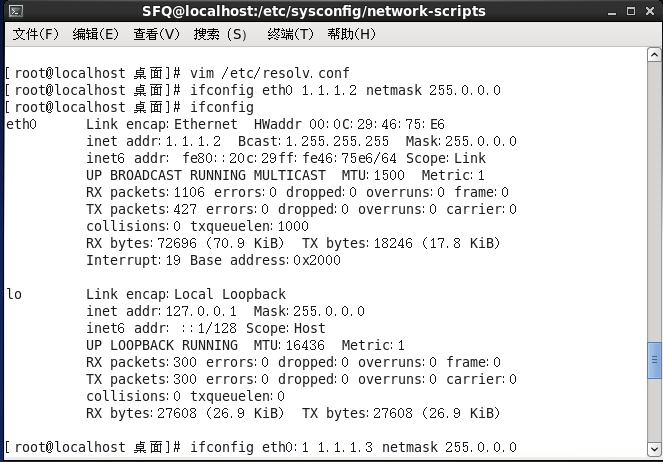
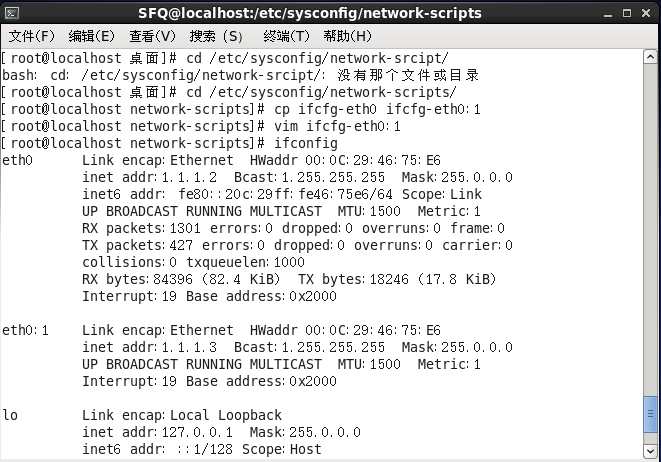
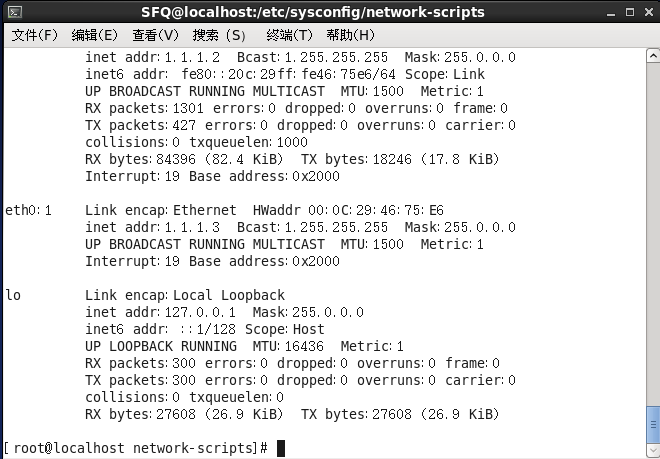
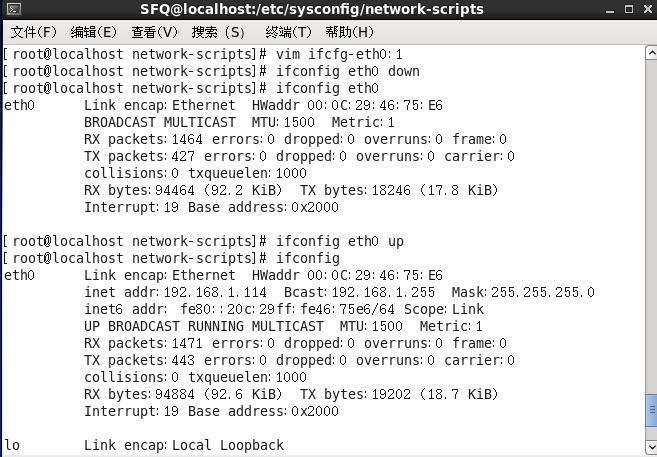
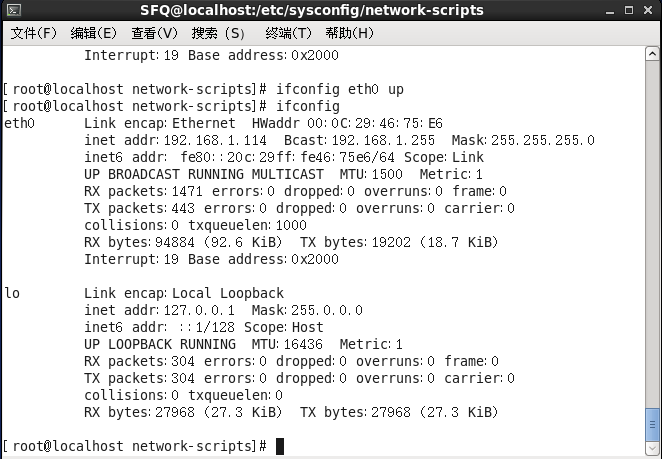
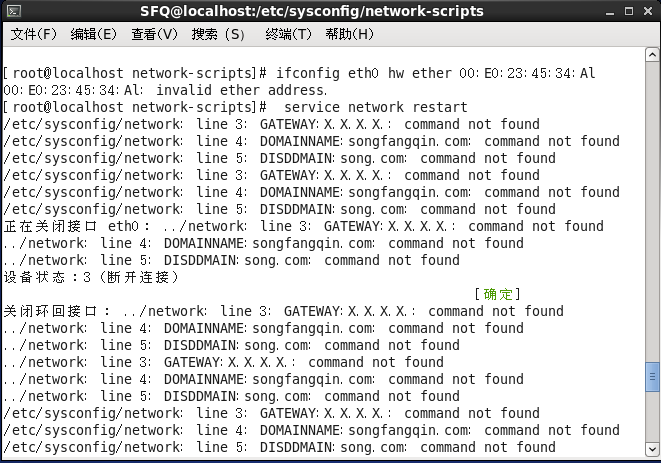

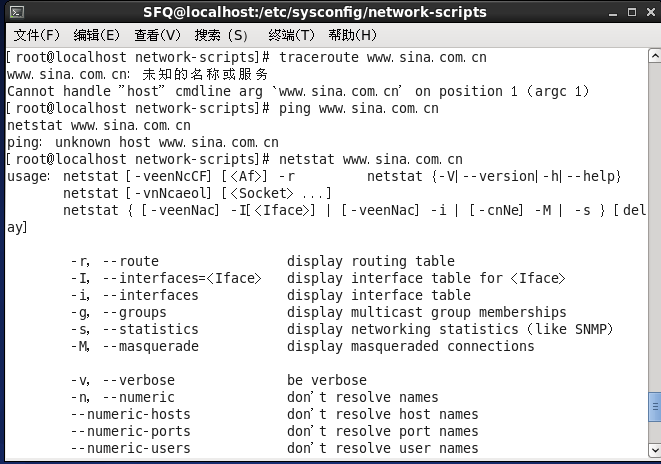

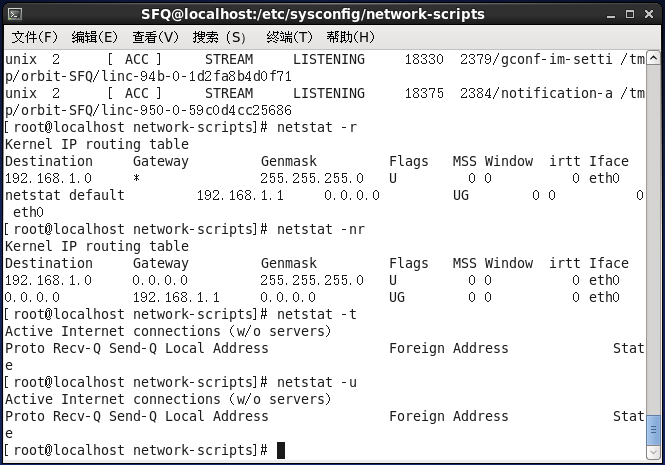
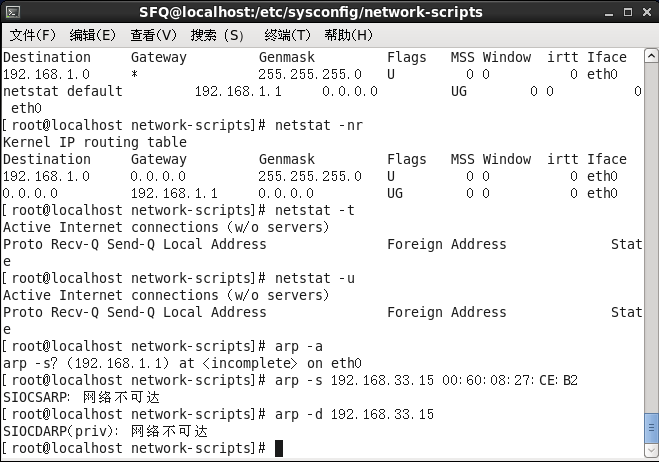
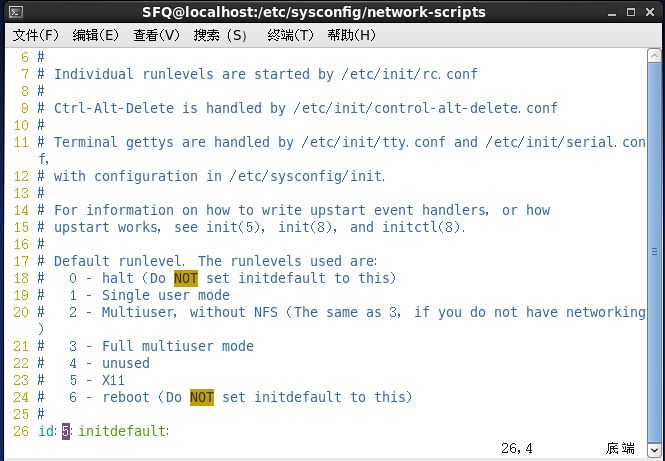
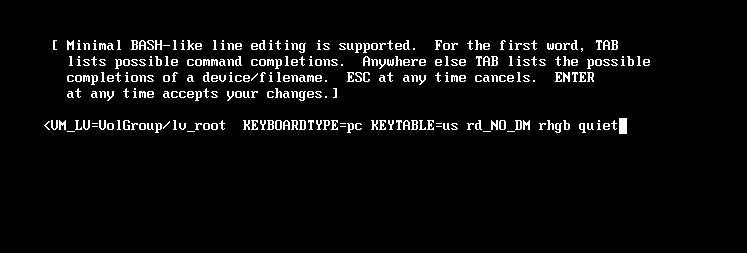
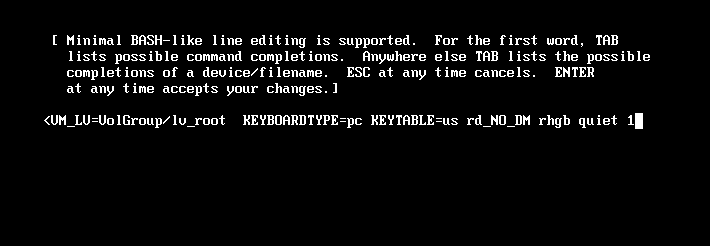
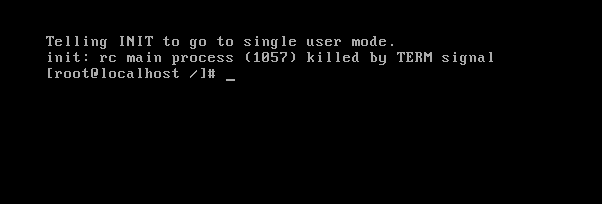
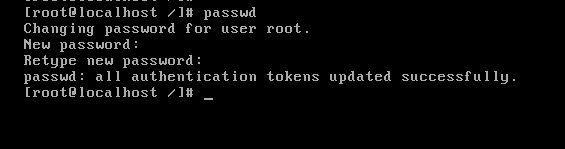
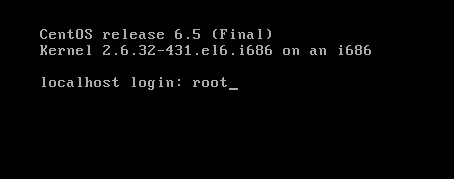
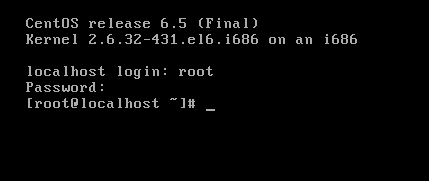
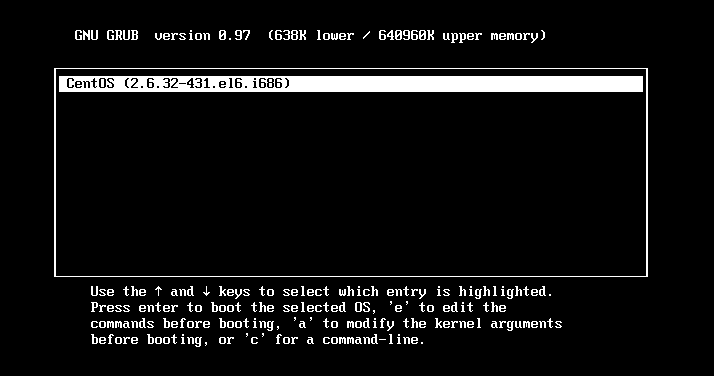
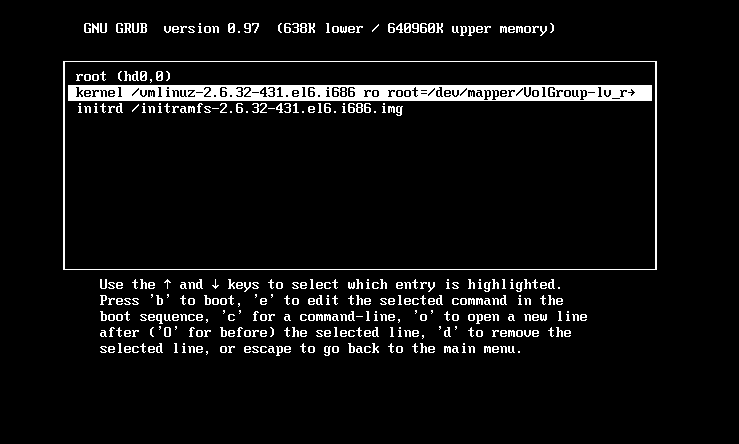
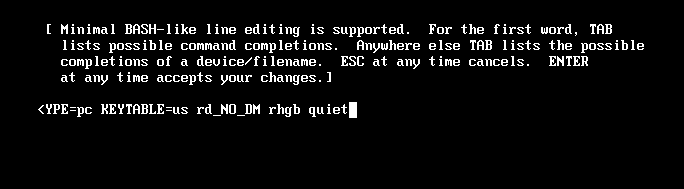
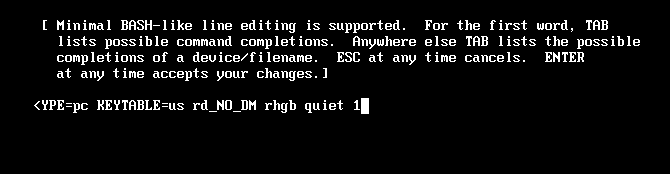
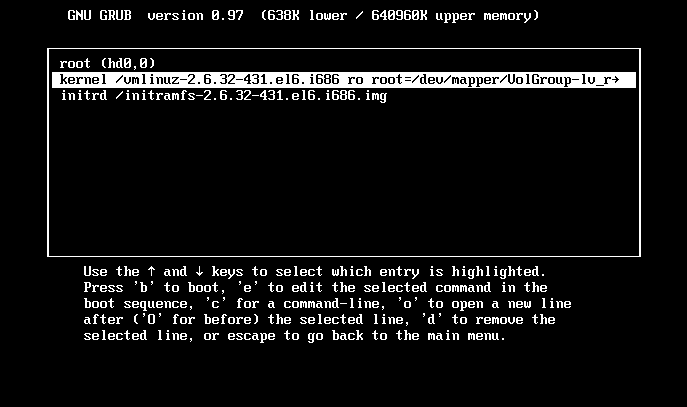
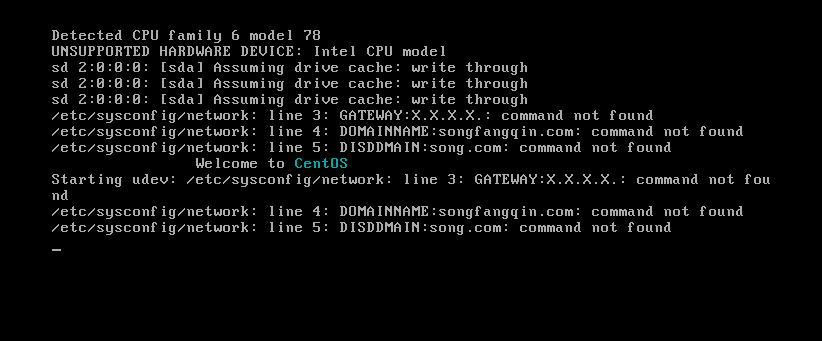
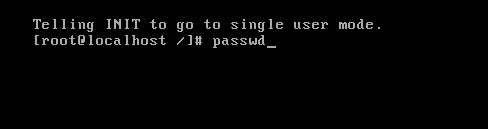
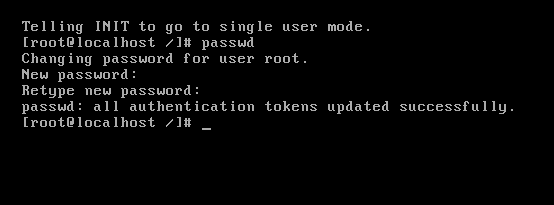
子任务二 给单用户模式加密
方式一 明文方式
(1)打开/boot/grub/grub.conf文件
输入如下命令,使用vim编辑器打开/boot/grub/grub.conf文件:
【vim /boot/grub/grub.conf】
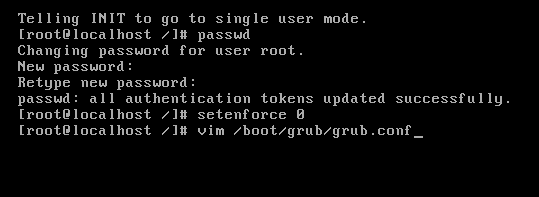
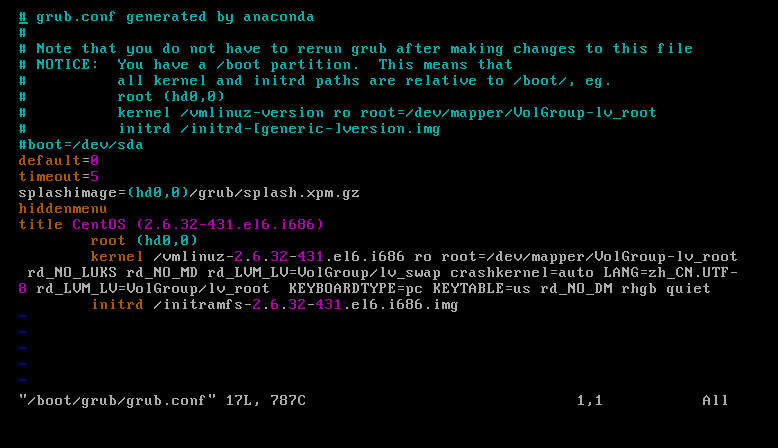
【vim后跟文件名】(注意:不是文件夹名)。
按i或a或o三个字母中任意一个就进入编辑模式,进入编辑模式时,最下方有“插入”标识,编辑完后,按esc键退出编辑模式,然后按“:”
【:wq】写入磁盘并退出
【:q】不保存退出
【:q!】强制退出
子任务三 使用vim配置DNS地址
(1)打开DSN的配置文件
输入【vim /etc/resolv.conf】命令打开DSN的配置文件,按enter键
(1)打开DSN的配置文件
输入【vim /etc/resolv.conf】命令打开DSN的配置文件,按enter键
(2)配置DSN的配置文件
此文件没有配置DSN地址时默认为空,按i键进入编辑模式,输入如下字符:
此文件没有配置DSN地址时默认为空,按i键进入编辑模式,输入如下字符:
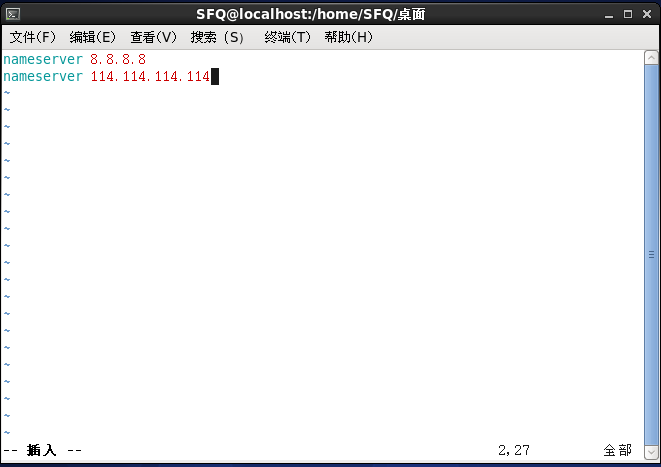
在此文件中,按esc键后,把光标移到第一行,然后按两次y键,然后按p键就会把光标所在的行复制并粘贴在光标所在的行下面
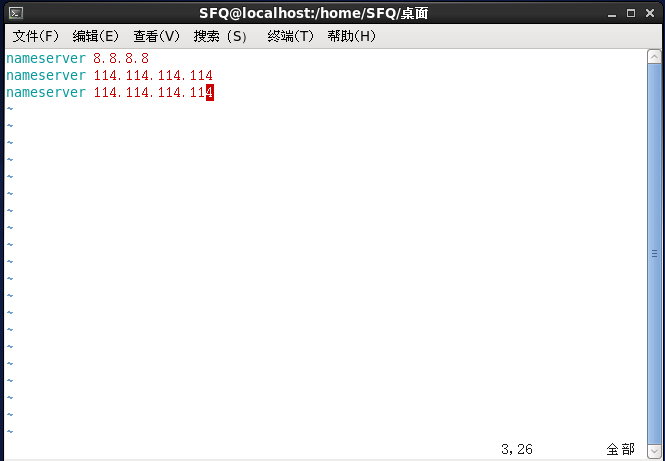
(3)总结vim的使用
vim可分为三种状态,分别是指令模式、插入模式、和底行模式
指令模式/一般模式:控制屏幕光标的移动,字符,字或行的删除,移动复制某区段及进入插入模式下,或者到末行模式下。
编辑模式/插入模式:只在insert mode下,才可以做文字输入,按esc键可回到指令模式
末行模式:将文件保存或退出vim,也可以设置编辑环境,如寻找字符串,列出行号等
vim可分为三种状态,分别是指令模式、插入模式、和底行模式
指令模式/一般模式:控制屏幕光标的移动,字符,字或行的删除,移动复制某区段及进入插入模式下,或者到末行模式下。
编辑模式/插入模式:只在insert mode下,才可以做文字输入,按esc键可回到指令模式
末行模式:将文件保存或退出vim,也可以设置编辑环境,如寻找字符串,列出行号等
子任务四 配置网卡多IP地址信息
(1)使用命令配置临时IP地址
输入命令;[ifconfig eth0 1.1.1.2 network 255.0.0.0]配置网卡的临时IP,重启失败。
(1)使用命令配置临时IP地址
输入命令;[ifconfig eth0 1.1.1.2 network 255.0.0.0]配置网卡的临时IP,重启失败。
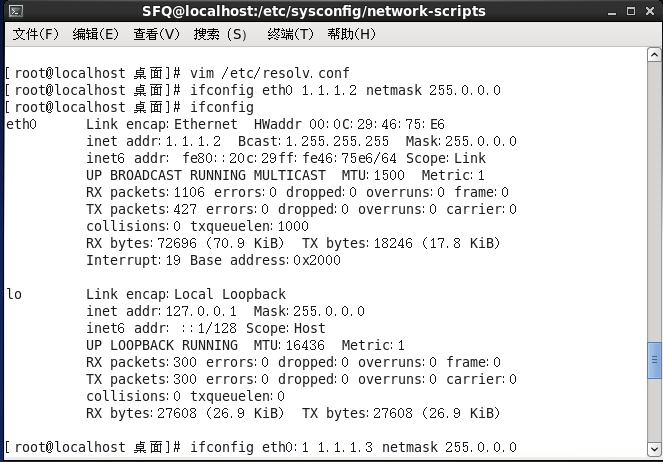
(2)临时将一个网卡绑定多个IP
如果一个临时IP地址不够用,还可以绑定多个临时IP,在网卡后面跟“eth0:1”
【ifconfig eth0:1 1.1.1.3 netmask 255.0.0.0】eth0后面跟冒号和1.
(3)一个网卡永久绑定多个IP
复制配置文件 ifcfg-eth0为ifcfg-eth0:1,此方法为永久修改。
使用:cd /etc/sysconfig/network-scripts/命令进入网卡文件存放目录,使用【cp ifcfg-eth0 ifcfg-eth0:1】命令复制网卡文件为ifcfg-eth0:1。然后使用【vim ifcfg-eth0:1】命令修改其中的IP地址。
【ifconfig eth0:1 1.1.1.3 netmask 255.0.0.0】eth0后面跟冒号和1.
(3)一个网卡永久绑定多个IP
复制配置文件 ifcfg-eth0为ifcfg-eth0:1,此方法为永久修改。
使用:cd /etc/sysconfig/network-scripts/命令进入网卡文件存放目录,使用【cp ifcfg-eth0 ifcfg-eth0:1】命令复制网卡文件为ifcfg-eth0:1。然后使用【vim ifcfg-eth0:1】命令修改其中的IP地址。
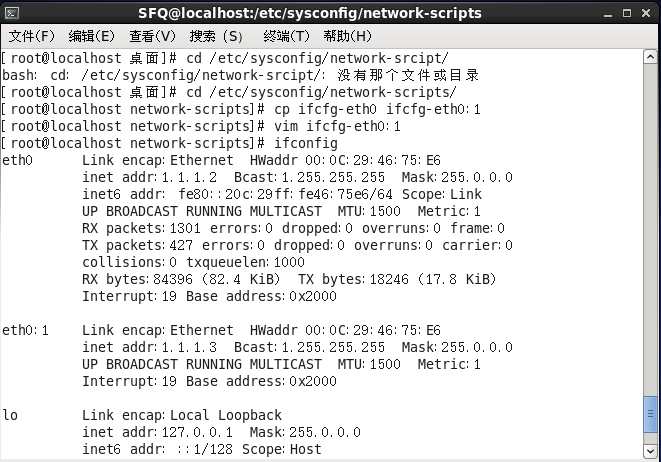
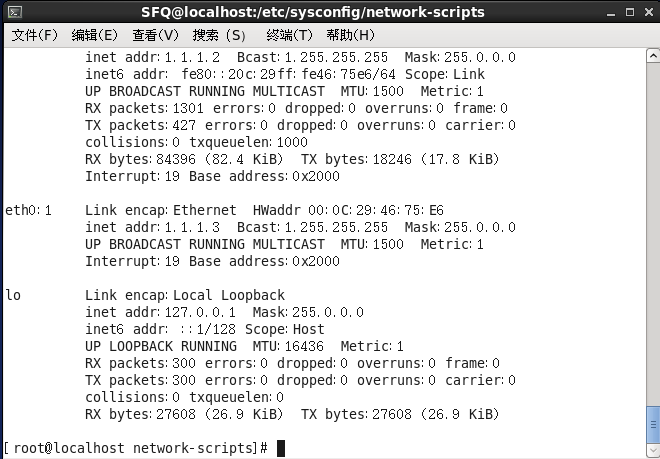
子任务五 操作网卡与测试网络
(1)通过命令操作网卡
操作网卡的命令主要是【ifconfig】命令,可以通过该命令关闭会启用网卡。
【ifconfg eth0 down】关闭网卡。
【ifconfg eth0 up】启用网卡。
【ifconfg eth0 hw ether 00:E0:23:45:34:A1】修改网卡物理地址。
【service network restart】或【/etc/init.d/network restart】重启网络服务。
【ifconfig】查看网卡IP地址与物理地址信息
操作网卡的命令主要是【ifconfig】命令,可以通过该命令关闭会启用网卡。
【ifconfg eth0 down】关闭网卡。
【ifconfg eth0 up】启用网卡。
【ifconfg eth0 hw ether 00:E0:23:45:34:A1】修改网卡物理地址。
【service network restart】或【/etc/init.d/network restart】重启网络服务。
【ifconfig】查看网卡IP地址与物理地址信息
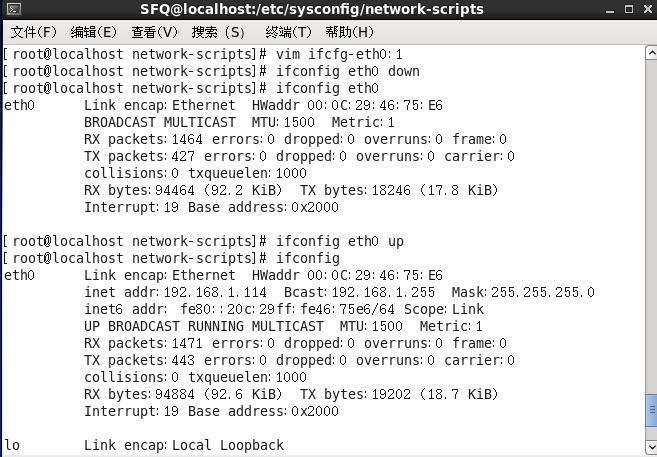
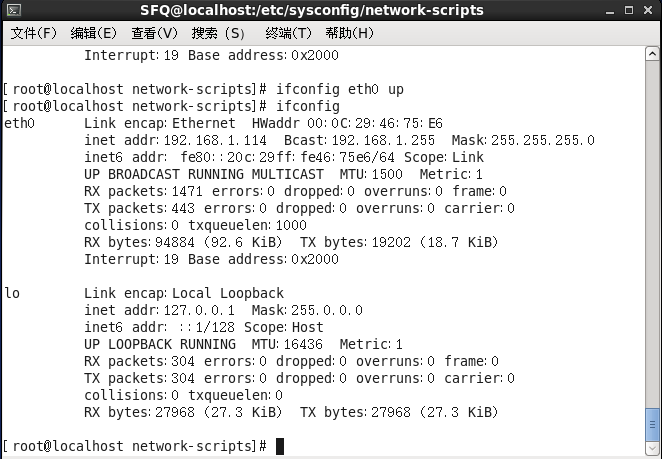
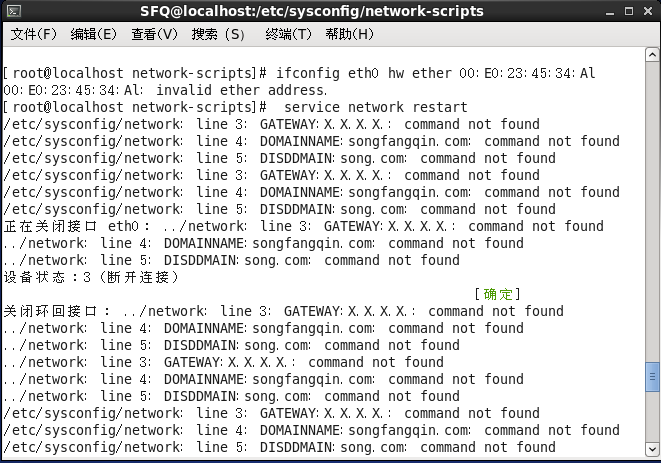

(2)测试网络状态
测试网络状态主要有:【traceroute】【ping】【netstat】
【traceroute www.sina.com.cn】显示数据包到达目的主机所经过的路由。
【ping www.sina.com.cn】测试到达www.sina.com.cn网络的连通性。
【ping -c 4 8.8.8.8】测试网络的连通性。
【netstat -I】显示网络接口状态信息。
【netstat -lpe】显示所有监控中的服务器的socket和正使用socket的程序信息。
【netstat -r】显示内核路由表信息。
【netstat -nr】显示内核路由表信息。
【netstat -t】显示tcp/udp传输协议的连接状态。
【netstat -u】显示内核路由表信息。
【arp -a】查看arp缓存。
【arp -s 192.168.33.15 00:60:08:27:CE:B2】添加一个IP地址和mac地址的对应记录。
【arp -d 192.168.33.15 】删除一个IP地址和mac地址的对应缓存记录。
测试网络状态主要有:【traceroute】【ping】【netstat】
【traceroute www.sina.com.cn】显示数据包到达目的主机所经过的路由。
【ping www.sina.com.cn】测试到达www.sina.com.cn网络的连通性。
【ping -c 4 8.8.8.8】测试网络的连通性。
【netstat -I】显示网络接口状态信息。
【netstat -lpe】显示所有监控中的服务器的socket和正使用socket的程序信息。
【netstat -r】显示内核路由表信息。
【netstat -nr】显示内核路由表信息。
【netstat -t】显示tcp/udp传输协议的连接状态。
【netstat -u】显示内核路由表信息。
【arp -a】查看arp缓存。
【arp -s 192.168.33.15 00:60:08:27:CE:B2】添加一个IP地址和mac地址的对应记录。
【arp -d 192.168.33.15 】删除一个IP地址和mac地址的对应缓存记录。
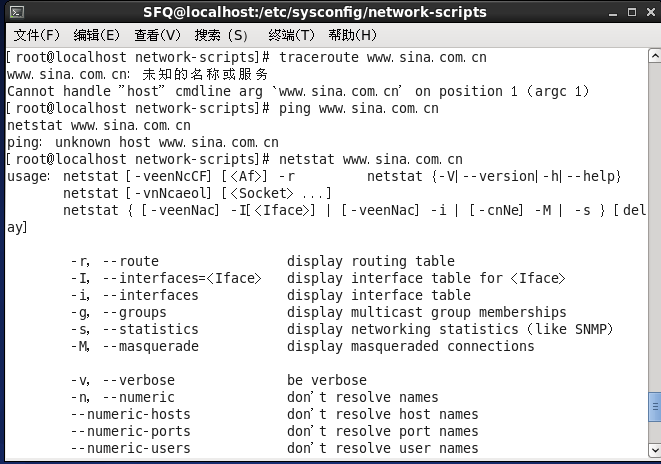

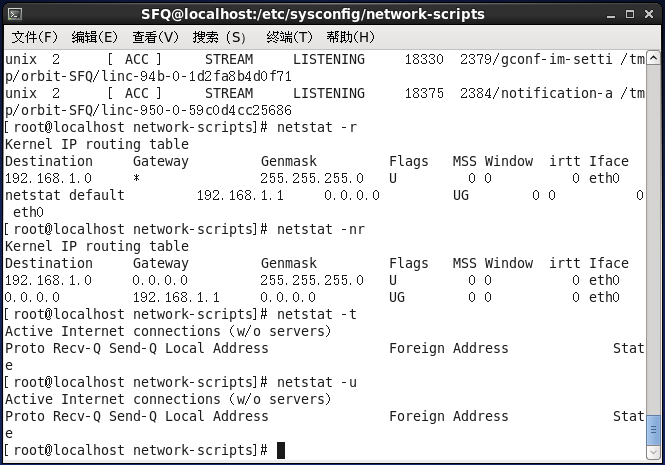
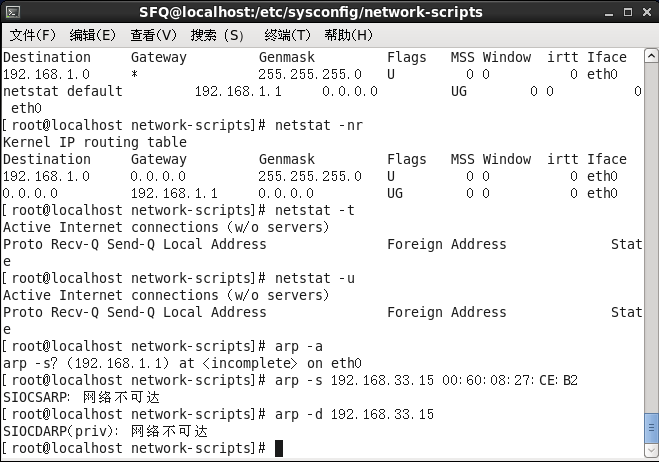
子任务六 启动图形界面还是字符界面
(1)打开inittab配置文件
【vim /etc/inittab】使用vim编辑器打开/etc/inittab。
打开的内容如图所示:
(1)打开inittab配置文件
【vim /etc/inittab】使用vim编辑器打开/etc/inittab。
打开的内容如图所示:
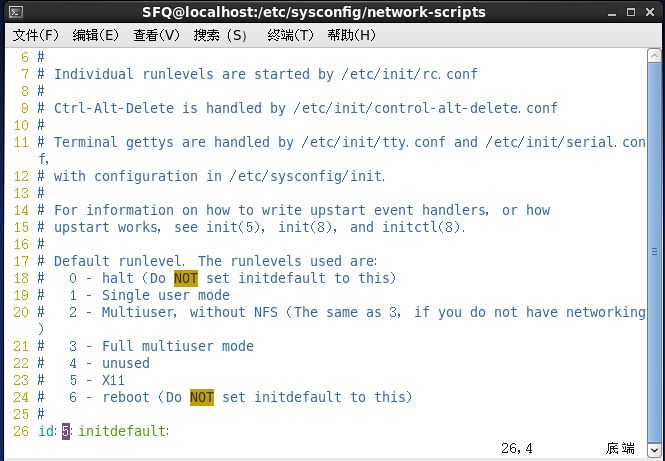
在这个文件中,Linux有七个运行级,分别如下:
【0 -halt】关机,让系统关闭所有进程并关机。
【1 -single user mode】单用户字符界面,又称s或S。
【2 -multiuser,without NFS】不具备网络文件系统功能的多用户字符界面。
【3 -full multiuser mode】具备网络文件系统功能的多用户字符界面。
【4 -unused】保留不用。
【5 -X11】具备网络功能的图形用户界面。
【6 -reboot】关闭所有运行的进程并重新启动系统。
(2)修改Linux启动模式
按键盘上的i、o或a中任意一个字符进入编辑模式,把光标移到最后一行的“id:5:initdefault”中,修改数字,如果数字是5,系统启动后默认进入图形界面,设为3则系统启动后默认进入字符终端界面。
【0 -halt】关机,让系统关闭所有进程并关机。
【1 -single user mode】单用户字符界面,又称s或S。
【2 -multiuser,without NFS】不具备网络文件系统功能的多用户字符界面。
【3 -full multiuser mode】具备网络文件系统功能的多用户字符界面。
【4 -unused】保留不用。
【5 -X11】具备网络功能的图形用户界面。
【6 -reboot】关闭所有运行的进程并重新启动系统。
(2)修改Linux启动模式
按键盘上的i、o或a中任意一个字符进入编辑模式,把光标移到最后一行的“id:5:initdefault”中,修改数字,如果数字是5,系统启动后默认进入图形界面,设为3则系统启动后默认进入字符终端界面。
(3)保存配置文件
按esc键,退出编辑模式,输入“:wq”保存并退出,关闭文件。
按esc键,退出编辑模式,输入“:wq”保存并退出,关闭文件。
(4)图形与字符界面的切换
【init 5】或【startx】在字符界面下切换到图形界面(前提是装好图形界面)。
【init 3】从图形界面或单用户模式进入字符界面(图形界面有时需要注销)。
【init 5】或【startx】在字符界面下切换到图形界面(前提是装好图形界面)。
【init 3】从图形界面或单用户模式进入字符界面(图形界面有时需要注销)。
任务四 root账户密码的破解与保护
子任务一 进入单用户模式并修改root账户密码
方式一 使用a操作按键进入单用户模式
(1)进入kernel编辑界面
开机进入GRUB,在读秒的时候,按两次a键,编辑kernel参数。
方式一 使用a操作按键进入单用户模式
(1)进入kernel编辑界面
开机进入GRUB,在读秒的时候,按两次a键,编辑kernel参数。
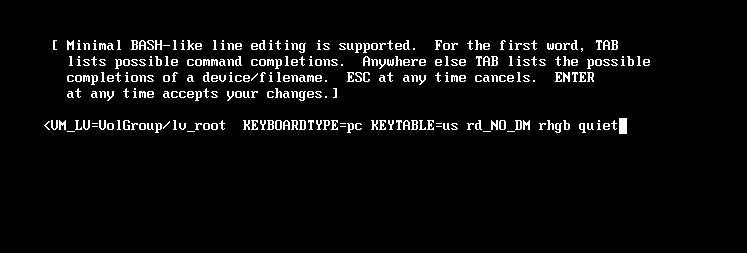
(2)编辑kernel启动参数
进入kernel界面,输入空格后,在输入【1】或【single】,如图所示,然后按enter键即可进入单用户模式
进入kernel界面,输入空格后,在输入【1】或【single】,如图所示,然后按enter键即可进入单用户模式
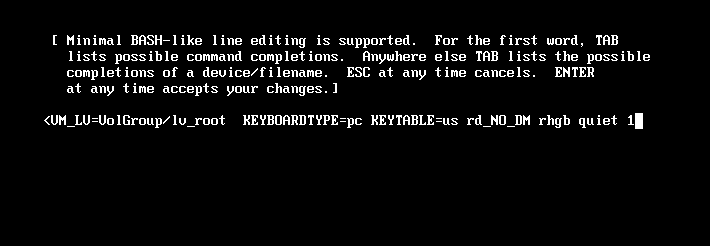
(3)用【passwd】命令修改root密码
系统无需密码进入单用户模式,使用【passwd】命令修改root账户口令。
输入【passwd】命令,然后按enter键,系统等待输入新的root密码,输入万成后按enter键再次确认输入新密码,输入完成后按enter键即可。注意输入密码时,密码时没有显示的。当确认两次密码输入一致时,会看到successfully。即密码修改成功。如图
系统无需密码进入单用户模式,使用【passwd】命令修改root账户口令。
输入【passwd】命令,然后按enter键,系统等待输入新的root密码,输入万成后按enter键再次确认输入新密码,输入完成后按enter键即可。注意输入密码时,密码时没有显示的。当确认两次密码输入一致时,会看到successfully。即密码修改成功。如图
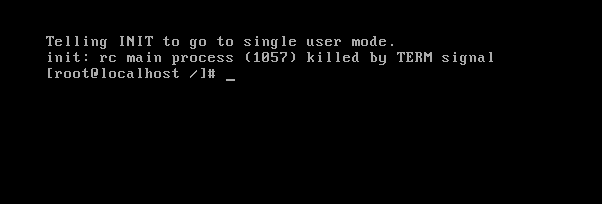
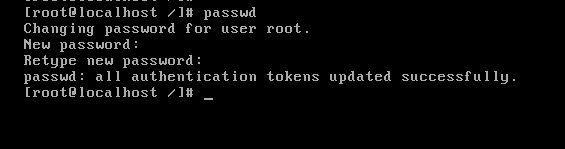
(4)进入多用户系统
输入【init 3】进入能够提供网络服务的单用户模式文本模式,输入【init 5】进入能够提供网络服务的多用户模式图形界面模式,测试刚才修改过的口令。
输入用户名【root】,然后按enter键输入修改后的新密码,确认即可进入系统。
输入【init 3】进入能够提供网络服务的单用户模式文本模式,输入【init 5】进入能够提供网络服务的多用户模式图形界面模式,测试刚才修改过的口令。
输入用户名【root】,然后按enter键输入修改后的新密码,确认即可进入系统。
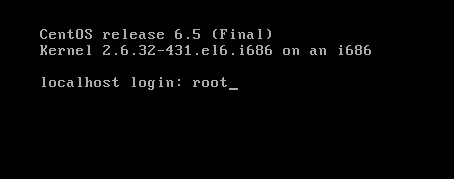
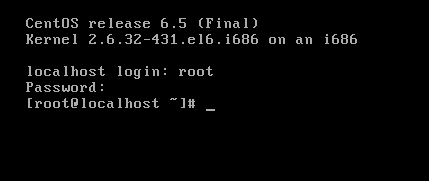
方式二 使用e操作进入单用户系统
(1)进入kernel选择界面
开机Linux读秒时,出现如图所示界面,按e键进入。
出现此页面,再次按e键进入如图所示页面:
(1)进入kernel选择界面
开机Linux读秒时,出现如图所示界面,按e键进入。
出现此页面,再次按e键进入如图所示页面:
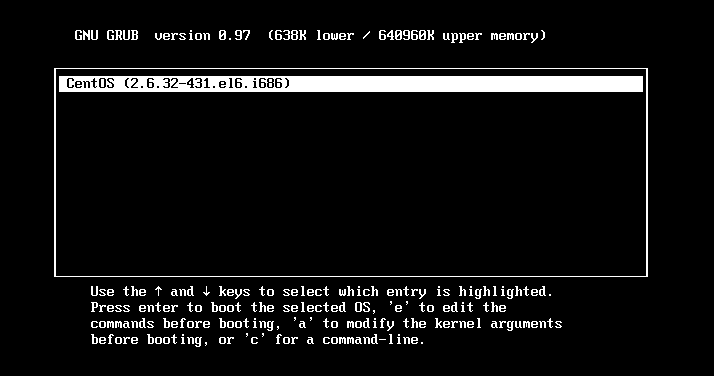
(2)进入kernel编辑界面
再次按e键进入如图所示页面
再次按e键进入如图所示页面
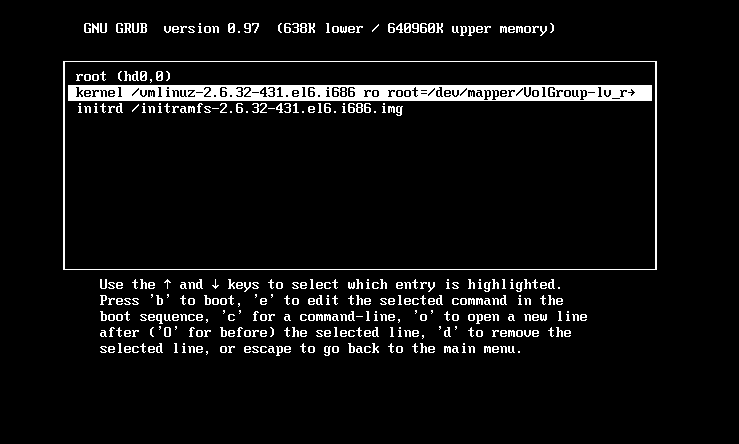
(3)编辑kernel启动参数
按上、下键,移动光标到“kernel”开头的第二行后再次按e键,编辑Linux启动级别,如图所示:
按上、下键,移动光标到“kernel”开头的第二行后再次按e键,编辑Linux启动级别,如图所示:
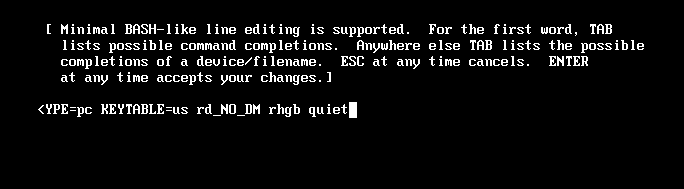
输入空格后,在末行输入数字【1】或【single】,以告诉Linux内核后续启动过程需要进入单用户模式,然后按enter键,系统返回启动菜单界面。
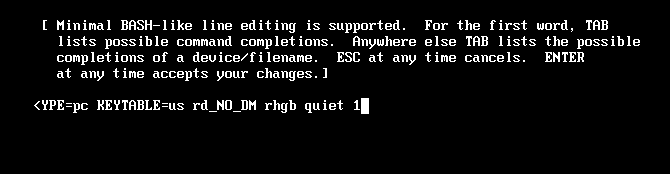
(4)进入单用户模式
按b键,这时系统开机无须密码,进入单用户模式。
按b键,这时系统开机无须密码,进入单用户模式。
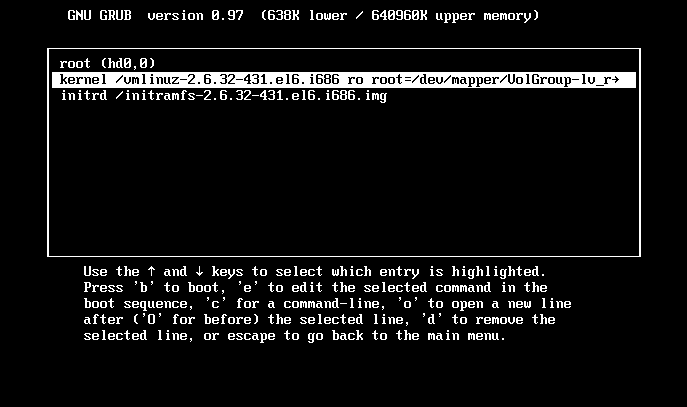
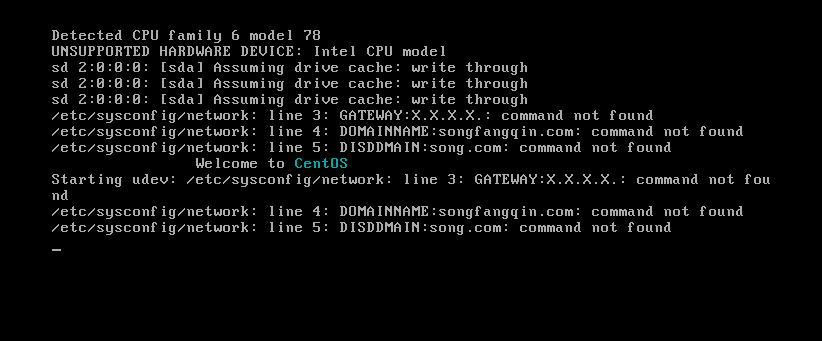
(5)使用【passwd】命令修改root密码
输入【passwd】命令,然后按enter键,系统等待输入新的root密码,输入完成后按enter键再次确认输入新的密码,输入完成后按enter键即可。
输入【setenforce 0】关闭selinux。
输入【passwd】命令,然后按enter键,系统等待输入新的root密码,输入完成后按enter键再次确认输入新的密码,输入完成后按enter键即可。
输入【setenforce 0】关闭selinux。
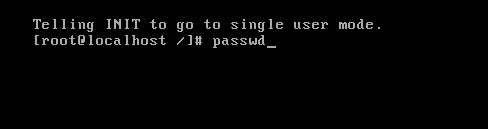
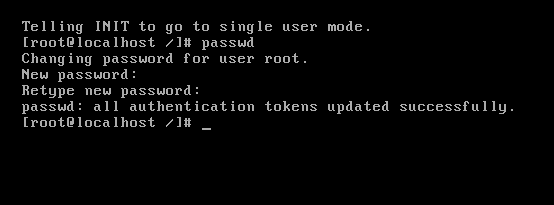
子任务二 给单用户模式加密
方式一 明文方式
(1)打开/boot/grub/grub.conf文件
输入如下命令,使用vim编辑器打开/boot/grub/grub.conf文件:
【vim /boot/grub/grub.conf】
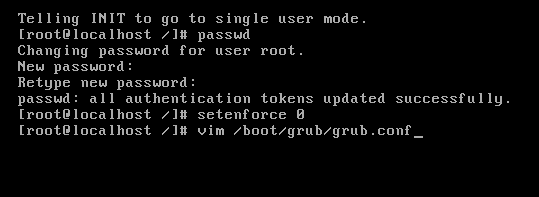
(2)编辑/boot/grub/grub.conf文件
在第一步的基础上按enter键,进入如下页面,按a、i、o任意一个进入编辑模式。
在splashimage这个参数下一行添加:password=密码,如图所示:
在第一步的基础上按enter键,进入如下页面,按a、i、o任意一个进入编辑模式。
在splashimage这个参数下一行添加:password=密码,如图所示:
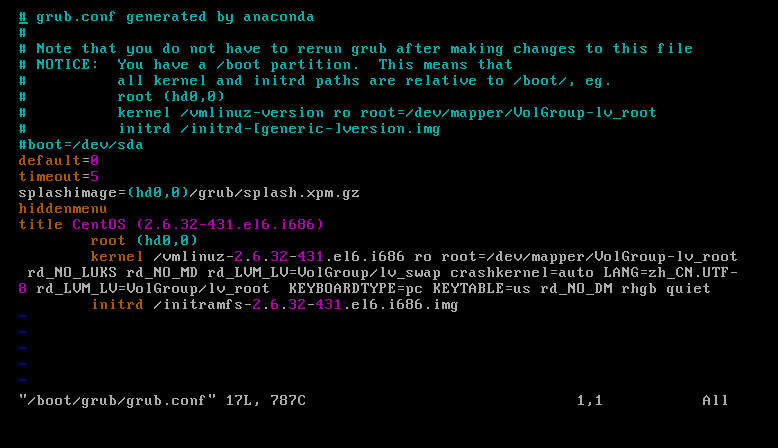

保存后重新启动虚拟机,再次登录到GRUB菜单页面时,就不能直接按e键编辑启动标签了,需要先使用【p】,输入正确密码后才能对启动标签进行编辑,如图:
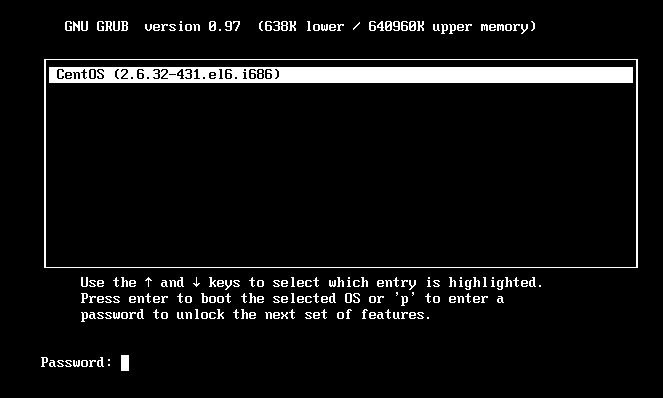
方式二 MD5加密方式
(1)给密码进行md5加密
在终端中输入【grub-md5-crypt】后按enter键,这时系统会要求输入两次相同的密码,之后系统便会输出MD5码,如图:
(1)给密码进行md5加密
在终端中输入【grub-md5-crypt】后按enter键,这时系统会要求输入两次相同的密码,之后系统便会输出MD5码,如图:
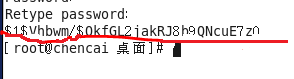
(2)添加md5密文到/etc/grub.conf文件,在splashimage这个参数下一行添加:
passWord --md5 $1$0cpss$xCdHV0pEo j3.zOuCIZhiG/
保存后重新启动虚拟机,再次登录到GRUB菜单页面时,就不能直接按e键编辑启动标签了,需要先使用【p】,输入正确密码后才能对启动标签进行编辑,如图:
passWord --md5 $1$0cpss$xCdHV0pEo j3.zOuCIZhiG/
保存后重新启动虚拟机,再次登录到GRUB菜单页面时,就不能直接按e键编辑启动标签了,需要先使用【p】,输入正确密码后才能对启动标签进行编辑,如图:
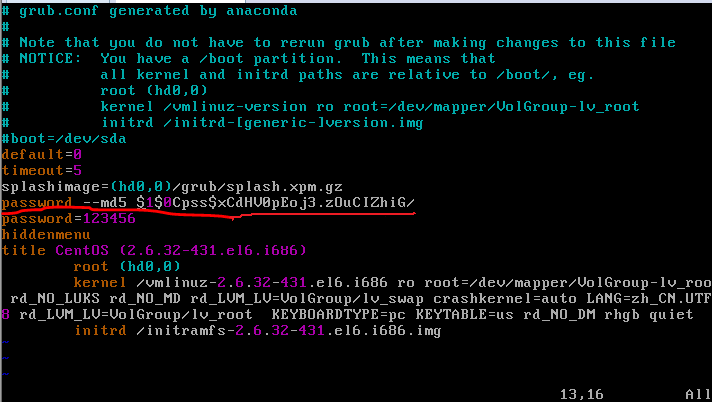





















 6609
6609

 被折叠的 条评论
为什么被折叠?
被折叠的 条评论
为什么被折叠?








