转载于:http://tianhunyongheng.blog.51cto.com/1446947/1605919
好了,前面我们已经安装好了Fuel Master,现在开始准备安装OpenStack,安装完成后就可以看到OpenStack的主界面了。
继续昨天,我们进入到Fuel UI,然后“新建OpenSTack环境”来创建openstack的部署环境。
给我们的部署环境来起个名字,我这里叫“DEMO”,openstack支持centos 6.5和Ubuntu 12.04.4两个版本,我们选择centos,我个人喜好redhat,熟悉了吧。6.0是juno版本,如果想部署Havana,那么得下载5.1.1,下一步
openstack部署环境有两个,其一是HA多节点,此模式是支持控制节点的HA,至少三个控制节点,为什么不是两个节点呢,这个是因为两个节点容易产生脑裂,这里不特别讲解了,袭击感兴趣就自己google一下。
由于我这里资源有限,选择其二,对节点模式,此模式是没有控制节点HA的,实际环境大家还是部署第一种HA模式,我这里等下会创建两个虚机:controller和compute

这里因为我们跑在虚机上,所以选择QEMU,这个是一款模拟器,运行起来比较慢,生产环境选择KVM,如果用来管理VMware环境,就选择vCenter,管理VMware必须通过vcenter,这是VMware定下的规矩,否则VMware还卖什么呢,但是openstack底层的hypervisor也是支持ESXI的,有兴趣的可以自己研究。
openstack的网络是非常负责的,指的专门研究,这里不多讲,默认选择VLAN模式够用了。
我这里选择默认,也就是把块存储和镜像都在本地,所以计算节点的本地磁盘最好划大一点。实际生产环境大家根据自己的环境选择,cinder可以使用ISCSI,我这里默认
这里我都不需要,有兴趣的可以研究下ceilometer这个计费系统,但是他需要单独的数据库节点,我这里三个都不选。
好了,完成了。
这里就是我们创建好的“demo”环境了,经过创建这个环境大家知道这是个什么环节了吧,它定义了我们部署openstack的各个功能组件和模式。
接下来要正式部署openstack了,那么我们要先准备两台虚机,以controller为例。打开virtualbox,单击“新建”,取名“controller”,类型选择“linux”,“redhat x64”,下一步
现在创建
选择VDI
动态分配,节省空间,实际环境建议选择“固定大小”
空间不得小于40G建议,compute节点建议给更多,如果需要用到cinder的话
右键创建好的虚机,选择设置,单击系统,软驱可以去掉,由于openstack通过PXE引导安装所以这里务必要勾选网络这一项,保证虚机可以PXE启动。
网卡的设置和Fuel Master一般,这里不赘述了,网络的规划见前一篇博文。
按照controller同样创建compute虚机,也可以clone一台,配置相同。当然这台的内存需要跳大,因为后续创建云主机的时候要保证有充足的内存,我这里先创建虚机,暂时1G内存,大家知道这一点要。
虚机创建好了,咱们来看看“网络”,咱们有用的是“公开”和“管理”,这里的公开网络是可以给云主机分配floating IP,其他的IP段在以后创建云主机的时候可以回过头来再看。
这里有个网络验证,在搭建设定好自己的网络之后,最好点击这里验证下,确认网络OK再开始搭建环境。
“设置”里面的内容就是咱们之前创建次环境的时候定义的内容
“日志”的作用很明显,在你安装的过程中如果遇到错误,可以到这里来进一步分析
这是Fuel的强大之处,可以对部署完成的openstack环境进行“健康检查”,当然一般不会100%通过,但是你看下报错的点是不是跟你实际部署环境相关,没有部署的话,可以忽略。
“动作”这一项很简单,可以重命名次环境的名字,可以删除本环境,重新搭建。
好了,废话完了,接下来我们开始动手了,先分别开启两台虚机,前提是确认之前的网络配置的没问题。如下图虚机开机后,由于本地磁盘是空的,光盘也没有加载镜像,所以自动从PXE网络启动。
启动完成了哦。
这是回到Fuel UI界面,可以看到右上角有两个提醒
我们可以看到“分配角色”,这是我们创建虚机的角色,常用的是controller和compute
那么现在来看看怎么分别虚机和怎么给虚机分配角色。咱们怎么区分controller和compute呢,MAC地址,显示情况中,可能本地磁盘都是一样的,内存也可能一样,那么唯一准确区分的方法或者标示就是MAC地址,例如本案例中的26:d3和7d:3a,打开虚机设置的网络的PXE启动的MAC地址,这样就可以确定26:d3这台就是controller了
我们选定26:d3这台,然后再选中“分配角色”的“controller”,确认没问题,然后点击右上角的“应用变更”。
然后回到“节点”,可以看到如下图的情况
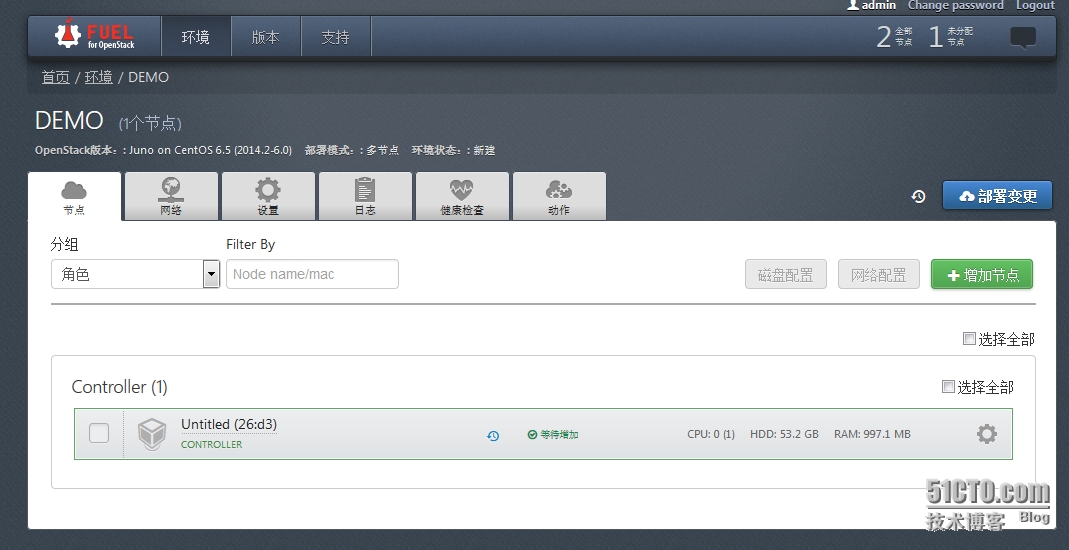
然后跟上面方法一样的来选定compute节点
然后回到确认页面,这就是我们的选中,时间环境中,可能只要确认controller和cinder等特殊节点,因为compute节点过多,所以排除之前的节点,全部选中即可
然后咱们来调整每台主机的网络选择,这也可以后续部署完成后再改,接下来选中节点的设置的图标,弹出如下弹窗,单击网络配置
默认是如下的分配
我们需要的网络和接口分配如下,Admin网络不能更改,存储在本案中无所谓,其他网络的用途之前已经介绍过,不再赘述
如此,已经所有设定已经配置OK了,那么点击右上角的“部署变更”
接下来看一下设定,然后开始部署
看一下,这两个节点已经同时开始安装centos,准备openstack环境
看一下两个节点的安装过程,这个过程不需要你做什么事情,需要的是等待,其实这个过程很漫长,特别是实验环境,由于咱们资源有限,实际环境还是挺快的
不好意思,刚才落了一个验证网络的过程,当然这不是必须的过程,可选,但是建议,就是网络设定OK之后,大家在“网络”这里,左下方做一下验证,正确的话,如下,有错误的话,最好在安装之前解决。
好了,centos已经全部安装完毕了,这里注意centos是同时安装的
Centos安装完成的界面
接下来将逐台安装OpenStack组件,这里是逐台安装哦,所以这里会比较占用时间,大家可以休息下
时间还是漫长的,终于安装OK了,如果是配置高的物理机,其实还是挺快的。
安装完成后不要慌,等待如下的success出现就大功告成了。根据咱们的环境,172.16.0.2是公网,另一个是私网,建议使用公网地址访问UI,因为私网地址是没法使用VNC来打开云主机的
打开浏览器,输入172.16.0.2,出现如下登录界面,用户名密码都是admin,一般出现这个画面说明openstack安装是没问题的了。这里我出现了cookies问题,无法登录,重启浏览器,重新登录就可以了。
好了,OpenStack已经安装完成,下一篇我们会介绍如果使用openstack来创建云主机,怎么给主机挂载volume以及基础的使用。








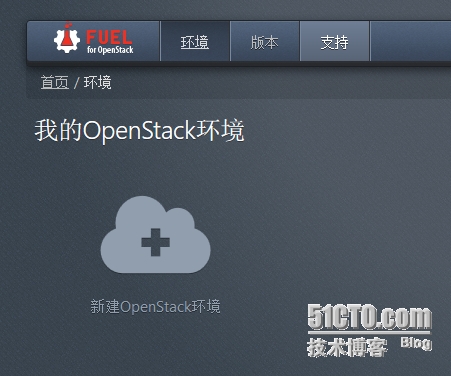
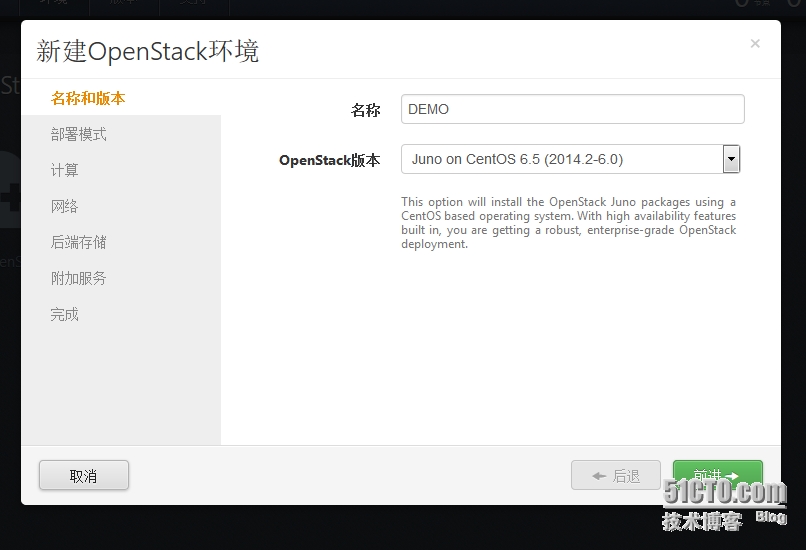
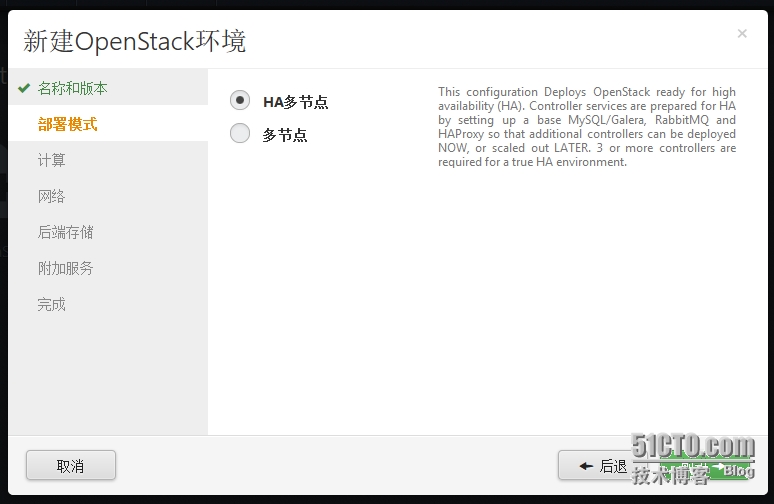
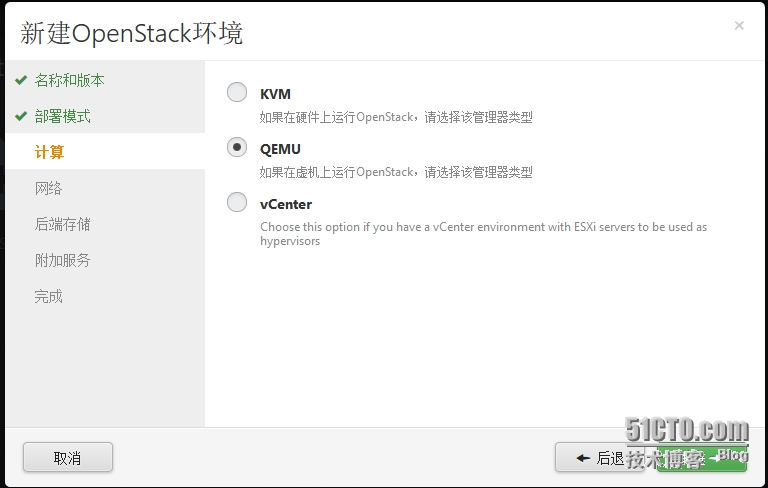
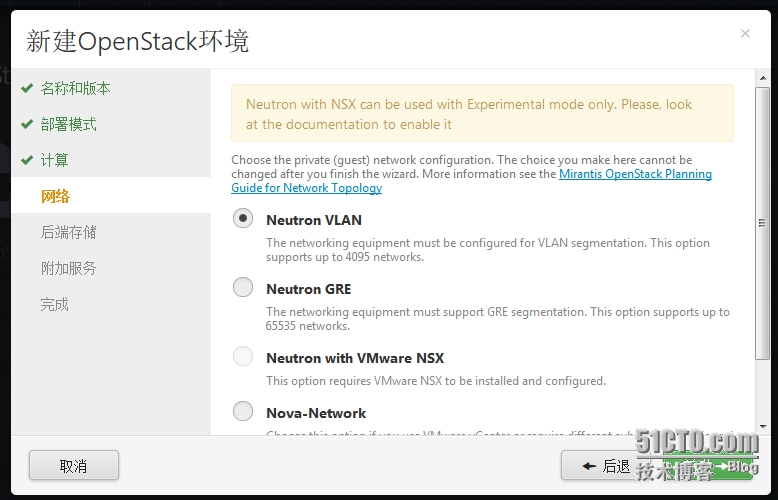
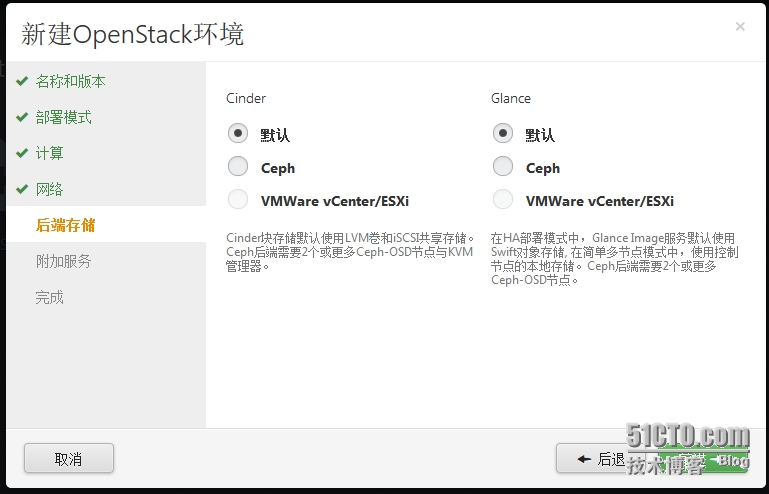
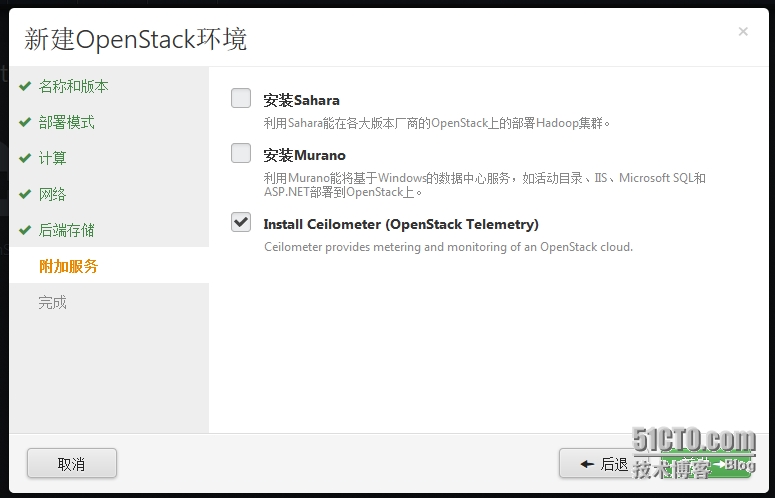
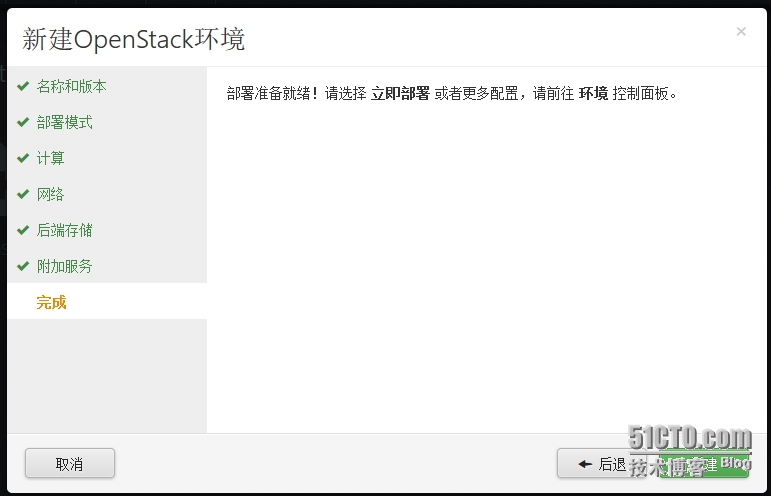
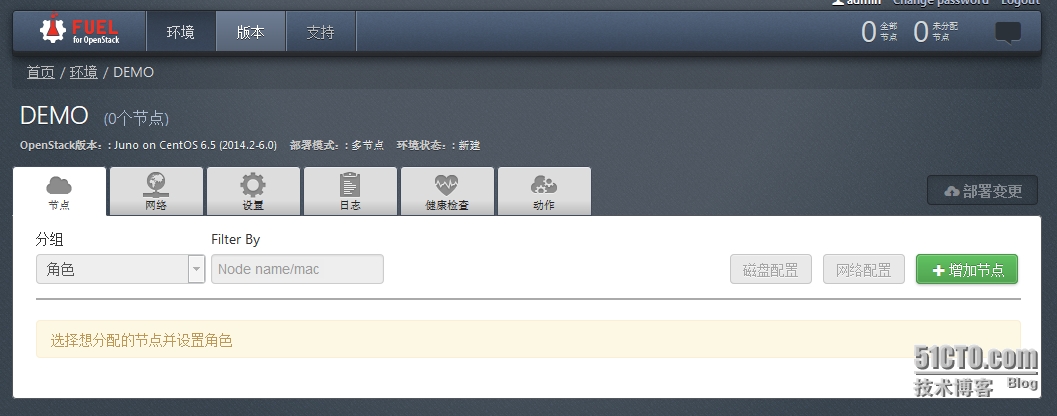
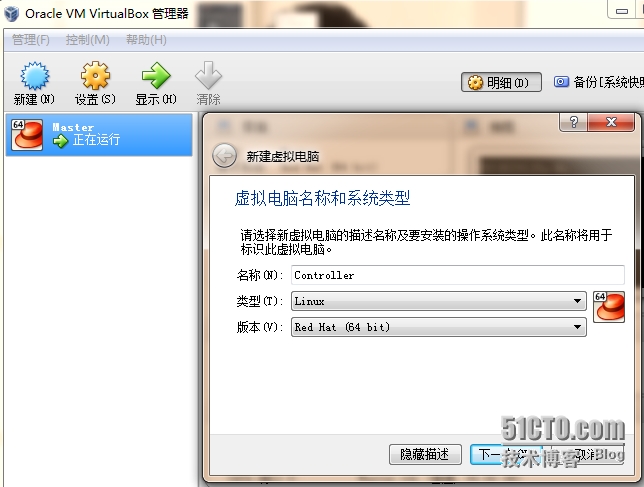
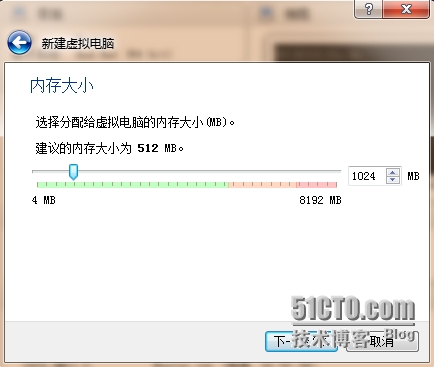
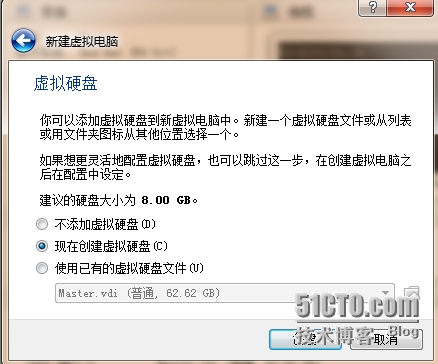
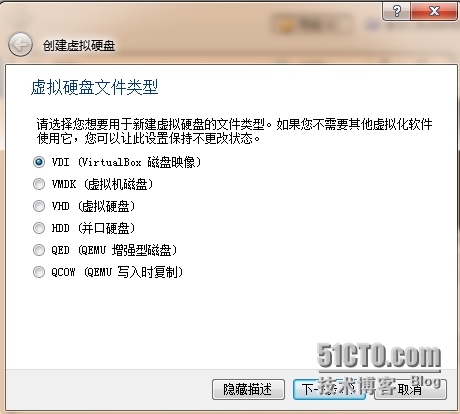
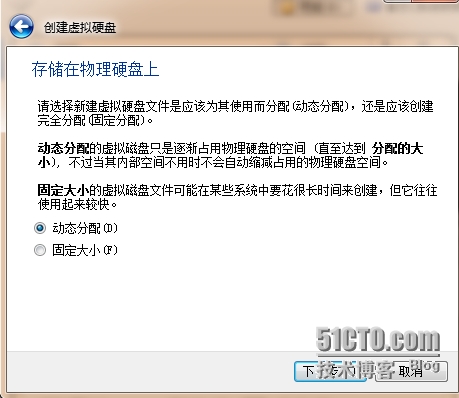

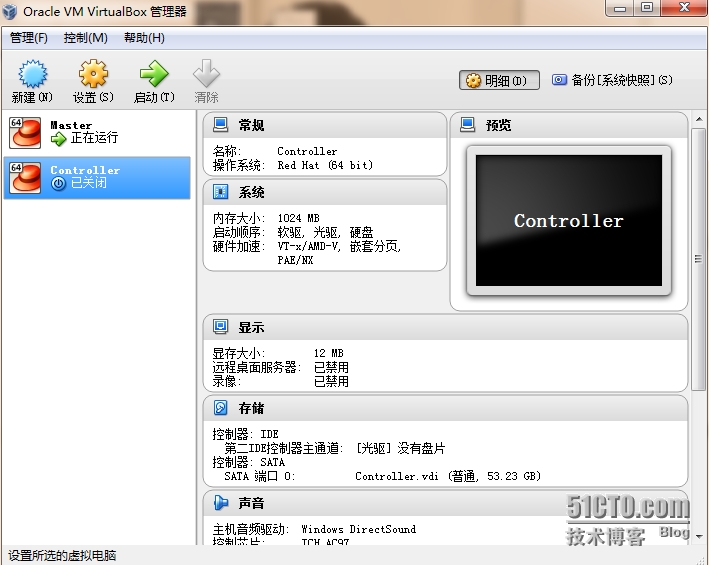
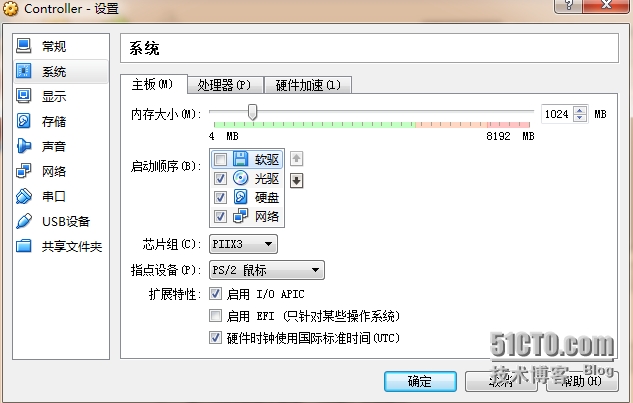
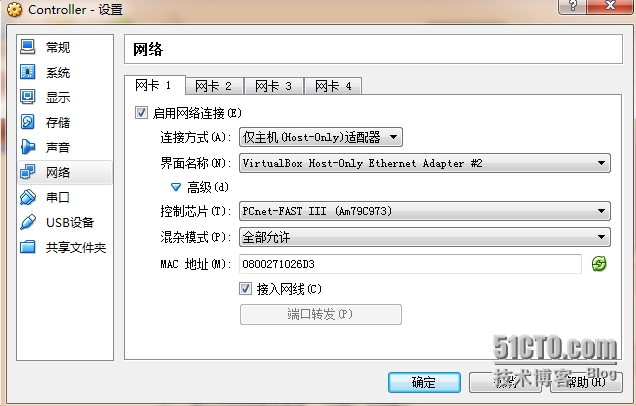
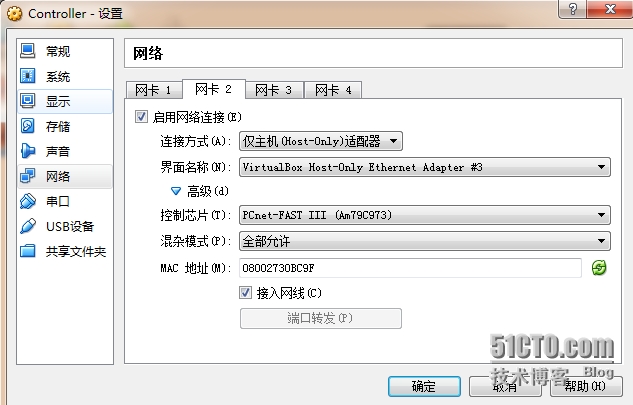
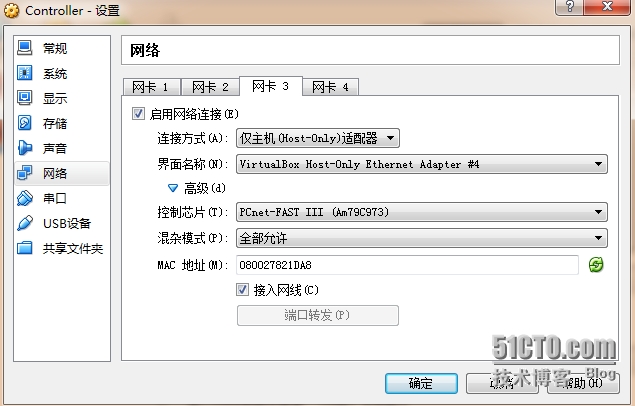
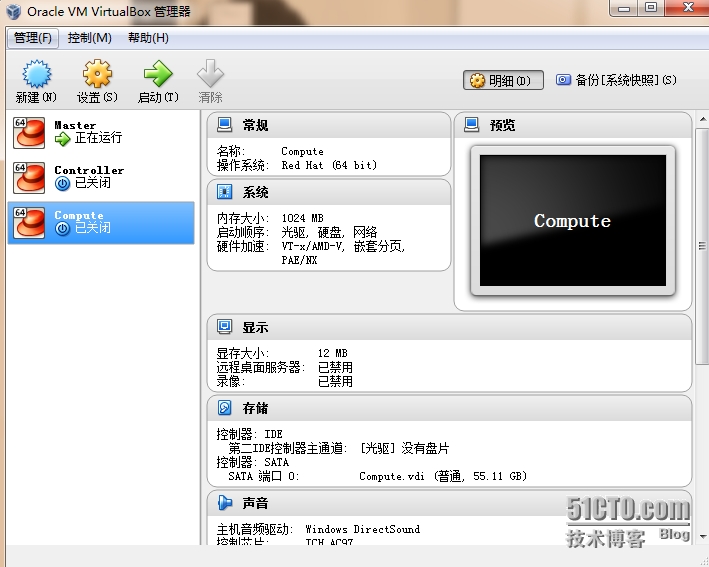
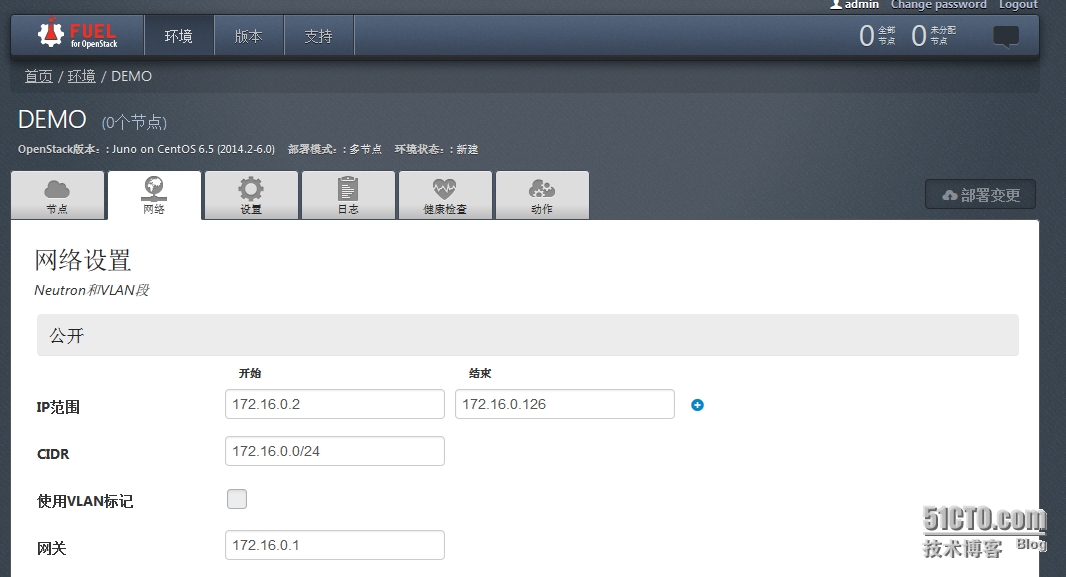
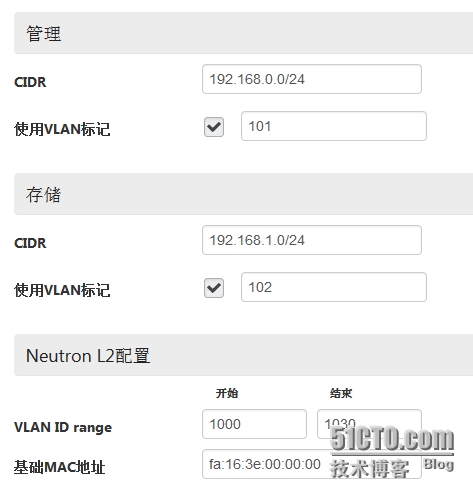
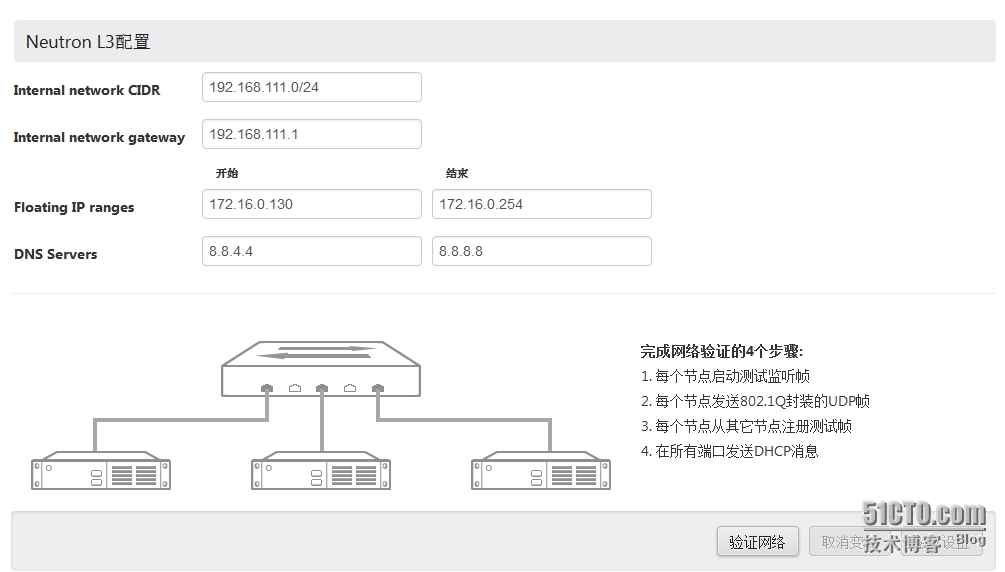
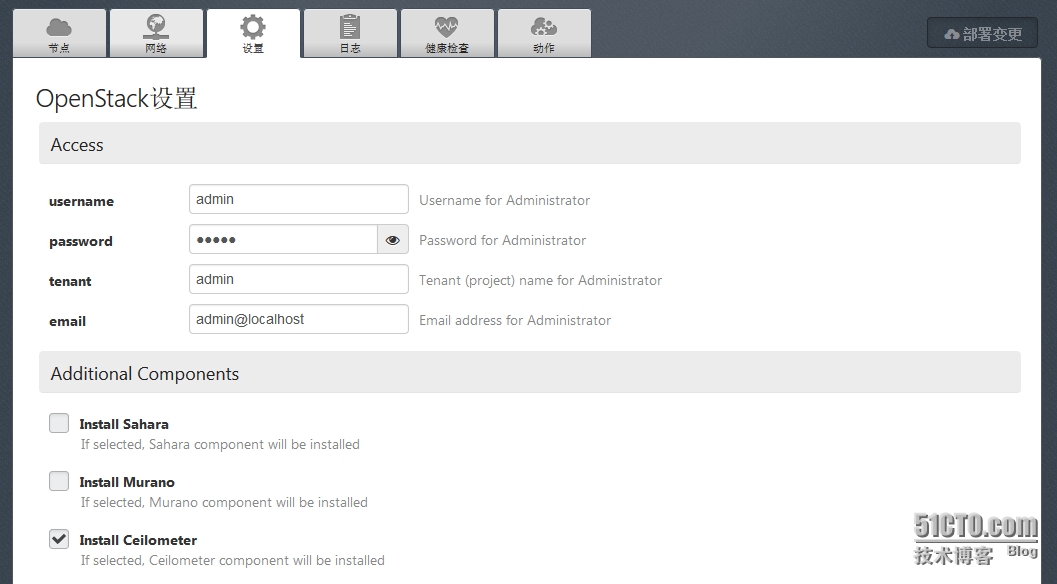
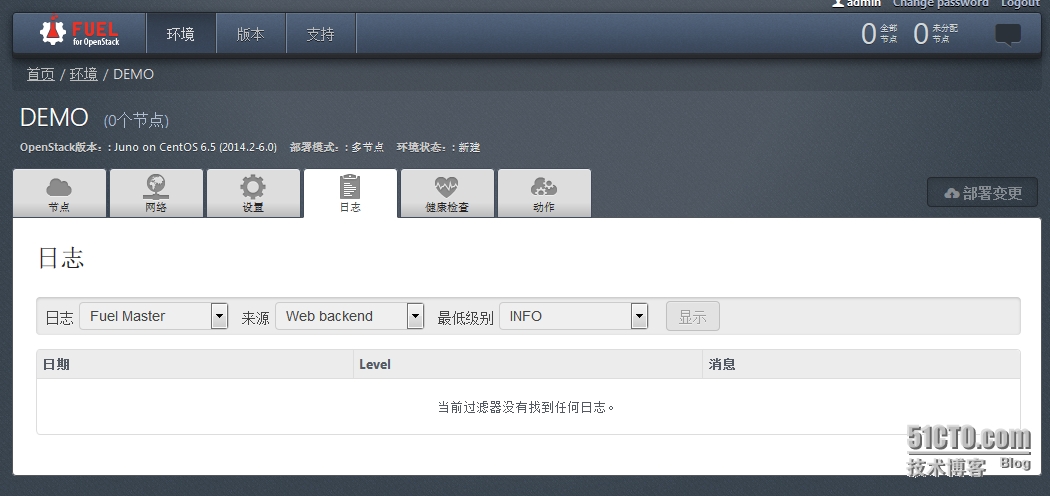
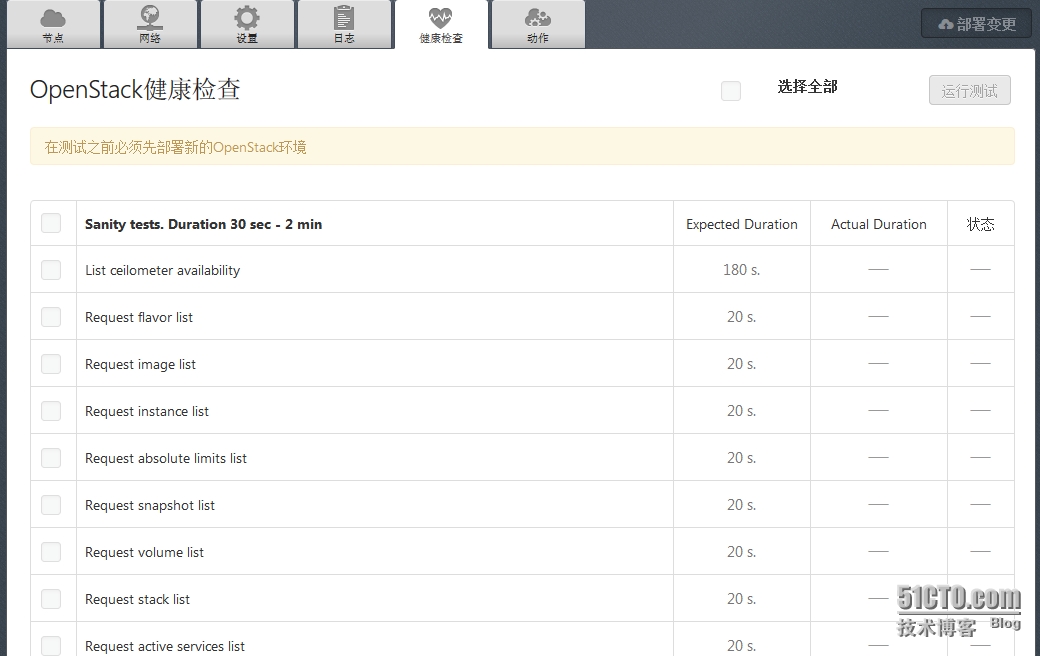
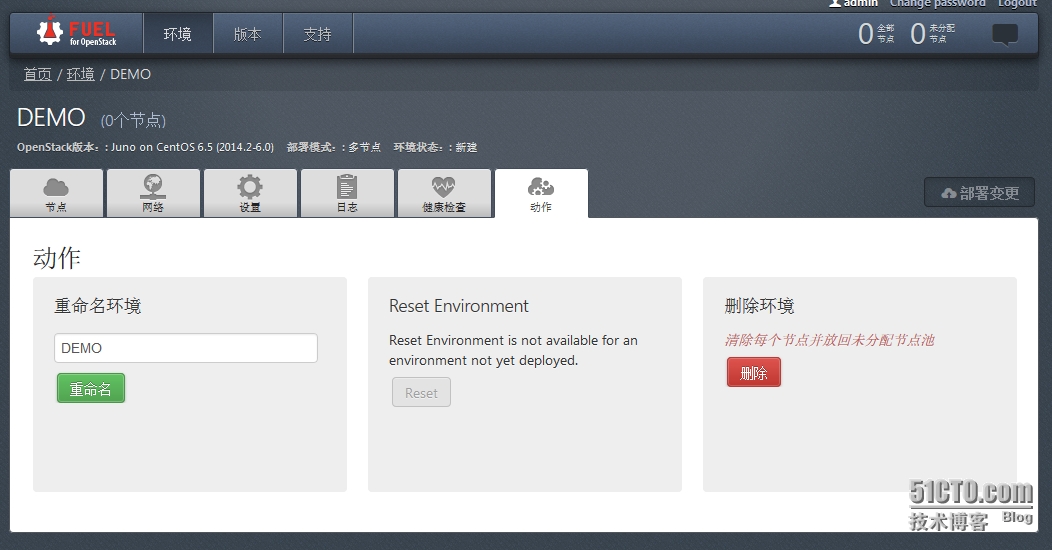
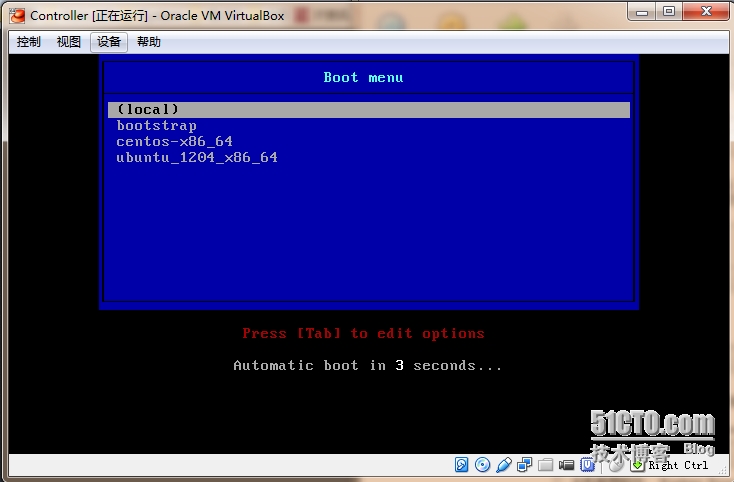
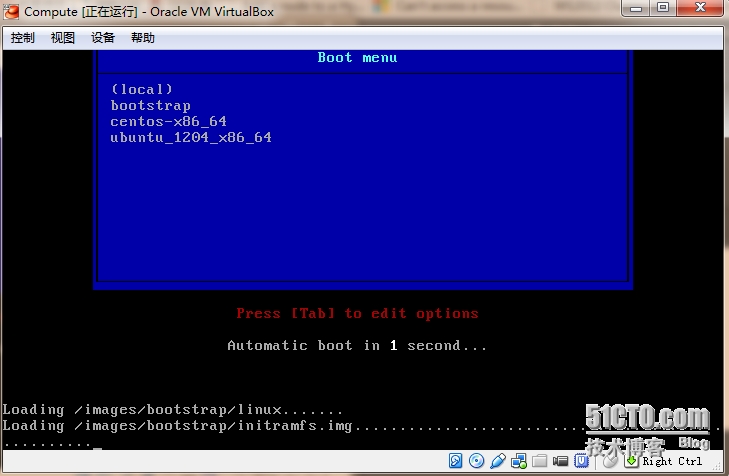
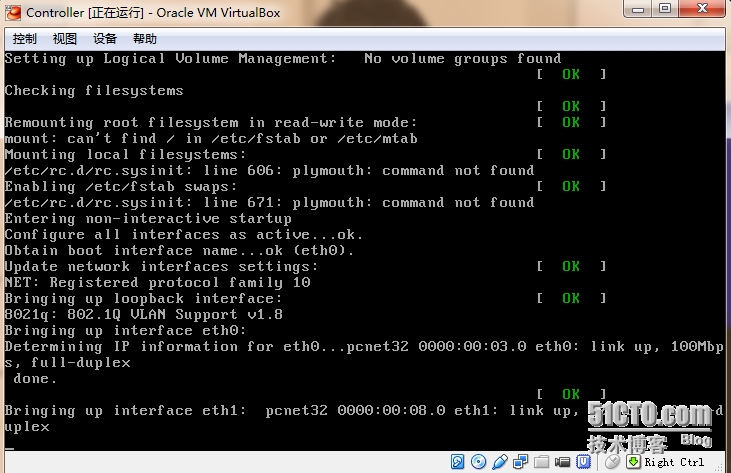
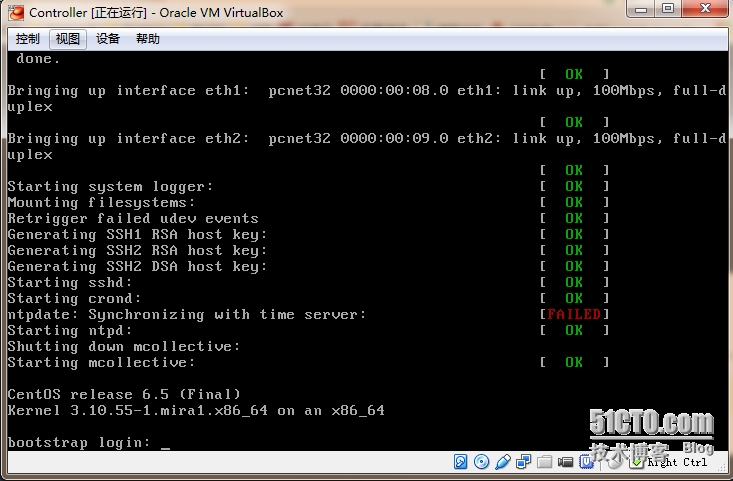
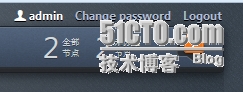
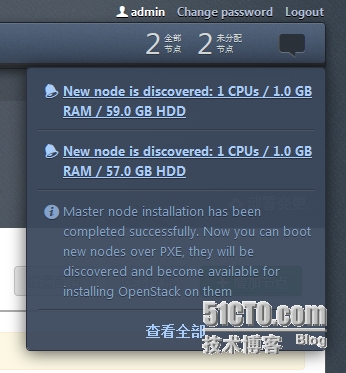

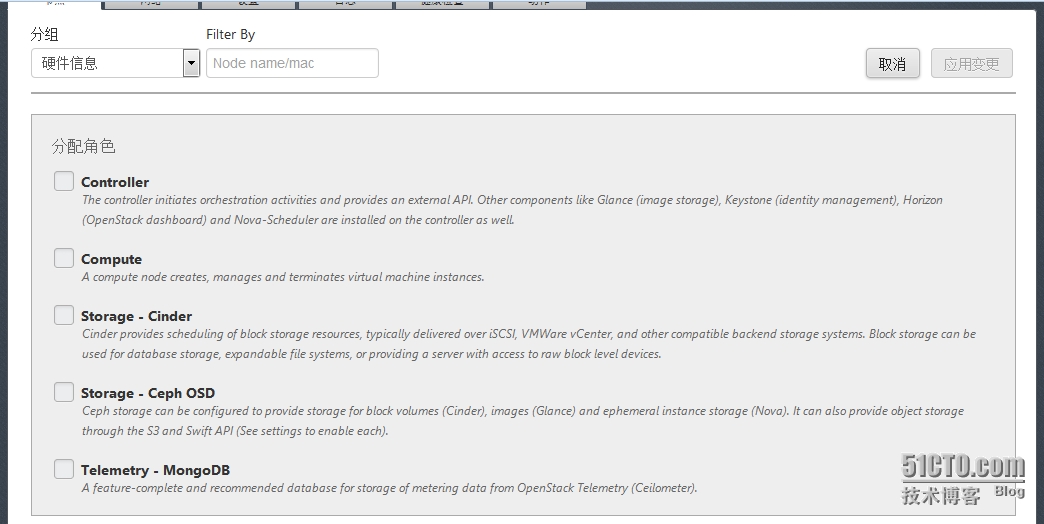
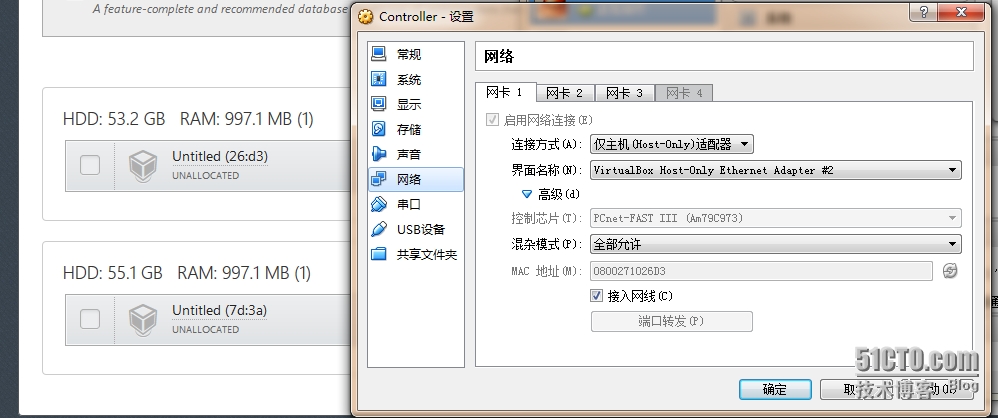
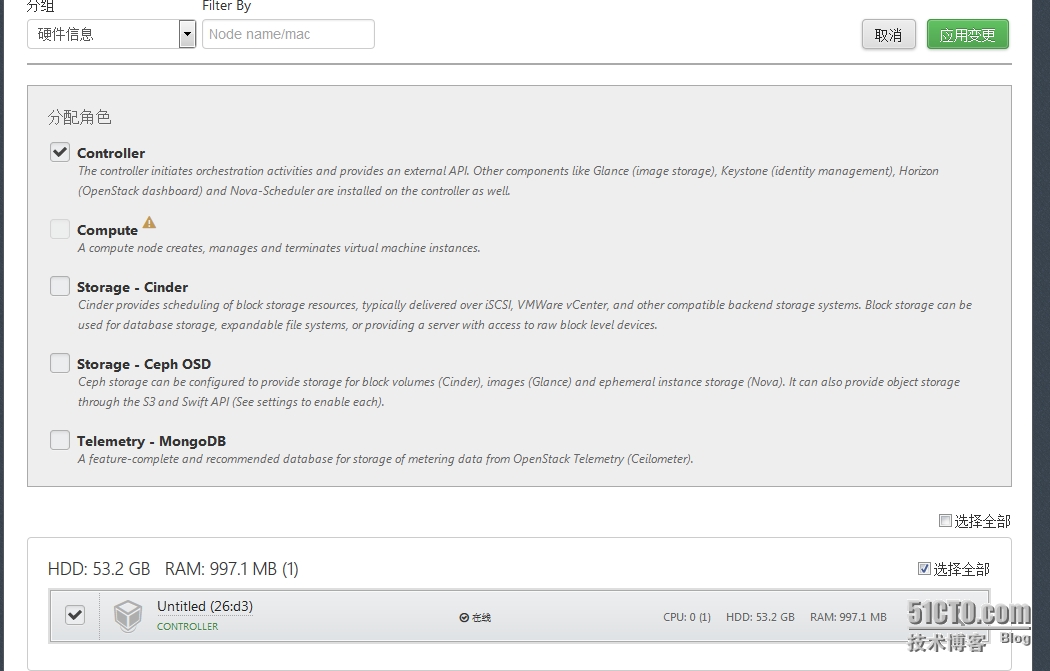
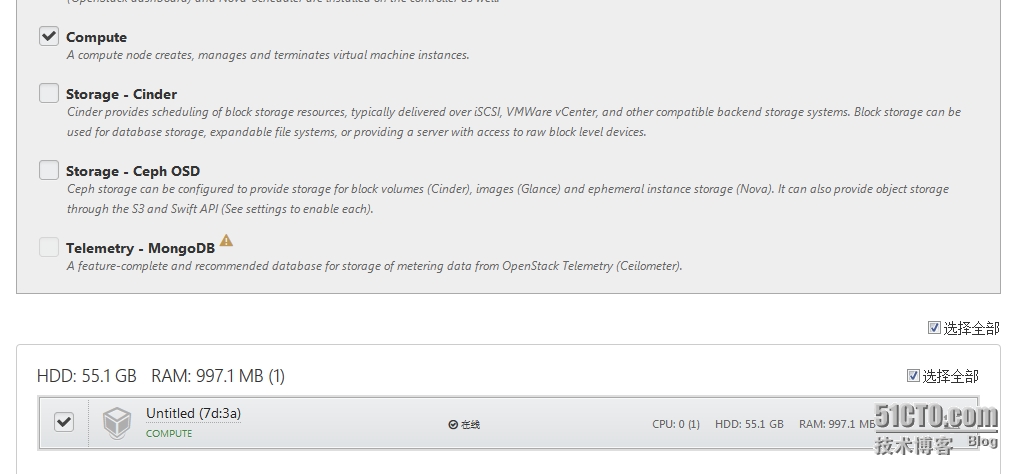
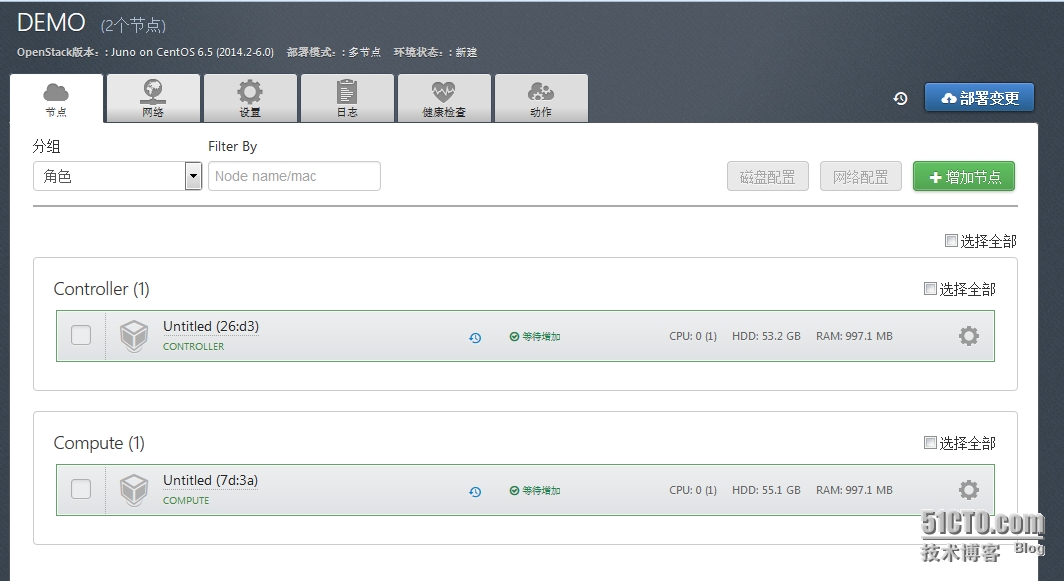
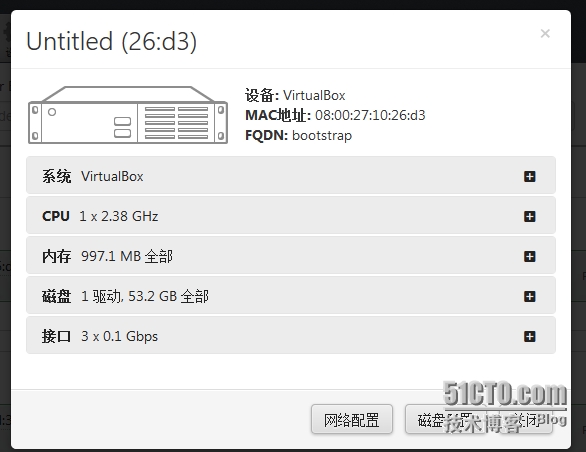
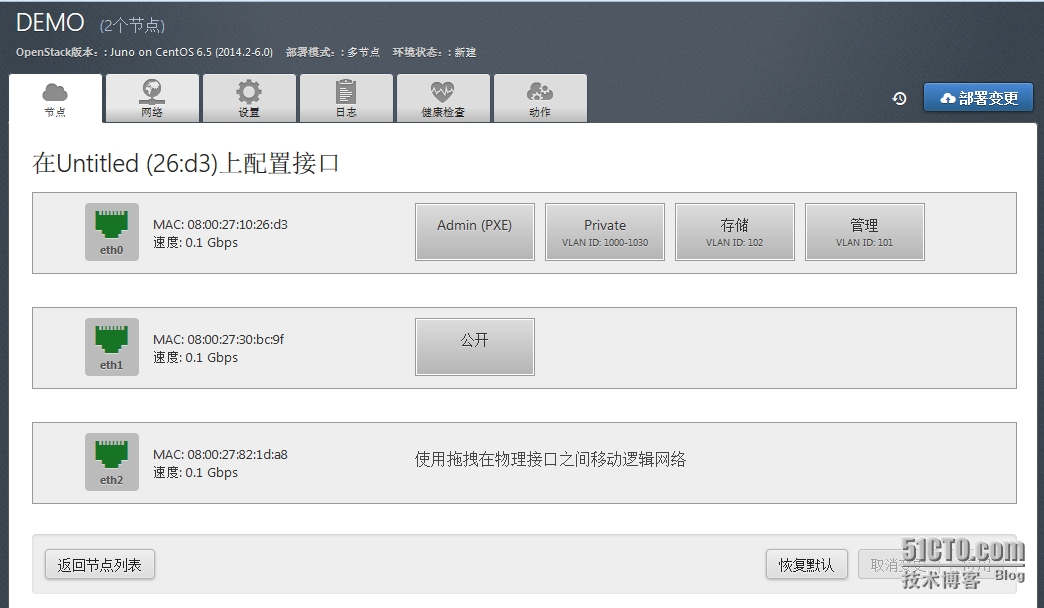
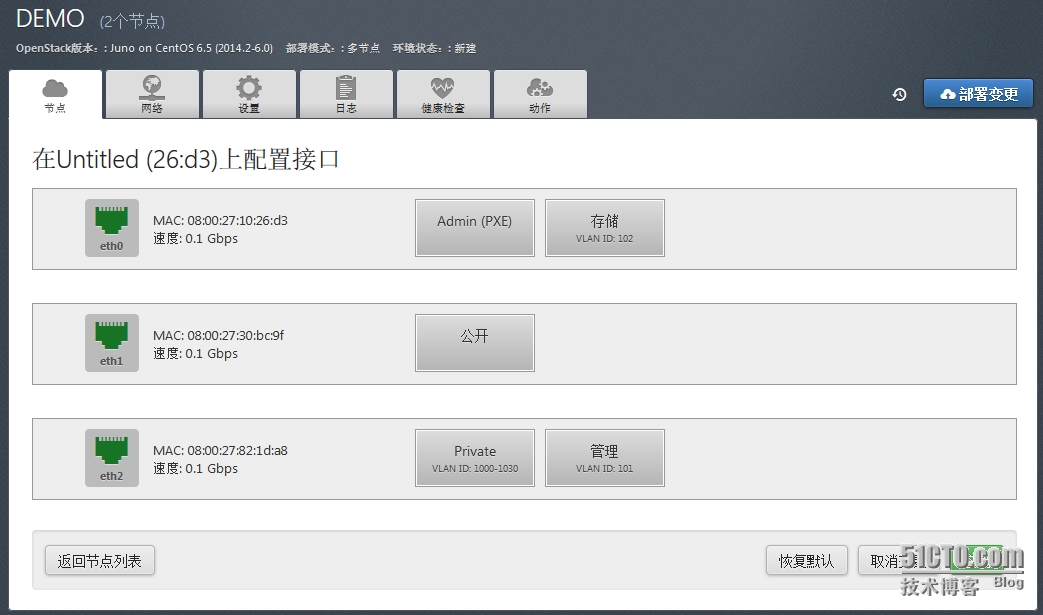
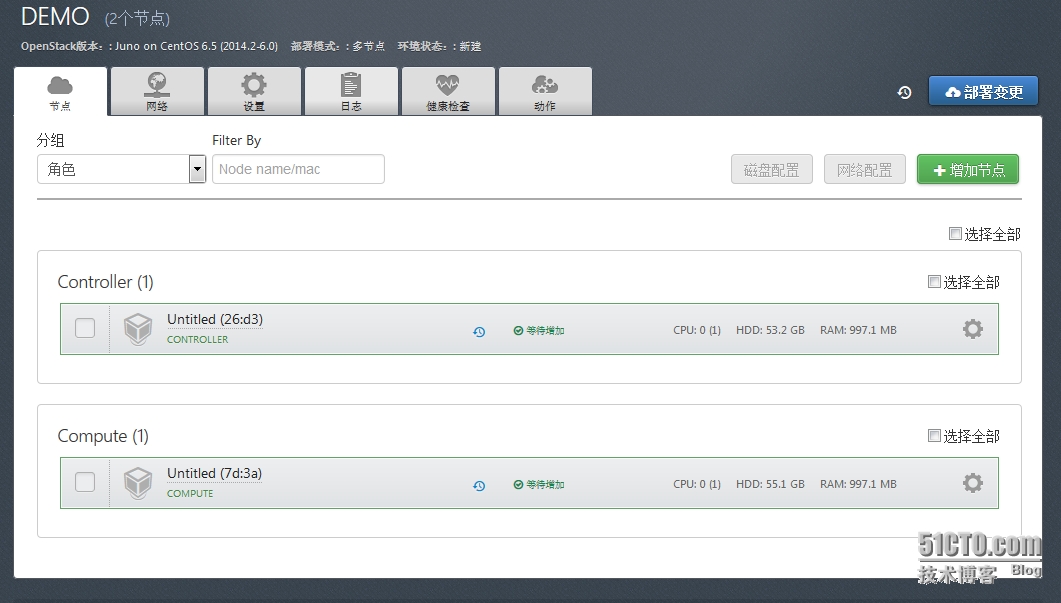
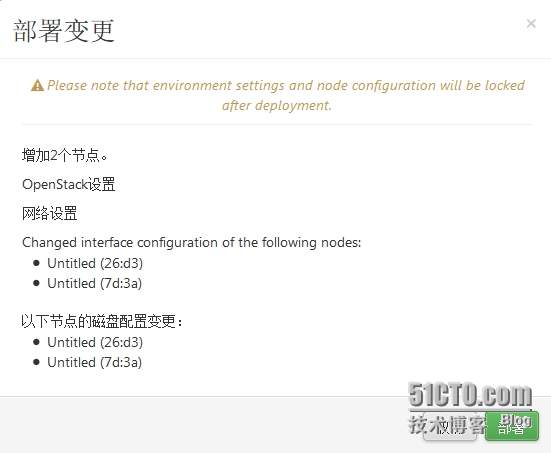
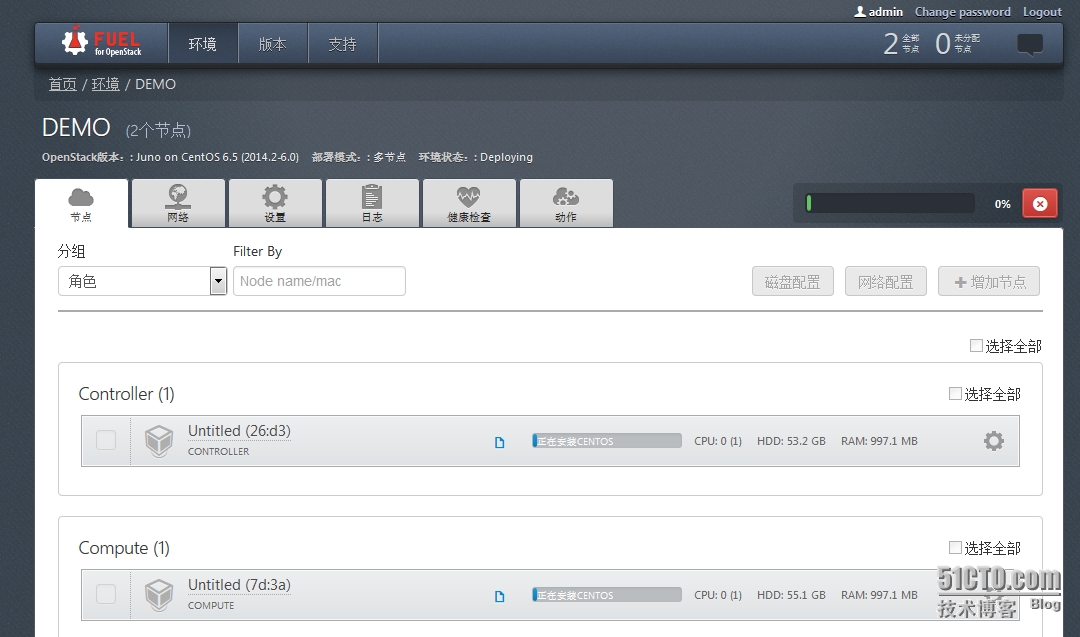
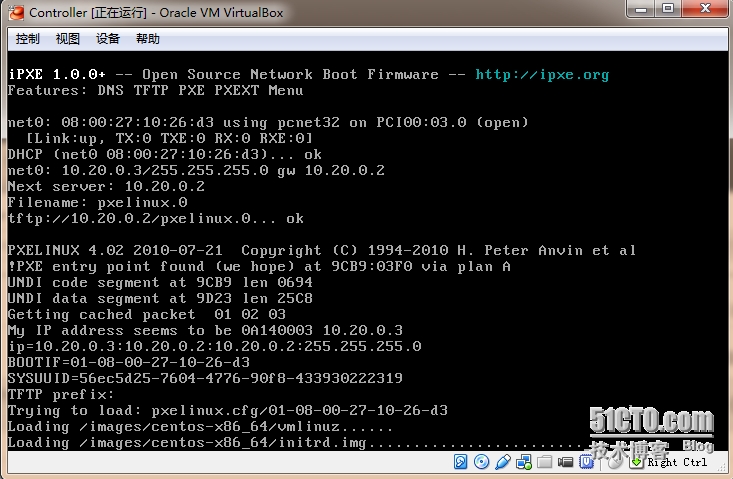
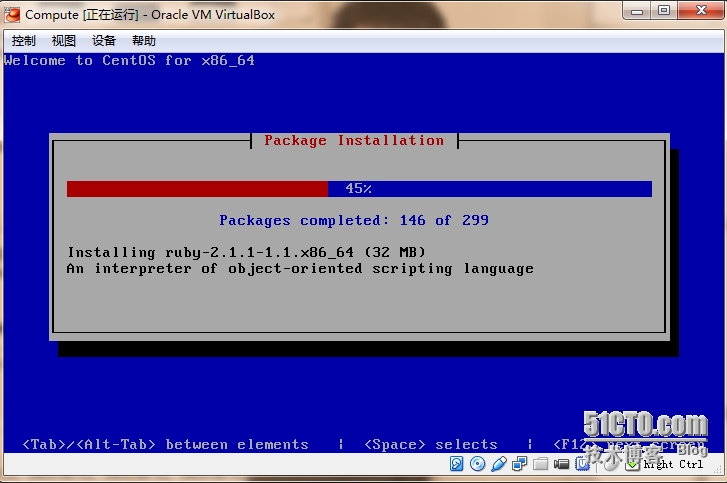
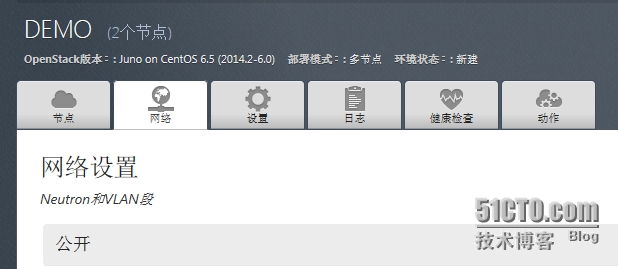
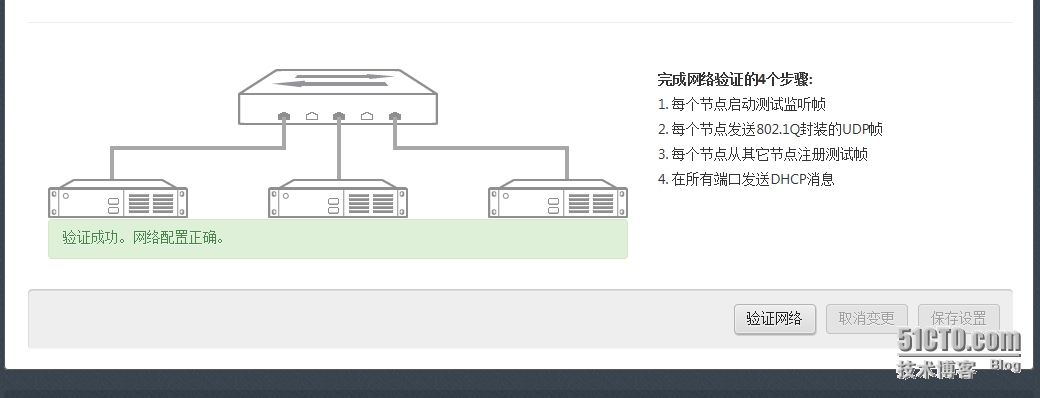
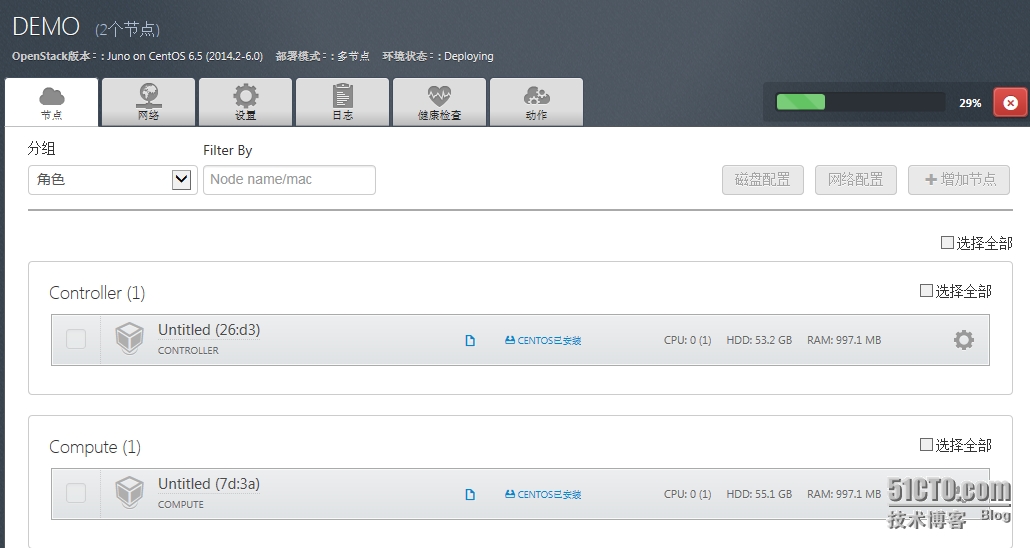

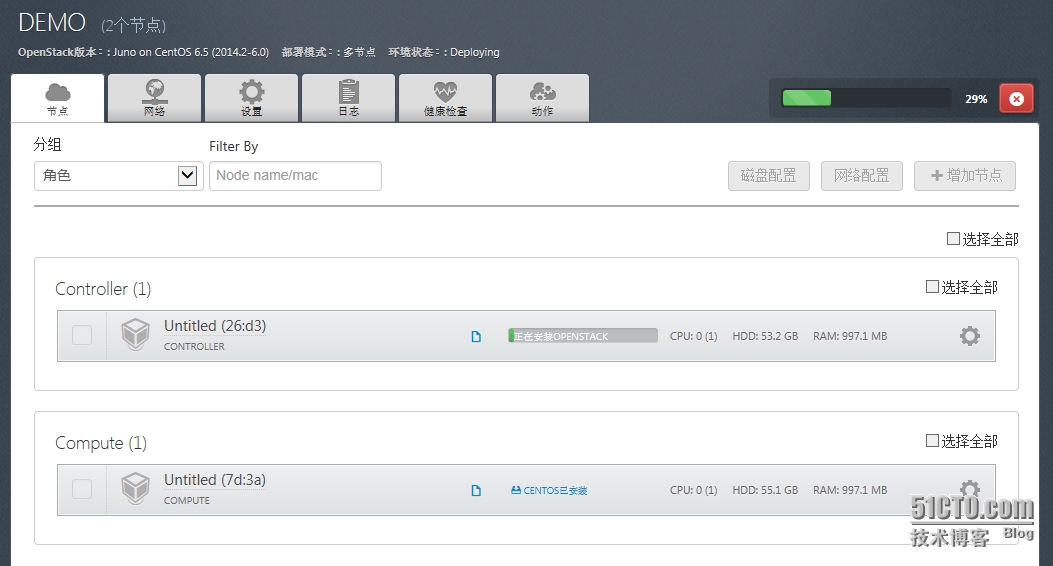
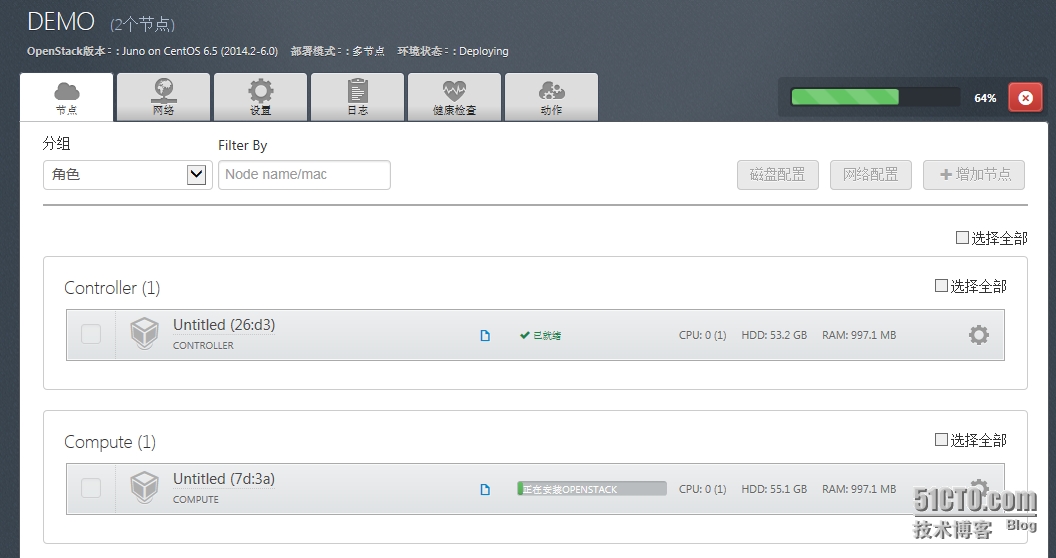
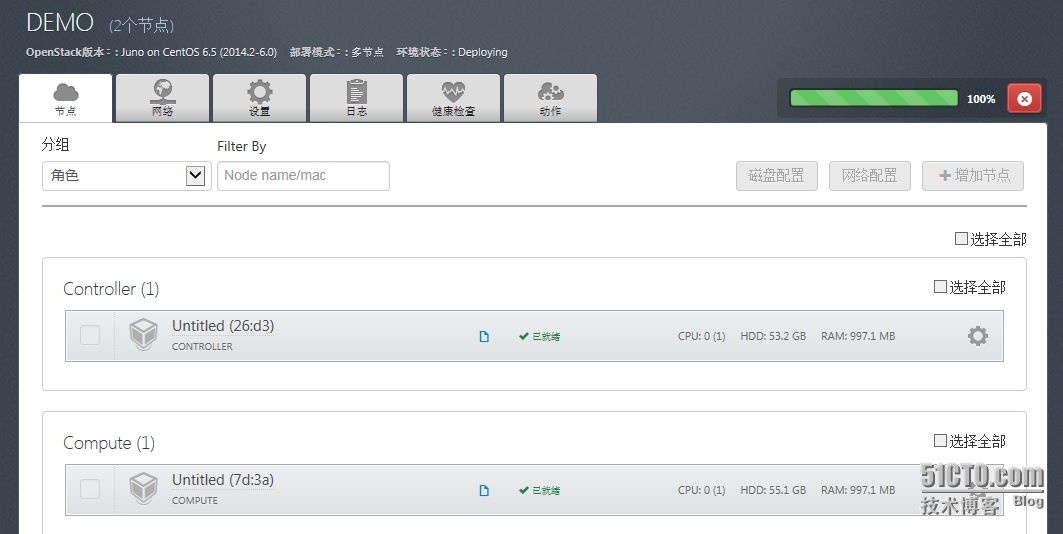
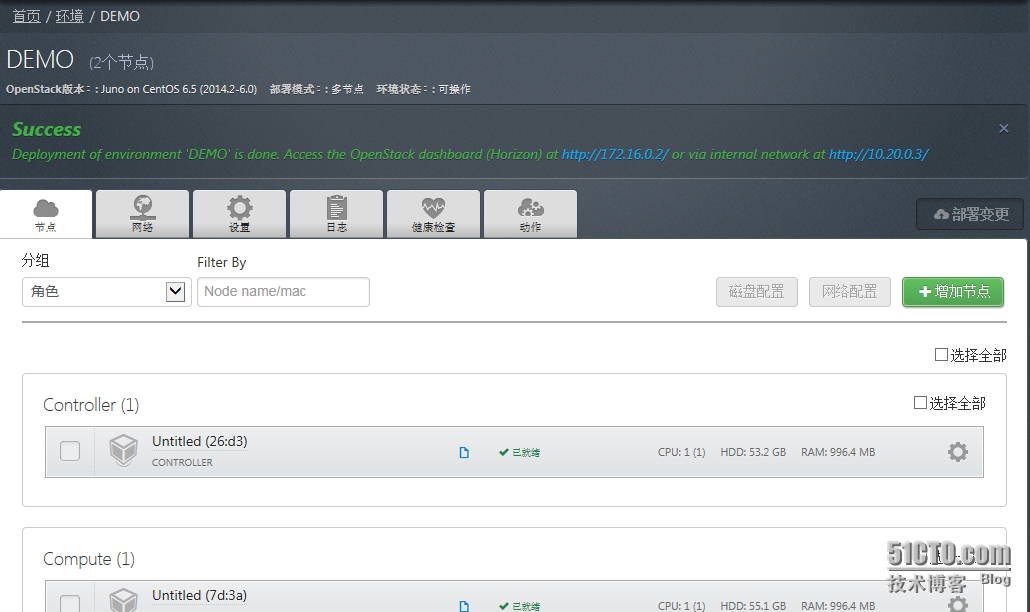
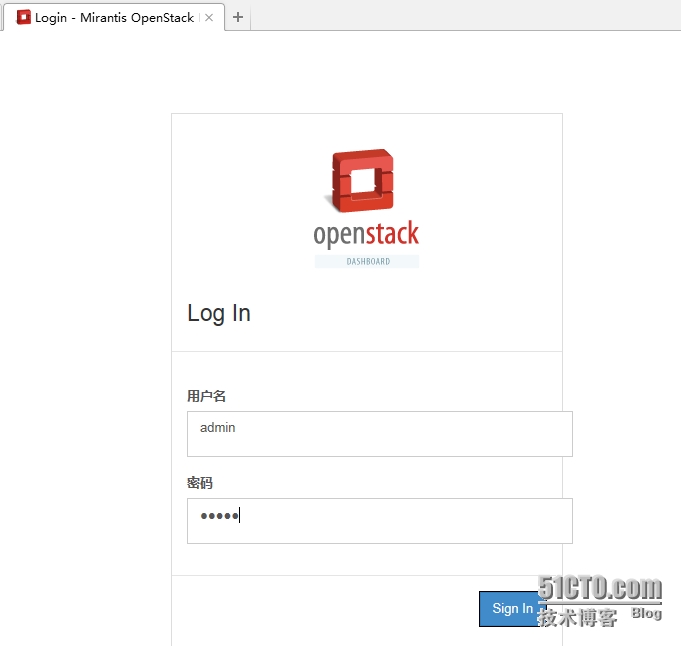
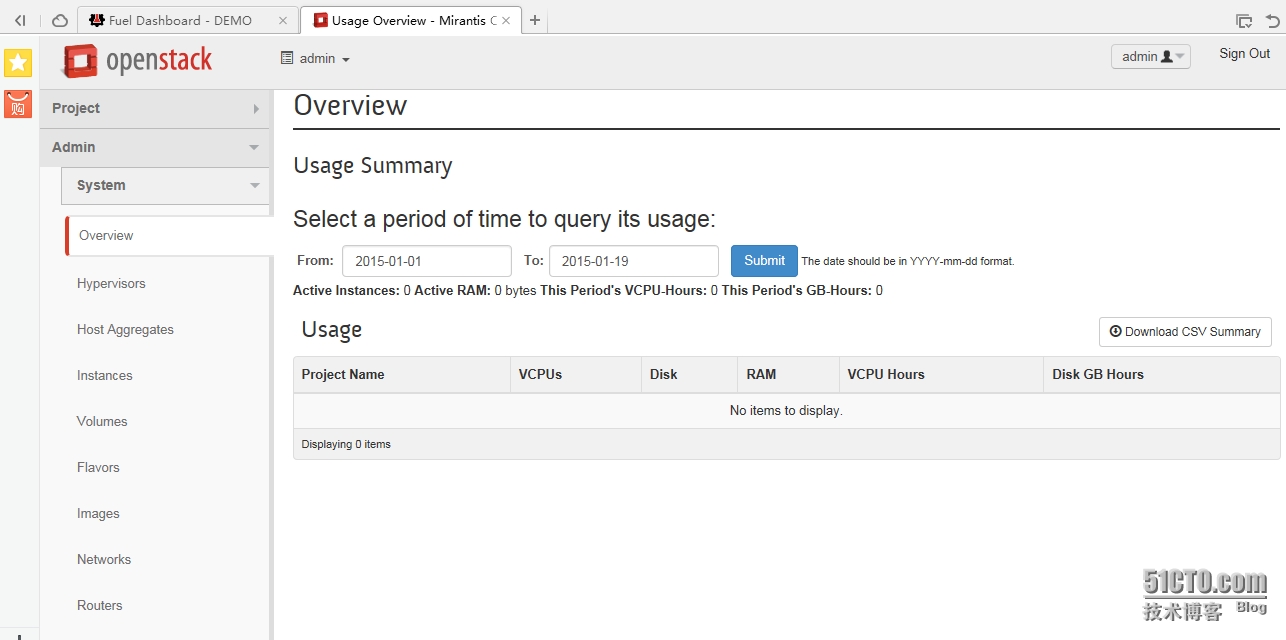














 1227
1227

 被折叠的 条评论
为什么被折叠?
被折叠的 条评论
为什么被折叠?








