JDK下载
众所周知,java程序的运行独立于其他编程语言。因为java程序并非直接在我们的操作系统中运行,而是在java虚拟机中运行的。这是这个原因它才能在各种平台上都能运行,这也是它如此受欢迎的一个原因。
废话不多说,要有java虚拟机,必然得对电脑进行点什么操作。而这便是我们接下来要做的,安装JDK。当然在安装之前,我们需要先下载才行。
下载的话这个网址就可以下载到最新的jdk了:
http://www.oracle.com/technetwork/java/javase/downloads/jdk7-downloads-1880260.html
进入这个网址后,可以看到:
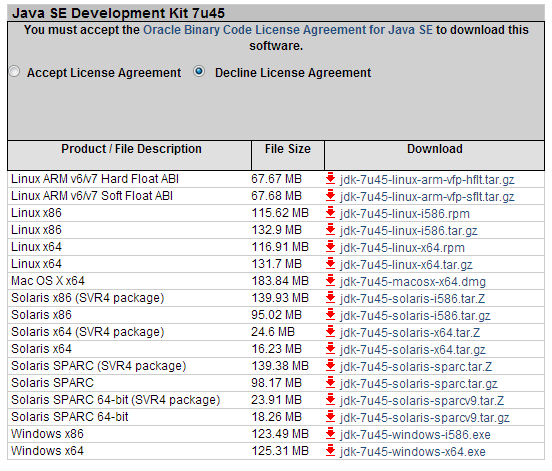
记得勾选:
Accept License Agreement
而后就变成这样了:
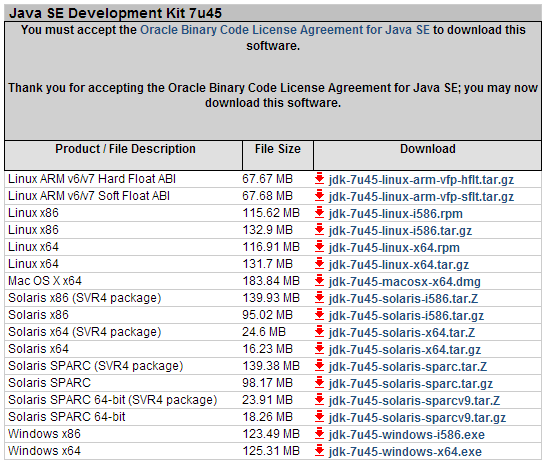
每个人的系统不一样,所以下载的文件也就不一样,windows的话就下最后两项。
Windows x86这个是32位的,Windows x64这个是64位。想知道自己的电脑是32位还是64位就将鼠标移到我的电脑上,右击鼠标打开属性。
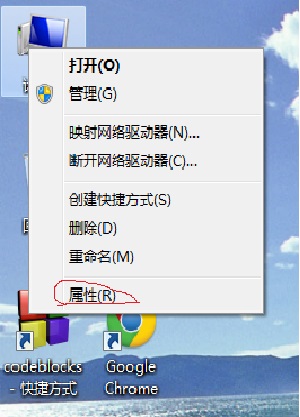
进入属性界面后就可以查看到相应的版本信息了。
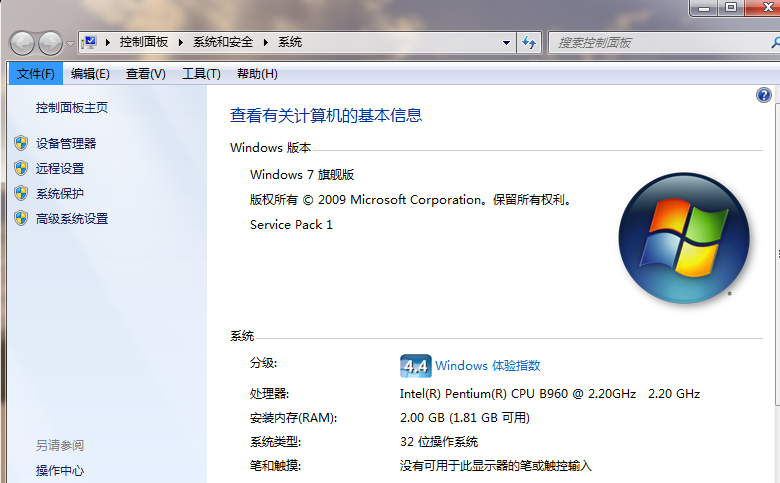
所以,选择好相应的程序包现在就开始下载吧!
PS:有时可能比较慢,可以尝试重新下载。上次我舍友下的一次就是重新下载了好几次才下载下来的。
JDK安装
下载好了JDK后,咱们就可以安装了,其实JDK的安装还是比较简单的。网上有很多的人会推荐你放在D盘,但是你要知道,这样做的原因是为了在写环境变量的时候好写一点,但事实上,环境变量本身我们通过复制粘贴就可以了,自然无需亲自去敲。笔者第一次配置就是自己亲自敲的,后来有一次,某人问:直接复制粘贴不行吗?我楞了一下,是哦,可以啊!当然,我自己电脑上的JDK还是安装在D盘上的。因为不大喜欢把东西安装在C盘。。。
所以大家,安装的时候其实一键Yes就行。不用改什么路径啥的。一般来说,JDK默认安装的话路径都是这样的:C:\Program Files\Java\jdk1.7.x.xx;“xx”表示版本。
安装好了之后,我们可以通过终端来查看版本信息。
检测是否安装好
方法如下:
1,打开“开始”菜单;
2,在搜索框中输入cmd;
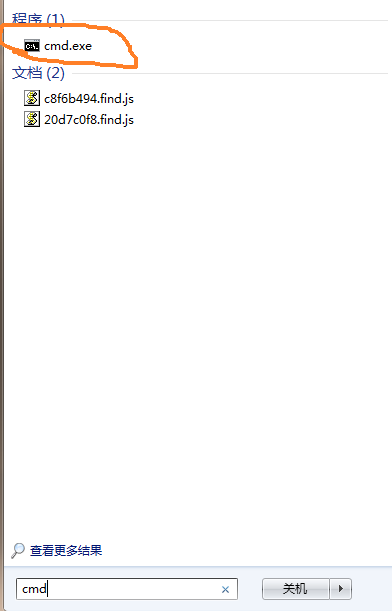
3,打开终端;
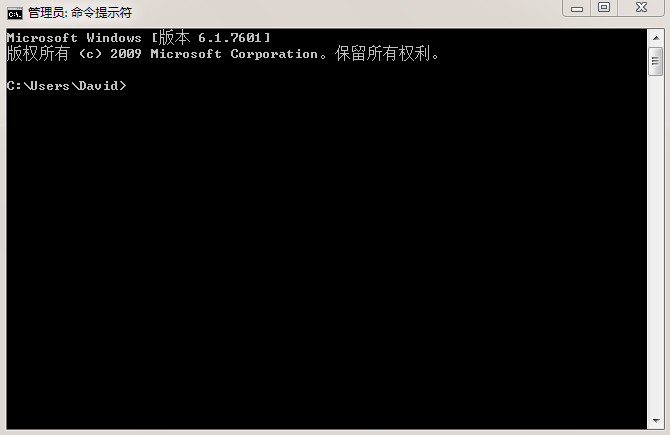
4,在终端中输入“java -version”
5,显示的信息如下:
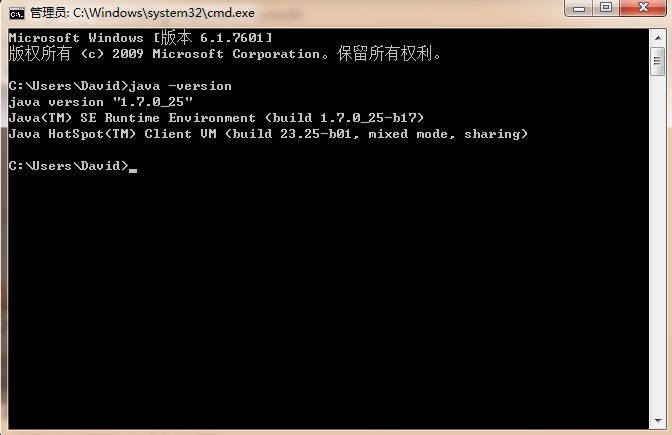
恭喜你,JDK已经安装完成了!
那么我们这就大工告成了吗?
不!JDK的安装成功,只能说我们完成了一半的工作,而这时候我们依然无法良好的利用JDK来学习或工作。要想使用它就需要配置其环境变量,这将在接下来的文章中介绍。






















 5951
5951











 被折叠的 条评论
为什么被折叠?
被折叠的 条评论
为什么被折叠?








