上一篇GitHub使用教程详解(上)——官网操作指南[翻译],是针对官网的guide进行了翻译,其实个人来说,我是很不喜欢那么操作的,又要等待页面加载,操作又慢!程序员嘛,还是直接敲入命令代码更迅速高效吊炸天!
现在,就让我们一起来学习在电脑上安装Git以及Git的常用命令吧!
废话不多说,想安装当然还是需要先把软件下载下来,巧妇难为无米之炊,没有丁丁,怎么造宝宝?
Git安装教程
第一步:下载git
点击下载git,进入下载页面
(注:官网不翻墙的话下载太慢,可以去我的资源下载64位windows系统git-2.9.2安装包)
选择相应的操作系统进行下载(本人系统是windows10,所以在这里只演示windows了)
第二步:安装git
1.找到你文件下载所在的文件夹,双击这个萌萌哒的图标:
选择相应的安装目录,一路向下(xi),不要停~~等待安装完毕后,game over~
2.在github上建立相应的库和分支(如果你不是项目经理的话,估计就不用这布了)
注:我这里建的示例:仓库 - xifenggudao , 分支 - yinmu
3.点击绿色的“Clone or download”下拉按钮,在弹出的下拉框中,点击右侧的箭头按钮,点击他,自动复制你的分支地址(留作备用)
4.进入项目所在的文件夹(我在F盘建立了一个test空文件夹,双击进入文件夹)
4.双击打开我们桌面上的Git Bash图标,使用命令行进入项目所在目录
cd f:/test或者先进入所在目录,然后右击,在所弹出的操作列表里点击Git Bash Here
5.还记得我们刚才在github官网复制的地址么,现在派上用场了
git clone https://github.com/kabulore/xifenggudao.git我们这时候在去看我们的test文件夹,会发现在下面多了一个我们项目的文件夹,里面的文件就是我们在github上的所有文件
OK,目前为止,所有的安装就学完了,下面让我们来简单的学习一下git十分常用的命令。
Git命令详解
我们把git装完,总得用呀,对吧,当我们修改了一些文件之后,如何提交到我们的分支,又如何让“老司机带带我”的呢?接下来,我们一探究竟。
我们这里先修改一下文件,我在我的xifenggudao文件夹新建了一个test.html,接下来,我们要把他传到我的yinmu分支上去
1) git pull 命令
git pull 命令用来拉取该分支内容,与本地做为对比,防止冲突。
因为我这里并没有什么需要更新,所以肯定是直接就没有具体的pull内容。
2) git add 命令
git add 命令用来将所要更新的文件,添加到git队列中,以备后续的提交。
可以用git add test.html 来添加指定的文件,或者直接git add . 来添加所有目录(不含空目录)
3) git commit -am 命令
用来做提交准备,-am 后面跟上注释,可以让其他人看到你本次为啥做出更改。此时并没有提交上去。
4) git push 命令
此命令才是真正的将所更改的文件提交到分支中。
OK,大功告成啦!
我们去github账户中看一下,发现确实提交到分支上啦。
【附】git命令详解
右键另存下图即可









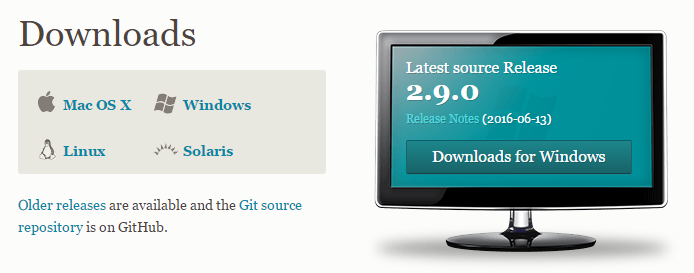
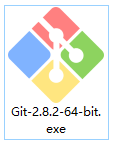
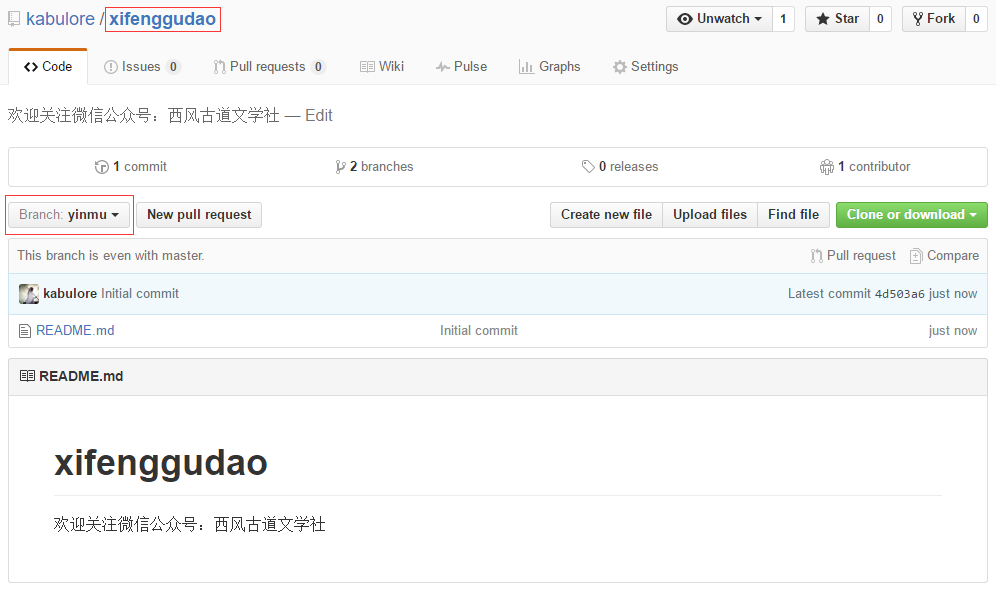
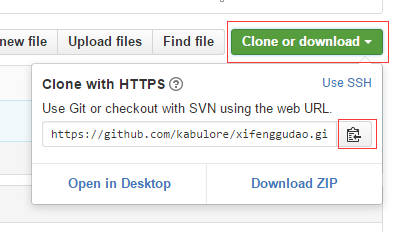


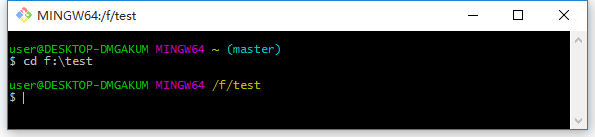
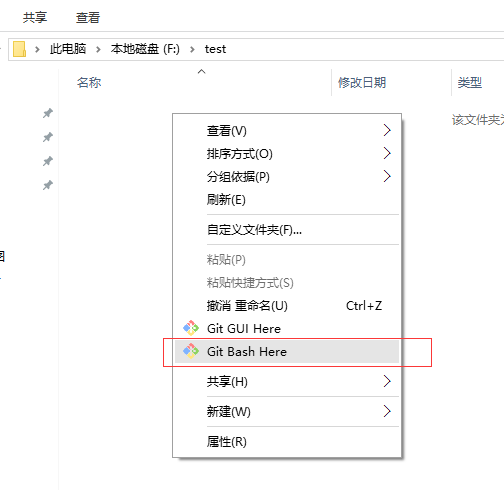
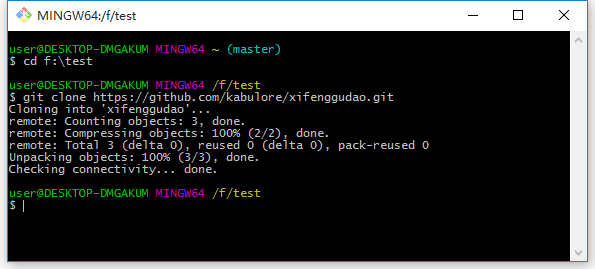




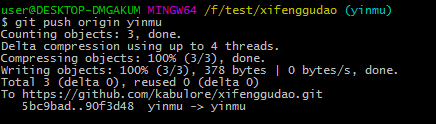
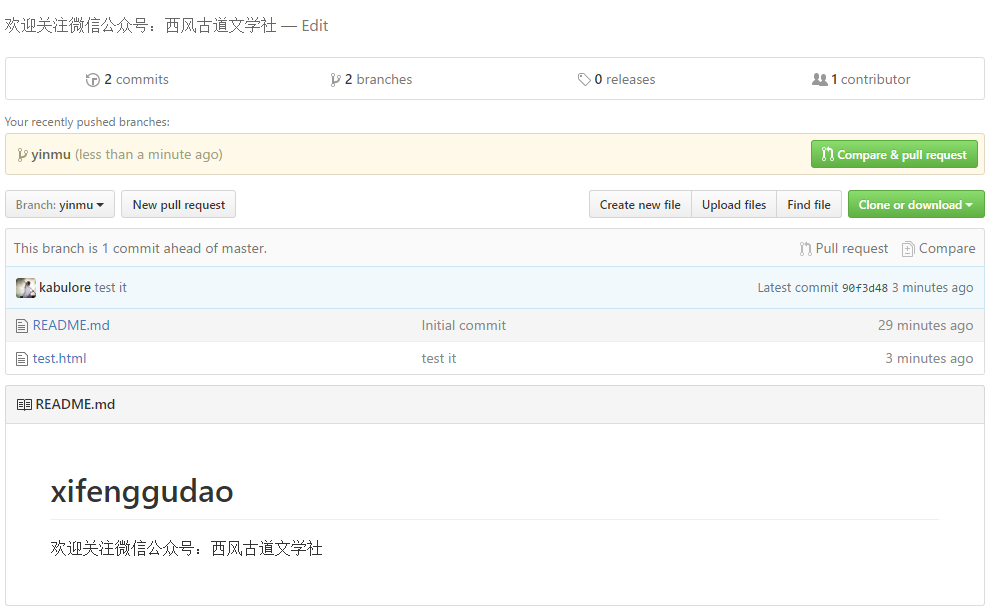
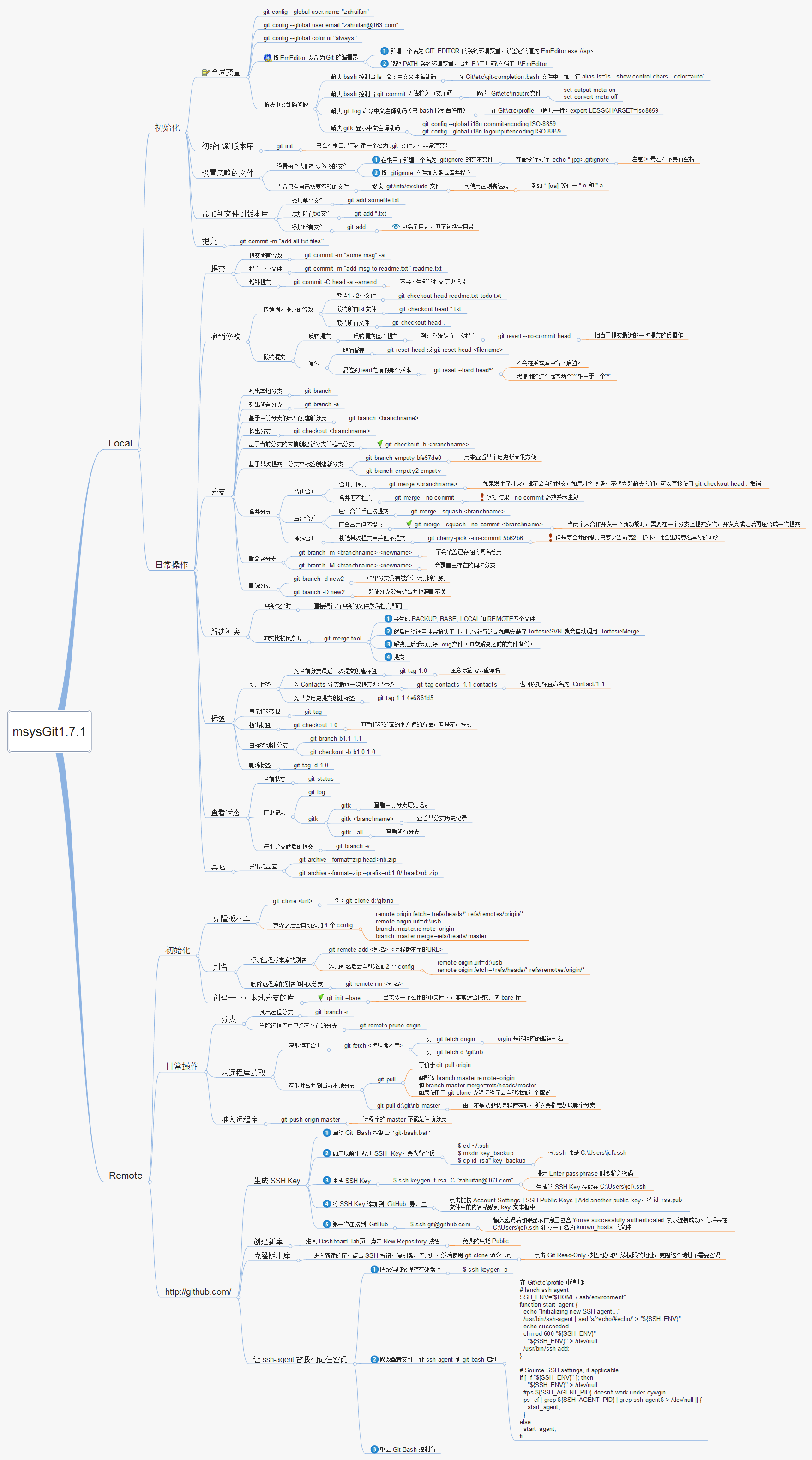















 1万+
1万+











 被折叠的 条评论
为什么被折叠?
被折叠的 条评论
为什么被折叠?








