WPF 控件库——仿制Chrome的ColorPicker
WPF 控件库系列博文地址:
一、观察
项目中的一个新需求,需要往控件库中添加颜色拾取器控件,因为公司暂时还没有UI设计大佬入住,所以就从网上开始找各种模样的ColorPicker,找来找去我就看上了谷歌浏览器自带的,它长这个样:
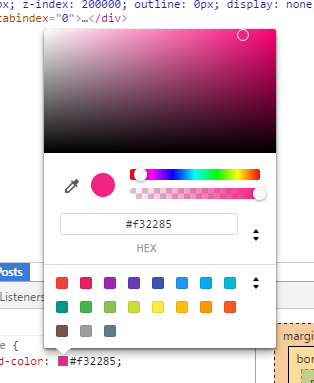
看上去不错,可以搞!搞之前得观察一下这里面可能的一些坑。对WPF而言,圆角阴影等效果都是基本操作,这里就不说了。
首先我们注意到上图中有两个拖动条,一个背景是可见光谱,另一个背景是颜色渐变和方块平铺的叠加。因为需求里没有屏幕取色的功能,所以在拖动条左侧的拾取图标可以去掉,只保留当前颜色预览,这样会多出来一大块空间,可以考虑将圆形的颜色预览区域改成有圆角的矩形。而最上方的颜色拾取区域就比较复杂了,它其实是三层画刷的叠加,第一层是洋红色主色调,第二层是白色到透明的左右渐变,第三层是透明到黑色的上下渐变。由于WPF的带透明通道的颜色渐变并非是标准的,举个例子,假设有一个从透明到黑色的上下渐变层,在渐变层下方是纯红色背景,那么理论上渐变开始的颜色是#FFFF0000,渐变结束的颜色是#FF000000,那么在上下一半处的颜色应该是#FF7F0000(或者是#FF800000,就是简单的相加除以2),但是在WPF中却不是这个值(在专业的图像处理软件中比如PS中的确是#FF7F0000),如果你不信,我们现在就做个实验。
二、实验
打开Blend,新建个WPF项目,设置窗口尺寸为400*300,为了方便定位中心点,我们需要设置 AllowsTransparency="True" , WindowStyle="None" ,接着把主窗口背景改成纯红色,再添加一层从透明到黑色的上下渐变层,用Border实现,如下图:
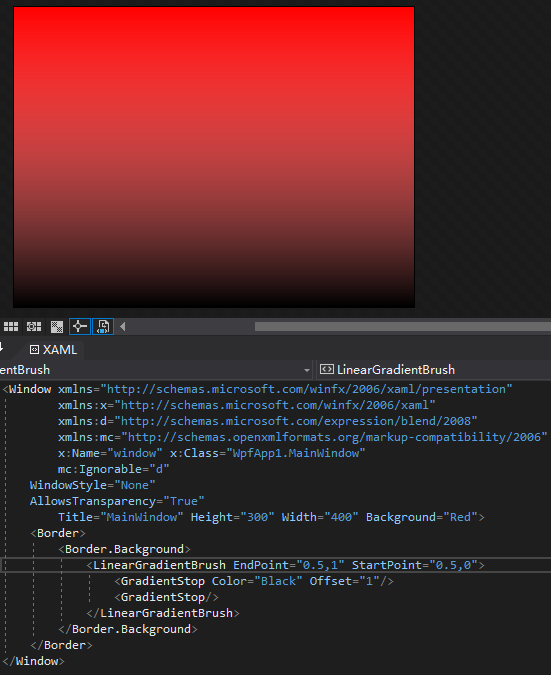
我们使用标尺,定位中心点(200,150),如下图:
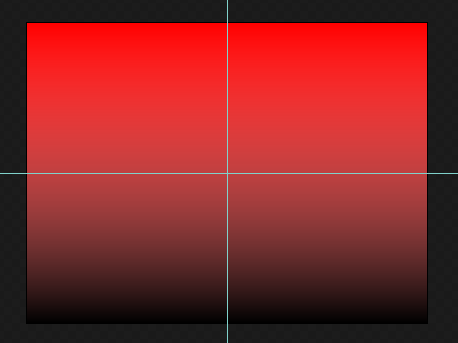
我们看看在中心点处的颜色是什么,用Blend取色得到的颜色如下:

下面我们在PS中重现以上操作,看看最后的颜色会是什么,打开PS新建400*300,分辨率为72的画布:








 最低0.47元/天 解锁文章
最低0.47元/天 解锁文章















 712
712











 被折叠的 条评论
为什么被折叠?
被折叠的 条评论
为什么被折叠?








