【概述】
我们可以通过远程登录之后再重装CentOS系统(远程登录)或者直接通过系统盘安装CentOS系统
1.远程登录安装
1.1登录IPIM↓
点击OK如下图↓
2,双击 10.6.21.15如下图↓
输入名称和密码并点击Login↓
出现以下内容,点击KVM Console-->Launch KVM Console
系统正在启动
启动成功之后页面
选择左上角Virtual Storage
点击之后如下图
点击Open Image 选择CentOS所在位置
选择最下排IPM Device -->Reset重启系统
系统重启后如下图
安装centos
Install or upgrade an existing system 安装或升级现有的系统
install system with basic video driver 安装过程中采用基本的显卡驱动
Rescue installed system 进入系统修复模式
Boot from local drive 退出安装从硬盘启动
Memory test 内存检测
我们选择第二项 如下图
出现下图是在询问我们在安装之前是否检测媒质 我们点击Skip跳过
点击右下角Next
选择语言(我这里选的是English,大家也可以选择简体中文)点击Next
键盘选择为美国英语式
点击Next
1.基本存储设备
2.指定的存储设备
我们选择第一种,基本存储设备,点击Next
选择fresh Installation (开始安装) 点击Next
设置主机名称
点击Configure Network(配置网络)如图
选择eth0 点击Edit修改
如下图选择Connect automatically -->Apply(应用)
选择Asia/Shanghai(亚洲/上海)点击Next
输入密码,Confirm再次确认,点击Next
1.使用所有空间
2.替换现有Linux系统
3.缩小现有系统
4.使用剩余空间
5.创建自定义空间
我们选择第一个,减少不必要的麻烦
点击Next
这里是说将要写入分区中,并删除磁盘所有内容,我们选择Write changes to disk(修改写入磁盘)
默认选择,点击Next
Desktop:基本的桌面系统,包括常用的桌面软件,如文档查看工具。MinimalDesktop:基本的桌面系统,包含的软件更少。Minimal:基本的系统,不含有任何可选的软件包。BasicServer:安装的基本系统的平台支持,不包含桌面。DatabaseServer:基本系统平台,加上mysql和PostgreSQL数据库,无桌面。WebServer:基本系统平台,加上PHP,Webserver,还有mysql和PostgreSQL数据库的客户端,无桌面。VirtualHost:基本系统加虚拟化平台。SoftwareDevelopmentWorkstation:包含的软件包较多,基本系统,虚拟化平台,桌面环境,开发工具。
customize later 以后自定义
customize now 现在自定义
选择“现在自定义”点击next
安装以下标注安装
以上完成之后将进入CentOS安装
点击Reboot重启电脑
重启之后显示欢迎页面,点击forward
选择yes单项按钮,并点击forward
创建用户,填写名称和密码,确认密码即可,点击forward
以下说密码太简单,是否继续使用,点击yes
点击红色部分同步网络时间,点击forward
点击finish
至此CentOS安装成功!
作者:儱剑阿攵
转载请注明链接:http://blog.csdn.net/awenluck/article/details/24440413








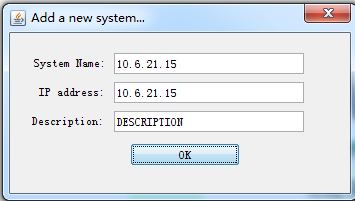
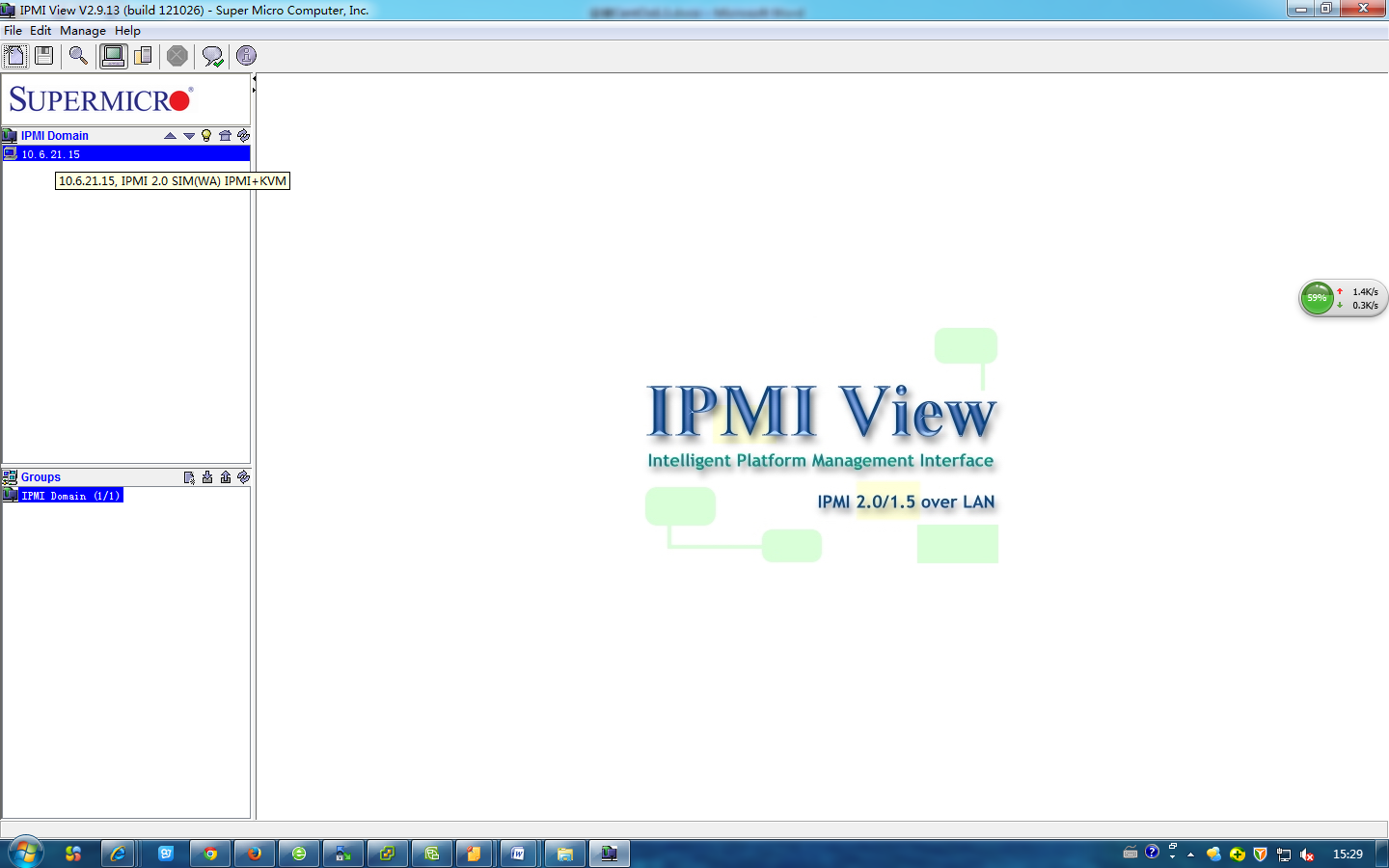
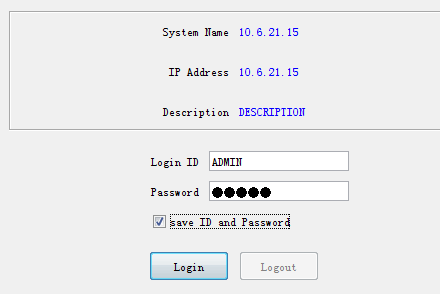
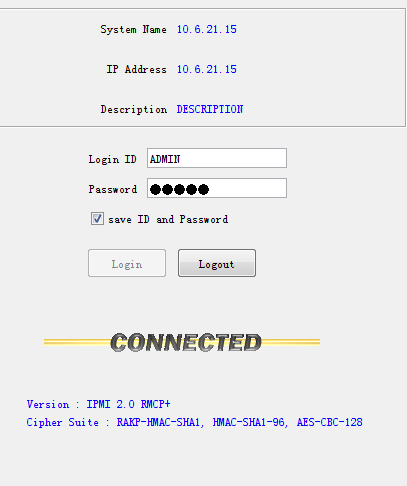
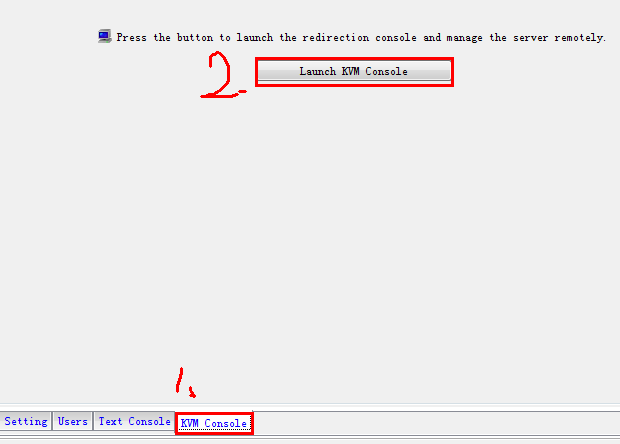
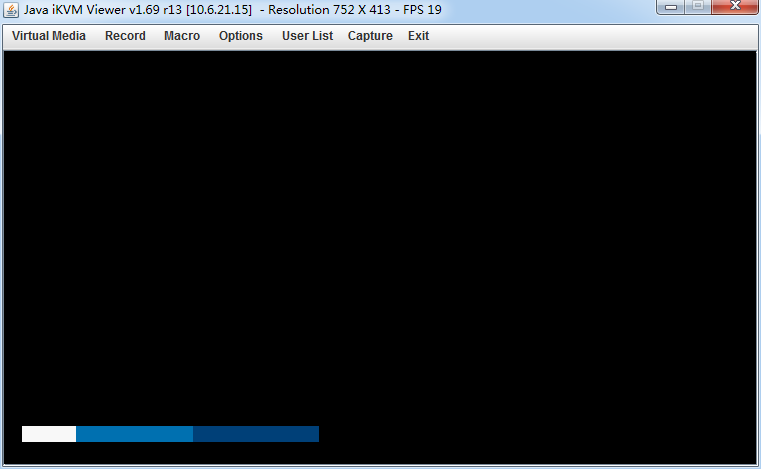
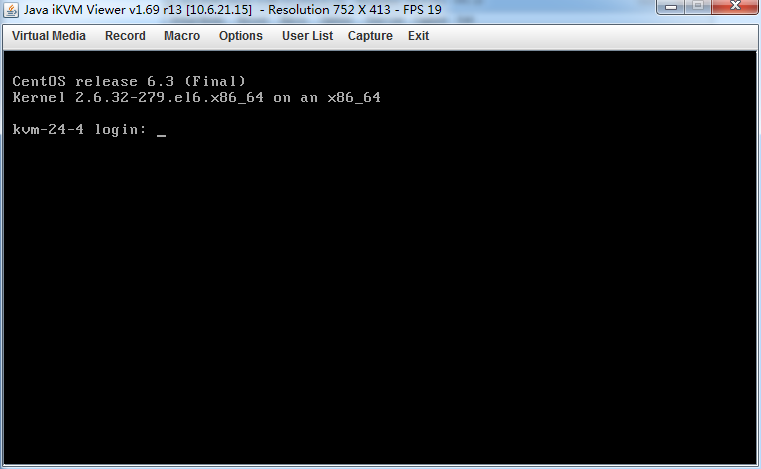
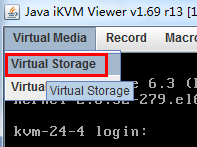
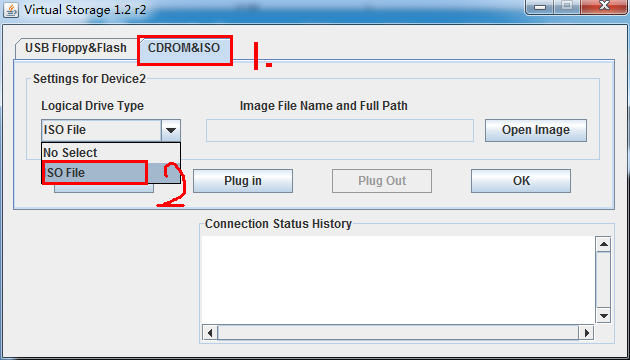
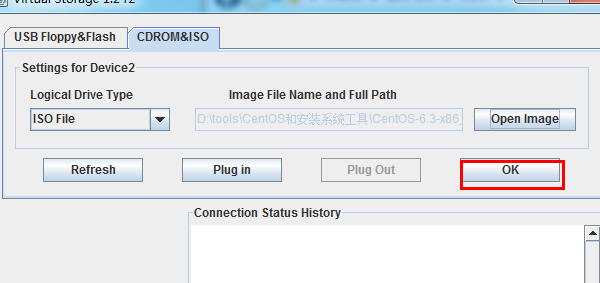
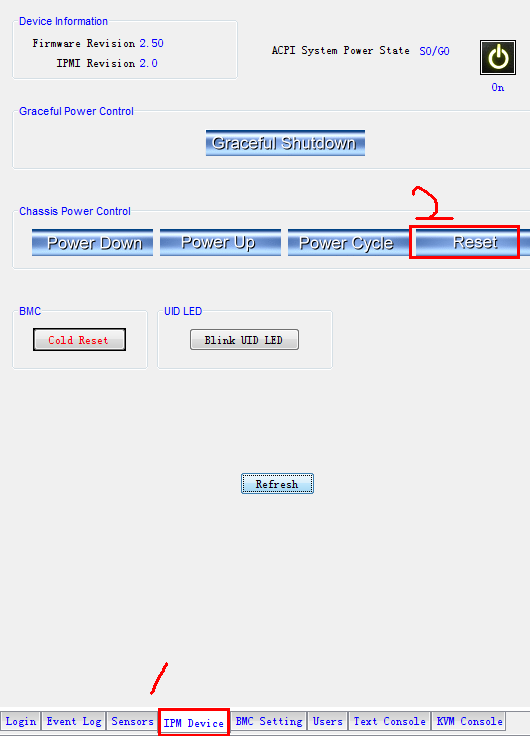
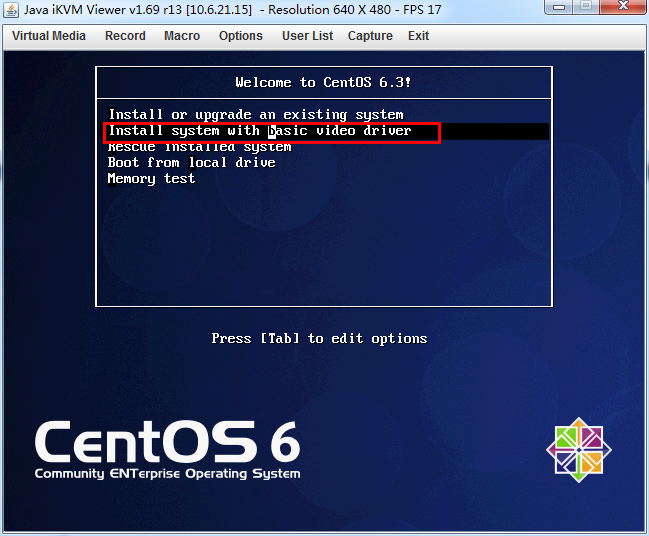
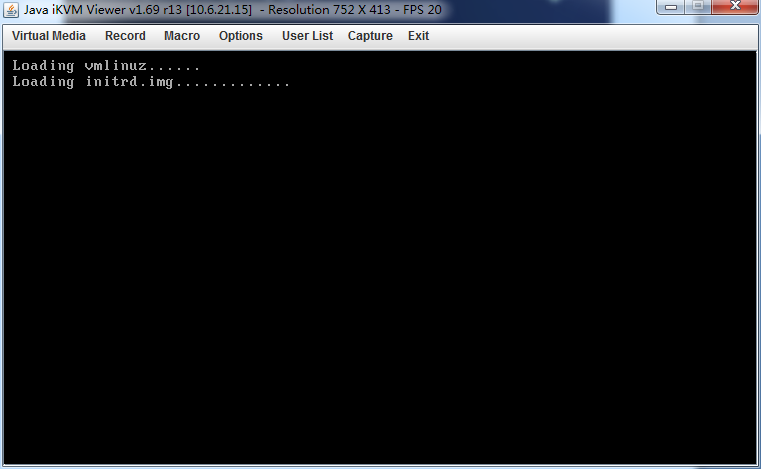
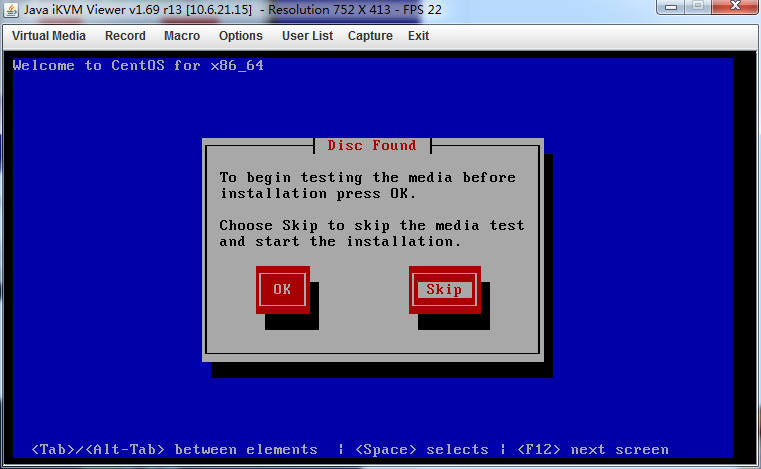
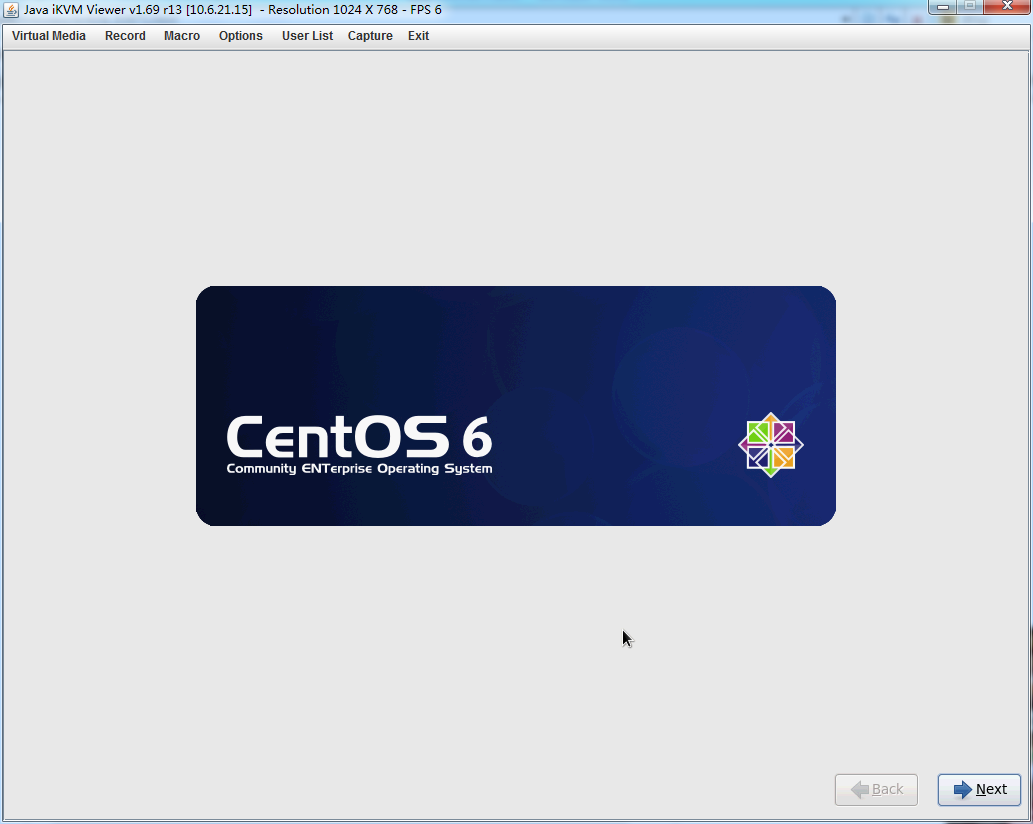
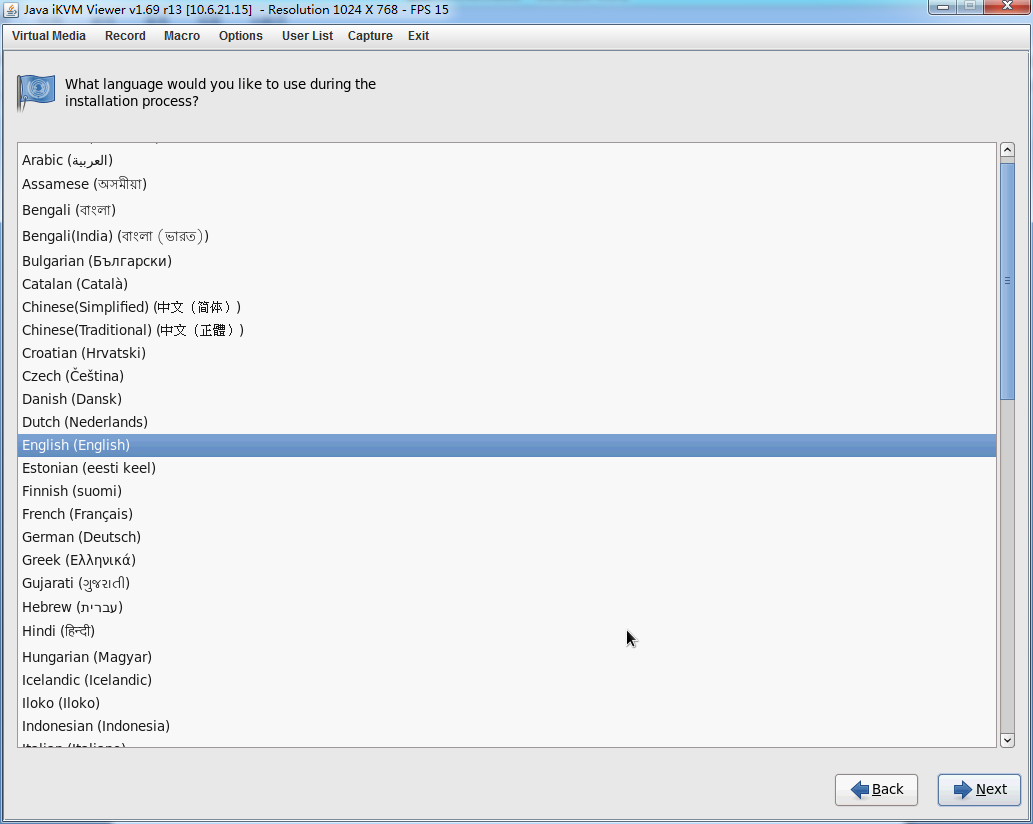
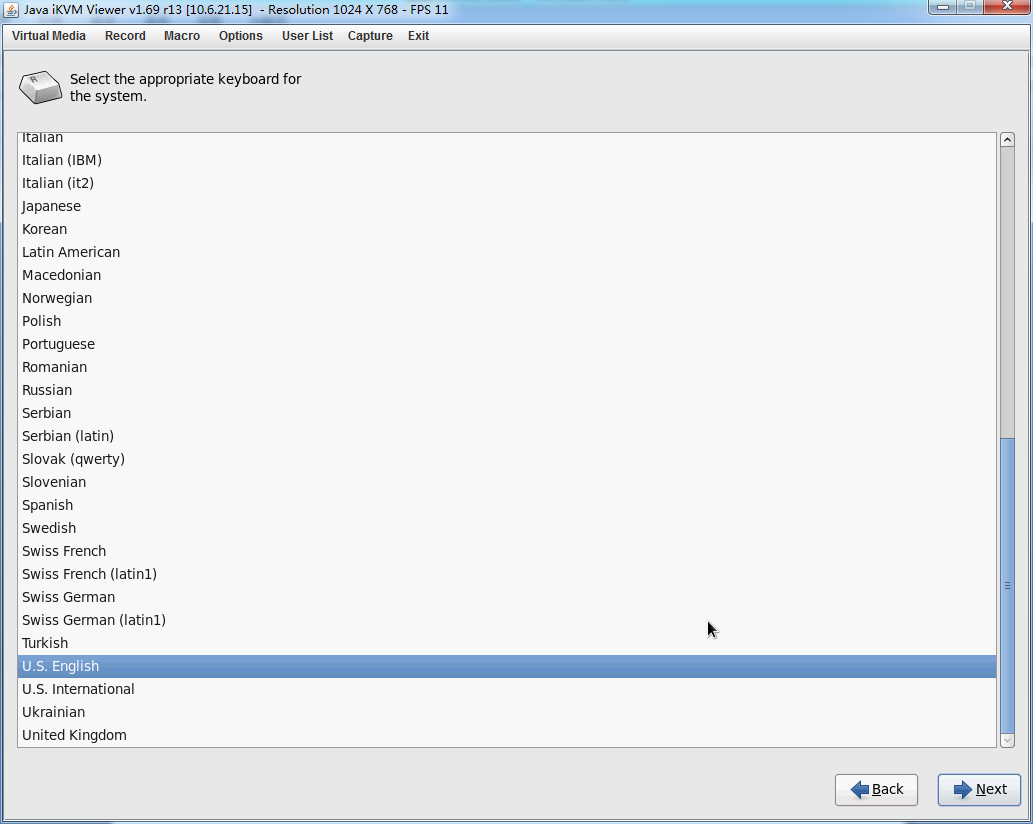
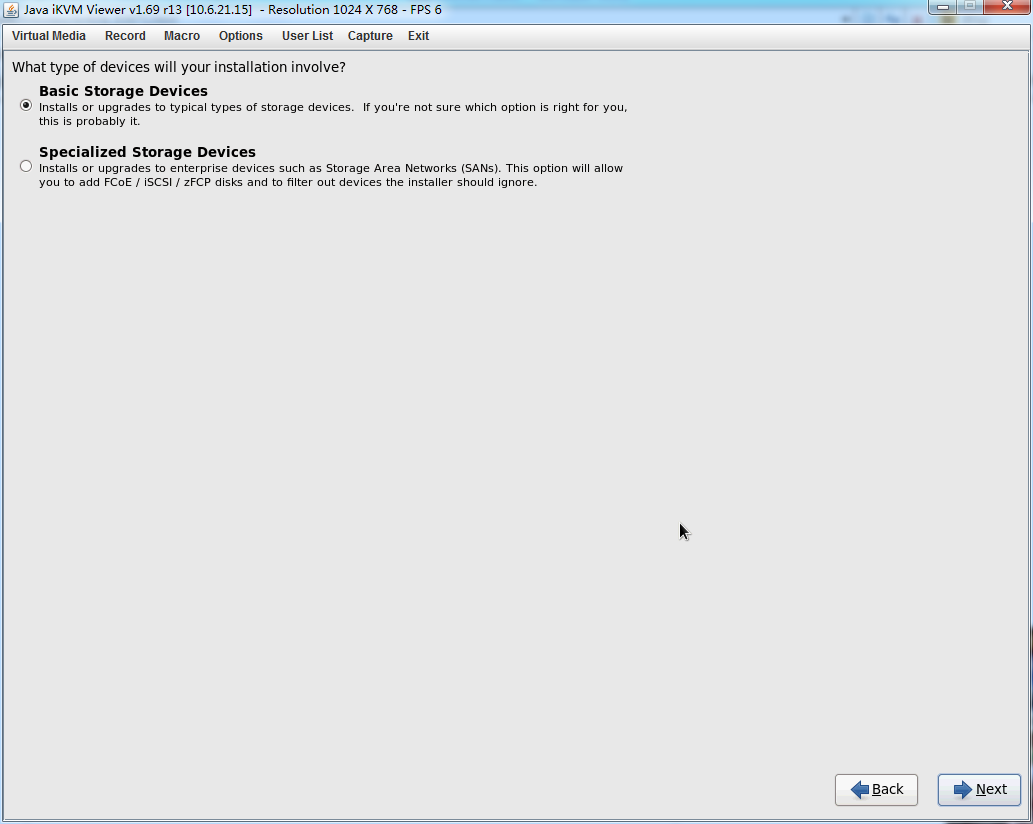
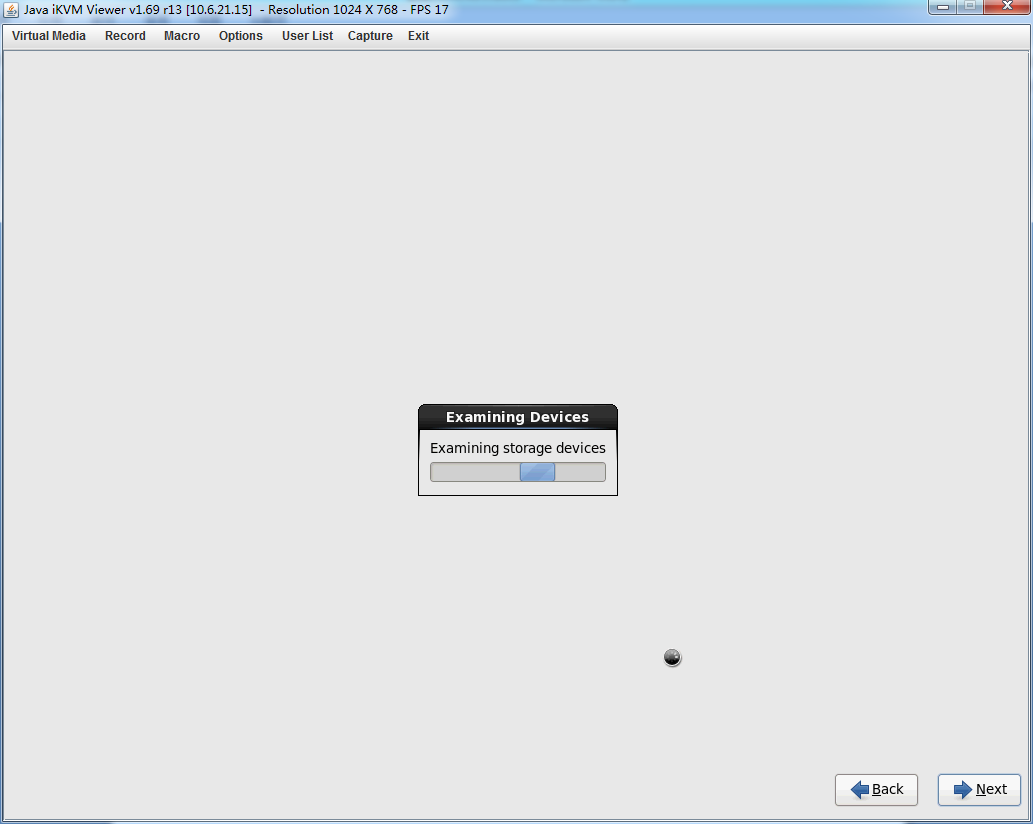
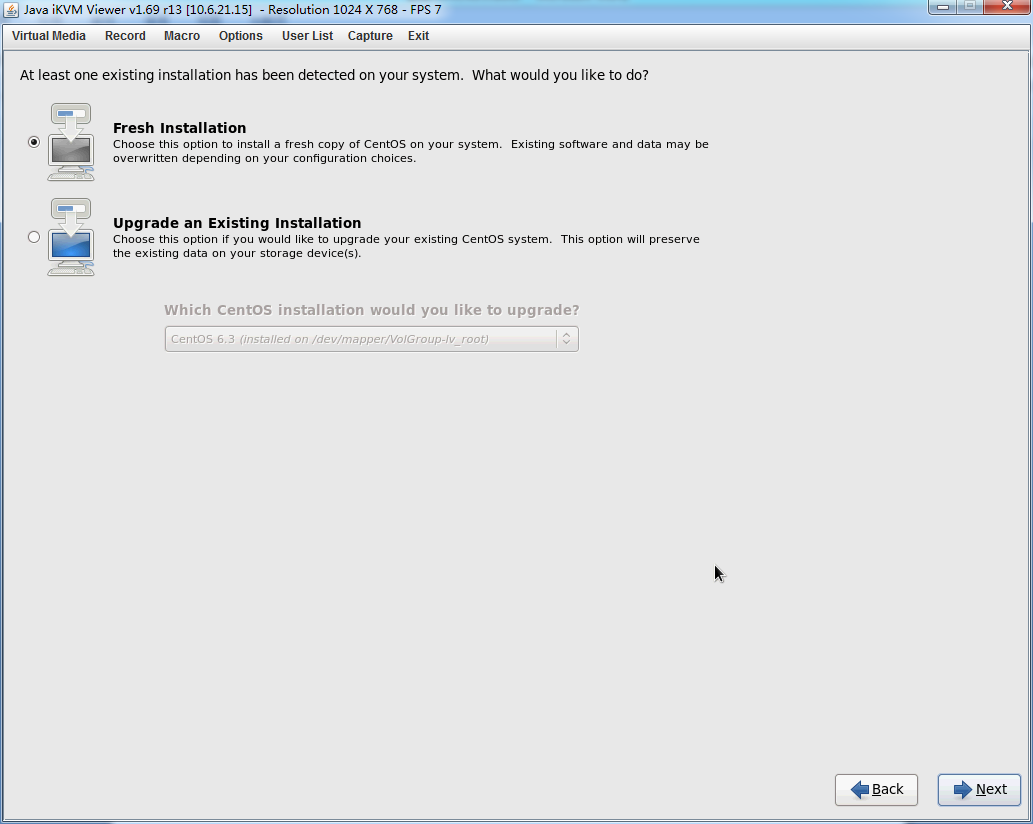
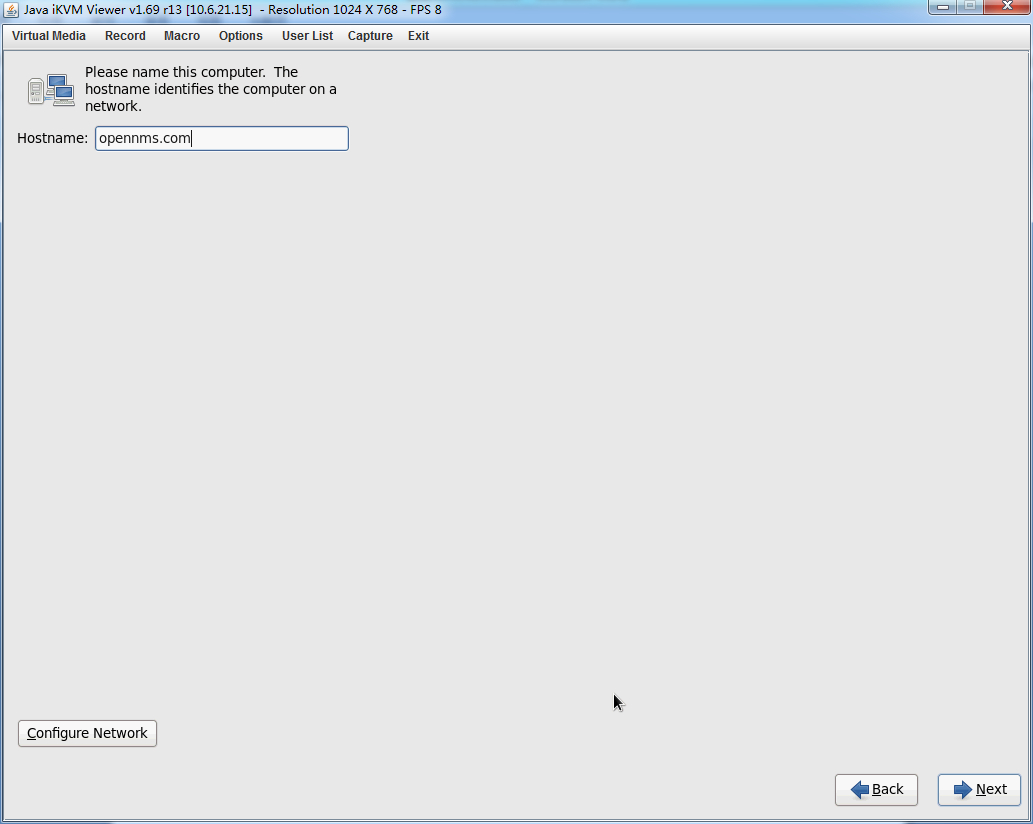
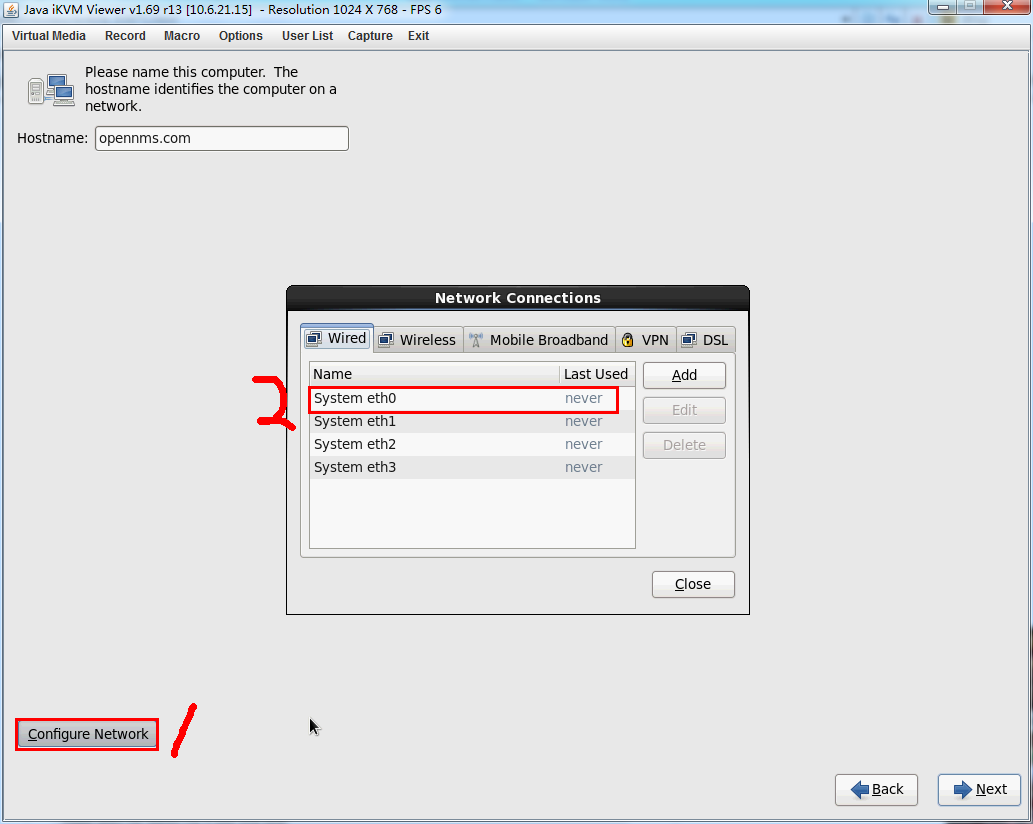
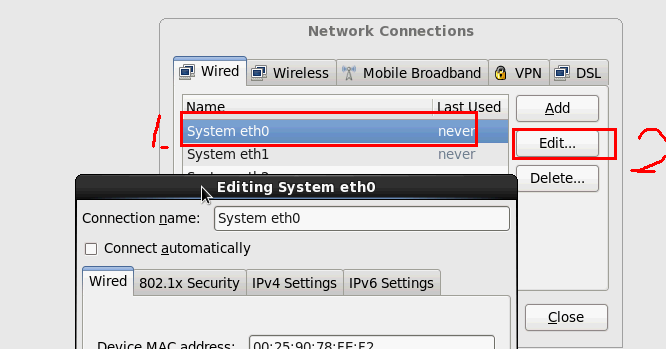
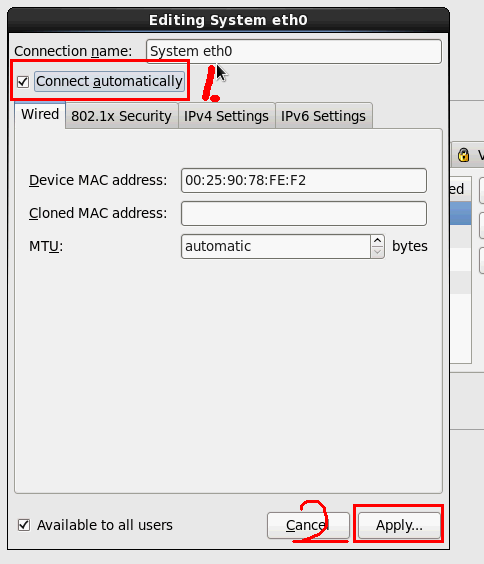
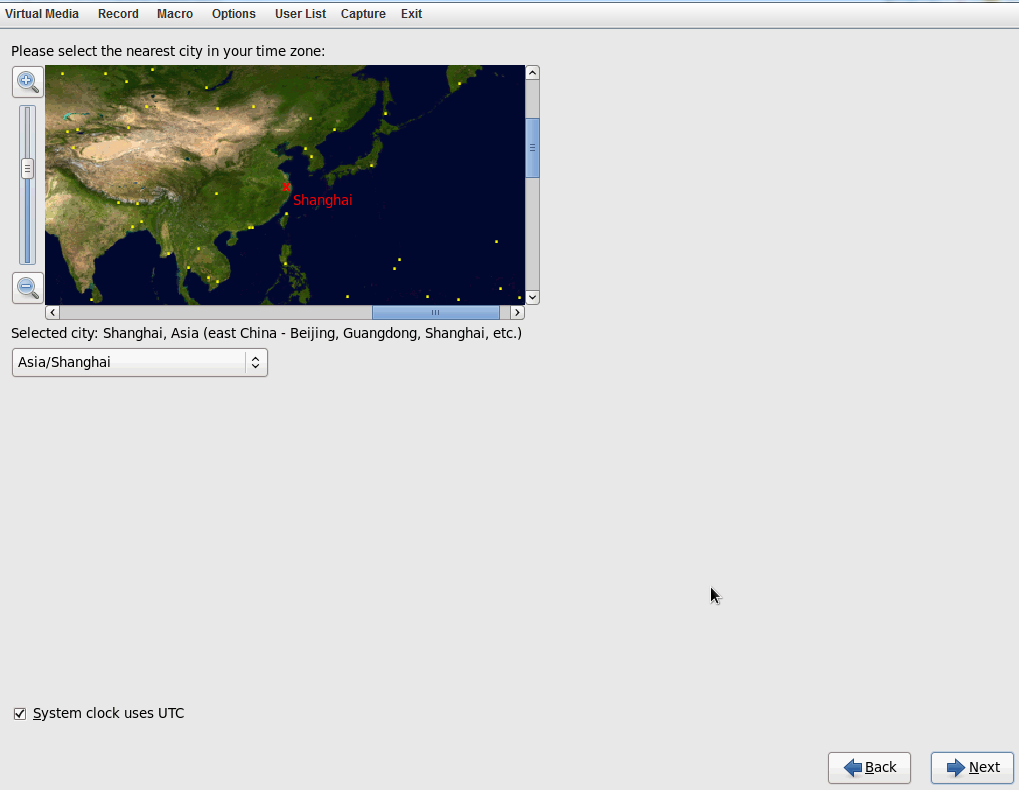
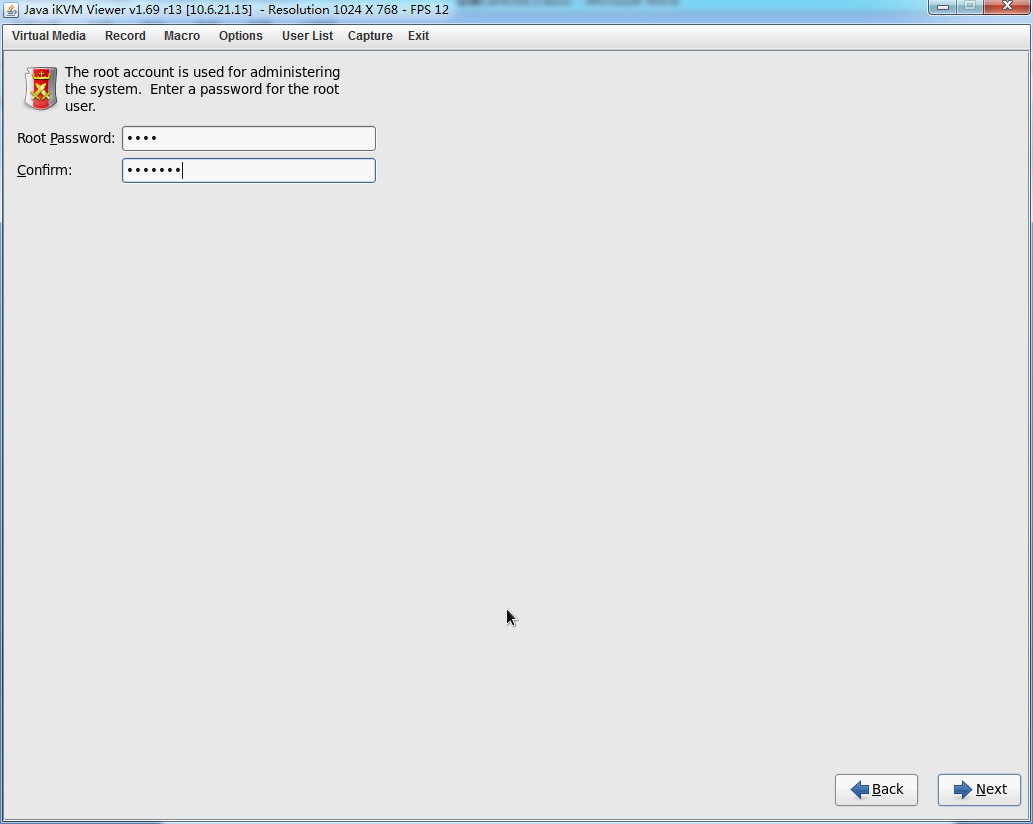
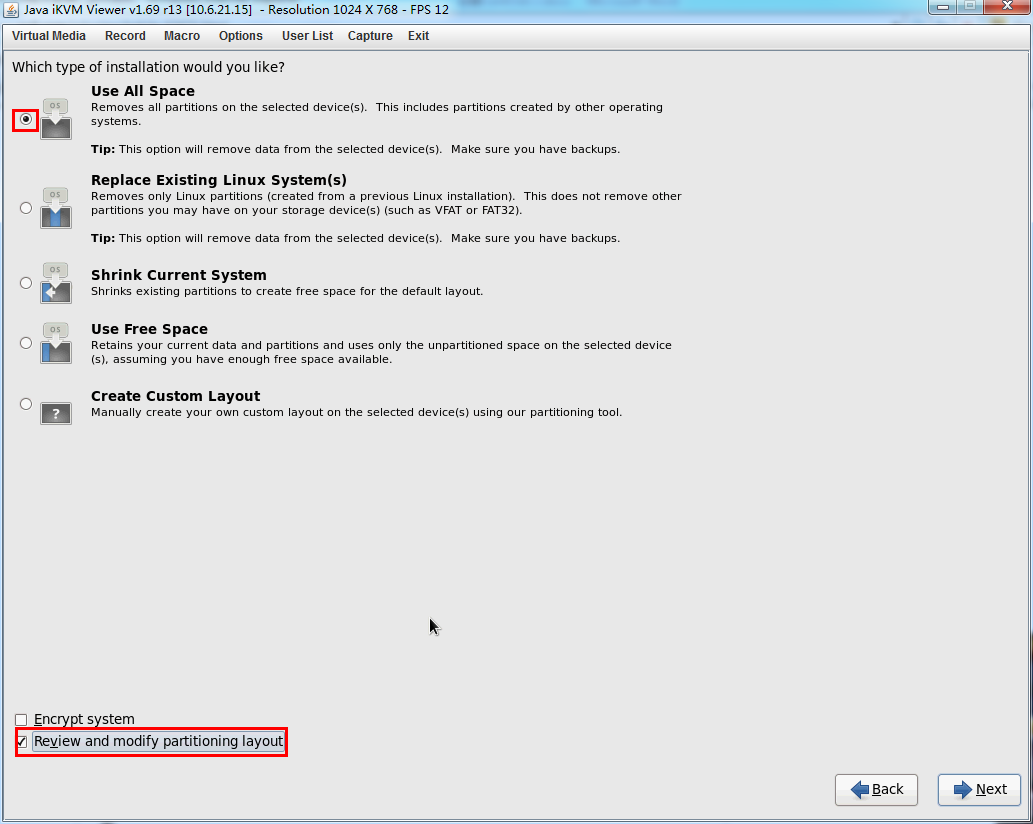
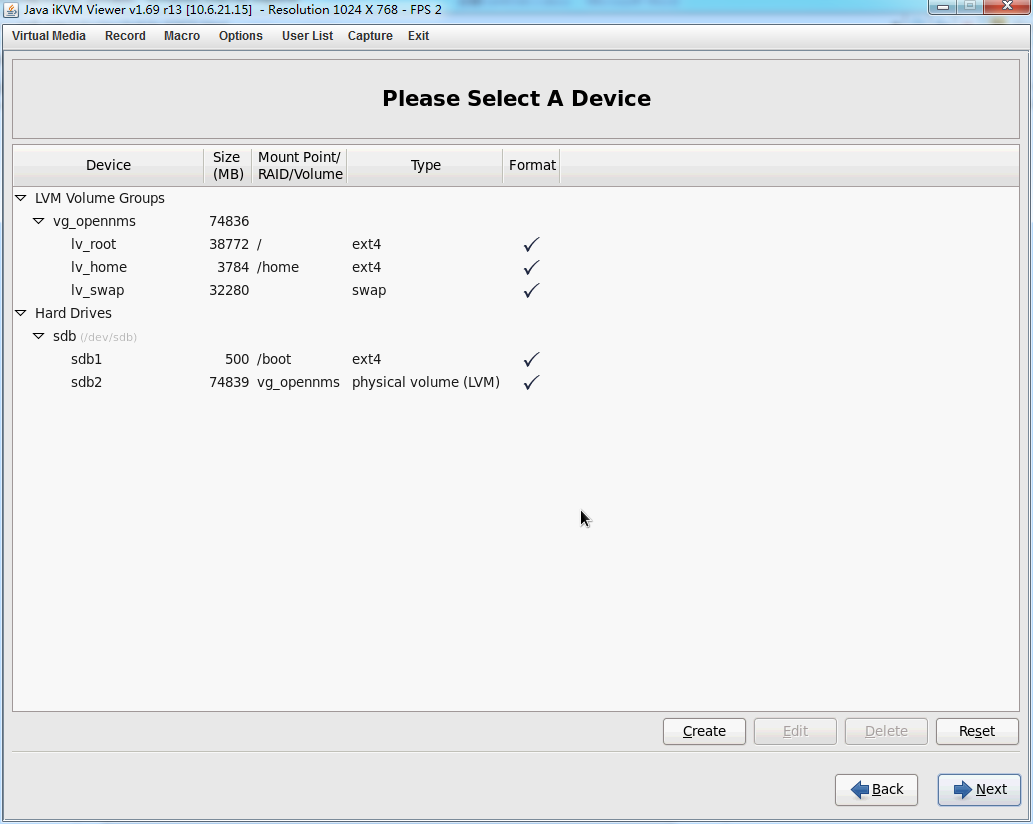
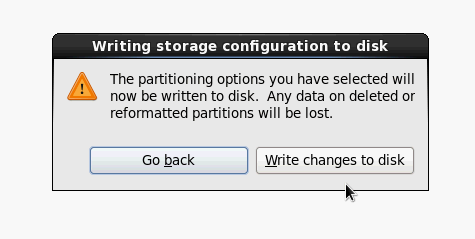
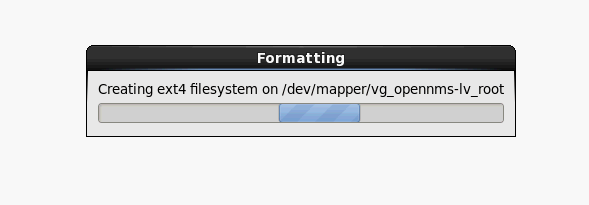
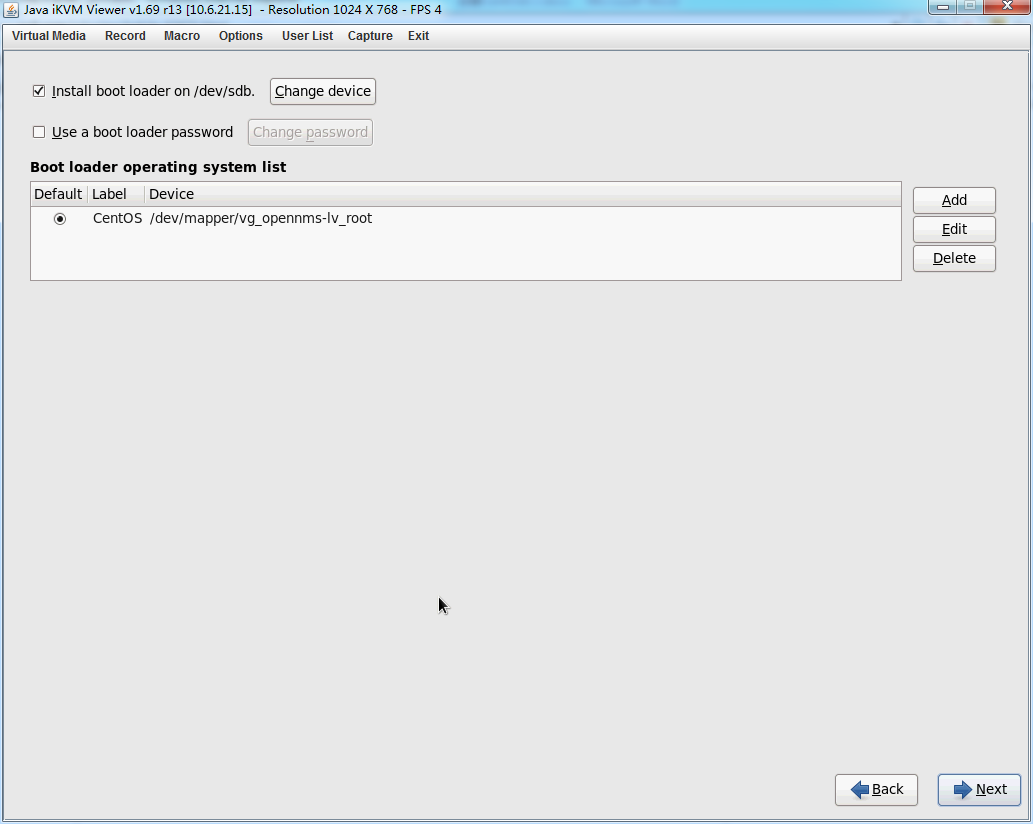
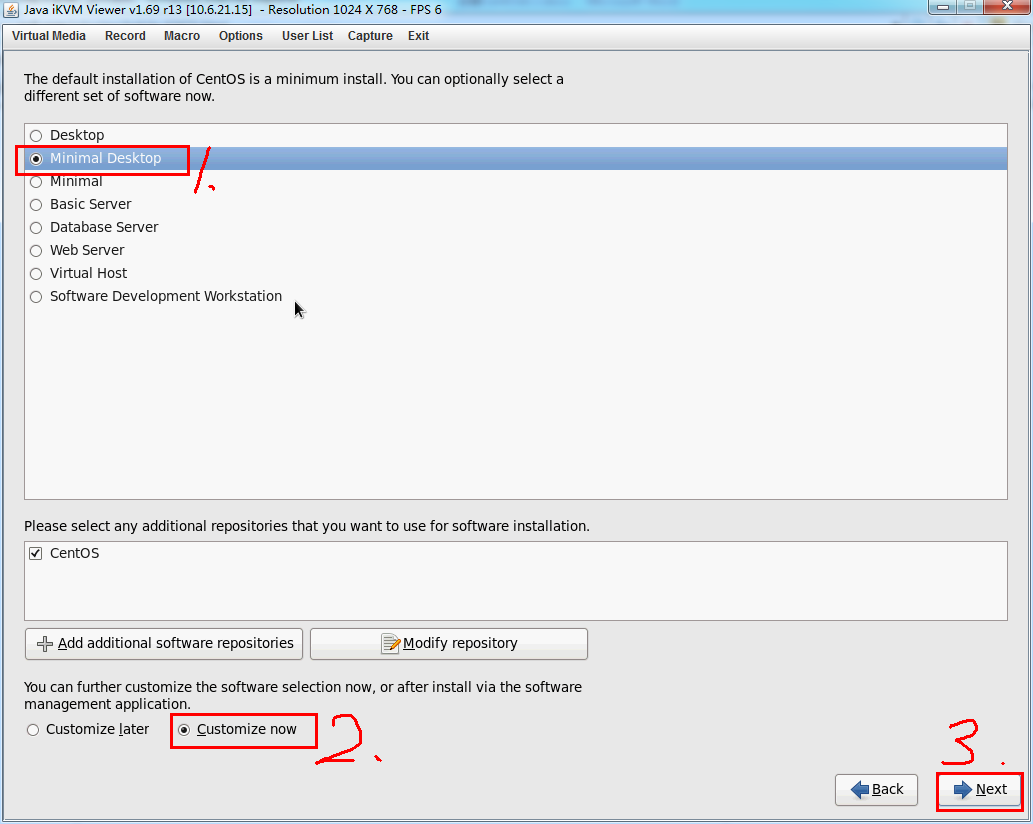
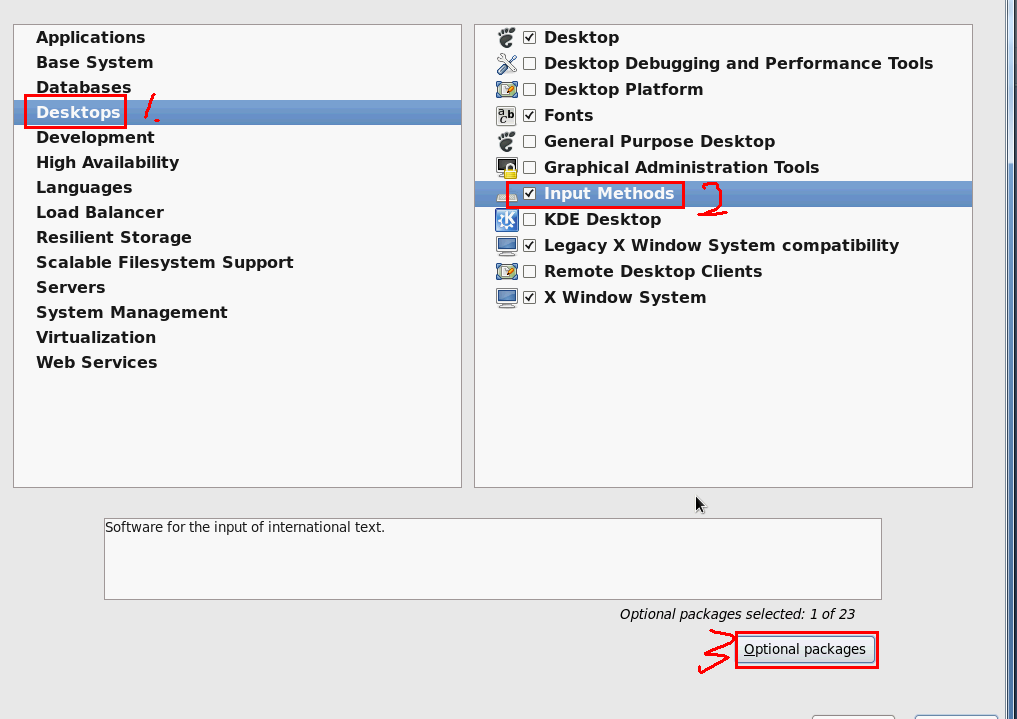

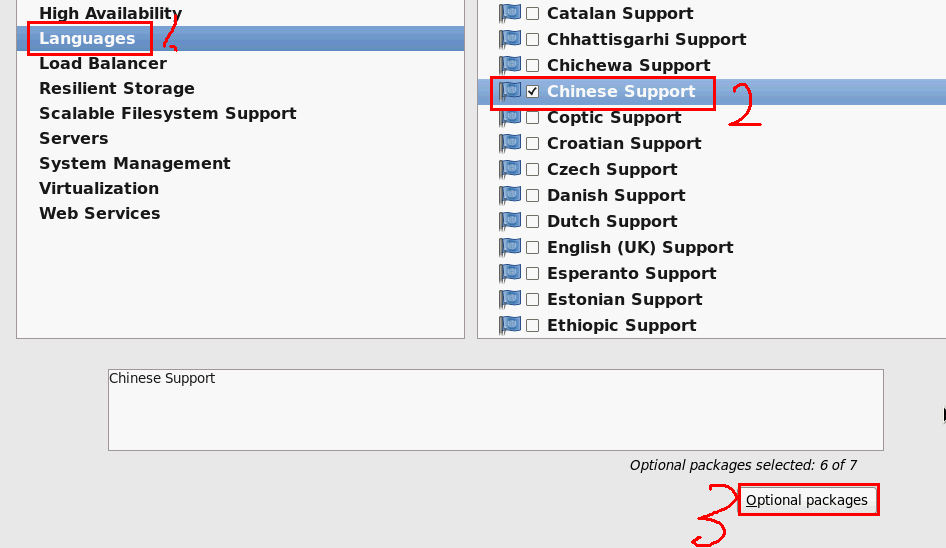
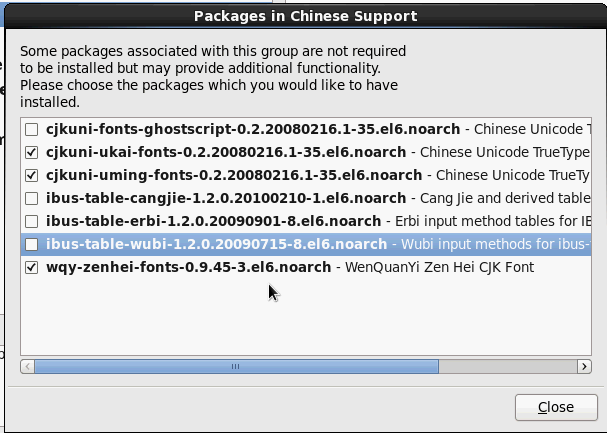
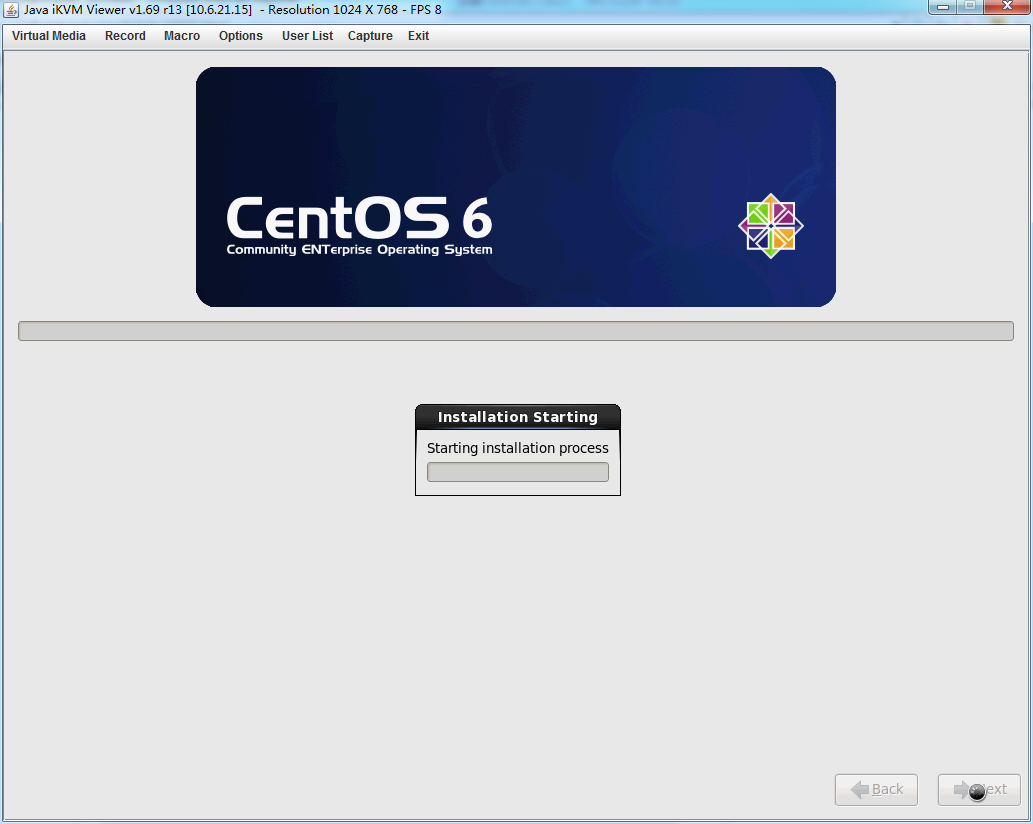
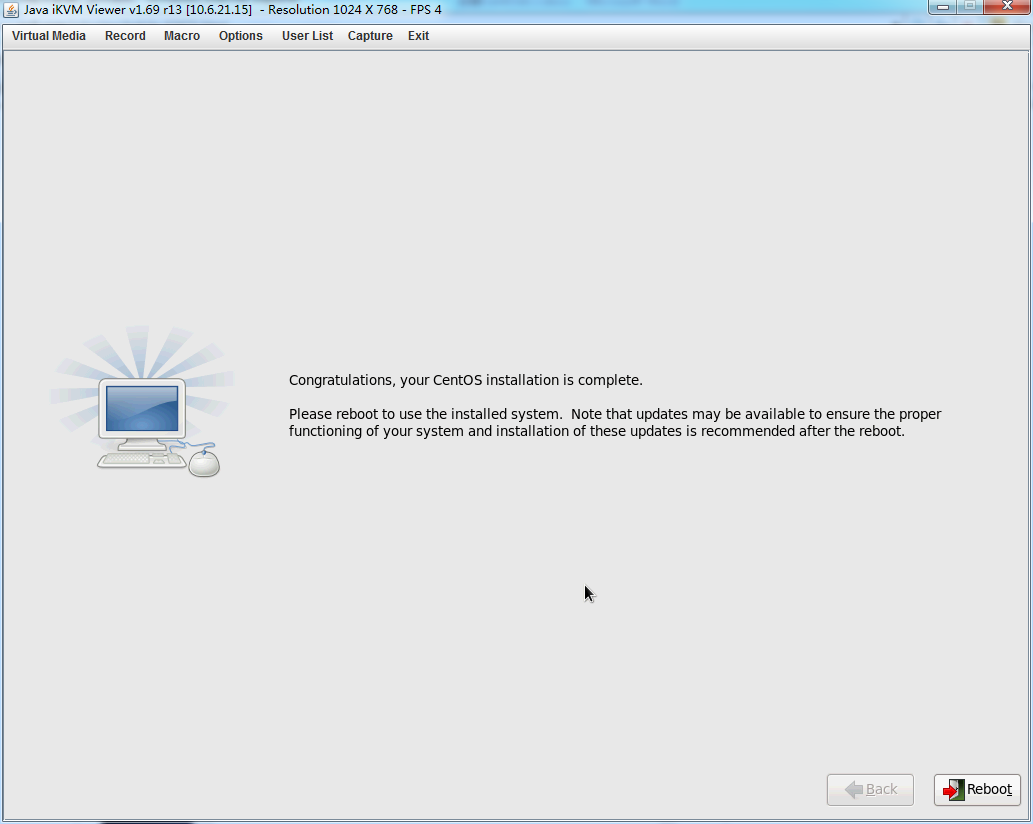
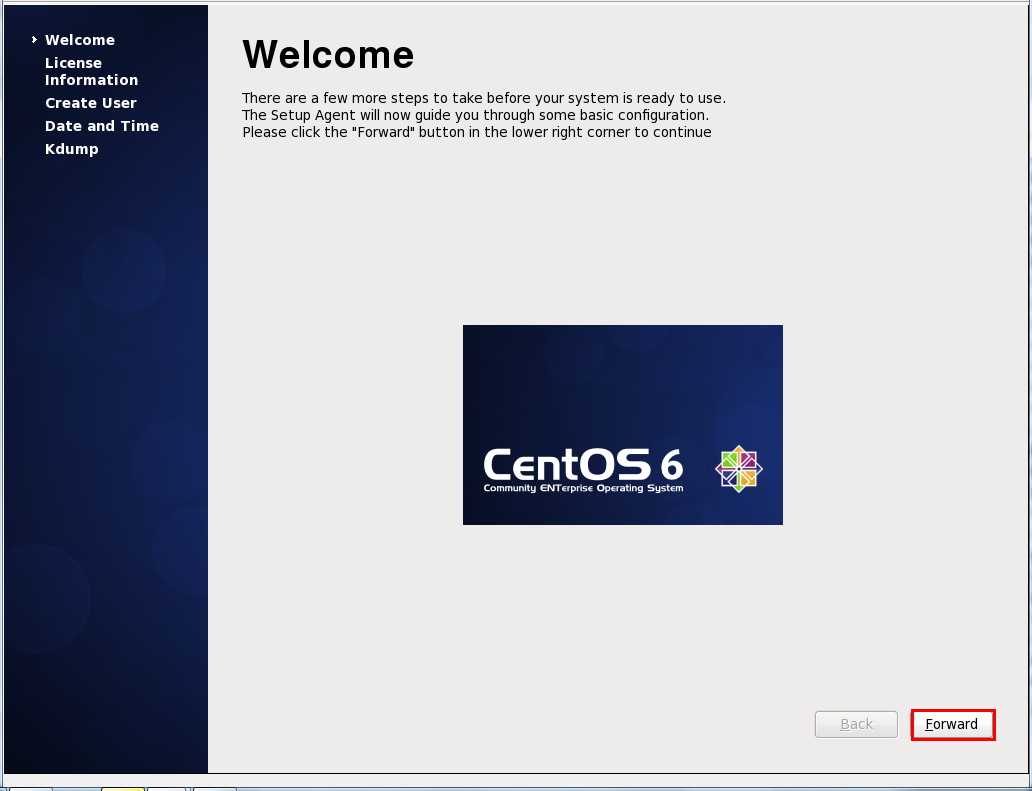
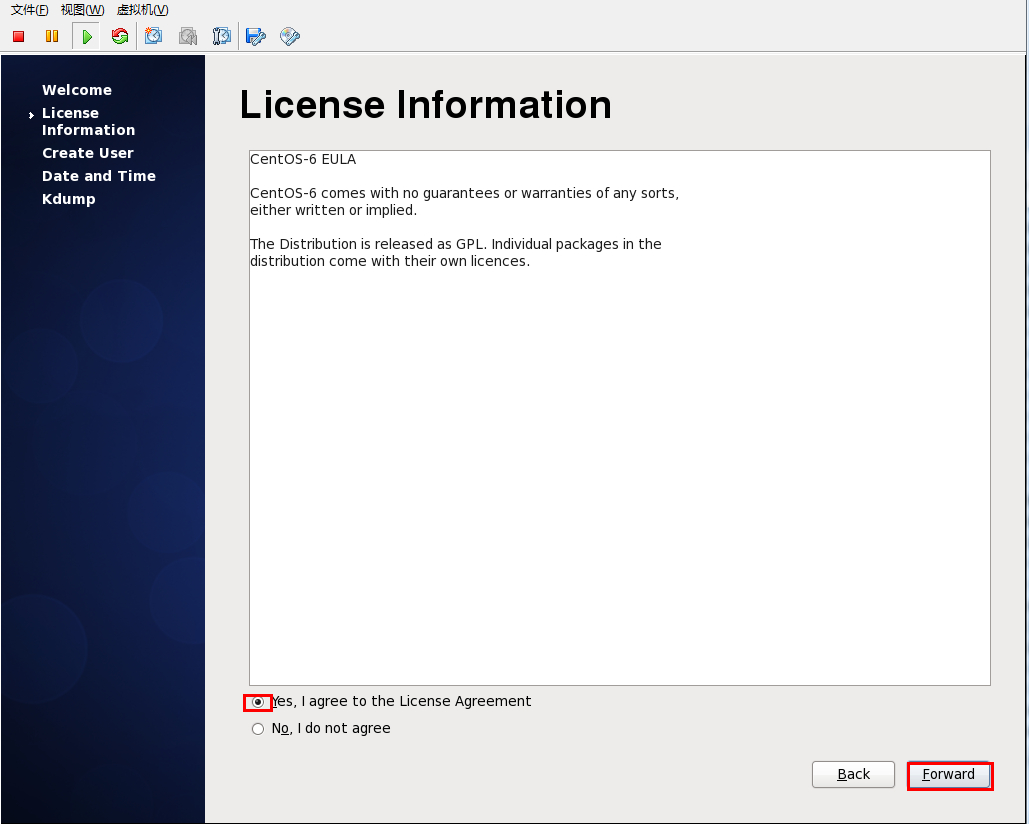
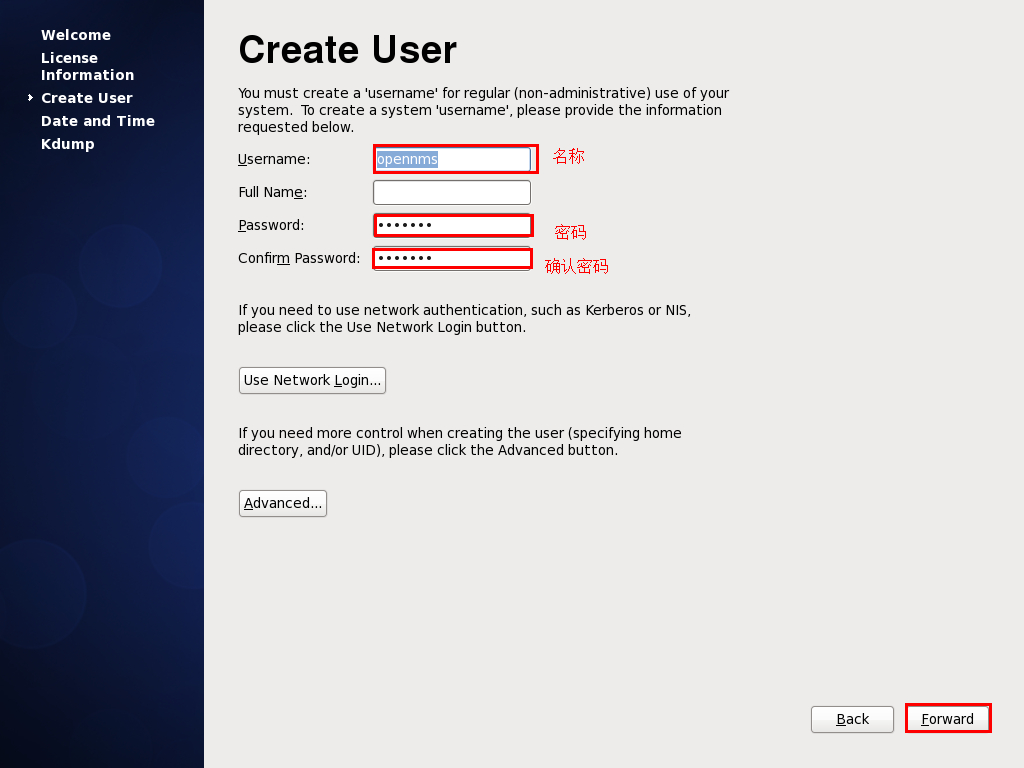
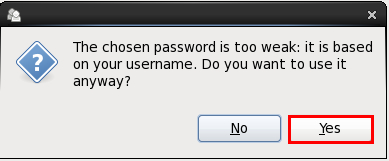
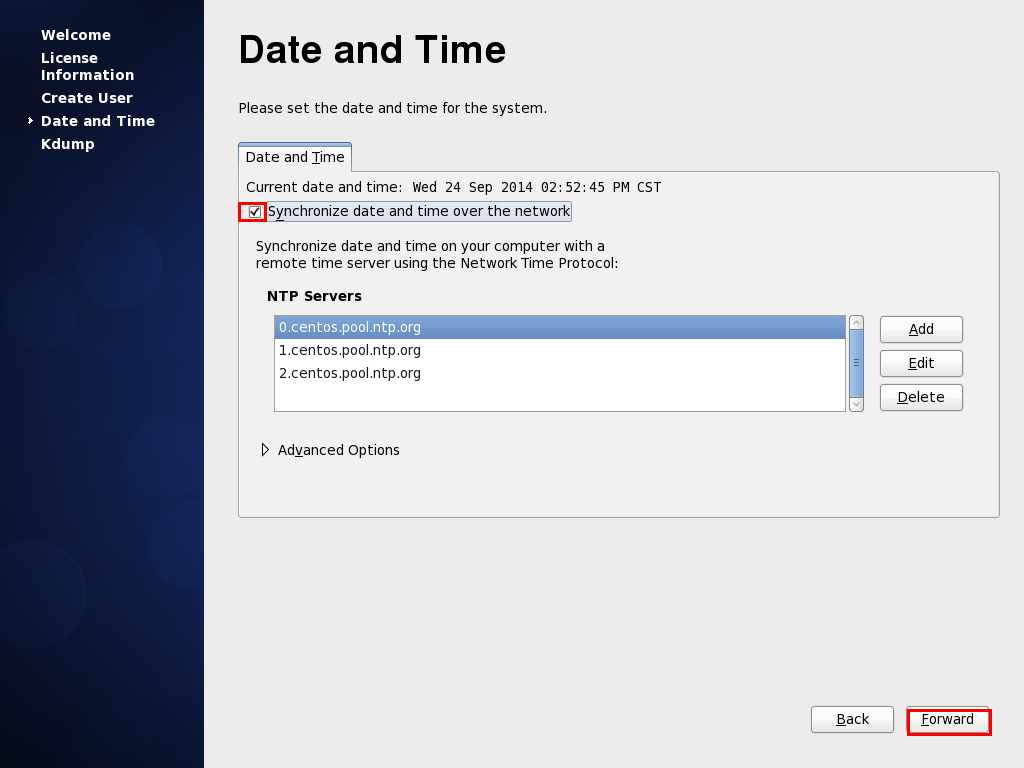
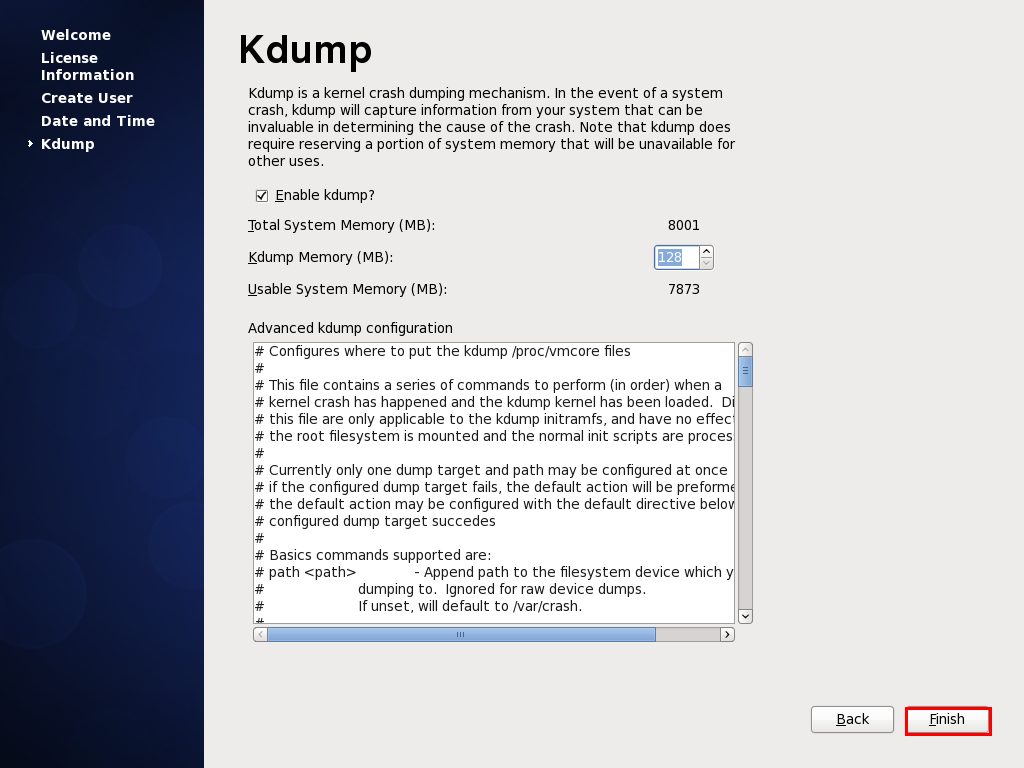














 1万+
1万+

 被折叠的 条评论
为什么被折叠?
被折叠的 条评论
为什么被折叠?








