Linux环境准备
- 在VMware中安装Linux后,用root用户登陆
配置网络
虚拟机的环境搭建
点击Edit的Virtual Network Editor可以打开
这里面有三块网卡,VMnet0、VMnet1、VMnet8分别是三种类型
将VMnet1设置为0网段
并在Virtual Machine Settings中配置NetworkAdapter为Host-only,即使用网卡1
在本地网络中配置VMnet1的网段和虚拟机中的一致
配置完毕后,打开cmd窗口,利用ipconfig /all命令可以查看VMnet1网卡
最后关闭windows的防火墙。
linux的IP地址设置(建议使用终端配置)
首先,open in terminal,然后 输入命令setup,进入硬件配置中心。选择Network configuration,点击run tool,如图
选择Device configuration–>etho进入ip的配置页面,如图:
另一种配置方式:
通过命令vim /etc/sysconfig/network-scripts/ifcfg-etho编辑以太网卡的配置文件,显示如图
DEVICE:代表网卡名称 HWADDR:网卡的物理地址,就是MAC地址 TYPE:网卡的类型 ONBOOT:开机网卡是否启动,改为yes BOOTPROTO:代表IP获取,dhcp为自动获取,static为静态网址,none,这里设置为static 添加属性 IPADDR=192.168.0.2 NETMASK=255.255.255.0 GATEWAY=192.168.0.1修改之后可以用cat命令查看
通过 # /etc/init.d/network restart重启网络 或者 # service network restart
修改主机名
命令:hostname -f 查看主机名 vim /etc/sysconfig/network 修改主机名配置主机名与ip的映射关系
vim /etc/hosts重启生效
测试通信
在linux系统中ping windows系统ping 192.168.0.100(是windows中的VMnet1的ip地址)在windows系统中ping linux系统
ping 192.168.0.2SecureCRT使用
使用root用户快速连接:
关闭ip防火墙
安装jdk
将jdk包通过secureFx上传到root目录下,执行命名安装
配置环境变量# vim /etc/profile 在配置文件最后一行添加: JAVA_HOME=/usr/java/jdk1.7.0_79 export PATH=$JAVA_HOME/bin:$PATH 生效命令: # source/etc/profile 查看 # java -version








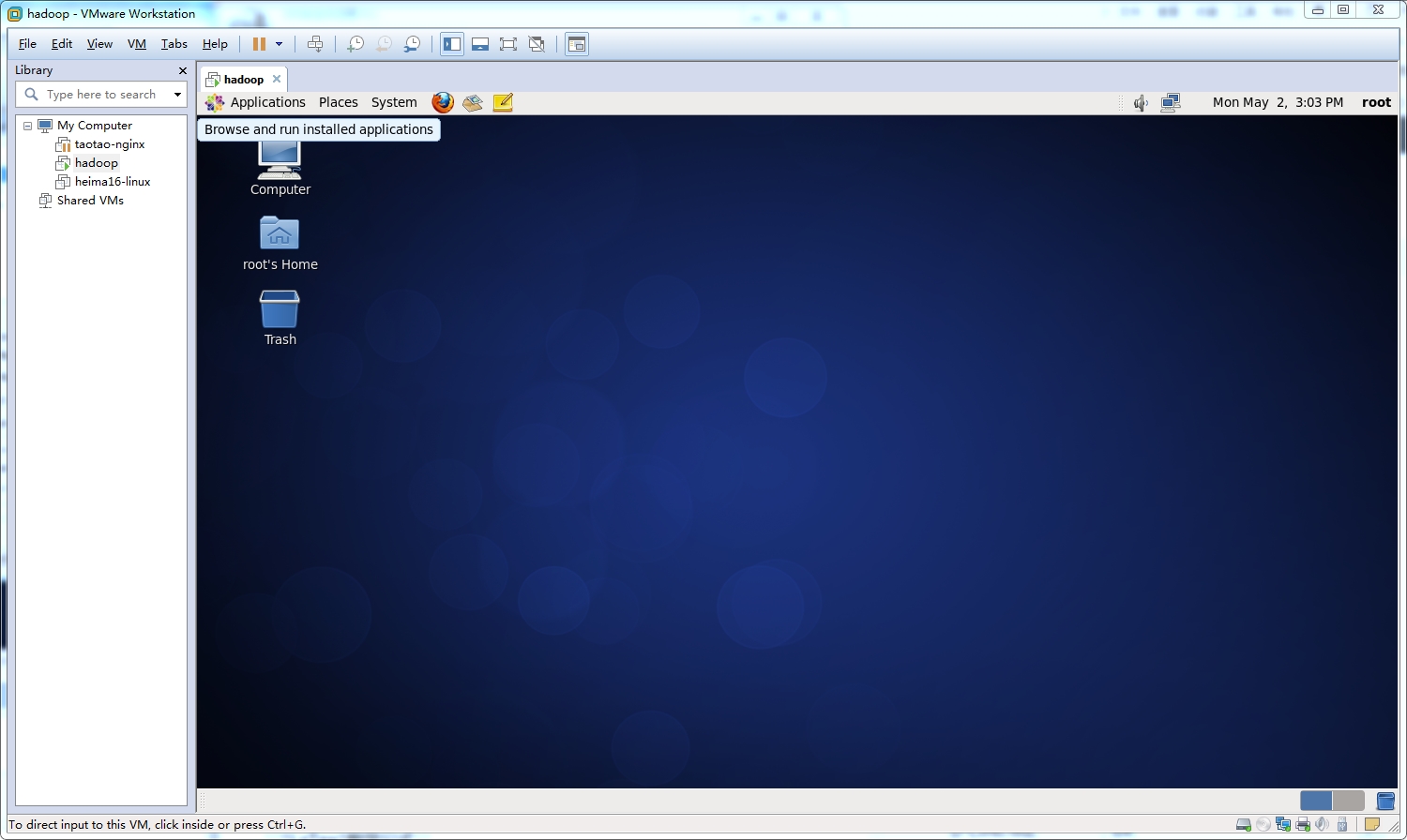
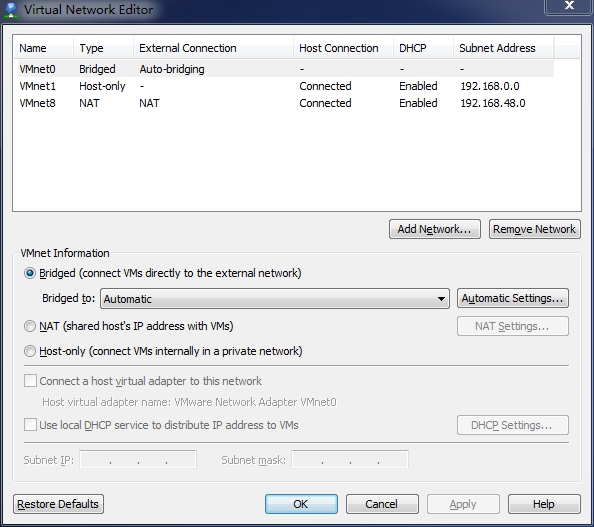
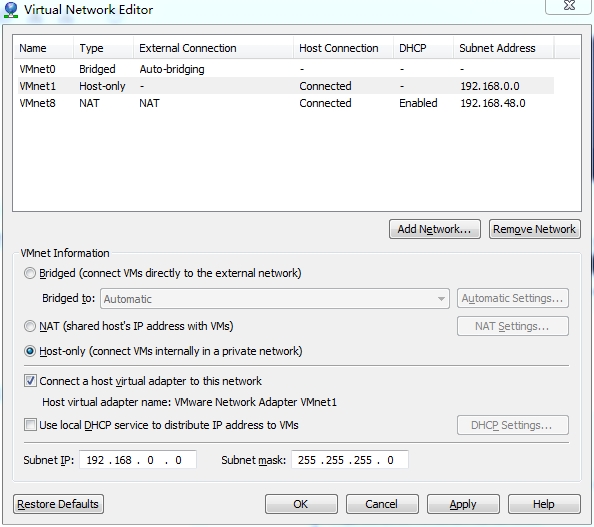
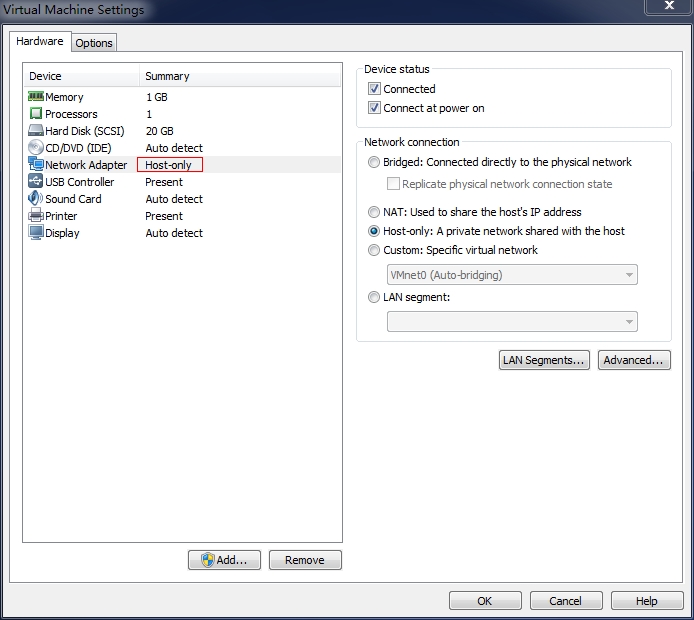
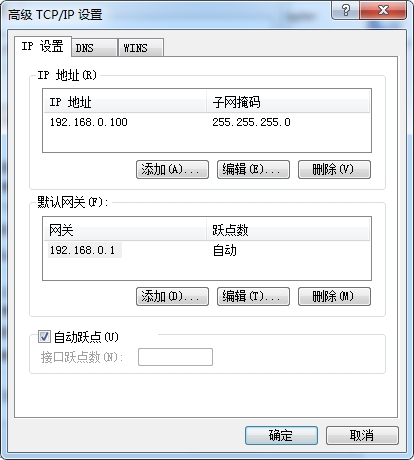
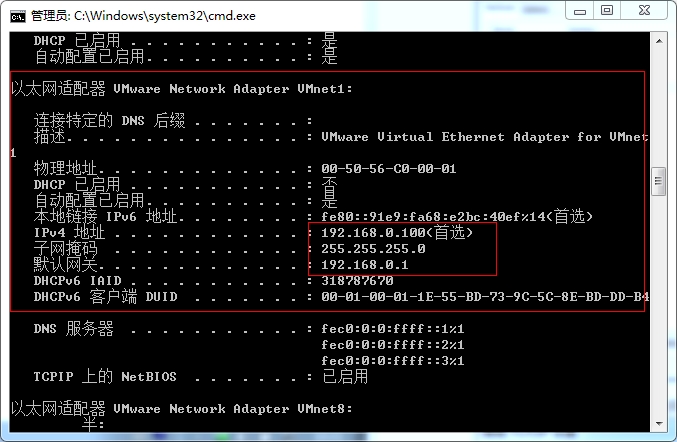
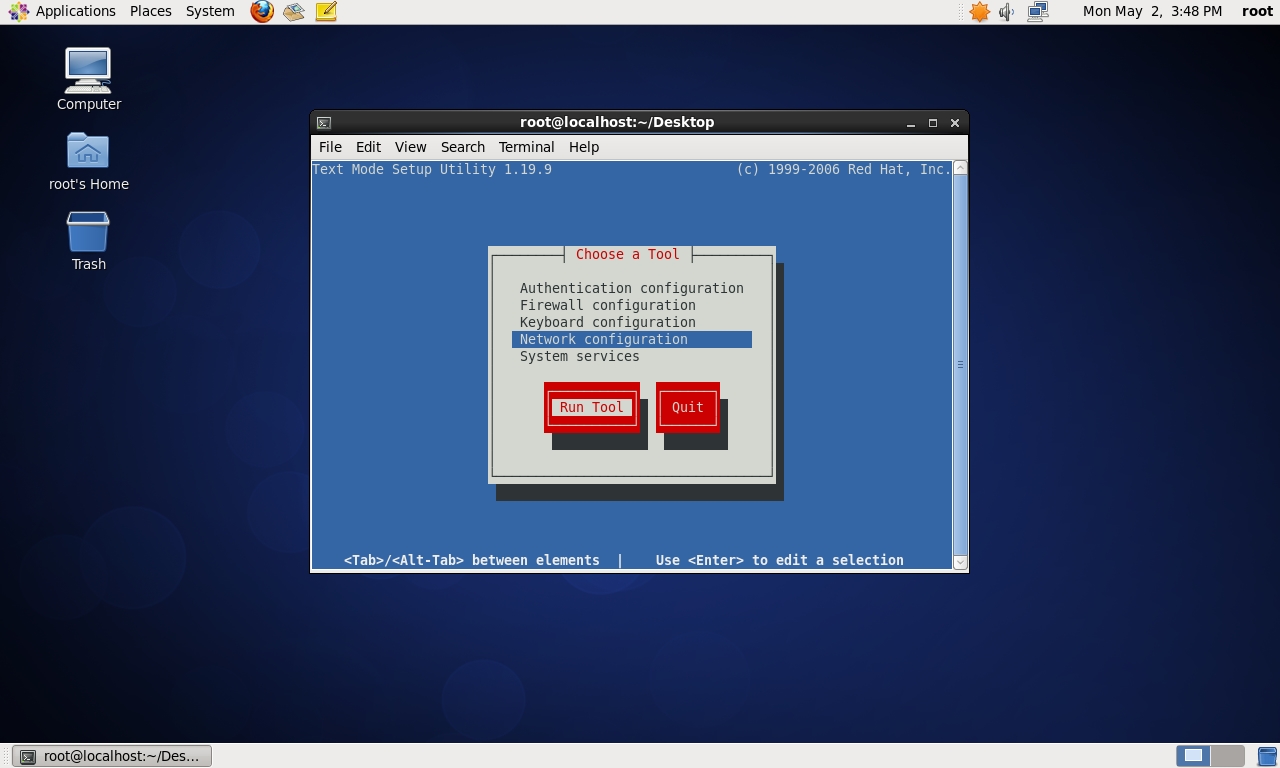
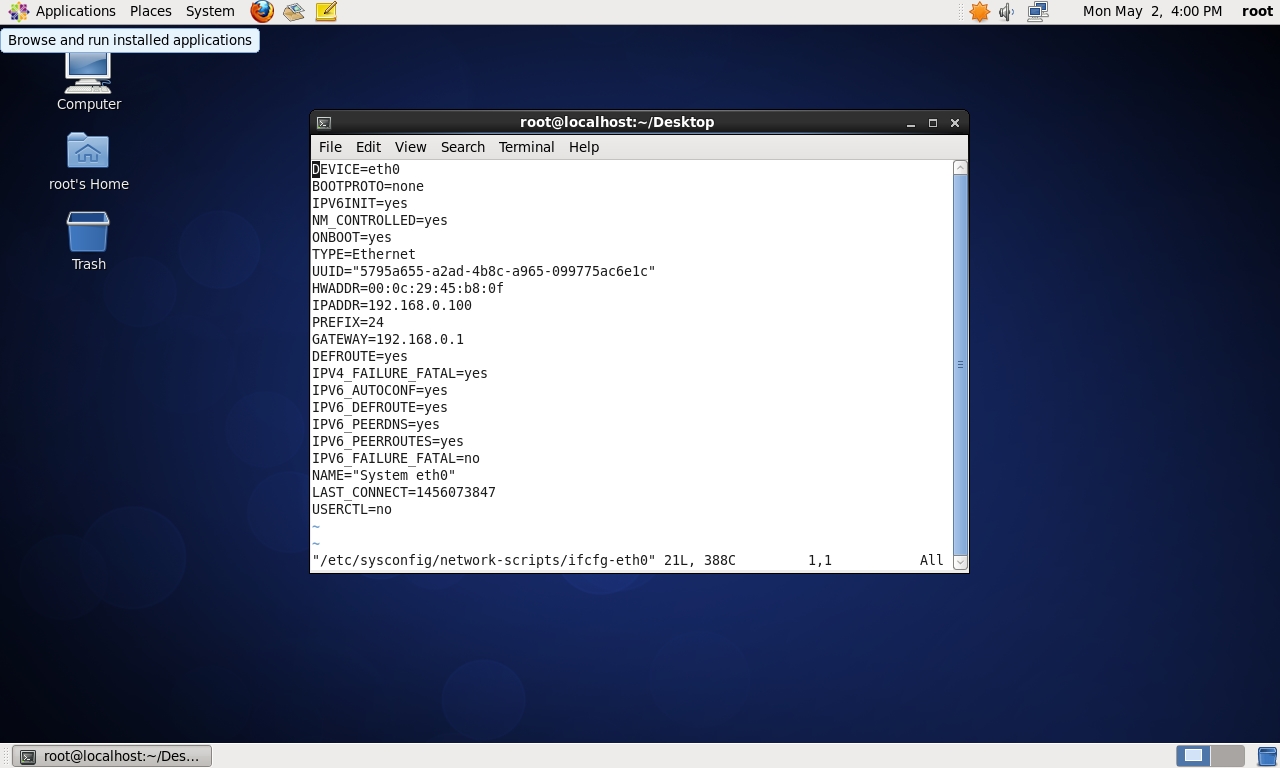
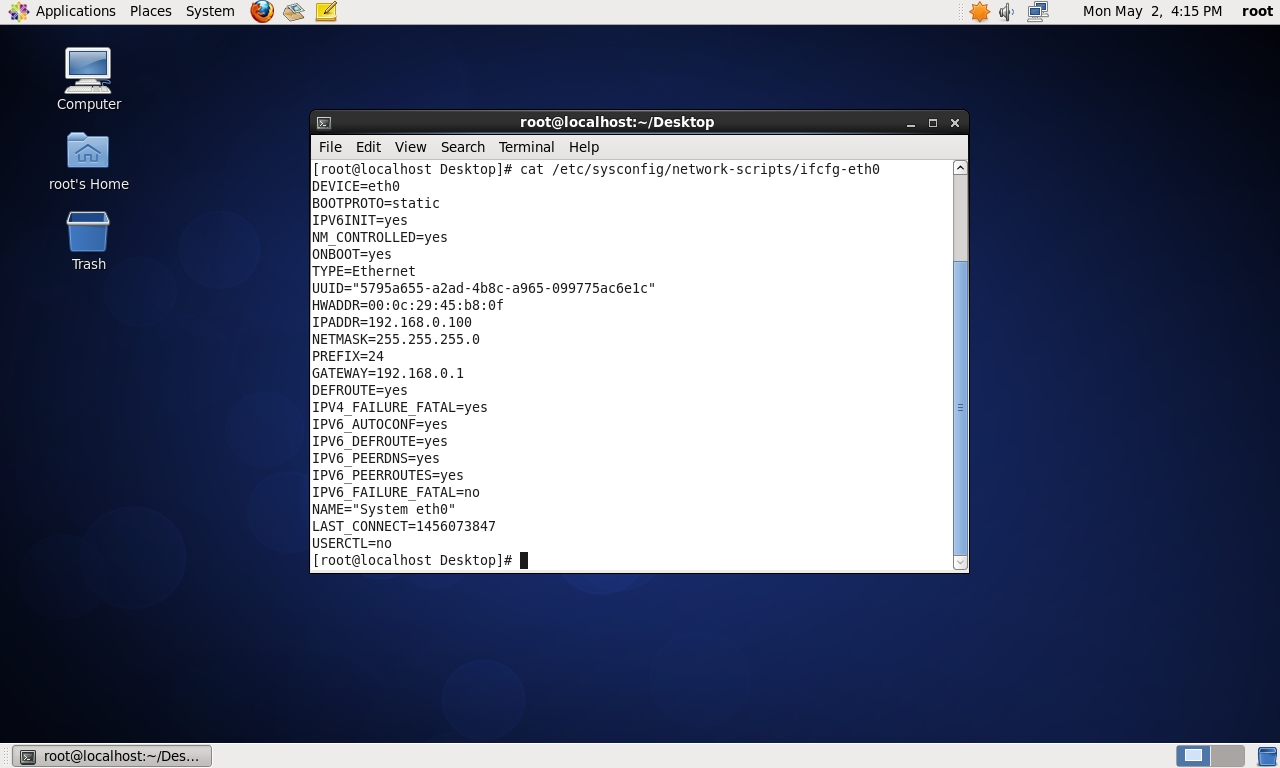
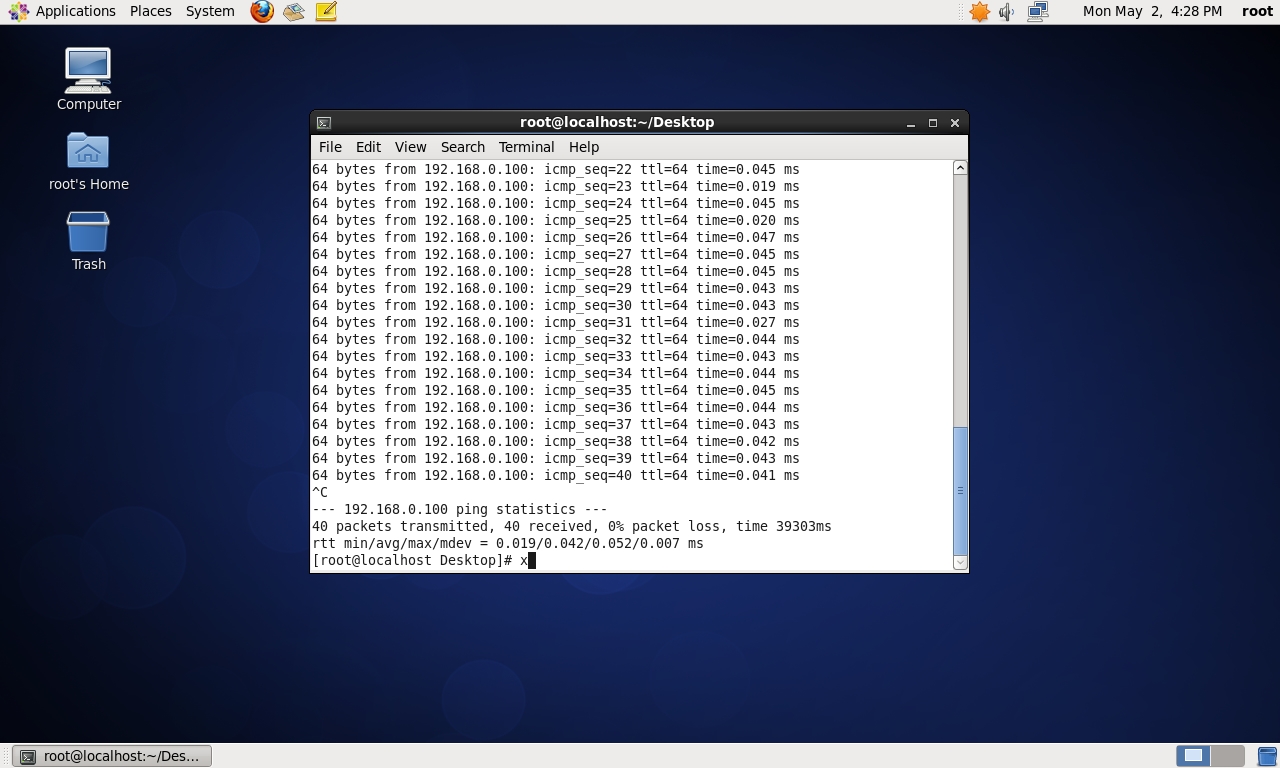
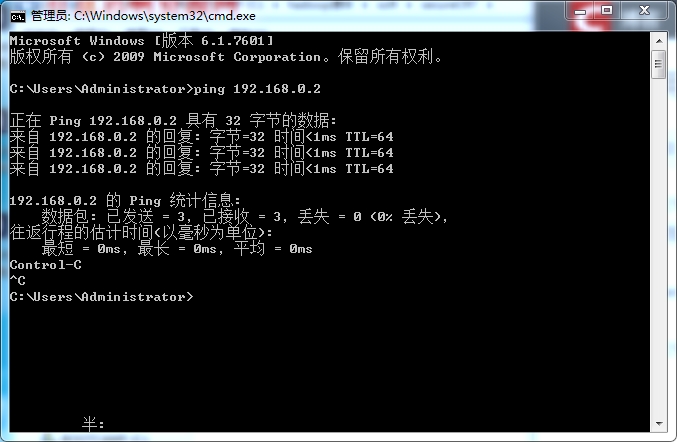


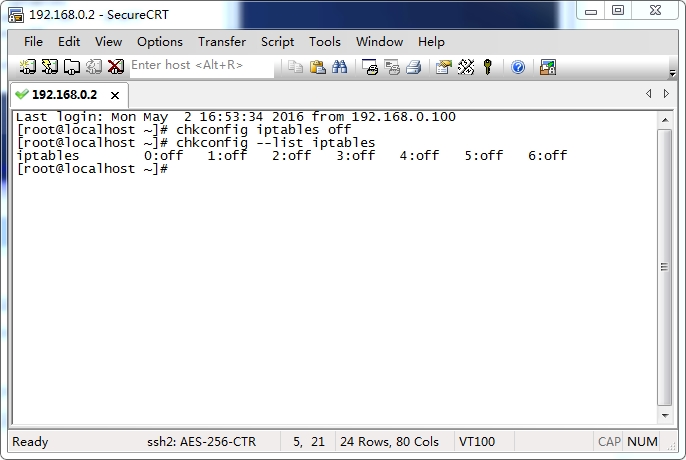
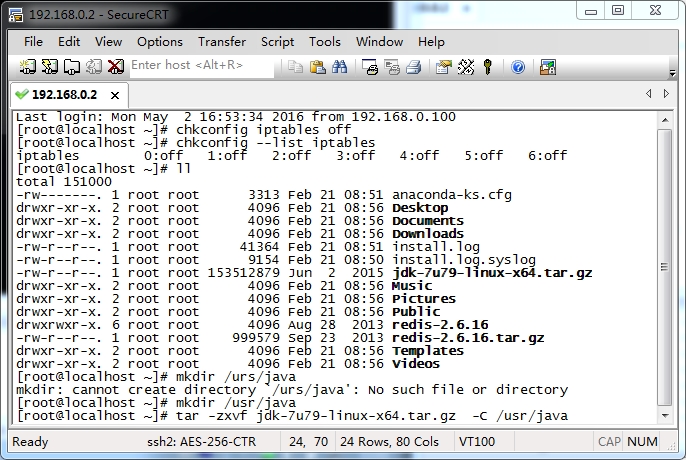
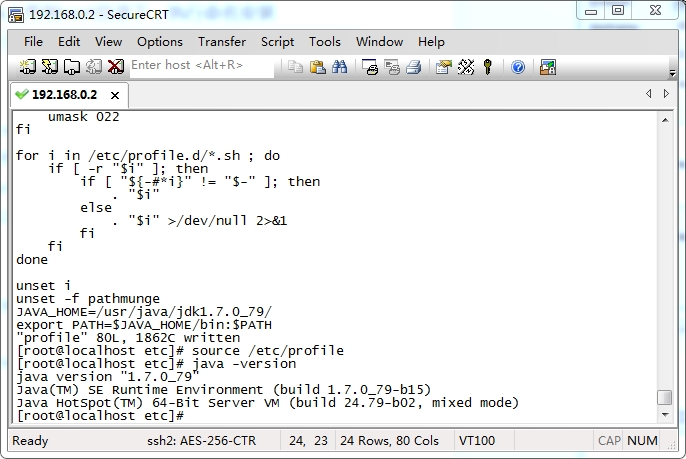














 441
441

 被折叠的 条评论
为什么被折叠?
被折叠的 条评论
为什么被折叠?








