CentOS 7 中 Docker 的安装
Docker 软件包已经包括在默认的 CentOS-Extras 软件源里。因此想要安装 docker,只需要运行下面的 yum 命令(安装时间挺长。。。):
[root@localhost ~]# yum install docker
启动 Docker 服务
安装完成后,使用下面的命令来启动 docker 服务,并将其设置为开机启动:
[root@localhost ~]# service docker start
[root@localhost ~]# chkconfig docker on
制作容器
镜像下载到本地以后,就可以使用Docker运行,通过下面的命令参数启动容器:
docker run <相关参数> <镜像 ID> <初始命令>
-i:表示以“交互模式”运行容器
-t:表示容器启动后会进入其命令行
-v:表示需要将本地哪个目录挂载到容器中 (这个目录和本地是交互的,目录下的文件在容器和本地上是可以相互看见的)
格式:-v <宿主机目录>:<容器目录>我的相关程序都在宿主机器的/data/software/目录下,并且想把它挂载到容器的相同目录下:
[root@localhost ~]# sudo docker run -i -t -v /data/software/:/data/software/ 29ca665c0a12 /bin/bash
安装jdk/tomcat
创建好容器自动进入了容器 然后安装JDK和Tomcat等(这步最重要的就是配置tomcat环境,配置不好重启容器不能运行)
可以用命令【docker cp 文件名称 容器id : 容器下的路径】把相应的安装文件复制到容器中 安装相关的JDK等程序,这里全部安装到/data/目录:
[root@localhost ~]# docker cp jdk-8u77-linux-x64.tar.gz 29ca665c0a12:/data/
root@29ca665c0a12:/data# tar -zxvf jdk-8u77-linux-x64.tar.gz
root@29ca665c0a12:/data# mv jdk1.8.0_77 jdk[root@localhost ~]# docker cp apache-tomcat-7.0.68.zip 29ca665c0a12:/data/
root@29ca665c0a12:/data# unzip apache-tomcat-7.0.68.zip
root@29ca665c0a12:/data# mv apache-tomcat-7.0.68 tomcat
附:docker容器中安装vim(apt-get install)
root@29ca665c0a12:/data# apt-get update
root@29ca665c0a12:/data# apt-get install -y vim
配置环境变量
root@29ca665c0a12:/data# vim /etc/profile
添加下面的配置:
export HISTTIMEFORMAT
JAVA_HOME=/data/jdk
CLASSPATH=$JAVA_HOME/lib/
PATH=$PATH:$JAVA_HOME/bin
export PATH JAVA_HOME CLASSPATH
export CATALINA_HOME=/data/tomcat
export CATALINA_BASE=/data/tomcat保存并退出,设置立即生效:
root@29ca665c0a12:/data# source /etc/profile
Tomcat 启动脚本
创建start.sh启动脚本
root@29ca665c0a12:/data# vim /data/start.sh
添加以下内容:
#!/bin/bash
# Export environment variable
source /etc/profile
# Start tomcat
bash /data/tomcat/bin/catalina.sh run添加可执行权限:
root@29ca665c0a12:/data# chmod u+x /data/start.sh
然后退出 容器
root@29ca665c0a12:/data# exit
#查看容器
docker ps #查看运行的容器
docker ps -a #查看 所有容器
docker start 容器Id #启动容器
docker restart 容器id #重启
docker stop 容器id #停止容器
docker rm 容器id #删除容器
docker rmi 镜像id #删除镜像
docker ps 还看到容器启动成功 说明你成功了提交镜像
提交容器 创建镜像 docker commit 容器ID 镜像名称
[root@localhost ~]# sudo docker commit 39b2cf60a4c1 tomcat/java
查看是否创建镜像
[root@localhost ~]# sudo docker images
如果看到 tomcat/java 这个镜像存在说明你成功了
docker inspect可以查看新创建的镜像的详细信息:
[root@localhost ~]# sudo docker inspect tomcat/java
运行新创建的容器
( -p 18080:8080 是把 服务器的端口18080映射到容器端口8080 ,javaweb 命名容器名称, /data/start.sh 启动文件)
[root@localhost ~]# docker run -d -p 18080:8080 –name javaweb javazyl /data/start.sh
-p:表示宿主机与容器的端口映射,此时将容器内部的 8080 端口映射为宿主机的 18080 端口,
这样就向外界暴露了 18080 端口可通过 Docker 网桥来访问容器内部的 8080 端口了。异常:
启动一个有 nat 映射端口的容器时,iptables 报 No chain/target/match by that name
找到系统的/etc/sysconfig/iptables ,如果没有用以下命令保存一下,然后查看里边的内容
[root@localhost ~]# iptables-save > /etc/sysconfig/iptables
博主是没有iptables这个文件,直接执行上面命令就创建了,重新启动后就成功了(同时关掉了firewalld)

然后访问 http://192.168.164.129:18080/
详细请看这篇帖子









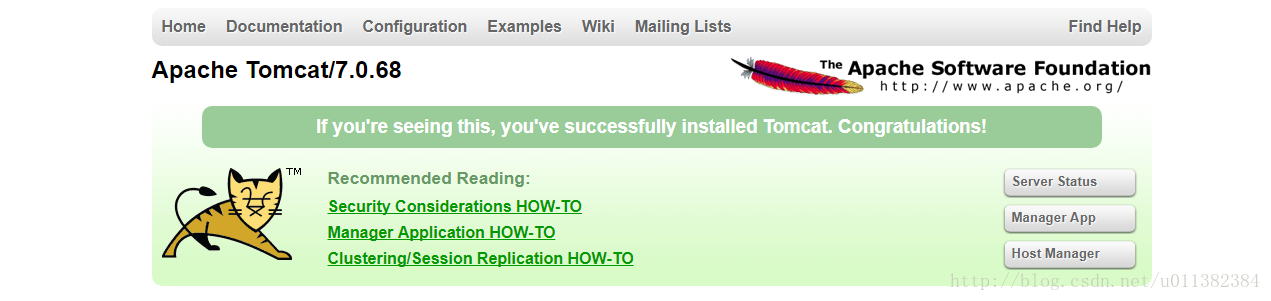














 2056
2056

 被折叠的 条评论
为什么被折叠?
被折叠的 条评论
为什么被折叠?








