配置:
- 远程服务器系统:centos6.4
- 本地系统:win7
第一部分(配置centos系统)
1.安装gdm。
.打开centos终端,在终端中输入yum list gdm,yum install gdm。等一段时间后就会自动安装完毕。
2.配置gdm
方法一:(图形界面操作,比较方便)
(1) 打开位于etc/gdm/目录下的custom.conf文件
(2) 主要添加下面的项
[daemon]
RemoteGreeter=/usr/libexec/gdmgreeter
[security]
AllowRemoteRoot=true
[xdmcp]
Port=177
Enable=true
方法二:(命令行操作)
3.打开防火墙设置(1) 在终端中输入vim /etc/gdm/custom.conf
(2) 按i键进入编辑模式,输入上面的配置信息,然后按esc,再输入:wq保存退出。
打开XDMCP的端口:UDP 177
打开TCP 6000到6010端口
添加防火墙规则,在终端中输入
iptables -t filter -A FORWARD -p udp --dport 177 -j ACCEPTiptables -t filter -A FORWARD -p tcp --dport 6000:6010 -j ACCEPT
4.打开位于etc目录下的inittab文件
开机后就要启动显示管理器。打开 /etc/inittab文件,将 runlevel 变为5,即修改为id:5:initdefault: 如果原来就是5,则不用修改。
系统的显示管理器由displaymanager文件管理,此处仅为确定开机后启动显示管理器
5.重新启动centos
第二部分(在windows下使用xmanager)
1. 下载安装xmanager 4。
2. 安装完毕后再安装目录下,点击xbrower图标,点击File->New->Xstart Session,如下图:
点击后出现如下界面:
其中Session可以取任意名字(这边取jcy001),Host就是远程主机的IP地址,Protocol选择SSH,然后User Name就是主机的登录名,Password就是主机登录名对应的密码。
然后在Remote Execution模块下的Execution Command中点击右侧的箭头选择GNOME,点OK保存。
然后在右侧界面中会多出一个图标,就是刚才配置好的Xstart Session中填入的Session的名字,如下图(图中叫jcy001)。
双击图标,就能够远程登录centos主机了。
3. 补充
按照上面的方法登录了主机以后会出现很多个窗口,而且关也关不掉。这是因为是多窗口模式的,只要设置成单窗口模式,就能够解决这个问题了。方法如下:
右击对话的名字,比如在上图中右击jcy001选择Properties,出现一个对话框,选择X Server标签。如下图:
点击Configure,再次弹出个界面
在Window Mode模块中选择Single Window Mode。点击OK保存。








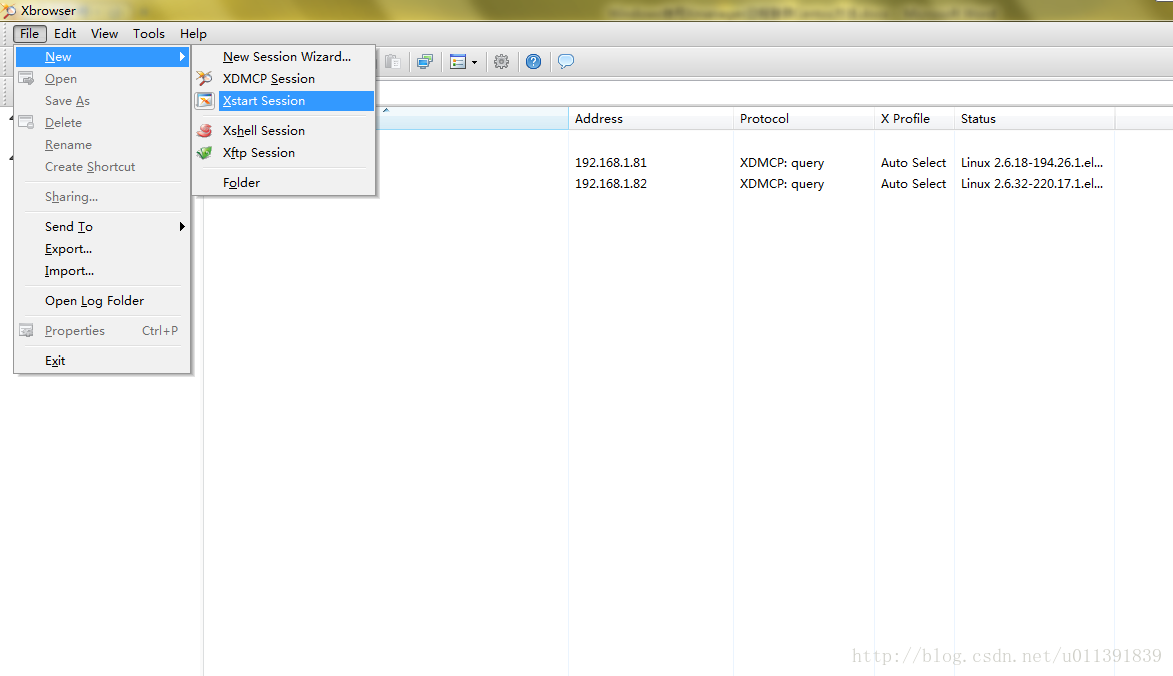



















 被折叠的 条评论
为什么被折叠?
被折叠的 条评论
为什么被折叠?








