基本原理
在虚拟机中有三种通信方式,如下图所示
1. Bridged(桥接模式)
在桥接模式下,VMware虚拟出来的操作系统就像是局域网中的一独立的主机,它可以访问网内任何一台机器不过你需要多于一个的IP地址,并且需要手工为 虚拟系统配置IP地址子网掩码,而且还要和宿主机器处于同一网段,这样虚拟系统才能和宿主机器进行通信
如果你想利用VMware在局域网内新建一个虚拟服务器,为局域网用户提供网络服务,就应该选择桥接模式
2. NAT(网络地址转换模式)
使用NAT模式,就是让虚拟系统借助NAT(网络地址转换)功能,通过宿主机器所在的网络来访问公网也就是说,使用NAT模式可以实现在虚拟系统里访问互 联网NAT模式下的虚拟系统的TCP/IP配置信息是由VMnet8(NAT)虚拟网络的DHCP服务器提供的,无法进行手工修改,因此虚拟系统也就无法 和本局域网中的其他真实主机进行通讯,采用NAT模式最大的优势是虚拟系统接入互联网非常简单,你不需要进行任何其他的配置,只需要宿主机器能访问互联网即 可
如果你想利用VMware安装一个新的虚拟系统,在虚拟系统中不用进行任何手工配置就能直接访问互联网,建议你采用NAT模式
3. Host-only(主机模式)
在某些特殊的网络调试环境中,要求将真实环境和虚拟环境隔离开,这时你就可采用Host-only模式在Host-only模式中,所有的虚拟系统是可以 相互通信的,但虚拟系统和真实的网络是被隔离开的可以利用Windows XP里面自带的Internet连接共享(实际上是一个简单的路由NAT)来让虚拟机 通过主机真实的网卡进行外网的访问虚拟系统的TCP/IP配置信息(如IP地址网关地址DNS服务器等),都是由VMnet1(Host-only)虚拟 网络的DHCP服务器来动态分配的
如果你想利用VMware创建一个与网内其他机器相隔离的虚拟系统,进行某些特殊的网络调试工作,可以选择Host-only模式
NAT方式配置
NAT(静态IP)的配置方法
1 确保虚拟机的网卡正常。选择Edit - Virtunal Network Editor
2 查看网卡属性,确保VMnet8 Host Connection(主机连接) 的状态是Connected。如果没有连接上可以点击左下角的Restore Default按钮恢复默认设置。
3 点击 NAT Settings按钮,可以查看到网关为192.168.84.2。记下此时的网关,为后面的配置做准备。
4 进入虚拟机,修改eth0的配置信息
[root@TESTATEWAY=192 ~]# vi /etc/sysconfig/network-scripts/ifcfg-eth0
BDEVICE=eth0
HWADDR=00:0C:29:7F:EF:4C
TYPE=Ethernet
UUID=34adef05-91e5-4f4a-9776-df983b2a8787
ONBOOT=yes
NM_CONTROLLED=yes
BOOTPROTO=static
NETMASK=255.255.255.0
IPADDR=192.168.84.101
GATEWAY=192.168.84.2
DNS1=192.168.84.2
IPV6INIT=no
ARPCHECK=noONBOOT=yes
NM_CONTROLLED=yesBOOTPROTO=static<span style="white-space:pre"> </span>//静态地址
NETMASK=255.255.255.0
IPADDR=192.168.84.101<span style="white-space:pre"> </span>//虚拟机IP地址(随意)
GATEWAY=192.168.84.2<span style="white-space:pre"> </span>//网关(与之前看到的网关一致)[root@TESTATEWAY=192 ~]# service network restart
Shutting down interface eth0: [ OK ]
Shutting down loopback interface: [ OK ]
Bringing up loopback interface: [ OK ]
Bringing up interface eth0: [ OK ][root@TESTATEWAY=192 ~]# ifconfig
eth0 Link encap:Ethernet HWaddr 00:0C:29:7F:EF:4C
inet addr:192.168.84.101 Bcast:192.168.84.255 Mask:255.255.255.0
inet6 addr: fe80::20c:29ff:fe7f:ef4c/64 Scope:Link
UP BROADCAST RUNNING MULTICAST MTU:1500 Metric:1
RX packets:448 errors:0 dropped:0 overruns:0 frame:0
TX packets:223 errors:0 dropped:0 overruns:0 carrier:0
collisions:0 txqueuelen:1000
RX bytes:39552 (38.6 KiB) TX bytes:19385 (18.9 KiB)
Interrupt:19 Base address:0x2000
lo Link encap:Local Loopback
inet addr:127.0.0.1 Mask:255.0.0.0
inet6 addr: ::1/128 Scope:Host
UP LOOPBACK RUNNING MTU:65536 Metric:1
RX packets:0 errors:0 dropped:0 overruns:0 frame:0
TX packets:0 errors:0 dropped:0 overruns:0 carrier:0
collisions:0 txqueuelen:0
RX bytes:0 (0.0 b) TX bytes:0 (0.0 b)
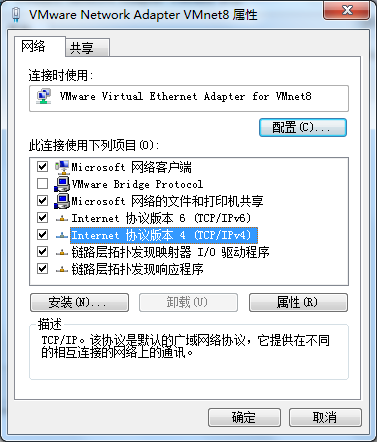
9 在命令提示行中ping虚拟机的地址192.168.84.101
C:\Users\Administrator>ping 192.168.84.101
正在 Ping 192.168.84.101 具有 32 字节的数据:
来自 192.168.84.101 的回复: 字节=32 时间=3ms TTL=64
来自 192.168.84.101 的回复: 字节=32 时间=1ms TTL=64
来自 192.168.84.101 的回复: 字节=32 时间<1ms TTL=64
来自 192.168.84.101 的回复: 字节=32 时间<1ms TTL=64
192.168.84.101 的 Ping 统计信息:
数据包: 已发送 = 4,已接收 = 4,丢失 = 0 (0% 丢失),
往返行程的估计时间(以毫秒为单位):
最短 = 0ms,最长 = 3ms,平均 = 1ms
ping通后可以使用如Xshell等 支持SSH协议的工具连接虚拟机,简化操作。
虚拟机上网设置
1 当前模式下,检查能否ping通外网。下面结果说明可以ping通
[root@TESTATEWAY=192 ~]# ping baidu.com
PING baidu.com (220.181.111.86) 56(84) bytes of data.
64 bytes from 220.181.111.86: icmp_seq=1 ttl=128 time=7.75 ms
64 bytes from 220.181.111.86: icmp_seq=2 ttl=128 time=51.3 ms
64 bytes from 220.181.111.86: icmp_seq=3 ttl=128 time=9.57 ms
64 bytes from 220.181.111.86: icmp_seq=4 ttl=128 time=8.38 ms
64 bytes from 220.181.111.86: icmp_seq=5 ttl=128 time=7.39 ms
64 bytes from 220.181.111.86: icmp_seq=6 ttl=128 time=7.83 ms
64 bytes from 220.181.111.86: icmp_seq=7 ttl=128 time=7.16 ms
64 bytes from 220.181.111.86: icmp_seq=8 ttl=128 time=91.2 ms
^C
--- baidu.com ping statistics ---
8 packets transmitted, 8 received, 0% packet loss, time 7194ms
rtt min/avg/max/mdev = 7.163/23.834/91.244/29.166 ms2 如果是下面结果则说明ping不通外网。返回未知的主机名。
[root@TESTATEWAY=192 ~]# ping baidu.com
ping: unknown host baidu.com
[root@TESTATEWAY=192 ~]# vi /etc/sysconfig/network-scripts/ifcfg-eth0
BDEVICE=eth0
HWADDR=00:0C:29:7F:EF:4C
TYPE=Ethernet
UUID=34adef05-91e5-4f4a-9776-df983b2a8787
ONBOOT=yes
NM_CONTROLLED=yes
BOOTPROTO=static
NETMASK=255.255.255.0
IPADDR=192.168.84.101
GATEWAY=192.168.84.2
<span style="color:#ff0000;">DNS1=192.168.84.2</span>
IPV6INIT=no
ARPCHECK=no
[root@TESTATEWAY=192 ~]# service network restart
Shutting down interface eth0: [ OK ]
Shutting down loopback interface: [ OK ]
Bringing up loopback interface: [ OK ]
Bringing up interface eth0: [ OK ]
[root@TESTATEWAY=192 ~]# ping baidu.com
PING baidu.com (220.181.111.86) 56(84) bytes of data.
64 bytes from 220.181.111.86: icmp_seq=1 ttl=128 time=7.64 ms
64 bytes from 220.181.111.86: icmp_seq=2 ttl=128 time=8.44 ms
64 bytes from 220.181.111.86: icmp_seq=3 ttl=128 time=8.43 ms








 本文详细介绍了VMware虚拟机的三种网络通信模式:桥接模式、NAT模式与Host-only模式。包括每种模式的原理、配置方法以及应用场景。还提供了NAT模式下的静态IP配置步骤,以及虚拟机上网设置和验证方法。
本文详细介绍了VMware虚拟机的三种网络通信模式:桥接模式、NAT模式与Host-only模式。包括每种模式的原理、配置方法以及应用场景。还提供了NAT模式下的静态IP配置步骤,以及虚拟机上网设置和验证方法。
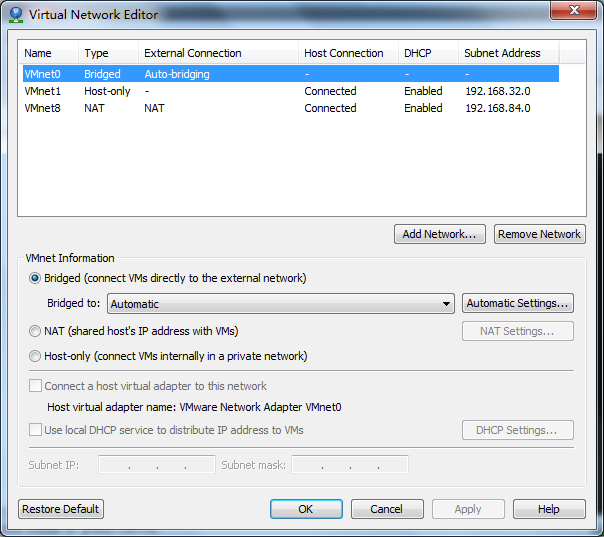
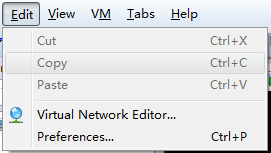
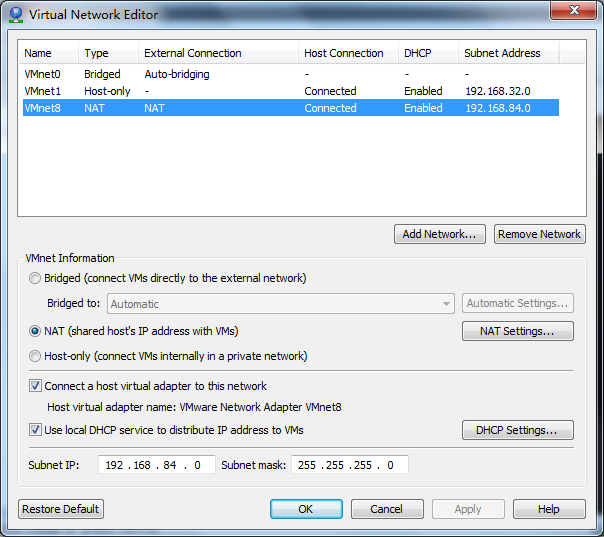
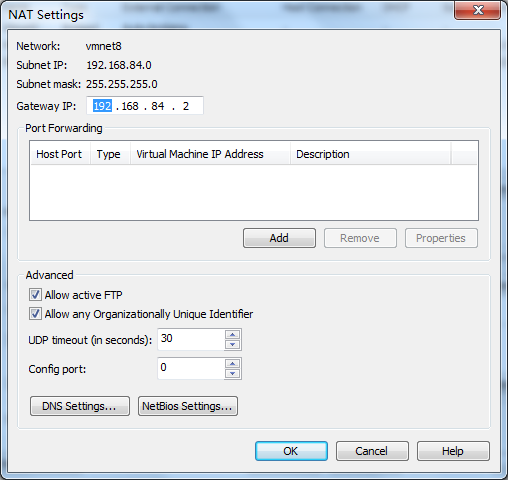
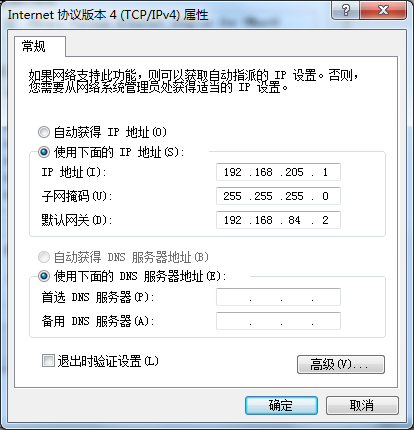
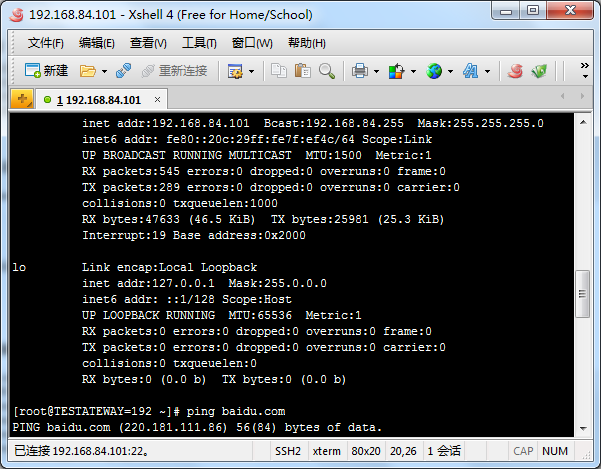














 7707
7707

 被折叠的 条评论
为什么被折叠?
被折叠的 条评论
为什么被折叠?








