此前按照此攻略安装了一遍,现在整理以备后用
1.安装完VMware Workstation后,启动VMware Workstation,新建一个虚拟机,其主界面如下图。
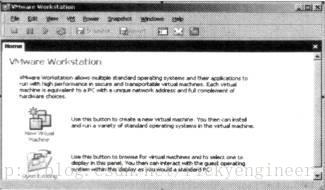
2.VMware Workstation的配置
Vmware workstation安装完毕后,利用它可以建立多个虚拟机,每新建一个虚拟机,就会要求你建立一个配置文件。这个配置文件实际上相当于新电脑的“硬件配置”,你可以在配置文件中决定虚拟机的硬盘如何配置,内存多大.准备运行哪种操作系统,是否有网络等。配置Linux虚拟机的步骤如下。
(1)选择File菜单下的“New Virtual Machine”出现新虚拟机向导后单击“下一步”,选择“Typical”典型安装。
(2)再单击“下一步”,在选择操作系统界面的“Guest Operation System”中选择 “Linux”,然后单击Version对应的下拉菜单选择具体的Linux版本, 此处我们选择“Red Hat Linux”。
(2)再单击“下一步”,进入虚拟磁盘的设置界面。 这里有三种方式(Create a new virtual disk、Use an existing virtual disk、Use a physical disk)可供选择、建议初学者选择“Create a new Virtual disk”,其含义是新建一个虚拟磁盘,该虚拟磁盘只是主机—卜的一个独立文件。
(7)在“下一步”中设置磁盘大小。在此、我们磁盘大小设置为8GB,内存设置为1024M(即1G)。
(8)单击“下一步”进入文件存放路径选择界面。我选择存放的位置是:
D:\Red Hat Linux系统 。
在此界面可单击Browse按钮进行设置。此处我们使用默认值,单击“完成”按钮。至此,完成一个虚拟机的配置。
3.开始对VMware Workstation的光驱进行设置,以便从硬盘的ISO文件开始安装 。
(1).在windows xp 系统下装上软件“虚拟光驱”,打开VMware Workstation,双击刚才新建的一个用于安装Red hat linux 系统的虚拟机界面的右部的“光驱CD-ROM”,选择“浏览”,选择所在目录的ISO文件中的第一个ISO文件。单击OK,退出。
(2).启动虚拟机,将自动进入Red hat linux安装界面。
(3)该界面上面:直接按“回车”键表示以“图形界面”安装;若想以文本界面安装,则输入“linux text 回车”。
这里,我们直接按“回车”,以图形界面安装。
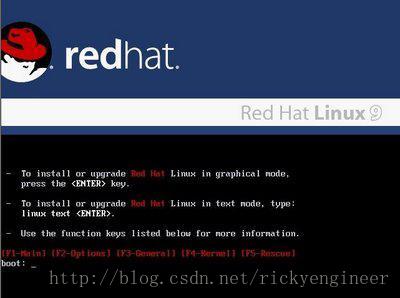
第二步: “OK”键表示检查光盘 ,“Skip”键表示跳过检查。我们选择“Skip”。
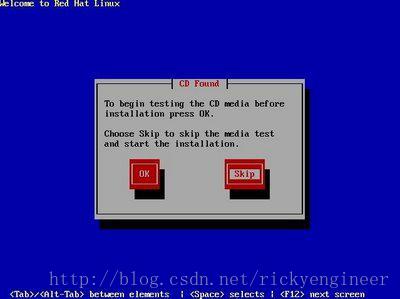
第三步: Next
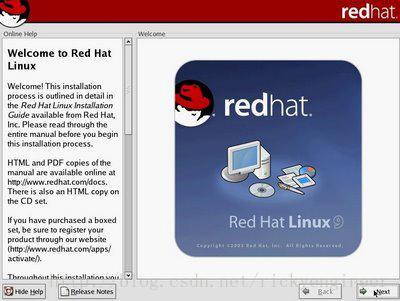
第四步: 选择语言种类,我们选择“简体中文”。
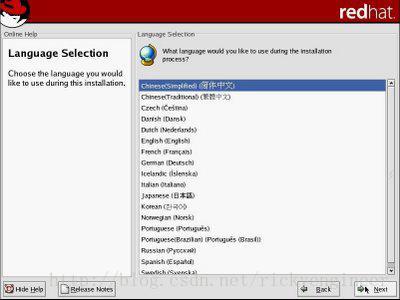
第五步: 选择键盘,我们选择“US.English”美式键盘。
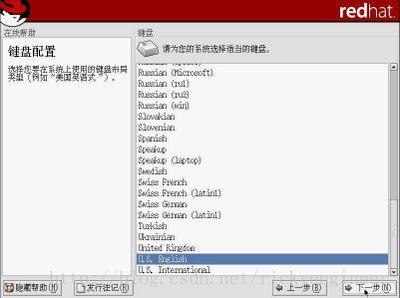
第六步: 选择鼠标。我们选择“带滑轮鼠标”。
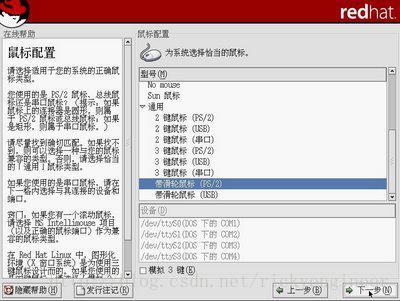
第七步: 选择安装类型,我们选择“定制”。
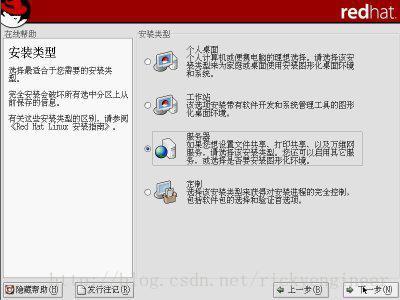
第八步:








 本文详细介绍了如何在VMware Workstation上安装RedHat Linux 9.0的操作步骤,包括虚拟机配置、光驱设置、安装过程中的分区、网络配置、软件选择等关键环节。
本文详细介绍了如何在VMware Workstation上安装RedHat Linux 9.0的操作步骤,包括虚拟机配置、光驱设置、安装过程中的分区、网络配置、软件选择等关键环节。
 最低0.47元/天 解锁文章
最低0.47元/天 解锁文章















 1万+
1万+

 被折叠的 条评论
为什么被折叠?
被折叠的 条评论
为什么被折叠?








