01.Portainer-容器界面化管理工具
工欲善其事,必先利其器。
前言
以前总喜欢自己搭建一些好玩的服务,如Jellyfin,NextCloud等等,刚开始原生搭建时每次都要环境版本折腾一些时间,例如jdk,数据库,多个服务各自依赖的版本又有不同要求,并且如果需要换服务器,环境迁移时真的很痛苦。
后来慢慢的docker火起来了。在我尝试接触docker后,我之后所有的服务有镜像的几乎全部使用docker去搭建,常见热门的一些好玩的项目几乎也都有官方的docker镜像,甚至我现在开发完的项目都是打包镜像后去进行部署,方便你我他。
刚开始习惯了docker搭建各种服务后,对我来说虽然比以前原生环境搭建幸福到天上了,但是也有一些不爽的地方,刚开始每次的服务容器启动我都是使用原生命令,而我经常因为需要更换路径,ip以及其它等等原因调整命令,只能杀掉容器重新编写命令,当然我发现这个问题后就采取了写shell脚本的形式,将每个容器的启动用脚本记录下来,然后修改脚本即可。
后续我又接触了docker-compose,这是docker官方的开源项目, 负责实现对docker容器集群的快速编排,其实我只用到他可以将docker的启动命令参数以脚本形式记录下来的功能,并且可以将依赖的两个容器编排到一起,例如私有git仓库和它用到的数据库MySql等等,我刚开始就把它简单理解为官方的命令脚本(当然不是这样的)。
现在,基本的docker命令都熟悉了,但是有了更新的需求,有没有啥工具点点拽拽就行了,不要每次去服务器里面编辑脚本,查看日志。
答案是当然有,Portainer来了。
介绍
Portainer 是一款轻量级的应用,它提供了图形化界面,用于方便地管理Docker环境,包括单机环境和集群环境。
portainer分为社区版(Portainer Community Edition)和企业版(Portainer Business Edition),社区版完全免费开源,企业版不免费,而企业版也是由社区版本发展而来,包括一系列专门针对业务用户需求的高级特性和功能(如 RBAC等等)。
社区版本的功能已经非常强大了,满足一般的集群管理完全没有问题,而企业版我开始使用时可以申请5个节点,而我写这篇文章时发现好像变为三个节点了,如果只是为了容器管理需求,不是经常爱折腾,直接社区版,企业版免费节点也有到期时间,目前意思可以继续续,但是不知道会不会变,并且社区版升级企业版容易,而企业版降级似乎有一些麻烦,我是社区版升级到了试用的企业版了,未尝试降级过。
安装
在我们搭建好docker环境的前提下,Portainer是非常方便。
1. 拉取镜像
我们查看docker仓库发现官方portainer镜像有三个,portainer,portainer-ce以及portainer-ee,分别是旧版portainer(已废弃),社区版与企业版。我们根据需要拉取portainer-ce以及portainer-ee即可,不要再拉取portainer。如果使用企业版本,首先去申请免费授权。

执行以下命令,拉取镜像:
docker pull portainer/portainer-ce // 社区版
or
docker pull portainer/portainer-ee //企业版
启动容器
因为我们才准备搭建界面化容器管理服务,所以portainer的启动命令肯定只能使用脚本,并且不建议使用docker-compose,直接shell脚本简单易用,服务器迁移后直接首先也执行脚本启动一个容器即可。
容器和镜像的关系可以简单理解镜像是一个模版,我依托这个模版可以启动多个实例即容器。这些容器可以相互独立,但是他们的来源都是同一个镜像。
容器启动命令内容如下:
docker run -d -p 8000:8000 -p 9000:9000 --name=portainer --restart=always --net dllcnx --ip 172.20.0.10 --pull=always -v /var/run/docker.sock:/var/run/docker.sock -v /docker/portainer:/data portainer/portainer-ce:latest
需要注意的点:
-
-d:选项把这个容器的运行分离到后台,这样就能继续使用终端。如果没放这个选项,可以用 Crtl+C 来停止容器的运行,或用 Ctrl+P 然后 Ctrl+Q 来像这选项一样把运行放置去后台。 -
-p 8000:8000:端口映射,选项捆绑宿主机的 8000 端口(前一个号码)到容器的 8000 端口(后一个号码),使得访问宿主机的 8000 端口就等同于访问容器的 8000 端口。可以简单理解一个容器就是一个小的服务器,它内部有完整的独立体系,它内部开启了8000端口,你外部是访问不到的,只有将宿主机的端口通过命令映射了,你才可以访问宿主机端口传到内部去。所以有了一个问题要注意,内部8000端口不能改,因为portainer本身就用的8000,而你外部宿主机可以根据你的需求改动。 -
--name=portainer: 容器起一个名字 -
restart=always: 表示遇到意外停机,关闭等等原因,总是自动重启,还有其他参数自己可以去学习 -
--net dllcnx --ip 172.20.0.10: 这个很多人用不到,相当于我在容器里面建立了一个网络,这个网络的名字叫dllcnx,并且指定我这个容器ip是172.20.0.10(我的dllcnx网络的网段里面的一个ip),我是因为多个服务为了统一管理,建立了网络。 -
--pull=always:选项会检测下载过的 latest 版镜像是否有更新,并重新下载 -
-v /var/run/docker.sock:/var/run/docker.sock: 类似与端口映射,这个是文件映射,将宿主机的docker命令映射进入容器里面,同样容器内部位置不能改,外部看你安装的具体情况,一般就是这个路径。 -
-v /docker/portainer:/data:同上,也是文件映射,只是这个指向是个文件夹,相当于映射整个文件夹。目的是数据持久化,因为容器和宿主机是隔离的,我们有时迁移服务器后,重新启动的容器肯定丢失了上个服务器的数据,而这个文件夹下就是portainer的操作数据,我们将其映射出来,后续迁移可以直接打包到新服务器,只要宿主机路径继续指向这些文件,则能保证数据的持久。 -
portainer/portainer-ce:latest: 容器使用的镜像,这个代表社区版,冒号后边是版本,指的默认版本。
配置
启动成功后,我们需要使用我们的ip加端口进行访问,例如我们设置的宿主机默认8000端口,则宿主机IP:8000即可。
-
首次进入需要创建管理员:

-
进入后需要我们选择连接哪个docker,我们当然选择本机环境:

通过这个也可以看到,portainer其实也支持连接其他服务器的docker进行管理,这个也是之前我们看到企业版免费授权3个节点的作用,一个连接就是一个节点。
- 我们可以看到我们的环境了,点击进入就能看我们的容器了

左侧菜单栏常用的就是
- Dashboard监控面板,
- App Templates模版
- stacks(其实就是
docker-compose的管理和编写) - Containers(启动的容器),Images(下载的镜像)
- Networks(网络)
- Volumes(文件卷,直接我-v映射文件到宿主机,docker还提供这个模式)
面板说明
Dashboard
监控面板,可以看到我们的docker-compose脚本数,启动的容器数量,镜像数量等等。

App Templates
打开App Templates菜单可以看到很多创建容器的模板,通过模板设置下即可轻松创建容器,我是没咋使用过或者没发现咋用;
Stacks
docker-compose编排界面,我喜欢以编排形式启动容器。我们可以新建Stacks,也可对以往的进行管理,点击某个编排名称可进入查看脚本内容,以及正在依托这个脚本启动的容器。


某个容器脚本

注意:docker run命令启动的容器都可以转换为docker-compose编排模式,需要按照各自对应的映射命令方式对应写正确即可,可以自行研究。
Containers
容器操作面板,我们可以新建容器,也看到当前创建的容器,我们可以对容器进行运行、暂停、删除等操作;点击某个容器进入也可以查看对应的设置以及日志,配置,交互等等。


新建容器界面:

Images
打开Images菜单,我们可以查看所有的本地镜像,对镜像进行管理;

Networks
打开Networks菜单,可以查看Docker环境中的网络情况;

使用
现在我以我需要启动一个nginx服务为例,分别通过Containers和Stacks模式搭建:
原生启动命令:
docker run -d -p 8888:80 nginx:latest
Containers模式
点击左侧菜单栏Containers->Add container->进入配置页面:
我只配置名称,端口,其它命令此次都不配置,比如按理应该把配置文件暴漏外部,大家根据需要,我此次只为演示。

点击Deploy the container进行启动。
Stacks模式
点击左侧菜单栏Stacks->Add stack->进入配置页面:

stacks按照docker-compose写法写即可。
验证
我浏览器端口12888的原因是家庭内外网又加了一层映射,将局域网的8888映射到了外网的12888.

后记
- 本文不涉及
Docker及docker-compose环境安装,请参考其它文章先行安装docker及docker-compose
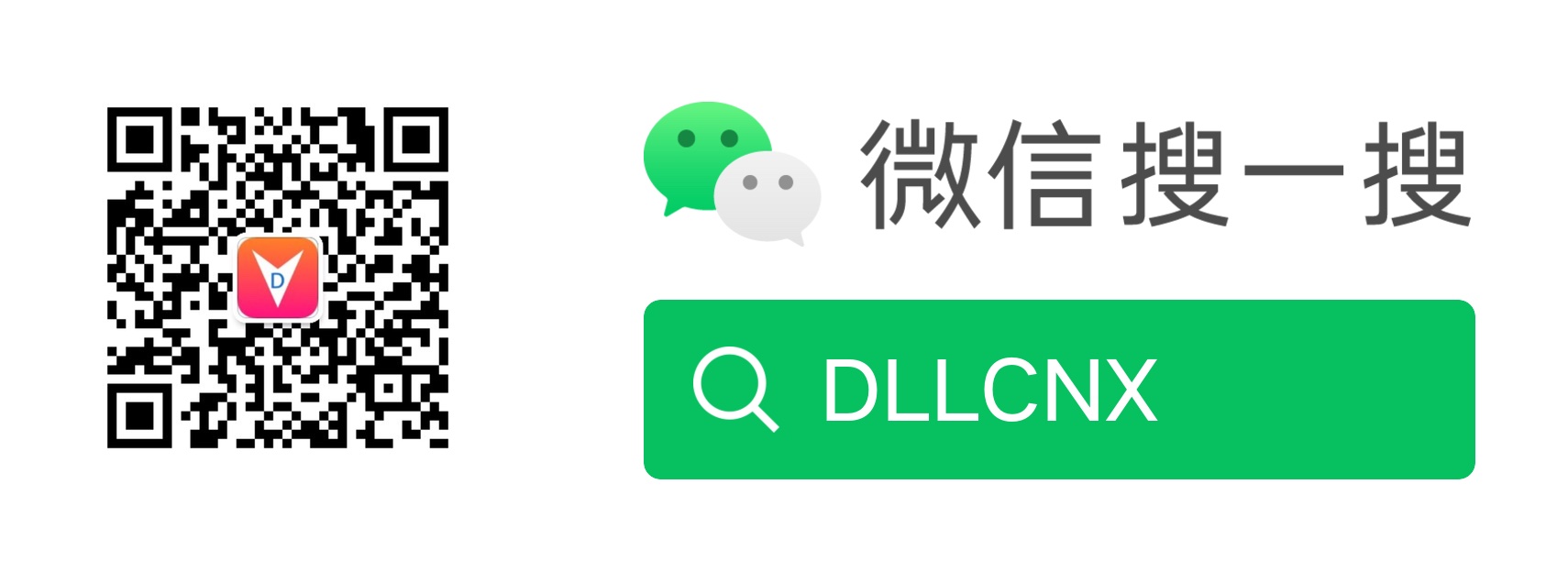








 本文介绍了Portainer这款容器界面化管理工具,它简化了Docker环境的配置和管理,尤其是对于非命令行用户。作者分享了从基础命令到Portainer使用,再到Stacks模式部署的例子。
本文介绍了Portainer这款容器界面化管理工具,它简化了Docker环境的配置和管理,尤其是对于非命令行用户。作者分享了从基础命令到Portainer使用,再到Stacks模式部署的例子。














 1万+
1万+

 被折叠的 条评论
为什么被折叠?
被折叠的 条评论
为什么被折叠?








