看到好多人不会装系统,且有很多人问我,一时间又说不清楚,而网上的教程又参吃不齐,所以自己写了一篇,仅供参考。
我这里写的教程是关于“如何用U盘来安装系统”
一、前期准备:
1.准备一个空的U盘(不空也没关系),但关键是容量,个人建议在8G以上,因为一般的系统文件很大,装不了几个。
2.我这里准备的winPE的U盘制作软件是IT天空的UsbZI.exe
(https://www.itiankong.net/forum.php)
3.准备系统镜像,这个需要自己下载,可以到(http://itellyou.cn/)去下载原版的镜像。
二、开始制作winPE的U盘
1.先把U盘插入预装系统的电脑,直到有托盘图标出来。
2.打开winPE的U盘制作软件UsbZl.exe,并选择已经插入电脑的这块U盘
3.在“选择设备”里面选中插入的U盘(其实系统会自动扫描出来)
4.在“选择模式”这里选择U盘的压缩模式,一般可以选择“USB-HDD、USB-ZIP、USB-FDD”,在这里选择“USB-HDD”即可。
5.而后面的“NTFS”是文件格式,一般有“FAT32和NTFS两种格式”,如果是容量较大的U盘,且经常要存放大文件的话,建议选择“NTFS”的文件格式,所以这里选择NTFS的文件格式。
6.然后点击全新制作,直到制作完成。
(注意:在点击全新制作之前一定要记得备份U盘内的文件,所以前面要先提到空U盘的准备,当然如果不想备份不要里面的数据就可以直接点击全新制作,因为在制作的过程中,将会全新格式化U盘,并且写入引导文件。)
二、放入系统镜像到U盘
经过上面的步骤,一块winPE的U盘已经制作好了。这时候我们就需要将要装的系统镜像拷到我们的U盘中,以方便后面进入winPE的系统后,选择系统镜像来安装系统用。即:
1.可以在制作好的U盘下建立一个新的目录ISO&GHO,可以用来专门放一些系统镜像文件。

2.如上图所示,我这里系统文件已经放好了。
这里先讲用wim的系统镜像来安装系统,为什么要用wim而不是直接使用iso文件来进行系统安装呢?
---因为直接用iso文件来装系统时间会很慢,而且是什么镜像就只能装什么系统,比如这个镜像是windows7_professional专业版的系统,那么如果直接装,装出来就是专业版的系统。
---其实因为系统镜像里面早已经用镜像叠加的方式集成了windows7下64位的各种版本,而用install.wim的安装方式就可以有选择性的决定安装自己想装的版本。
如何得install.wim的系统安装文件呢,其实包含在iso的镜像文件里面的,只用解压iso镜像,然后提取出来放到U盘下面就可以了。
提取的目录一般为:cn_windows_7_professional_x64_dvd_x15-65791\sources\install.wim
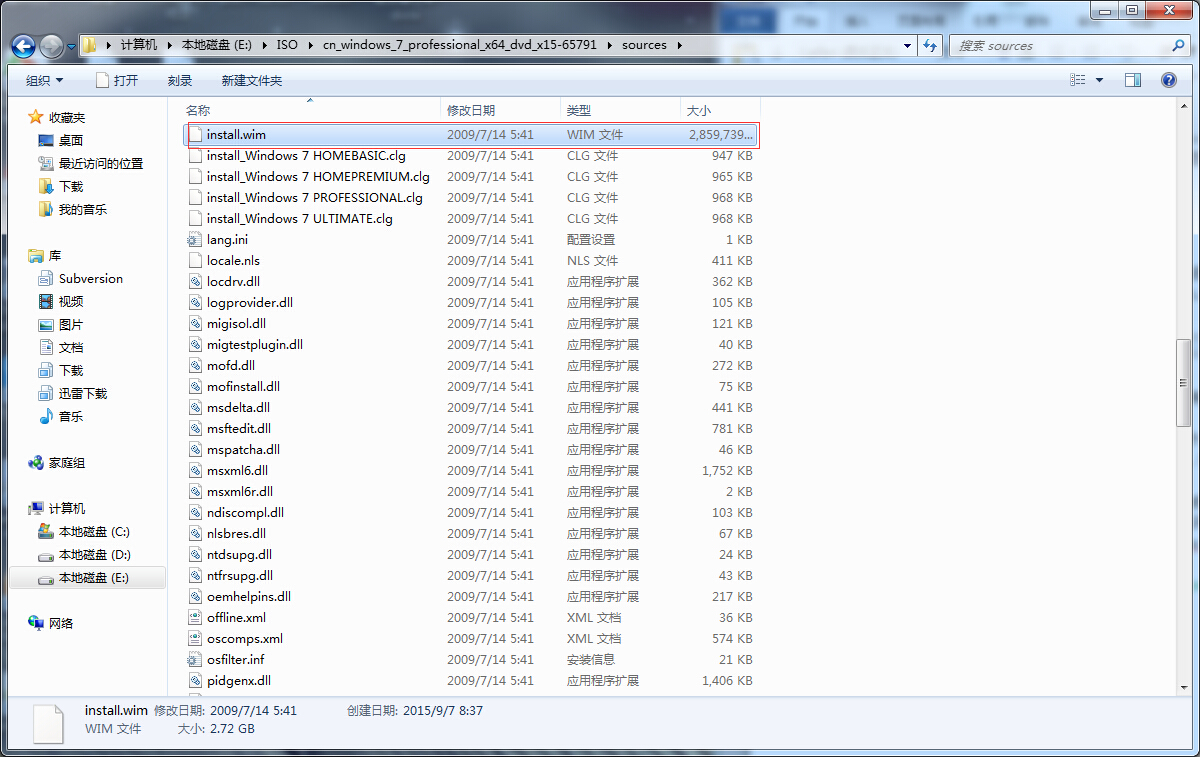
三、打开电脑进入winPE的界面
1.在开机后出现开机画面的时候一直不停的按F12键,也就是所谓的快速启动热键。由于不通品牌的电脑的启动热键不一样,这里有一张列表,不知道可以查看列表。
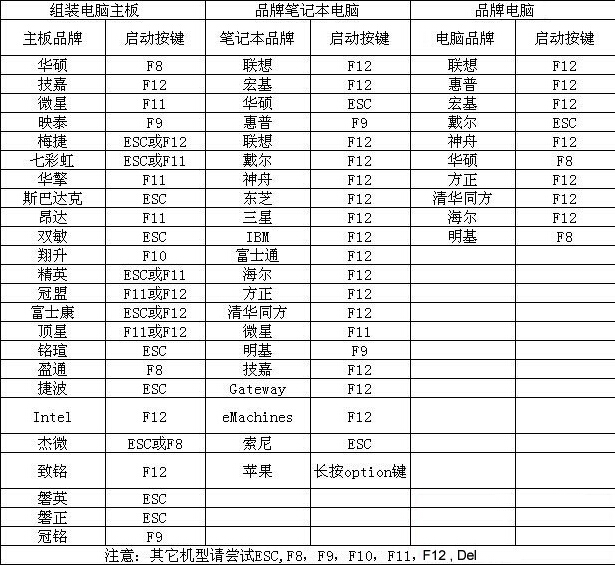
2.在弹出的界面里面选择你的U盘启动,或者老一点的电脑直接选择USB-HDD就可以了。
然后就会进入到下面的画面。
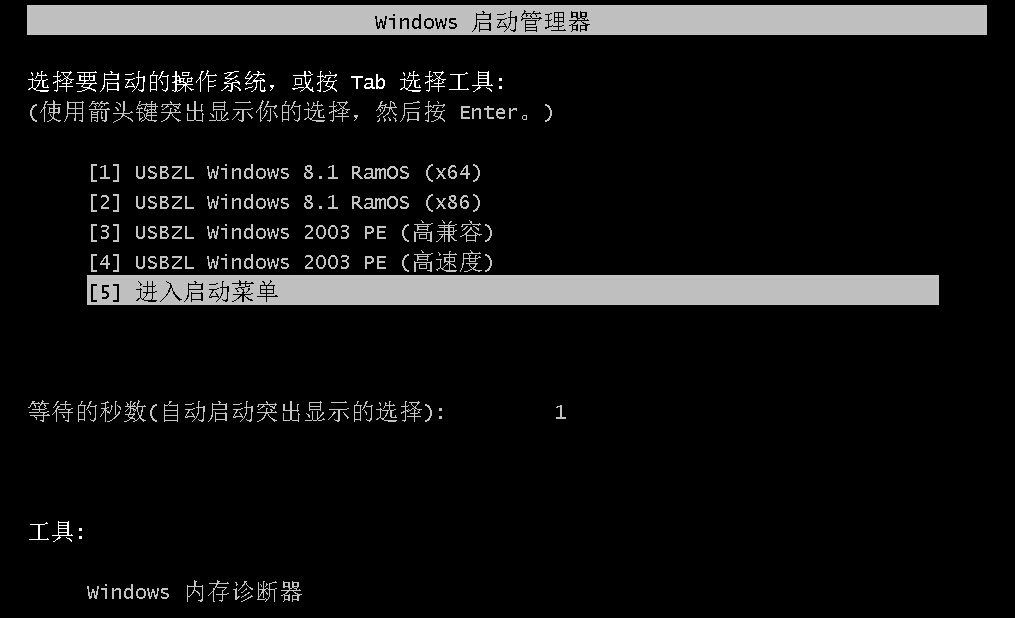
在这里:
1如果是老一点的xp系统的电脑,建议选择USBZL Windows 2003PE(高兼容),因为可以适配最多的机器,尤其是对于老旧的电脑。
2如果是win7以上的系统建议选择USBZLwindows 8.1 RamOS(x64)
3当然也可以选择启动菜单,进入启动菜单以后再选择,也可以,如下图所示。
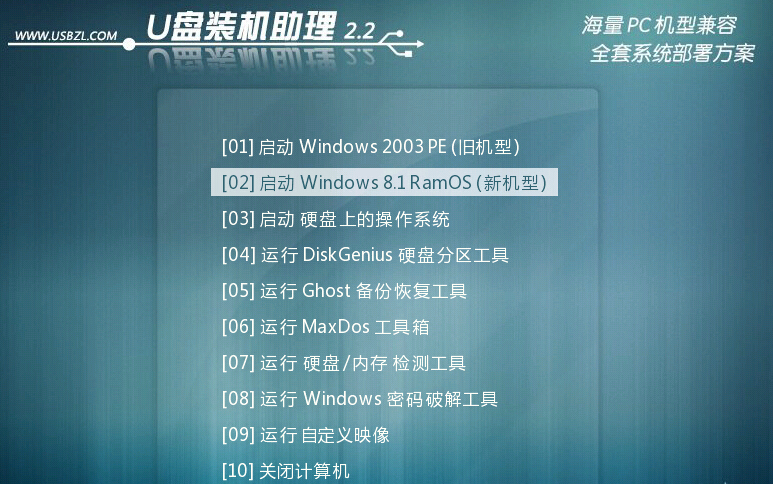
4这里我们选择第一项 USBZLWindows 8.1 RamOS(x64)
5然后继续选择第一项

6进入winPE系统,如下图所示
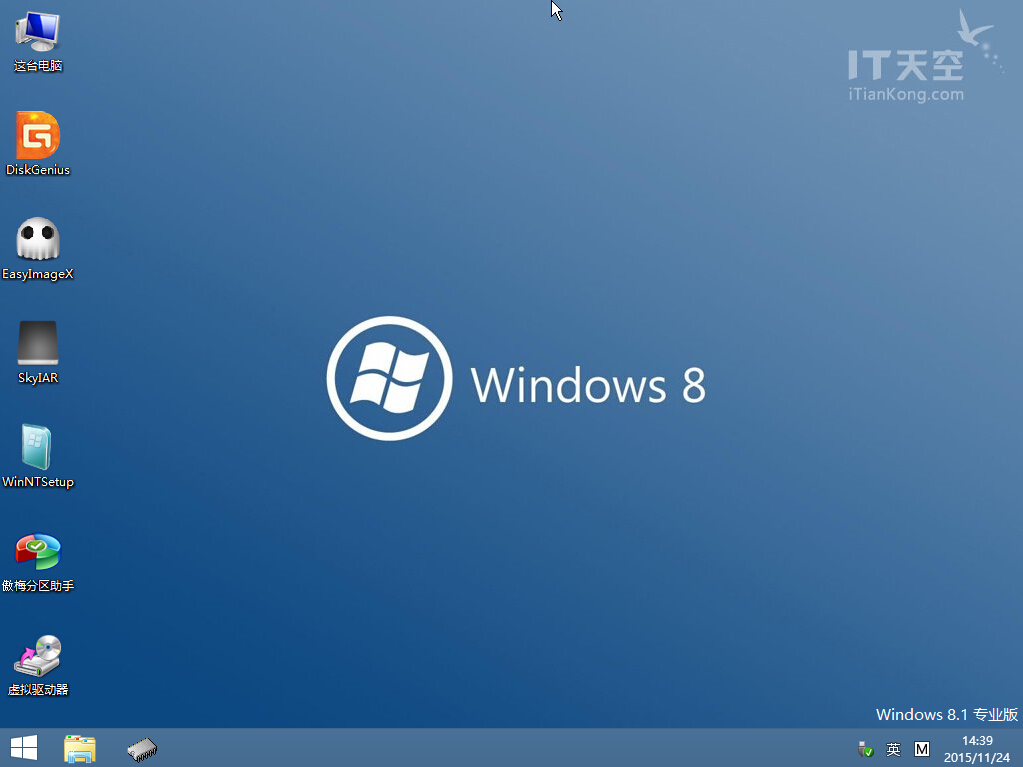
四、进行系统镜像安装
上面我们已经看到winPE的里面已经集成了很多的应用工具了,所以IT天空的PE还是很强大的。
1.先进行分区,也就是我们通常在打开我们的“计算机”图标的时候,界面上显示的磁盘数量和大小,而在这个界面下面就可以先进行磁盘的大小设置,打界面上的“DiskGenius”
如下图所示:
可以直接点击“快速分区”
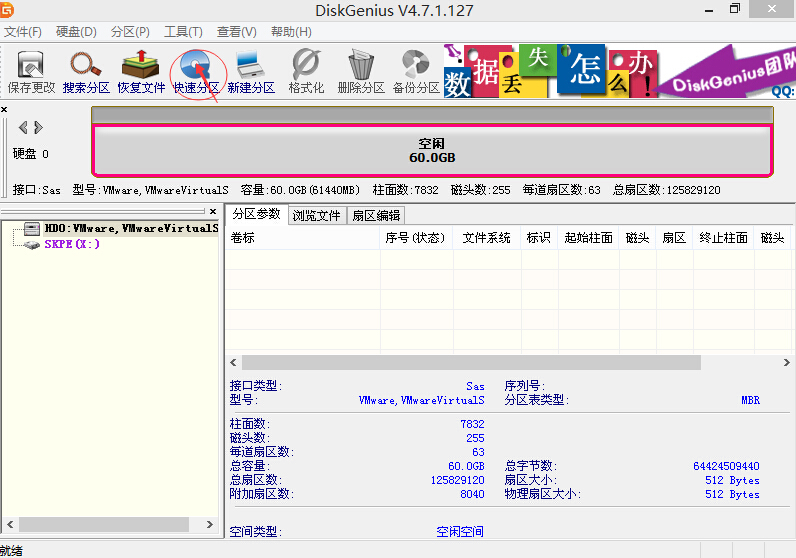
2.分区数目通常视硬盘大小而定,但是无论分几个区。请保证:
如果装xp系统,第一个分区也就是C盘分区,建议保留15G以上的空间。
如果装win7系统,第一个分区C盘分区,建议保留60G以上的空间。
3.所以在右边的高级设置里面第一项也就是第一个分区C盘的大小,后面的空白处请更改相应的大小。
举例:你有一个500G的硬盘,那么如果你在第一项的地方,填入了90G,并且左边选择的分区数目是3个,那么系统就会自动将剩下的近乎400G的空间平均分配到其他的第二项和第三项,也就是之后的D盘和E盘。当然在第一项更改磁盘大小以后,用鼠标点一下第二项,系统就会自动平均分配空间到其他盘了。
4.分完区以后,如果你不想在以后打开“计算机”图标的时候看到磁盘上的名称变为“(C:)系统”,那么就果断的点击“清空所有卷标”。
5.其他选项默认就可以了。
最后点击确定,直到这个软件的界面不再频繁闪动,那么就分区好了。
我这里分了两个区,如:

6.如果是新装系统,系统会自动默认前面进行分区的第一项为C盘,并且激活这个主分区,
如果是重装系统,在不影响其他盘的数据的前提下,就需要把这里的C分区直接删除,然后手工右键指定为激活的活动主分区,才可以安装系统。
7.然后回到winPE的主界面打开“EasyImageX”,如下图所示,当然在打开的同时会自动在左边检索你U盘内的镜像文件。
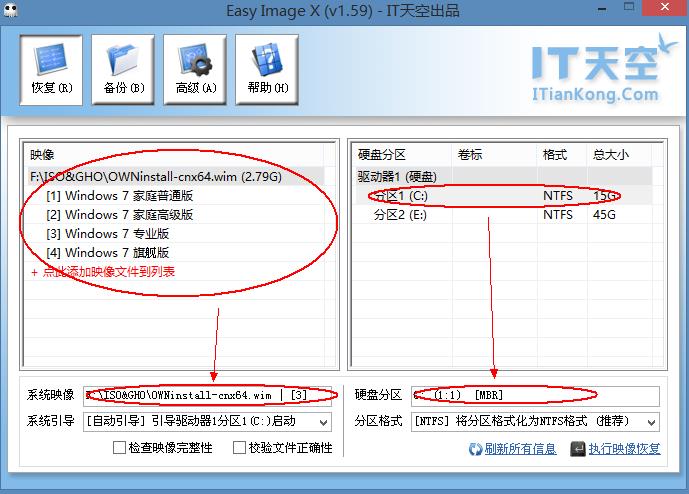
左边是已经被系统检索出来的系统镜像。
在这里明显可以看到有四个镜像,但是我只放了一个install.wim的系统文件在U盘里面,在这里就可以选择任意版本了,而不会像直接装只能选择一个版本。
点选这边的要安装的系统,和右边的C盘,然后点击“执行映像恢复”
在弹出的小窗里面直接点选确定就可以了。然后让它自动走到100%,这个时候千万不要随意的点击鼠标,不然后续装系统的时候,可能会报错。

完了之后,重启电脑,在重启的同时把U盘拔出,不然又会进入到winPE的界面。但是如果真的忘了拔出,可以在快进入winPE系统的时候,在菜单里面选择“启动硬盘上的操作系统”。这样系统就从硬盘读取系统安装了。
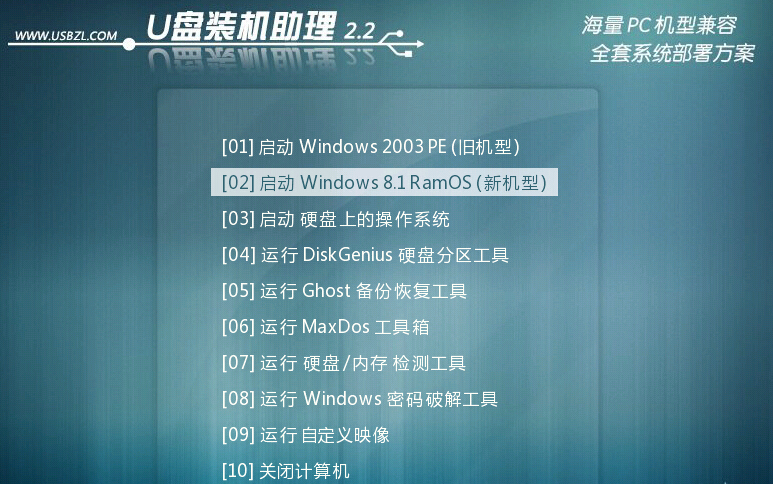
五、安装完了以后,不要忘记给系统打驱动了。
驱动包也可以到IT天空里去下载。








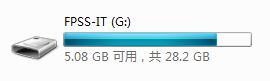
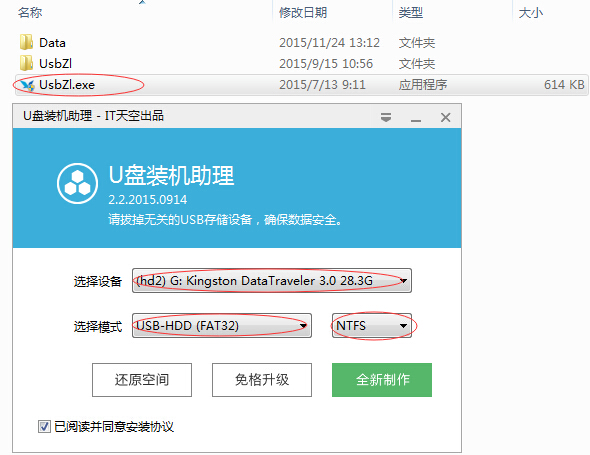

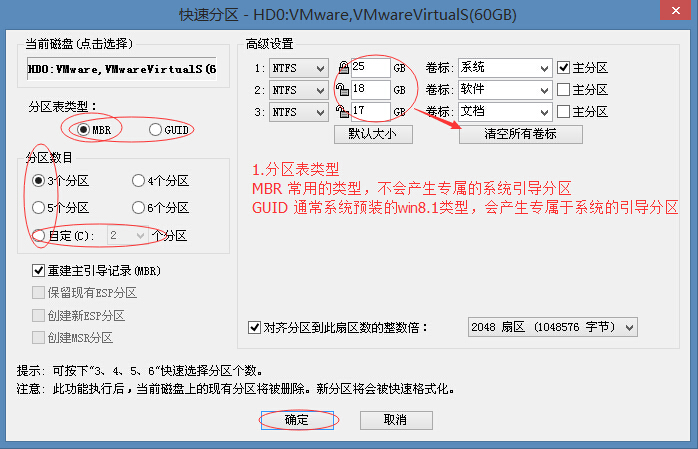
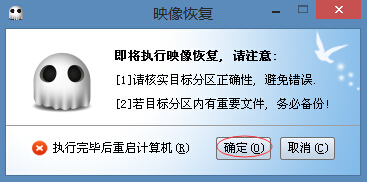














 18万+
18万+











 被折叠的 条评论
为什么被折叠?
被折叠的 条评论
为什么被折叠?








