一、EXSI的基本介绍
1. ESXi专为运行虚拟机、最大限度降低配置要求和简化部署而设计且由VMware出品。目前的服务器基本都DELL系列的R710、R720、R820这些服务器,而既然用作服务器来使用,像这种服务器的配置一般都很高,是不会单独用来装一个系统而承载小部分应用的,所以大多都是在其内安装虚拟机多个主机加系统,以便实现服务器的效益最大化。不会造成无谓的浪费。
2.而其中之一就是使用EXSI的系统安装给服务器硬件上,然后通过vSphere来进行远程的虚拟化管理。
二、EXSI的整套安装
1.首先拿到一台全新的R820服务器,先看下配置,然后根据总的硬盘大小来确定做哪种磁盘阵列比较合适,一般来讲做RAID5就足够了,除非有特殊要求。开机以后当出现下方红框里面的提示“Ctrl+R”的时候,按下这个两个键,就可以进入服务器的系统磁盘阵列模式。
2.进入磁盘阵列模式以后,先进行配置的清除(如果这台服务器是之前已经使用过,且里面有一些用户数据的,那么这样的清除是非常有必要的),选中第一栏然后按“F2”打开右侧的菜单栏,最终选择Clear Config来进行清除配置。
3.配置清除完成以后,就可以新建了,入下图所示:
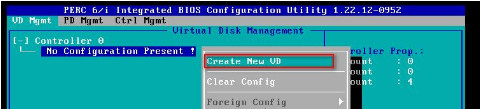
在打开的界面里面再上方选择RAID5,然后下面红框内使用空格键依次选中。最有点击右边的OK键完成RAID5的配置。
4.完成以后退出会提示使用“Ctrl+Alt+Del”键来进行重启,这里重启完成以后会进入引导系统安装模式,所以在这里的时候就需要把EXSI的安装光盘放入服务器内。然后再按组合键重启。
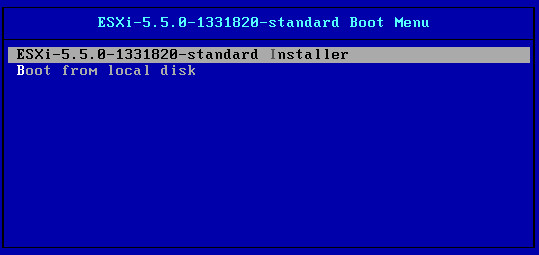
进入到这里以后等待完成。进入下面的配置:
后面再按F11键就完成安装了。
其实对于EXSI的初始安装跟平常我们安装PC的系统是一样的,采用USB、CD等进行引导安装。
5.然后在PC端安装vSphere来进行远程连接管理:
软件安装很简单就不必赘述。
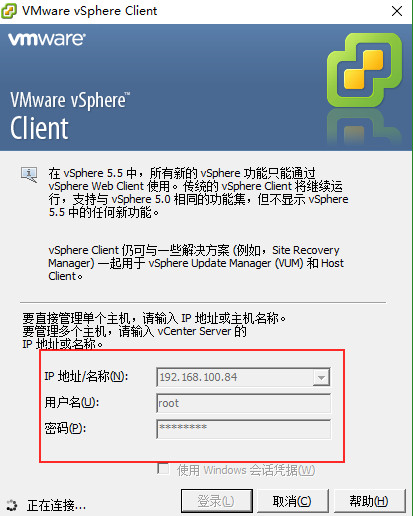
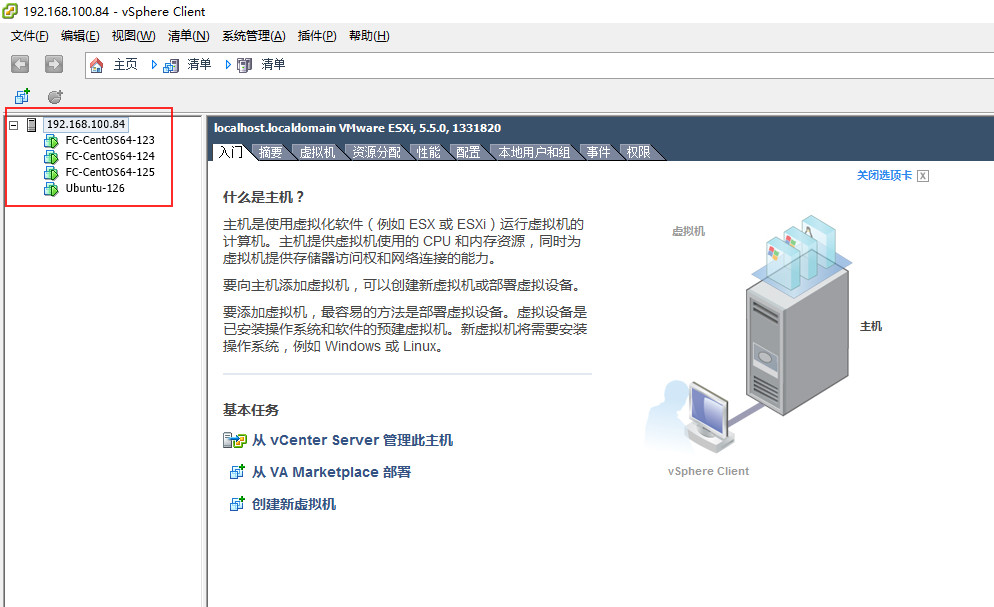
其实新建虚拟机的过程跟VMware workstation里面建虚拟机是一样的方式。但是下面这图里面的硬盘模式要注意选择“Thin Provision”模式。根据自己的需要来进行选择,不过一般都是“Thin Provision”的模式。
6.下面的三种分析方式,是在网上找来的,详细解释了三种不同的硬盘模式的区别:
Thick Provision Lazy Zeroed (zeroed thick)
在建立虚拟硬盘时会一次给足全部的硬盘大小,并产生一个vmdk档,而vmdk的大小等于创建的虚拟硬盘大小。然后这虚拟硬盘在一开始会先将所需要使用到的部份先行初始化(zero)。至于其他空闲没使用到的部份,则是等到有需要使用的时后再初始化(zero),不过由于一开始就扣除10G所以在没使用到的部份也就算在整体硬盘大小里。因此整颗虚拟硬盘是固定大小,不会变动的。
在之后若有资料要做写入的动作时,凡是第一次写入到空闲空间时都必须要zero。此类型的硬盘空间在第一次的硬盘写入时会有轻微的I/O性能的损失。
举例 :
假设实体硬盘为500GB,建立一个400GB的Thick Provision Lazy Zeroed 虚拟硬盘,此时会产生一个400GB的vmdk档,然后在这400GB的虚拟硬盘中一开始只使用100GB,所以在这使用的100GB会先行初始化(zero),而剩下的300GB会等到有需要使用的时后再初始化(zero)。不过整颗虚拟硬盘的大小还是为400GB。
Thick Provision Eager Zeroed (eager zeroed thick)
在建立虚拟硬盘时会一次给足全部的硬盘大小,并且会删除所有的资料,产生一个vmdk档,而vmdk的大小等于创建的虚拟硬盘大小。在创建硬盘时,会将所有的数据都初始化(zero),所以会花费较多的时间。也正因为都已经初始化完成了,所以当要使用的时后就不需要再初始化。而不论是第一次写入数据或是整体的性能和效能上都会比较好一些。
举例:
假设实体硬盘为500GB,建立一个400GB的Thick Provision Eager Zeroed 虚拟硬盘,此时会产生一个400GB的vmdk档,然后在这400GB的虚拟硬盘中一开始就会把400GB先行初始化,等到下次要使用时就可直接使用,不过整颗虚拟硬盘的大小还是为400GB。
Thin Provision
随着使用量而增加硬盘大小,达到上限时就不会在增加了。而产生的vmdk会随着使用的情况增加并一边初始化(zero),一边使用新空间。所以vmdk的大小不等于创建虚拟硬盘的大小,只会等于实际使用的大小。
简单来说,就是依照使用的大小来给硬盘的空间。但不会超过最大值。
缺点: Thin disk随着使用的增加,在效能上会比较差一点点。
举例 :
假设实体硬盘为500GB,建立一个400GB的Thin Provision虚拟硬盘,在安装完成后使用了100GB,因此vmdk就会等于100GB。而整个虚拟硬盘的大小就会是100GB,此时会有人问说,那剩下的300GB呢? 剩下的300GB就会留在实体硬盘内,等有使用到再逐渐增加。直到400GB空间都用满后就不会在增加了。
简单来说总结为:
假设新增一个虚拟机,在虚拟硬盘的部份设定为400G。其中100G已经使用,而剩下的300G则属于未使用空间。
Thin Provision 格式vmdk大小为100G,剩下未使用的300G等有需要时才初使化使用。
Thick Provision Lazy Zeroed 格式vmdk大小为400G,剩下未使用的300G等有需要时才初使化使用。
Thick Provision Eager Zeroed格式vmdk大小为400G,剩下未使用的300G都已初始化可直接使用。
7.接下来继续对建立好的虚拟机做配置:
根据需要来增加配置,CD/DVD这里先不做配置,可以在下一步再进行选择:
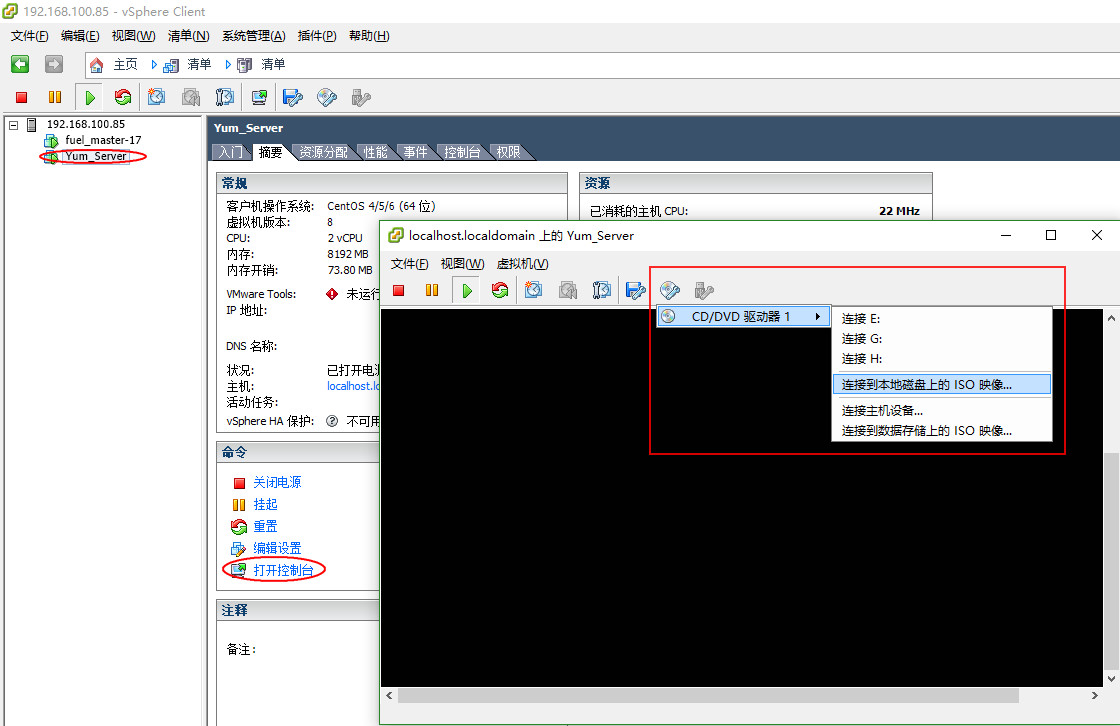
就这样选择本机镜像挂载进行安装,然后点虚拟机选择发送 “Ctrl+Alt+Del”重启就可以进行系统安装了。








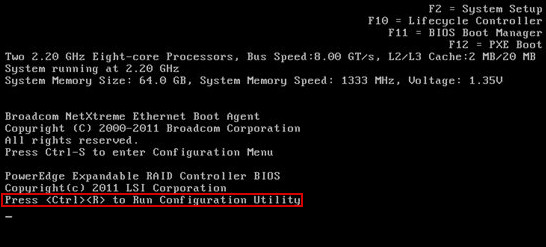
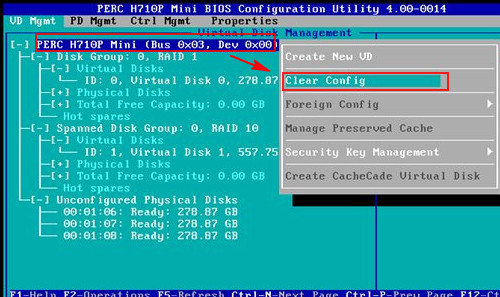
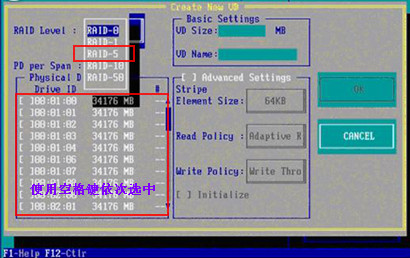
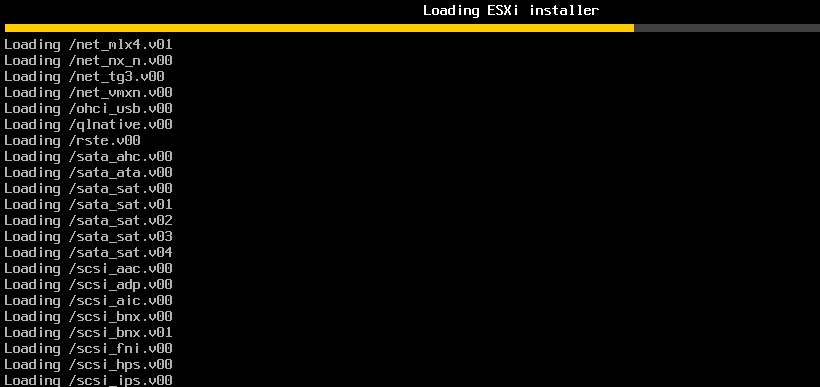
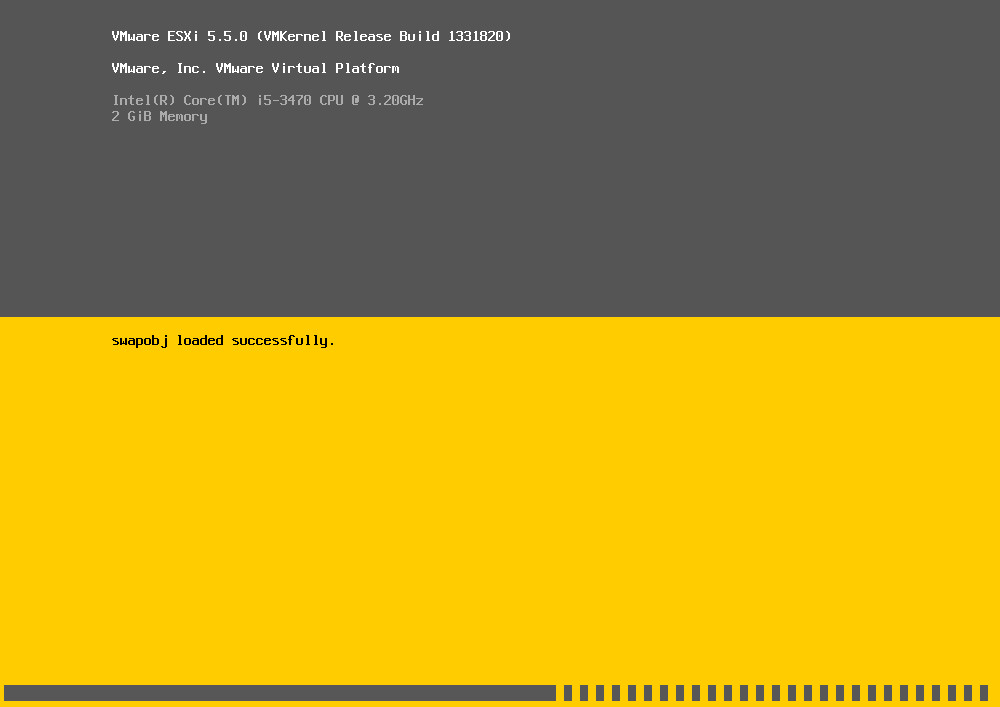
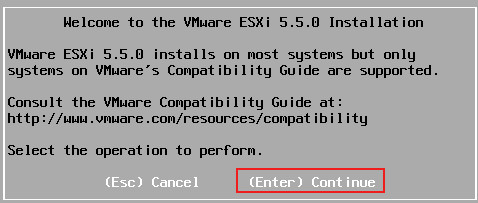

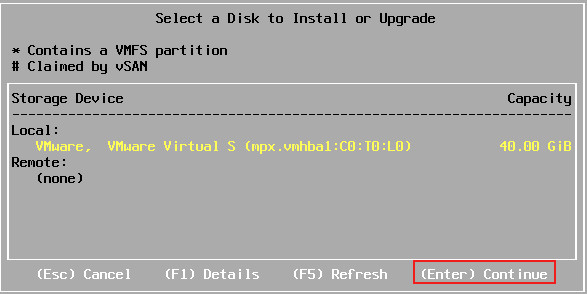
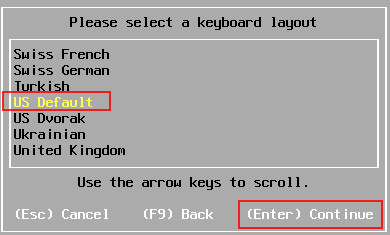
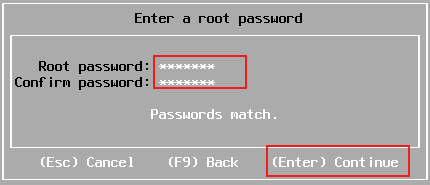
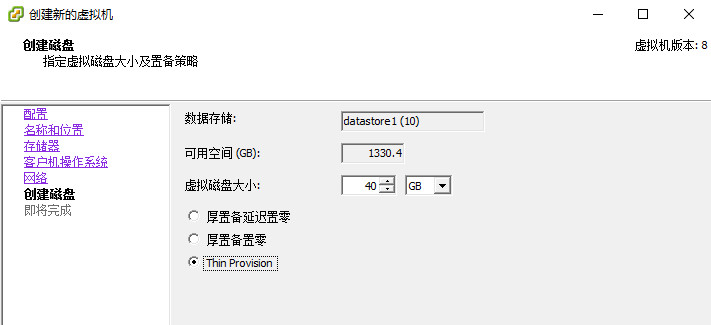
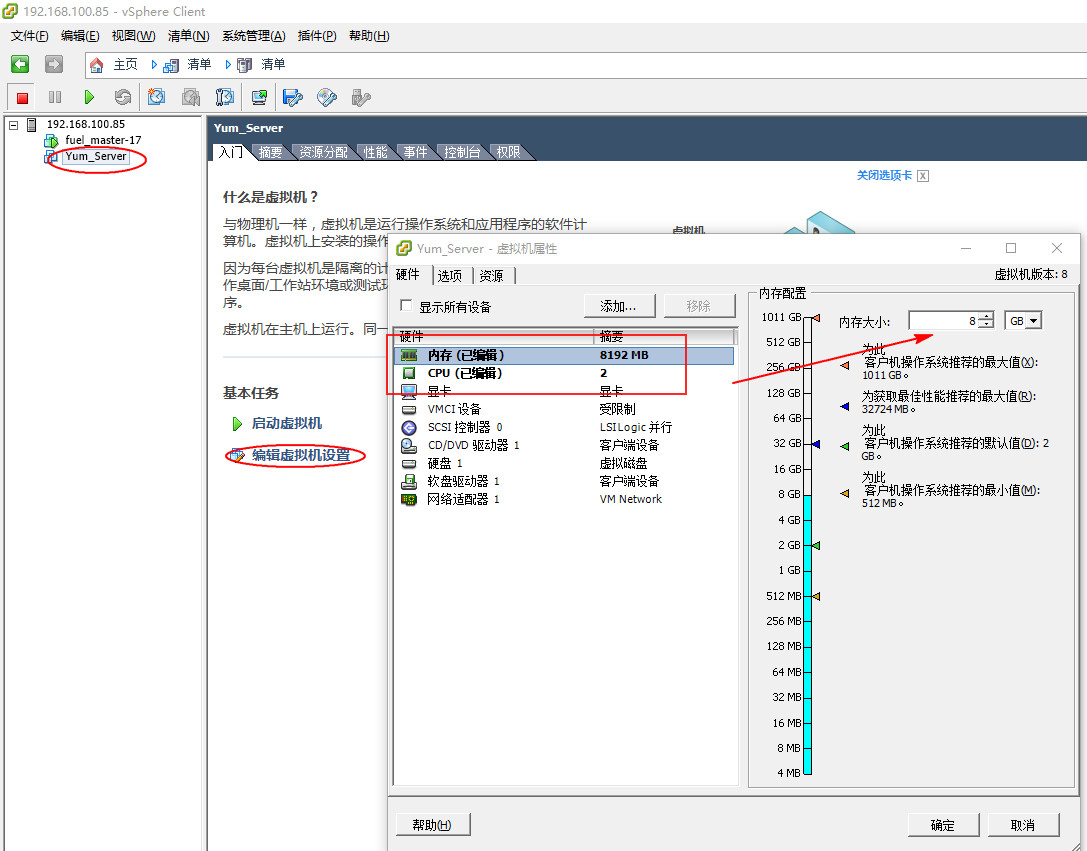














 5993
5993

 被折叠的 条评论
为什么被折叠?
被折叠的 条评论
为什么被折叠?








