一、 ESXi系统要求
ESXi硬件要求



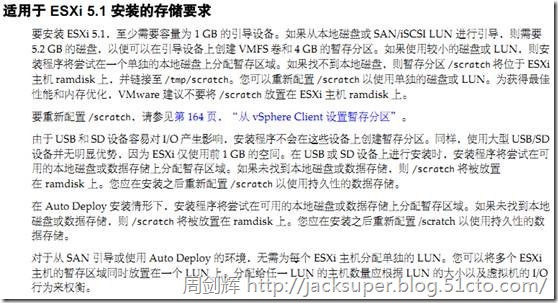
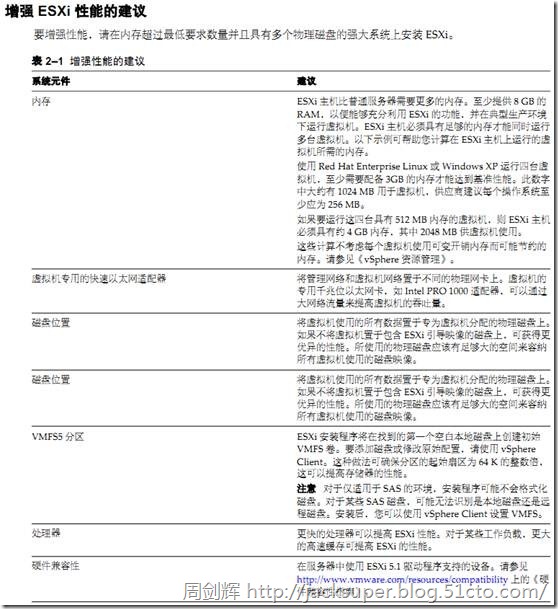
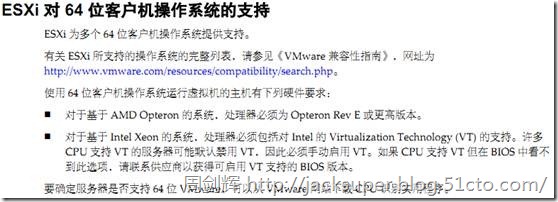
有关ESXi最高配置及其他更多详细信息,请查阅VMware官方文档。
二、 以交互方式安装ESXi
安装ESXi系统
交互方式安装是通过ESXi安装光盘进行安装。
在VMware Workstation窗口中,在虚拟机esx1.jack.com页面中,点击Power on this virtual machine。
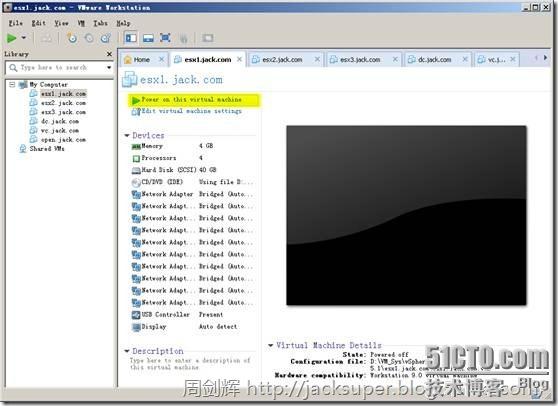
虚拟机将从ESXi安装光盘启动。
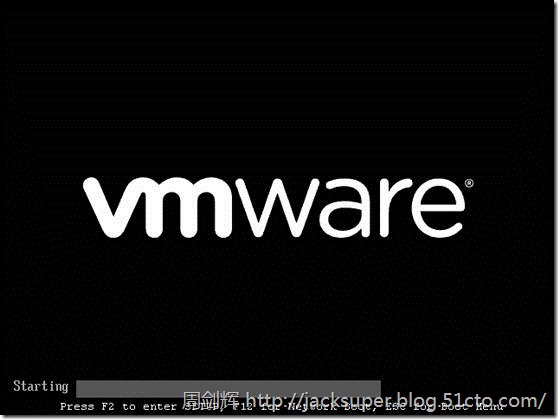
启动ESXi安装光盘引导菜单,默认选择了ESXi-5.1.0-799733-standard Installer,按回车键或倒计时8秒进入。
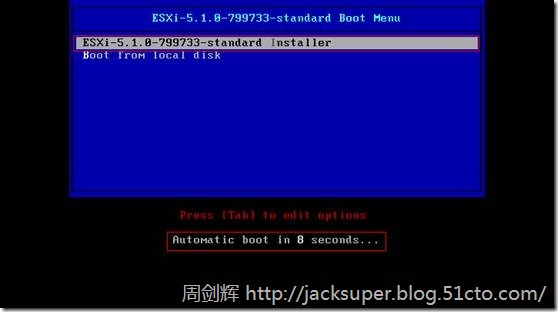
打开Loading ESXi installer程序,按回车键或倒计时5秒引导。
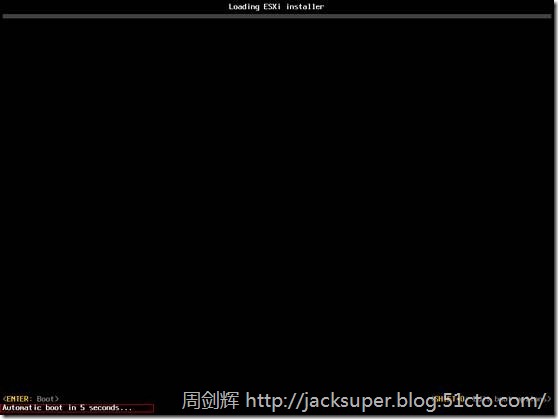
ESXi安装程序正在调入安装程序文件。
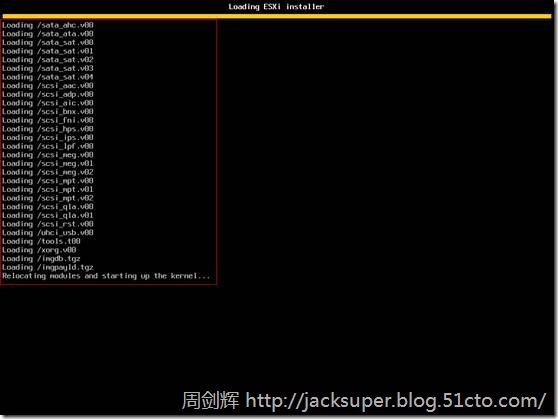
ESXi安装程序正在加载安装程序模块。
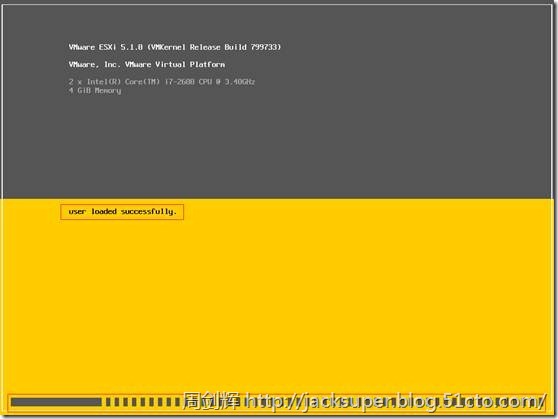
ESXi安装程序已成功启动 (主机硬件不符合系统要求,是无法进入这一界面的,例如主机上没有网卡)。
在Welcome to the VMware ESXi 5.1.0 Installation页,按Enter回车键继续。
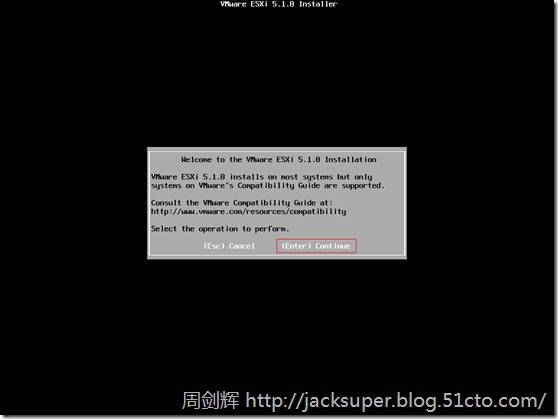
在End User License Agreement (EULA) 页,按F11键,同意用户许可协议并继续。
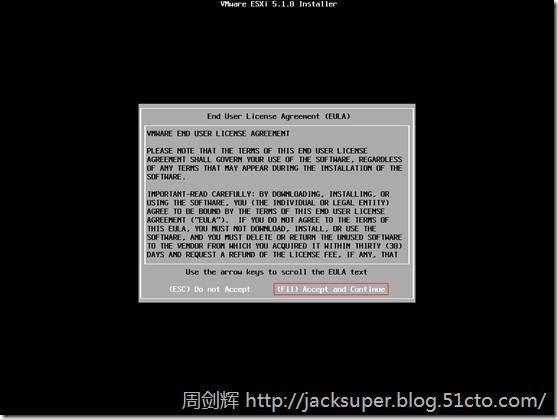
安装程序正在搜索可用的磁盘驱动器。
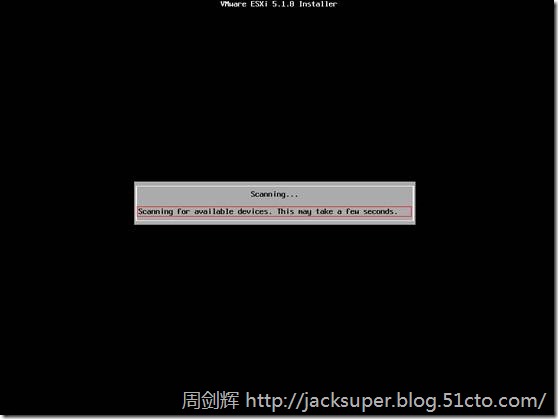
安装程序找到了一个40G的Local本地存储驱动器,按Enter回车键继续。
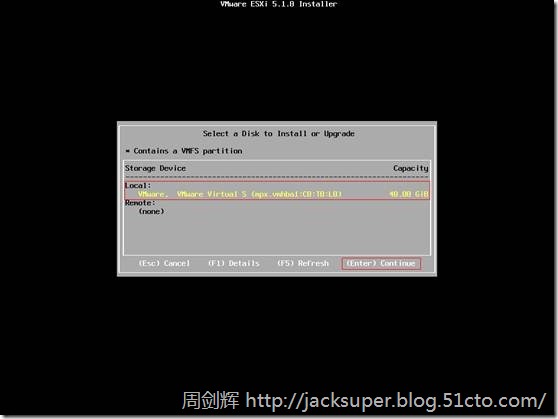
在Please select a keyboard layout页,已默认选择US Default,按Enter回车键继续。
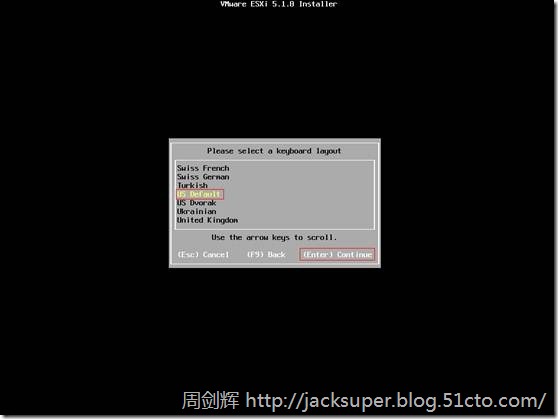
在Please enter a root password页,输入root用户的密码,密码要求不少于7个字符,并具有复杂性,按Enter回车键继续。
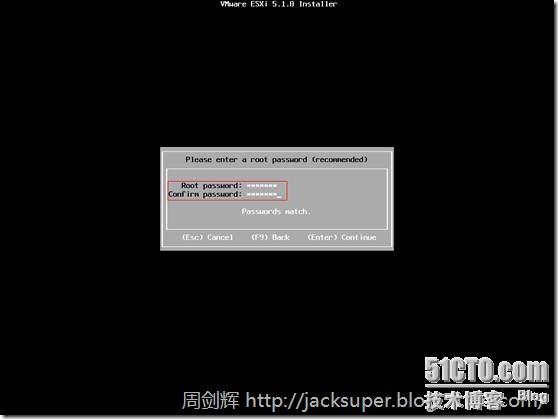
安装程序正在收集系统信息。
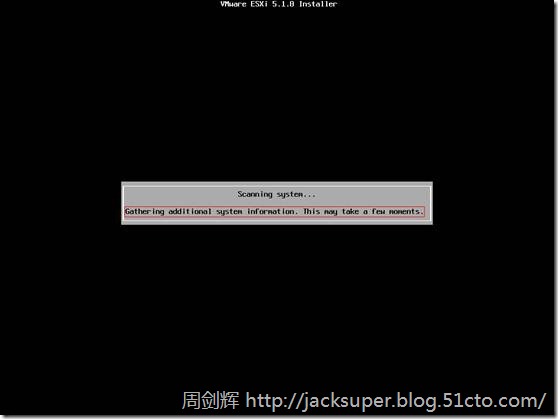
在Confirm Install页,显示ESXi将要安装的目标驱动,按F11回车键开始安装。
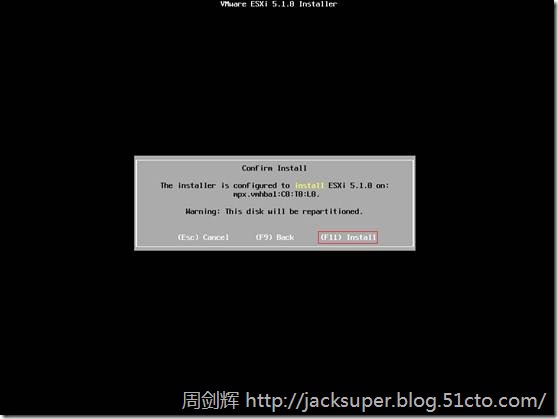
正在安装,可查看安装进度。
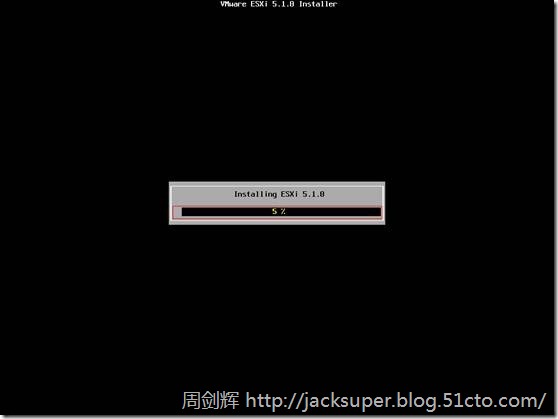
ESXi安装成功,按Enter回车键重启。
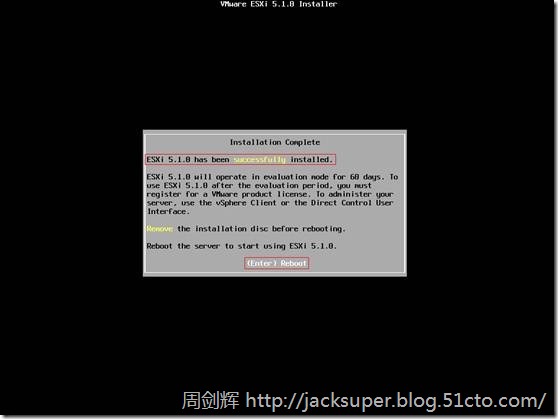
系统正在重启。
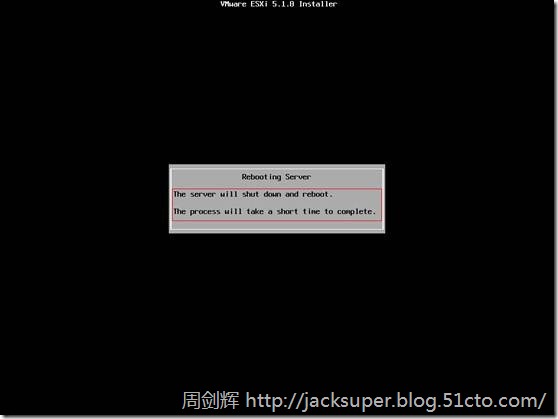
启动ESXi系统
![clip_image016[1] clip_image016[1]](https://i-blog.csdnimg.cn/blog_migrate/1f088dec9cacc56601b0760d5d238869.jpeg)
打开Loading VMware ESXi启动界面,按Enter回车键或倒计时5秒启动ESXi系统。
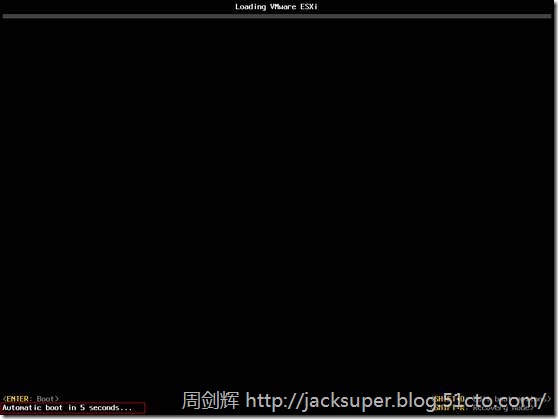
ESXi系统正在调入系统文件。
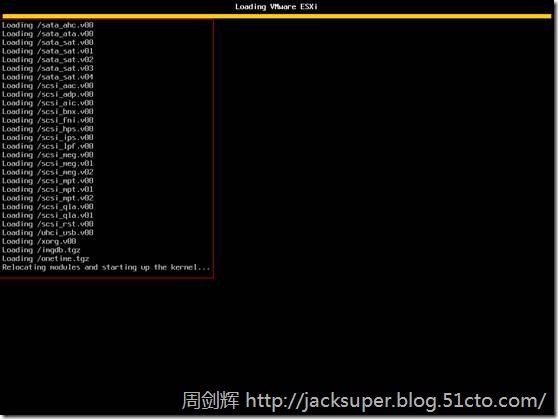
ESXi系统正在加载系统文件。
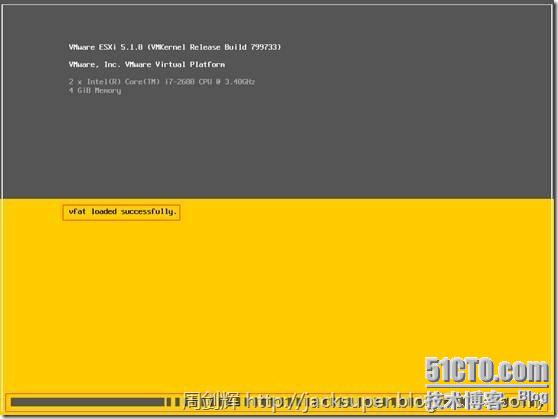
ESXi系统启动完成。
ESXi系统初始状态,默认使用DHCP获取IP地址。
ESXi系统启动完成,从主界面上可以看到ESXi主机的硬件和网络基本信息。
由于还没有手动配置网络信息,所以ESXi刚刚启动完成时,IP地址为0.0.0.0。
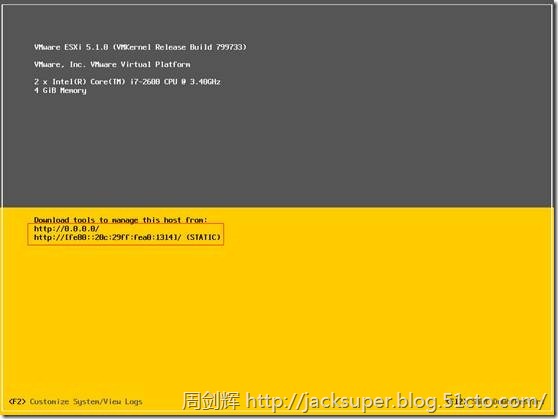
稍后由于无法从DHCP自动获取IP地址,将自动分配一个169.254开头的保留地址。
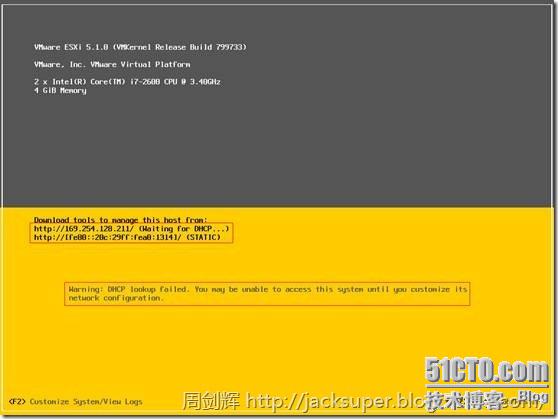
通常我们会为ESXi主机配置固定的IP地址,因此需要对ESXi系统进行网络初始配置。
三、 配置ESXi
进入ESXi系统配置界面
在ESXi主界面按F2键进入系统配置。
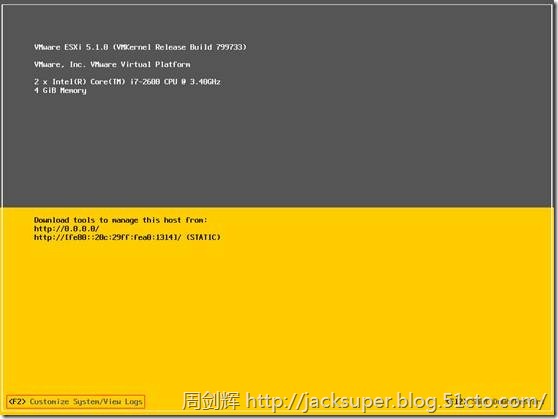
在Authentication Required页,输入登录的用户名和密码,按回车键确定。
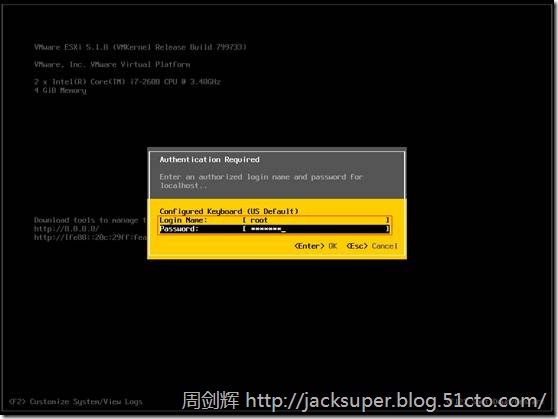
打开System Customization配置界面,在这里有众多的配置选项栏。
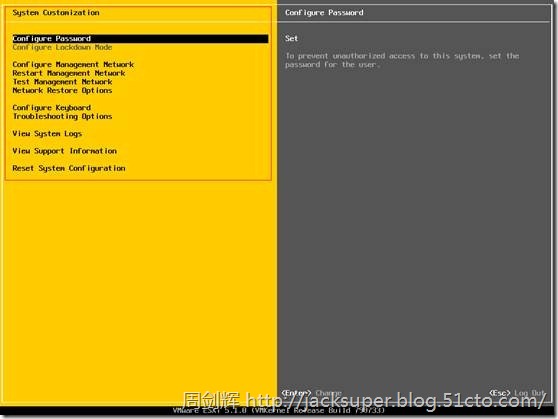
修改ESXi密码
在System Customization配置界面,选择Configure Password栏,按回车键打开。
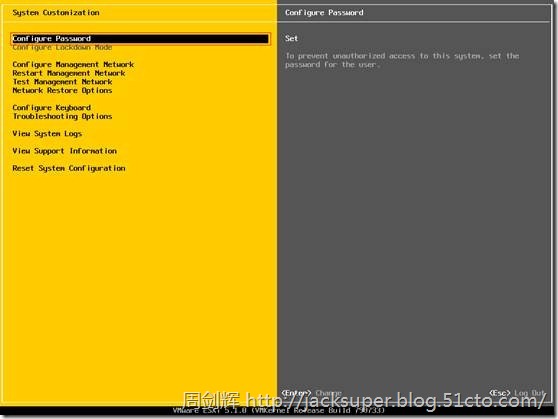
在Configure Password页,输入旧密码和新密码,按回车键确认。
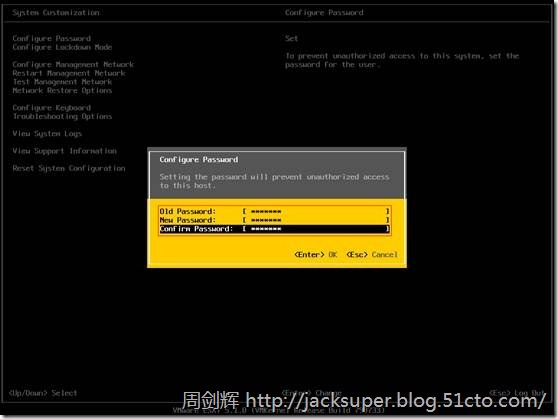
配置Management Network管理网络
在System Customization配置界面,选择Configure Management Network栏,按回车键打开。
在这里可以看到,此时的ESXi并没有配置主机名和IP地址。
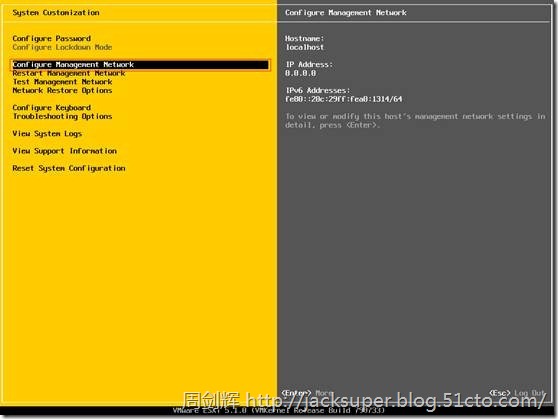
打开Configure Management Network配置界面,在这里有更详细的网络配置选项。
选择Network Adapters栏,按回车键打开。
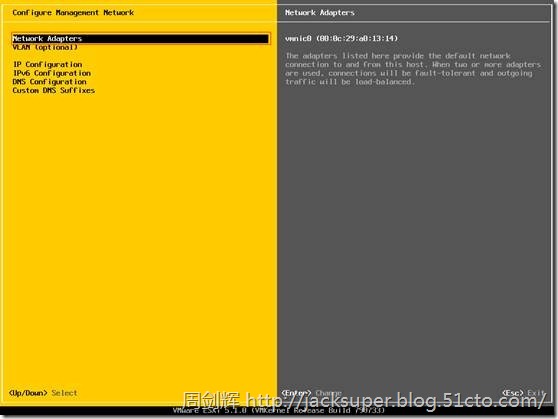
在Network Adapters页,显示了ESXi主机中所有网卡的设备列表。
ESXi安装时,会自动将第一块网卡vmnic0默认用于Management Network。根据实验环境规划,我们还需要将第二块网卡vmnic1添加加到Management Network中。
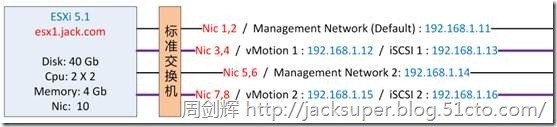
在vSphere Client中的ESXi主机标准交换机拓扑图。
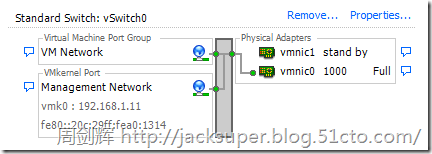
当然此时不配置也是可以的,以后可以通过vSphere Client进行配置。
选择vmnic1栏,按空格键选中,按回车键确认。
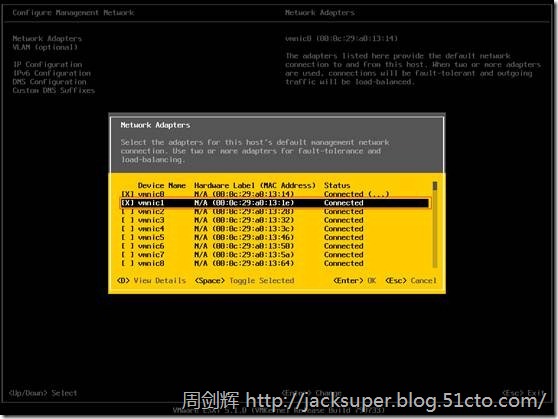
可以看到vmnic0和vmnic1被应用。
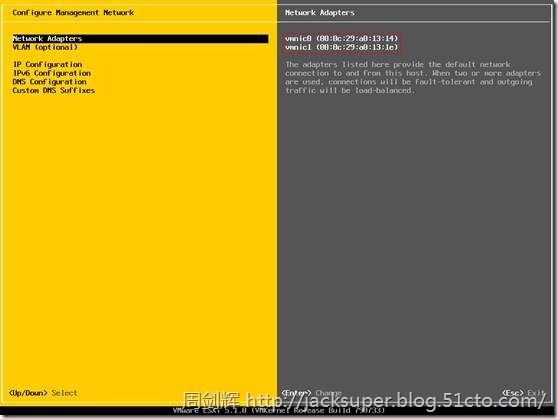
配置IP地址
在Configure Management Network配置界面,选择IP Configuration栏,按回车键打开。
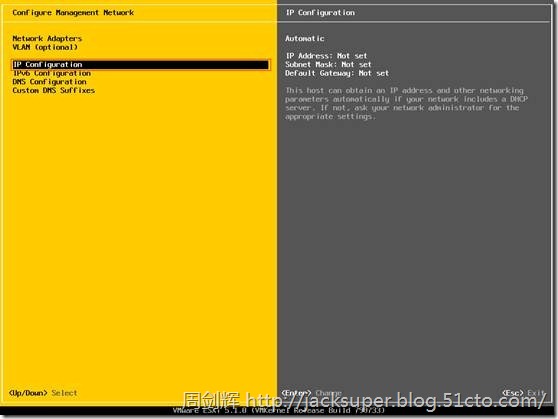
在IP Configuration页,选择Set static IP address and network configuration项,并按空格选中它。
根据实验环境规划,在IP Address、Subnet Mask、Default Gateway中输入与虚拟机对应的IP数据,并按回车键确认。
由于实验环境规划,处于一个简单的同网段网络,所以这里没有配置Default Gateway。
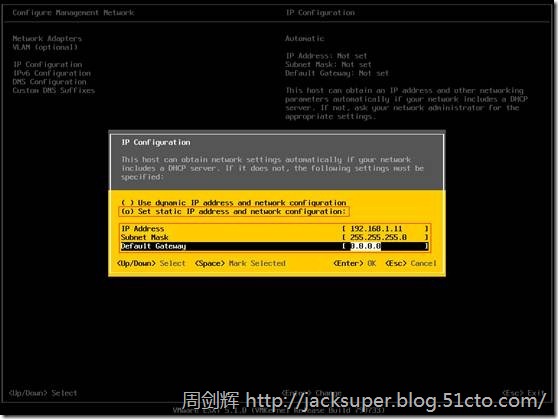
可以看到IP地址配置成功。
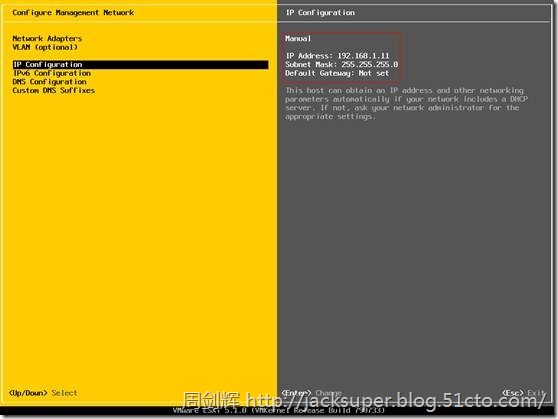
配置DNS
在Configure Management Network配置界面,选择DNS Configuration栏,按回车键打开。

根据实验环境规划,在Primary DNS Server、Alternate DNS Server 、Hostname输入与虚拟机对应的DNS数据,并按回车键确认。
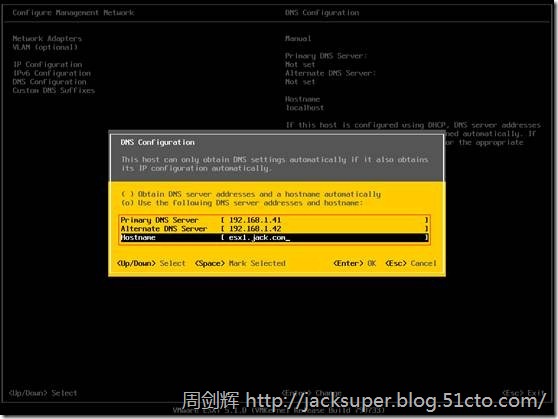
可以看到DNS配置成功。
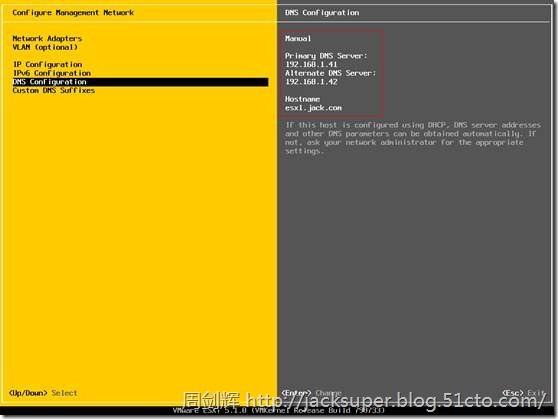
使Management Network配置生效
刚完成的Management Network配置并不会即时生效。
在Configure Management Network配置界面,按ESC键,退出网络配置界面。
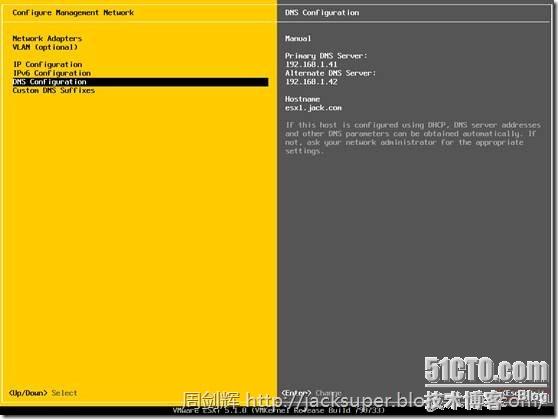
在Configure Management Network:Confirm页,按Y键确认,应用并重启Management Network配置。
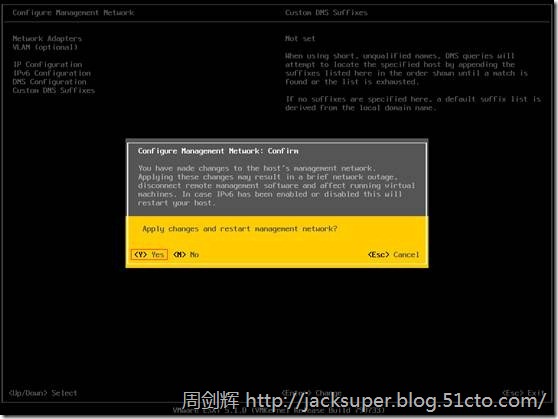
返回到System Customization配置界面,可以看到Configure Management Network的配置已经生效。
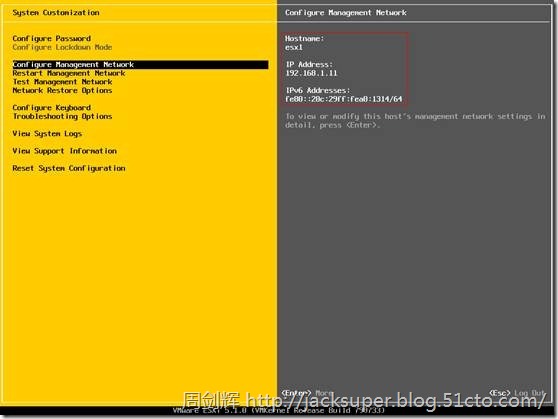
返回到ESXi主界面,可以看到主机名和IP地址都已经生效。
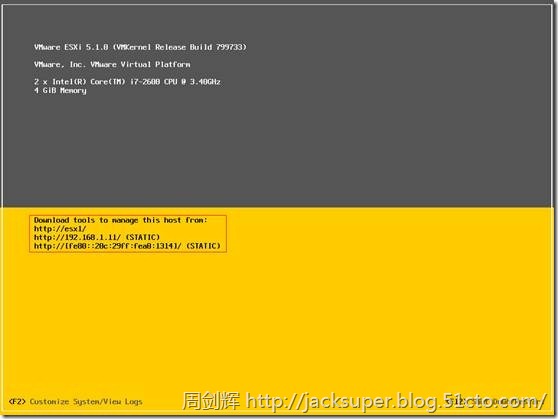
重启Management Network
在System Customization配置界面,选择Restart Management Network栏,按回车键打开。
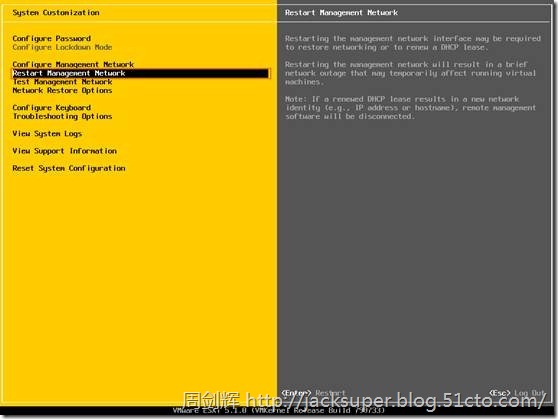
在Restart Management Network:Confirm页,按F11键确认。
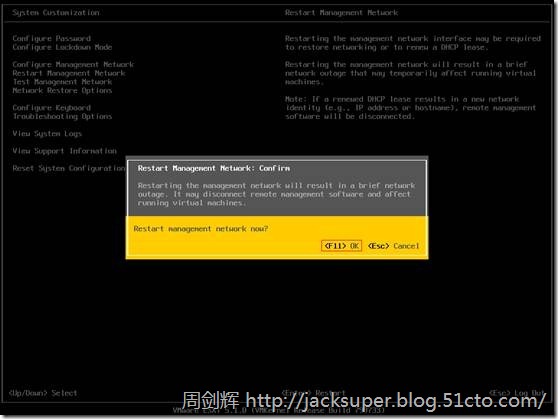
测试Management Network
在System Customization配置界面,选择Test Management Network栏,按回车键打开。
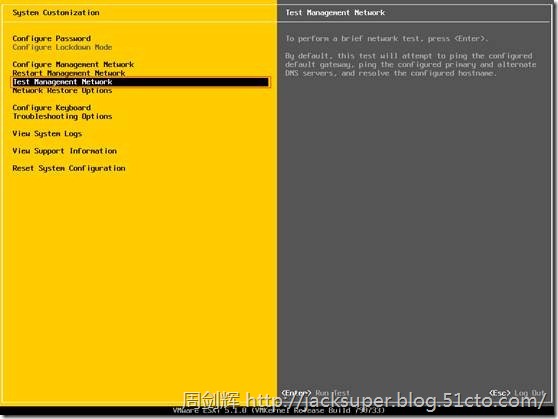
在Test Management Network页,输入要测试的IP地址或主机名,按回车键确认。

查看测试结果,成功的将显示OK,失败的将将显示Failed。
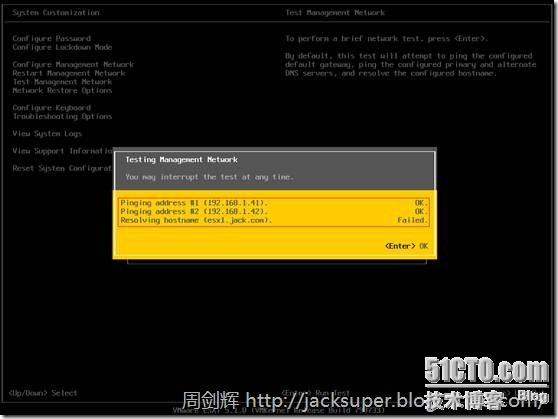
删除Management Network配置
在System Customization配置界面,选择Network Restore Options栏,按回车键打开。
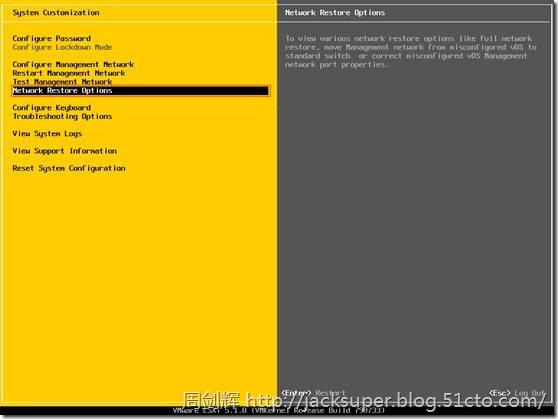
打开Network Restore Options配置界面,可以删除三种网络配置。
选择Restore Network Settings栏,按回车键确认。
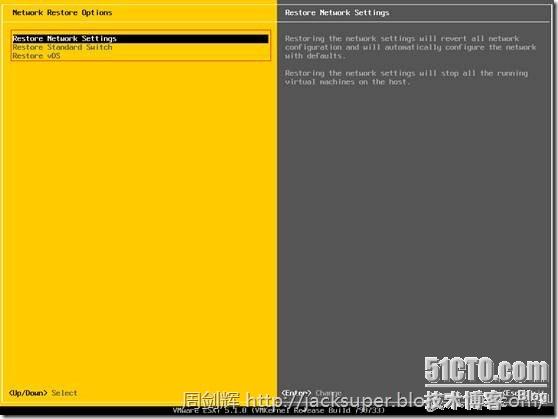
在Restore Network Factory Settings页,按F11键确认。
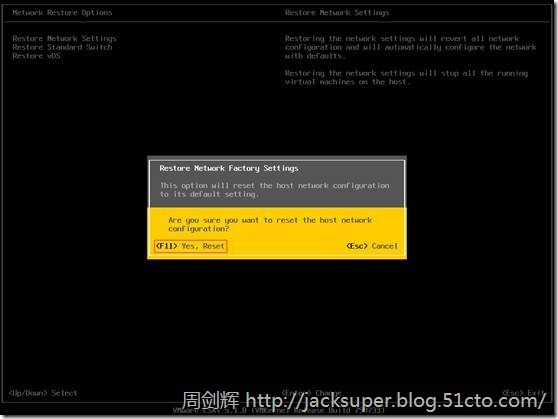
配置Troubleshooting Options
在System Customization配置界面,选择Troubleshooting Options栏,按回车键打开。
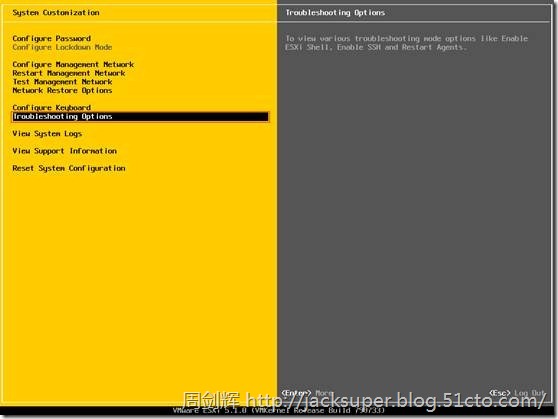
打开Troubleshooting Mode Options配置界面,选择Modify ESXi Shell and SSH timeouts栏,按回车键打开。
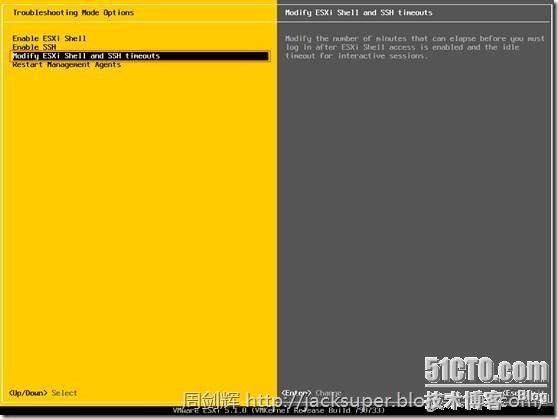
在Availability timeout、Idle timeout处输入超时数值,按回车键确认。

启用ESXi的Shell和SSH功能
基于安全的考虑,ESXi的Shell和SHH两项功能是被禁用的,可以在这里手动启用它们。
在Troubleshooting Mode Options配置界面,选择Enable ESXi Shell或Enable SSH栏,按回车键确认。
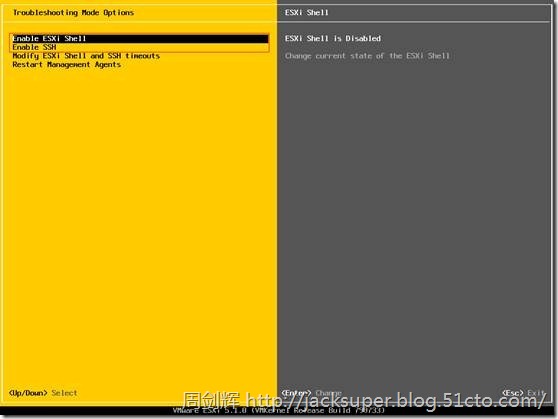
可以看到Enable ESXi Shell或Enable SSH已启用。
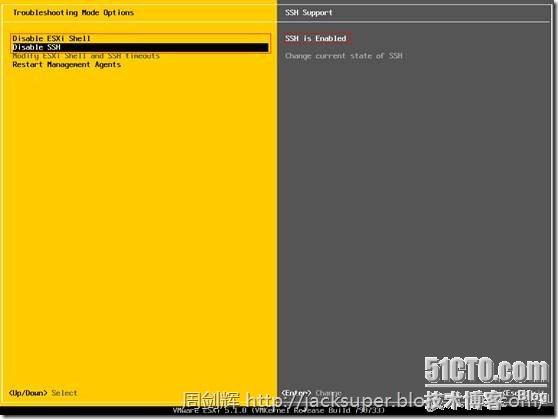
本机登录ESXi的Shell
在ESXi主界面,按ALT+F1键,可切换至Shell控制台界面。
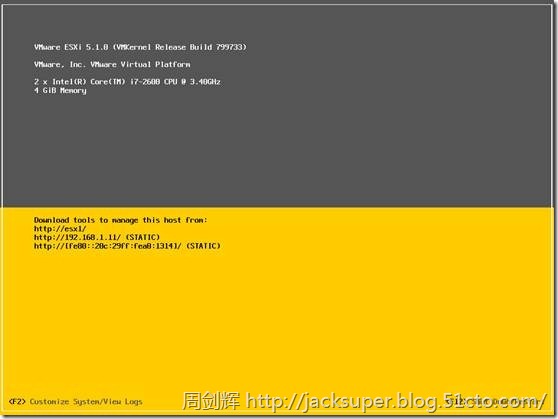
打开Shell控制台界面,可使用root用户进行登录。
按ALT+F2,可切换至ESXi主界面。

在没有启用ESXi Shell时,在Shell控制台界面,是无法进行Login登录操作的。
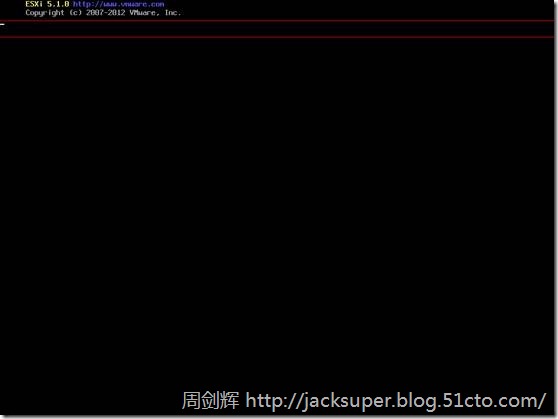
远程登录ESXi的SSH
我们可以使用SecureCRT工具软件,通过SSH远程登录ESXi。
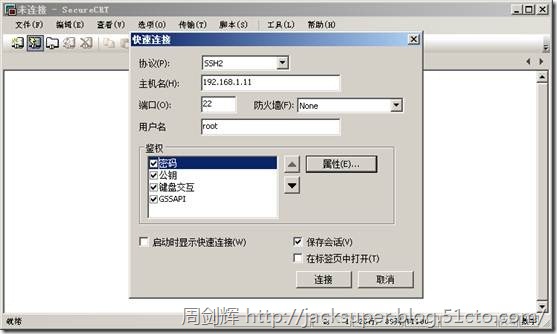
SSH连接已成功。
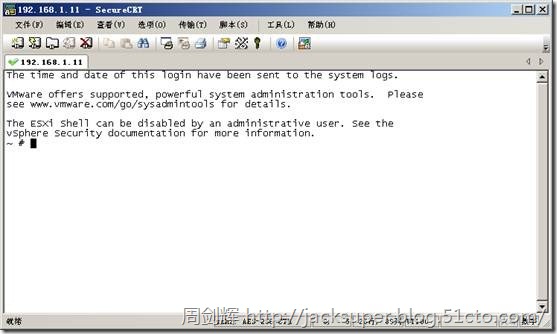
重启Restart Management Agents
在Troubleshooting Mode Options配置界面,选择Restart Management Agents栏,按回车键确认。
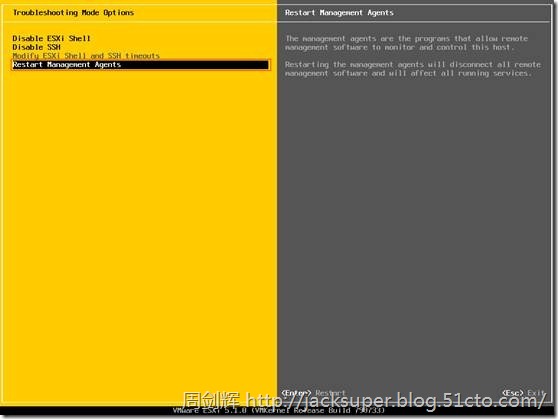
在Restart Management Agents:Confirm页,按空格选中Collect extra troubleshooting information项,按F11键确认。
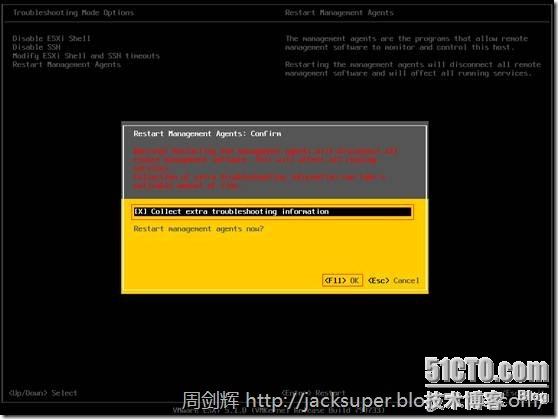
查看System Logs
在System Customization配置界面,选择View System Logs栏,按数字键1到6,可查看不同的日志信息。
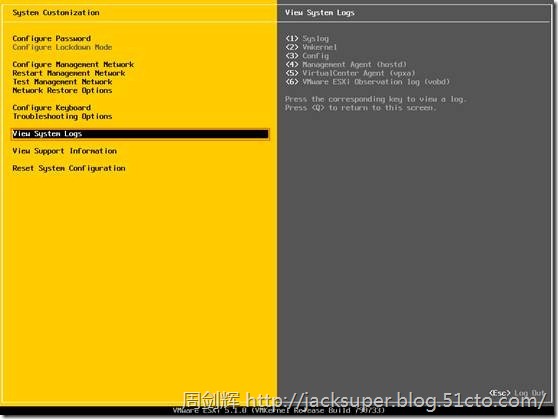
System Logs信息界面,按 / 搜索文本,按H显示帮助信息,按Q键退出。
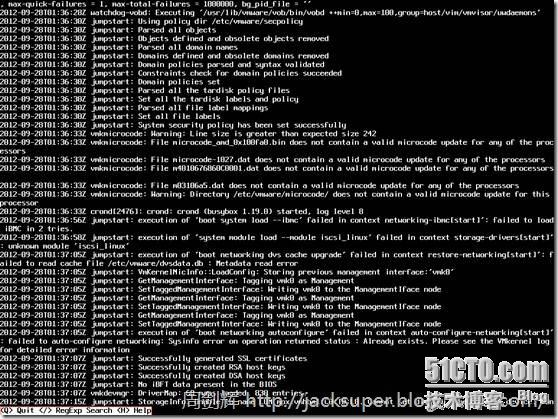
查看Support Information
在System Customization配置界面,选择View Support Information栏,在右侧显示支持信息。
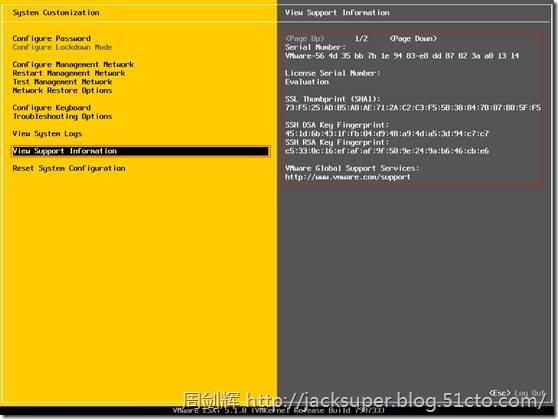
重置System Configuration
在System Customization配置界面,选择Reset System Configuration栏,按回车键确认。

在Reset System Configuration:Confirm页,按F11键确认。
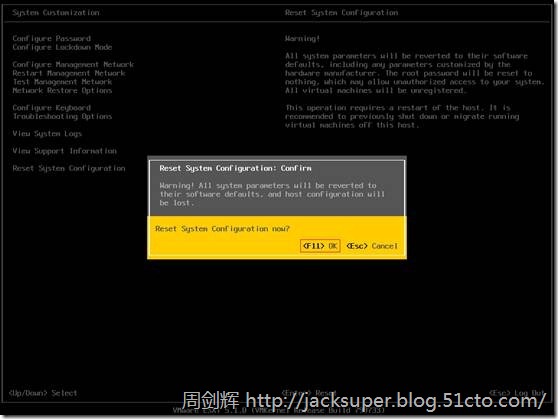
ESXi重启或关机
在ESXi主界面,按F12键。

在Authentication Required页,输入登录用户名和密码,按回车键确认。
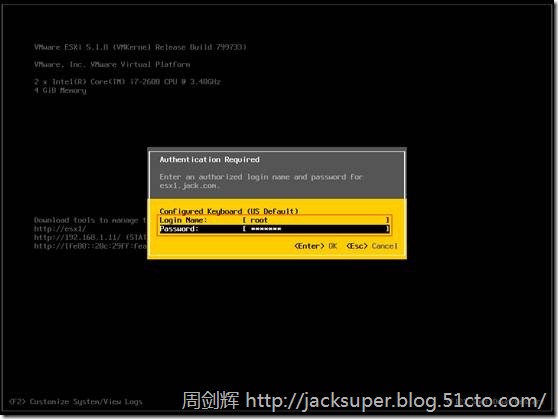
在Shut Down/Restart页,按F2键关机或按F11键重启。
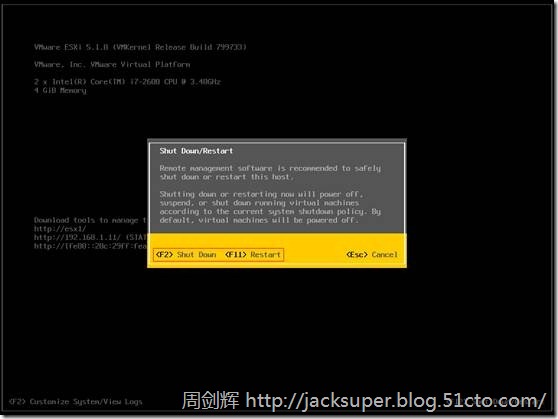
按F2键,正在关机。
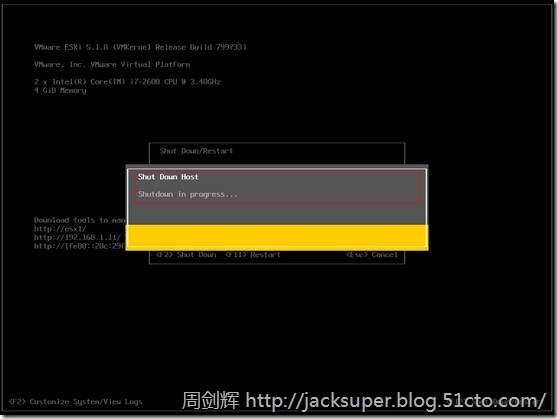
按F11键,正在重启。
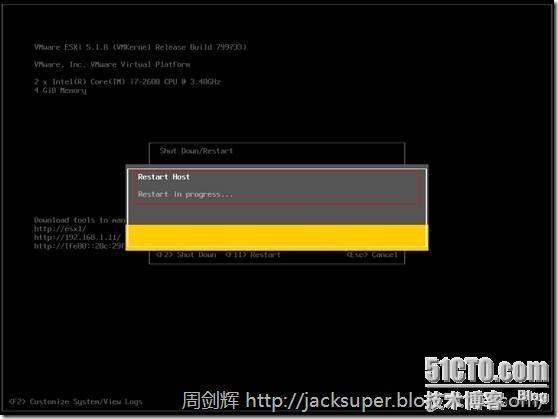
四、 通过PXE引导ESXi安装程序
PXE 引导安装过程概览
使用预启动执行环境 (PXE) 来引导主机并从网络接口启动 ESXi 安装程序。
ESXi 5 是以 ISO 格式分发的,旨在安装到闪存或本地硬盘驱动器。可以解压文件并使用 PXE 进行引导。
PXE 使用 DHCP 和简单文件传输协议 (TFTP) 通过网络引导操作系统。
以 PXE 方式引导需要一些网络基础设施以及一台具有支持 PXE 的网络适配器的计算机。大多数可以运行 ESXi 的计算机都具有能够执行 PXE 引导的网络适配器。
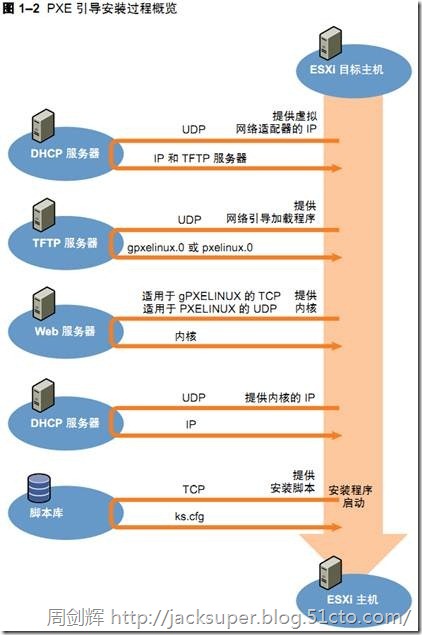
关于 TFTP 服务器、PXELINUX 和 gPXE
简单文件传输协议 (TFTP) 与 FTP 服务类似,通常仅用于网络引导系统或在网络设备(如路由器)上加载固件。
如果您的 TFTP 服务器将在 Microsoft Windows 主机上运行,请使用 tftpd32 版本 2.11 或更高版本。
如果不使用 gPXE,则在高负载网络上引导 ESXi 安装程序时可能会遇到问题,TFTP 有时在传输大量数据时不太可靠。如果您使用PXE,则 pxelinux.0 二进制文件、配置文件、内核以及其他文件都将通过 TFTP 传输。如果您使用 gPXE,则只有 gpxelinux.0 二进制文件和配置文件将通过 TFTP 传输。通过gPXE,您可以使用 Web 服务器来传输引导 ESXi 安装程序所需的内核和其他文件。
准备所需软件
我们在这里基于Windows系统来搭建PXE网络环境,对Windows系统本身没有特别要求,我在这里使用的是Windows XP系统。
TFTP Server软件:Tftpd32或Tftpd64 v4.00 (用于DHCP和TFTP服务)
文件名:tftpd32.400.zip或tftpd64.400.zip,下载地址:http://tftpd32.jounin.net/
PXE Boot软件:Syslinux v4.05 (提供PXE启动pxelinux.0引导文件和menu.c32菜单文件)
文件名:syslinux-4.05.zip,下载地址:http://www.kernel.org/pub/linux/utils/boot/syslinux/
ESXi 软件:ESXi安装光盘的ISO文件 (提供ESXi安装文件和ISOLINUX.CFG引导菜单)
文件名:VMware-VMvisor-Installer-5.1.0-799733.x86_64.iso,下载地址:vmware网站
配置PXE启动环境
在Windows系统中,将本地连接手动配置好IP地址,可以不用配置网关及DNS,我这里配置的IP地址是192.168.1.1。
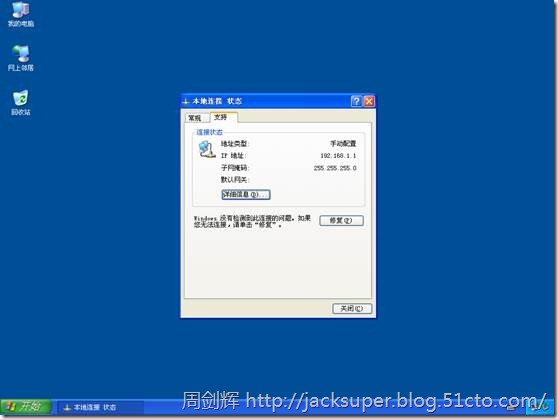
在C盘根目录下建立一个PXEBOOT文件夹,并在其中建立pxelinux.cfg文件夹。
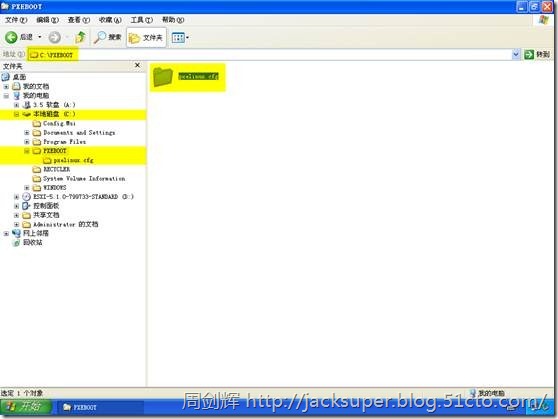
将ESXi安装光盘根目录下的ISOLINUX.CFG文件复制到C:\PXEBOOT\pxelinux.cfg文件夹中。
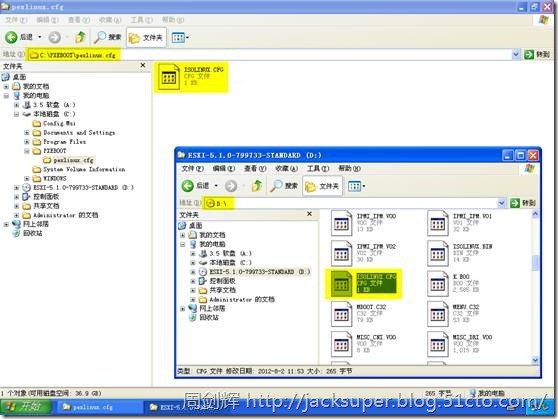
同时,将ISOLINUX.CFG文件更名为default。
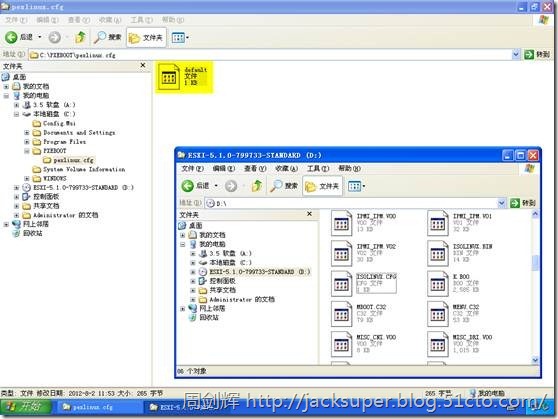
将ESXi安装光盘中的所有文件复制到C:\PXEBOOT文件夹中。
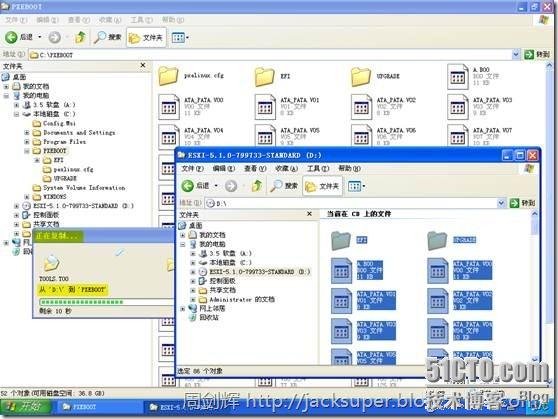
将syslinux-4.05.zip压缩包 \com32\menu文件夹中的menu.c32文件,解压至C:\PXEBOOT中,替换掉ESXi安装光盘中原有的menu.c32文件。
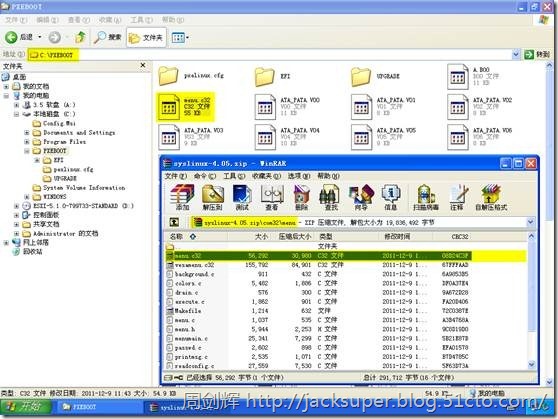
将syslinux-4.05.zip压缩包 \core文件夹下的pxelinux.0文件解压至C:\PXEBOOT中。
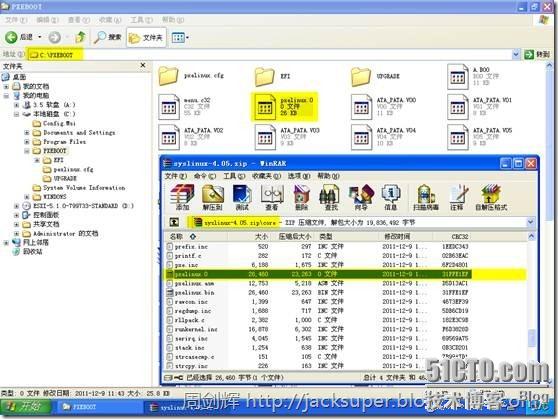
将tftpd32.400.zip压缩包中的tftpd32.exe和tftpd32.ini文件解压至C:\PXEBOOT中。
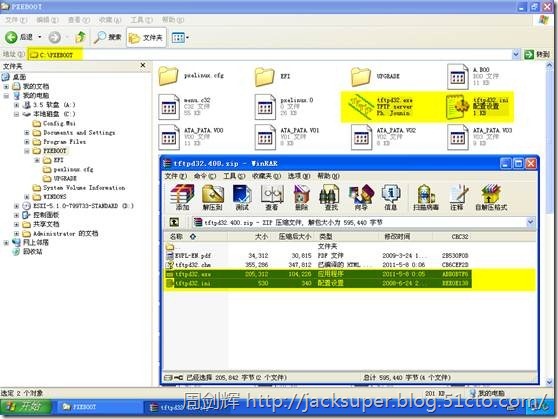
在C:\PXEBOOT文件中,运行tftpd32.exe程序。
在Tftpd32窗口中,Current Directory显示PXE引导文件存放的位置,Server interfaces显示当前TFTP服务器IP地址。
点击Settings,进入设置窗口。
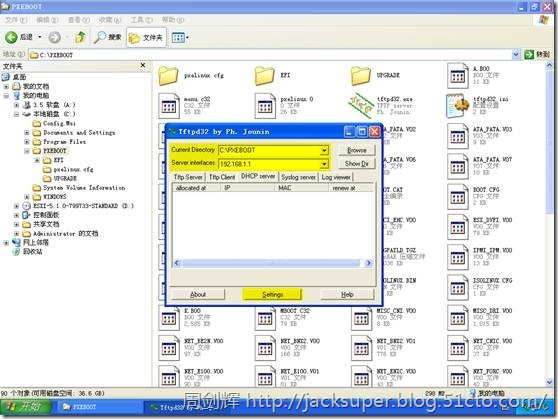
打开Tftpd32:Settings窗口,在TFTP标签页中,在Advanced TFTP Options处勾选PXE Compatibility和Allow ’\’ As virtual root。
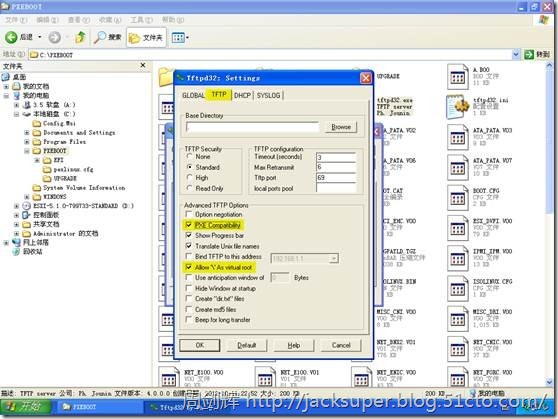
在DHCP标签页中,在DHCP Pool definition处输入IP pool starting address (IP地址池起始地址),Size of pool (地址池大小),Mask (子网掩码),Boot File (PXE引导文件名),点击OK完成。
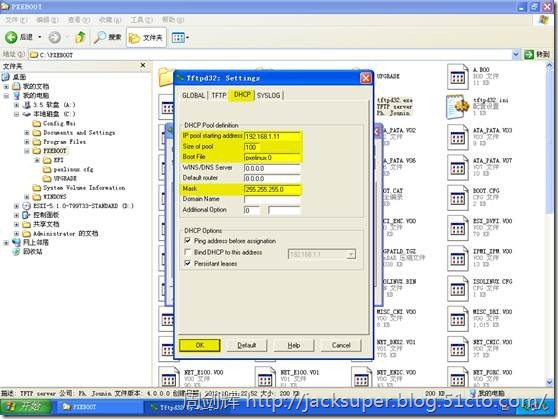
此时,TFTP和DHCP服务已开始运行,PXE的配置操作结束。
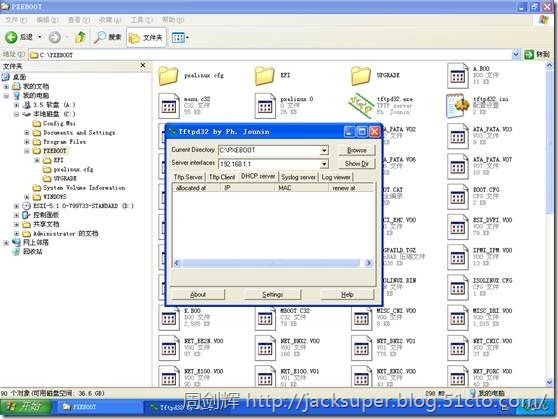
从PXE引导ESXi安装程序
计算机开机时,选择从网卡引导启动。
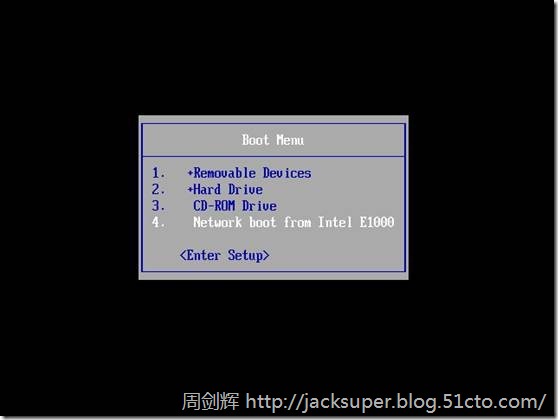
从网卡引导启动计算机,自动搜寻DHCP服务器。

已从DHCP服务器获得IP地址。
加载PXELINUX引导程序,调用pxelinux.cfg/default配置文件。
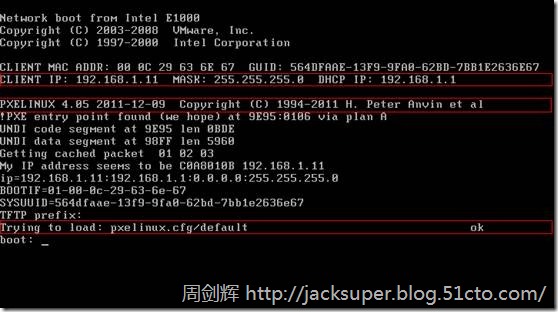
在Tftpd32窗口,可以看到DHCP server标签页的列表中,看到已分发的IP地址。
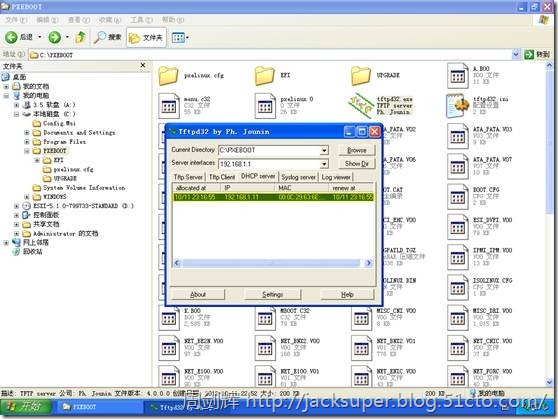
调入pxelinux.cfg/default配置文件,成功加载启动菜单。
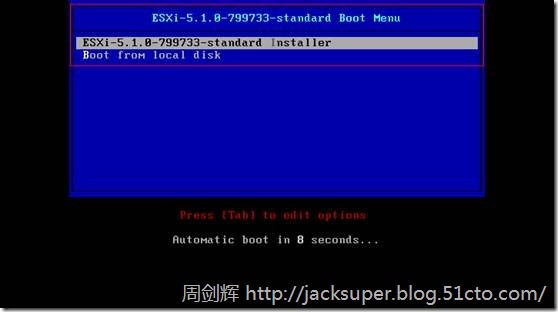

ESXi安装程序正在加载文件,现在加载的是s.v00文件。
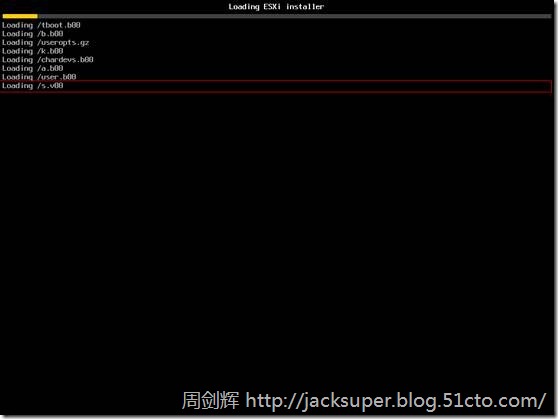
在Tftpd32窗口,可以看到正在发送s.v00文件至远程主机192.168.1.11。
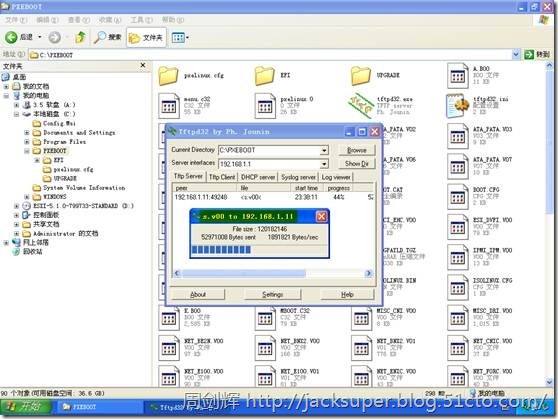
在Tftpd32窗口,看到s.v00文件发送完成。
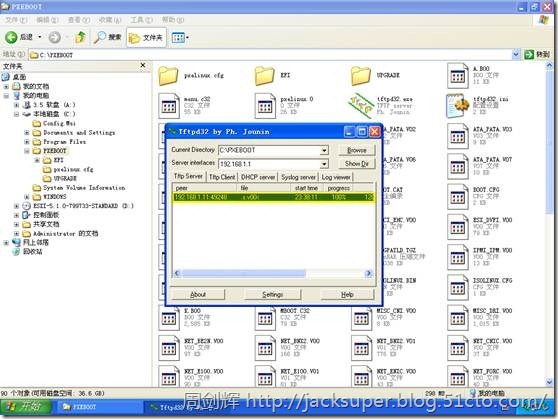
当所有ESXi安装文件发送完成后,开始运行安装程序。
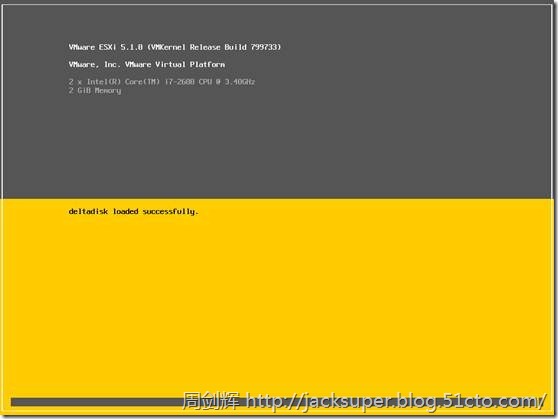
ESXi安装程序成功运行,后续安装过程和交互式安装过程相同。
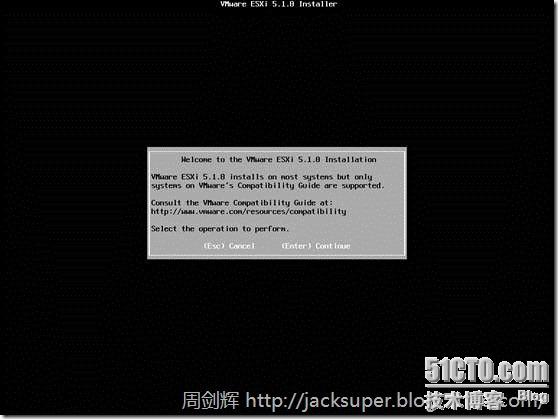
五、 通过gPXE引导ESXi安装程序
准备所需软件
我们在这里基于Windows系统来搭建gPXE网络环境,对Windows系统本身没有特别要求,我在这里使用的是Windows XP系统。
TFTP Server软件:Tftpd32或Tftpd64 v4.00 (用于DHCP和TFTP服务)
文件名:tftpd32.400.zip或tftpd64.400.zip,下载地址:http://tftpd32.jounin.net/
FTP Server软件:FileZilla Server v0.9.41 (用于FTP服务)
文件名:FileZilla_Server-0_9_41.exe,下载地址:http://filezilla-project.org/
PXE Boot软件:Syslinux v4.05 (提供PXE启动pxelinux.0引导文件和menu.c32菜单文件)
文件名:syslinux-4.05.zip,下载地址:http://www.kernel.org/pub/linux/utils/boot/syslinux/
ESXi 软件:ESXi安装光盘的ISO文件 (提供ESXi安装文件和ISOLINUX.CFG引导菜单)
文件名:VMware-VMvisor-Installer-5.1.0-799733.x86_64.iso,下载地址:vmware网站
配置gPXE启动环境
在Windows系统中,将本地连接手动配置好IP地址,可以不用配置网关及DNS,我这里配置的IP地址是192.168.1.1。
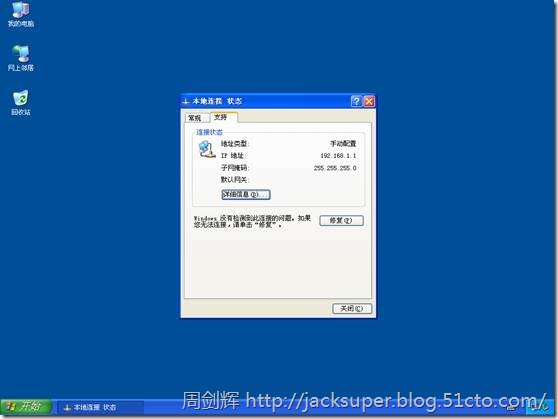
在C盘根目录下建立一个PXEBOOT文件夹,并在其中建立pxelinux.cfg和ESXi文件夹。
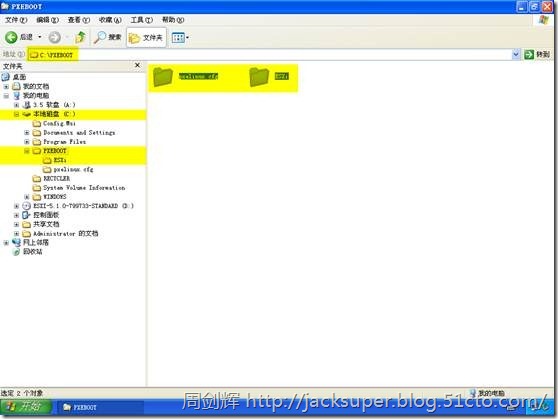
将ESXi安装光盘根目录下的ISOLINUX.CFG文件复制到C:\PXEBOOT\pxelinux.cfg文件夹中。
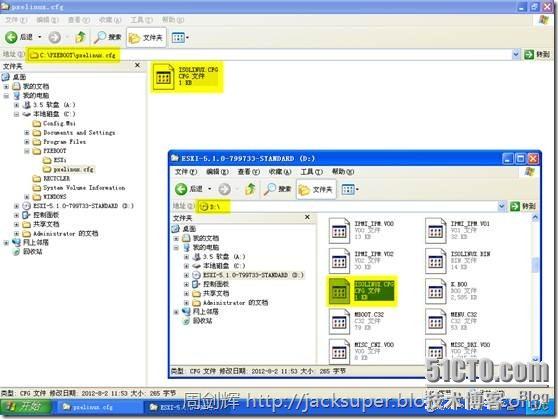
同时,将ISOLINUX.CFG文件更名为default。
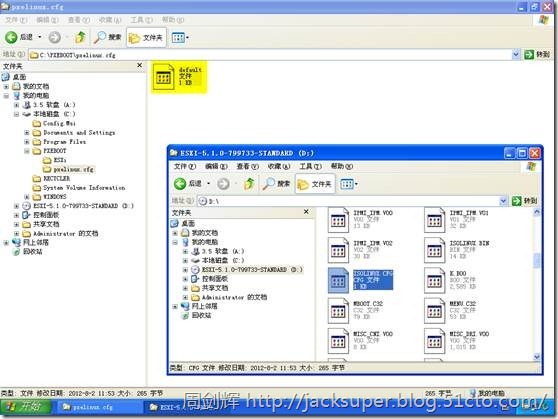
将ESXi安装光盘中的所有文件复制到C:\PXEBOOT\ESXi文件夹中。
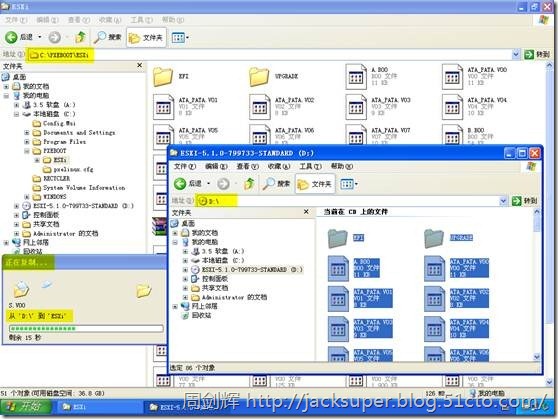
将syslinux-4.05.zip压缩包 \com32\menu文件夹中的menu.c32文件,解压至C:\PXEBOOT中。
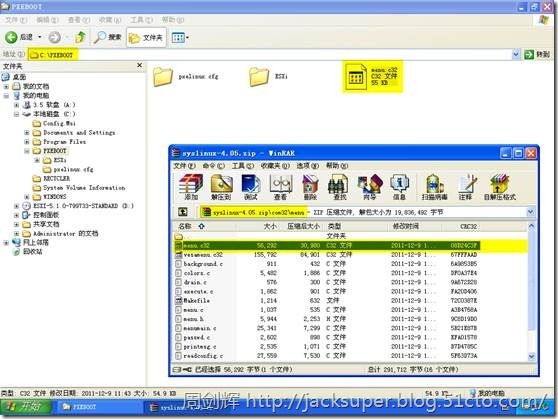
将syslinux-4.05.zip压缩包 \gpxe文件夹下的gpxelinux.0文件解压至C:\PXEBOOT中。
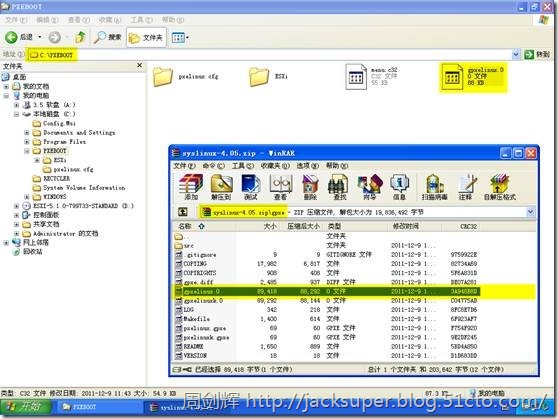
将tftpd32.400.zip压缩包中的tftpd32.exe和tftpd32.ini文件解压至C:\PXEBOOT中。

用记事本程序,打开C:\PXEBOOT\pxelinux.cfg文件夹中的default文件。
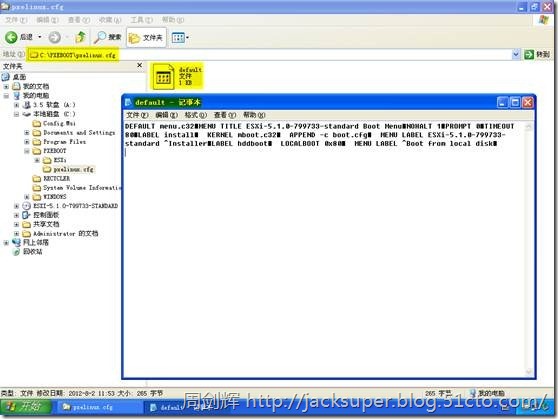
将default文件中的小黑块用回车键符代替,分行显示的内容更容易修改和查看。
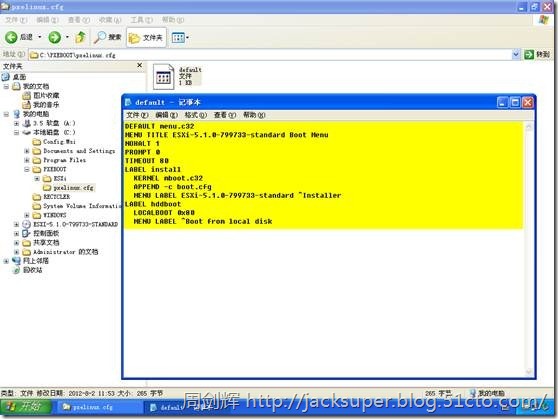
在menu.c32字符串前加上ftp://192.168.1.1/,在mboot.c32和boot.cfg字符串前加上ftp://192.168.1.1/ESXi/,并进行保存。
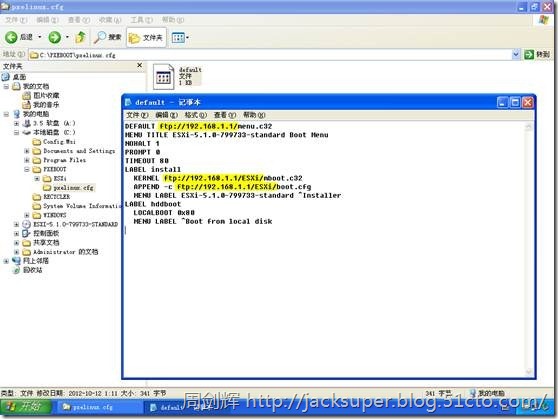
用记事本程序,打开C:\PXEBOOT\ESXi文件夹中的BOOT.CFG文件。
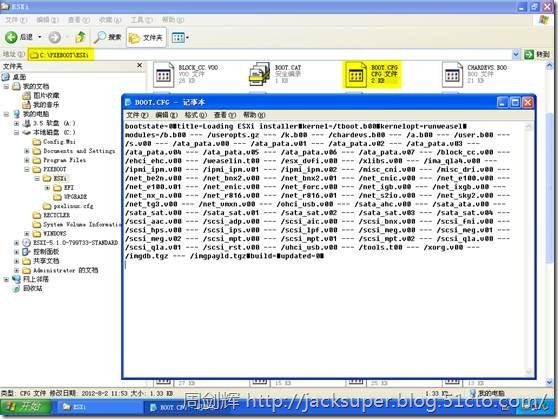
将BOOT.CFG文件中的小黑块用回车键符代替,分行显示的内容更容易修改和查看。
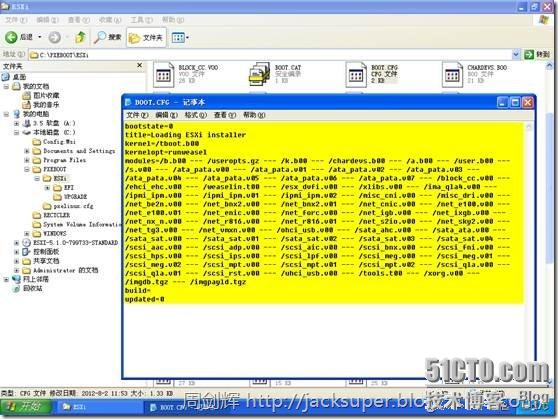
使用替换功能,将文件中的 / 字符全部替换为空,即全部删除。
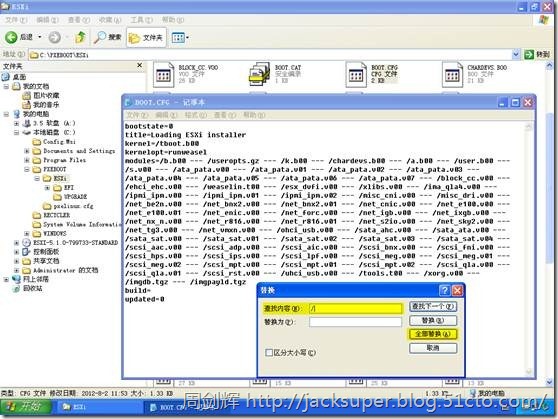
全部替换后,/ 字符消失。

在文件第三行处添加一行文本prefix=ftp://192.168.1.1/ESXi/,并进行保存。
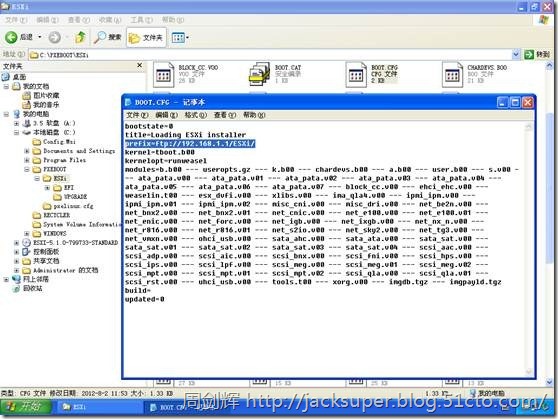
在C:\PXEBOOT文件中,运行tftpd32.exe程序。
在Tftpd32窗口中,Current Directory显示PXE引导文件存放的位置,Server interfaces显示当前TFTP服务器IP地址。
点击Settings,进入设置窗口。
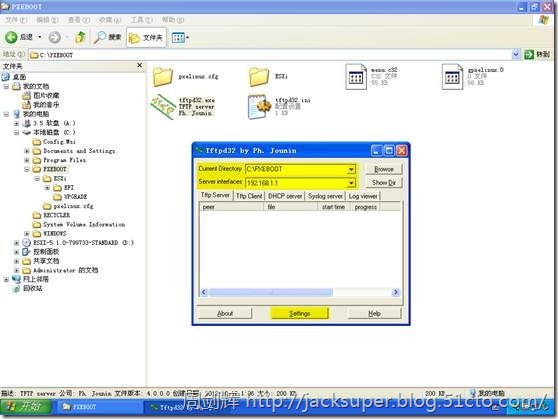
打开Tftpd32:Settings窗口,在TFTP标签页中,在Advanced TFTP Options处勾选PXE Compatibility和Allow ’\’ As virtual root。

在DHCP标签页中,在DHCP Pool definition处填写IP pool starting address (IP地址池起始地址),Size of pool (地址池大小),Mask (子网掩码),Boot File (gPXE引导文件),点击OK完成。
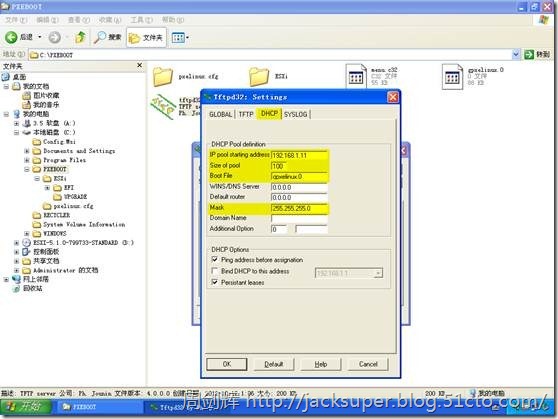
此时,TFTP和DHCP服务已开始运行,PXE的配置操作结束。
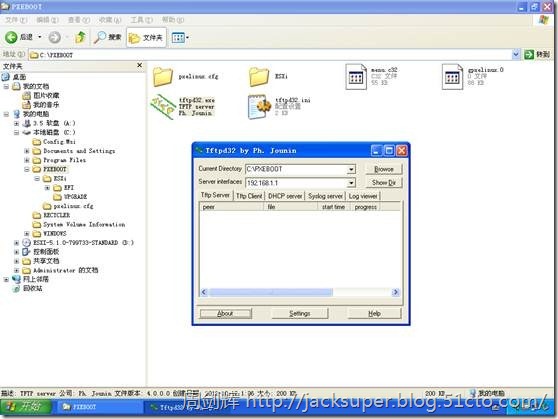
安装并运行FileZilla Server程序。
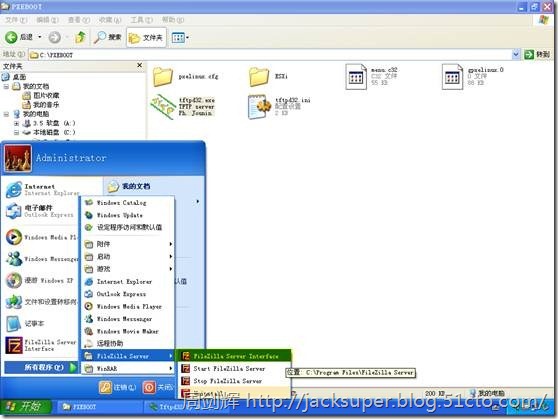
在Connect to Server窗口中,点击OK。
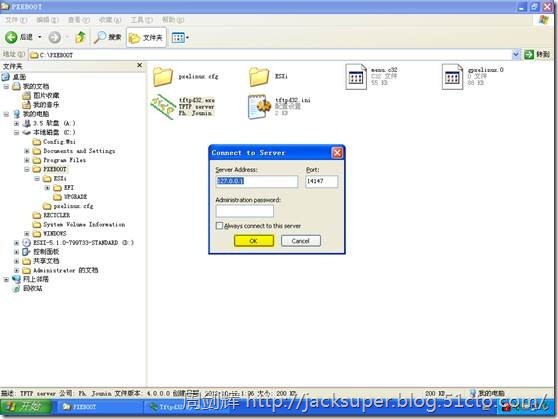
在FileZilla Server窗口中,点击Displays the user accounts dialog按钮。

打开Users窗口,选择General栏,点击Add。
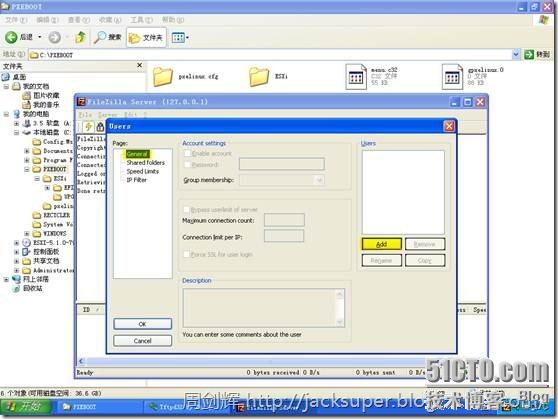
打开Add user account窗口,输入新帐户名anonymous,点击OK。
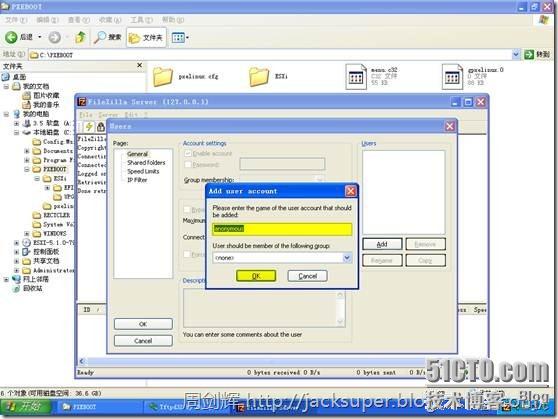
新帐户anonymous创建成功。
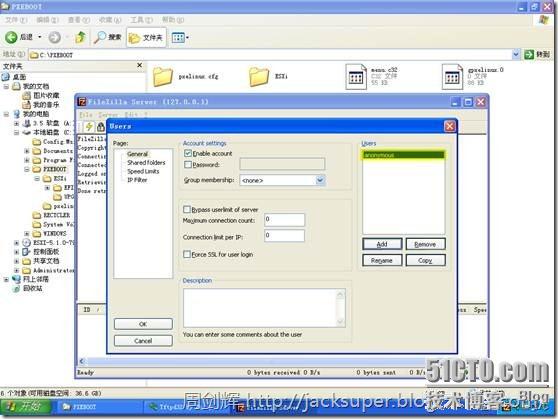
在Users窗口,选择Shared folders栏,点击Add。
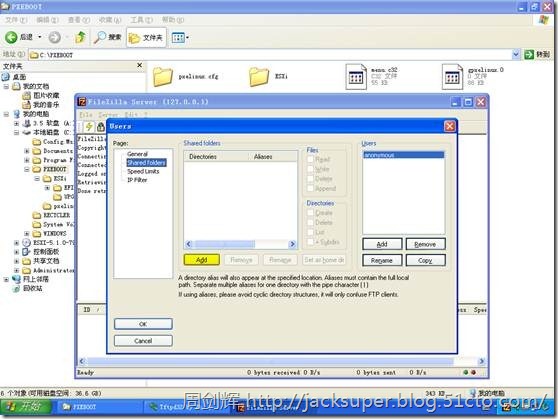
在浏览文件夹窗口中,选择C:\PXEBOOT文件夹,点击确定。

FTP用户帐户和共享文件夹配置完成,点击OK。
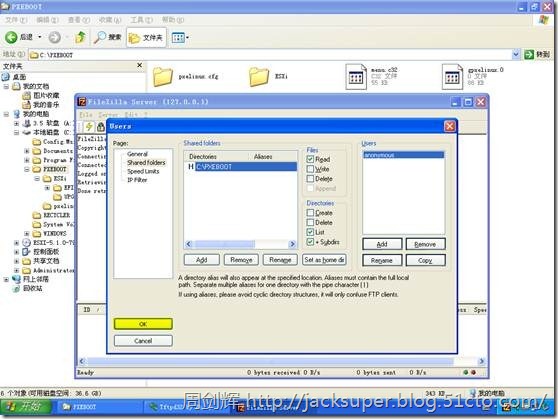
FTP帐户及共享文件夹设置完成。
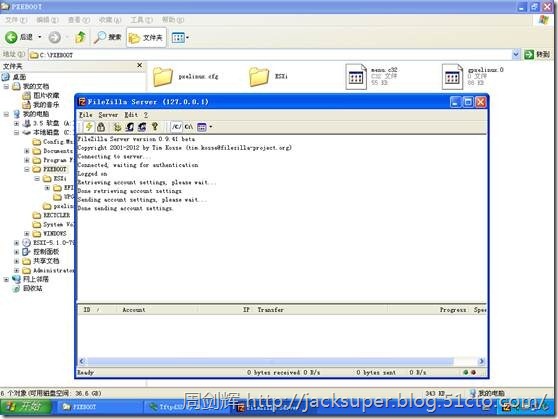
在运行窗口中,打开ftp://192.168.1.1/,验证一下FTP是否可以访问。
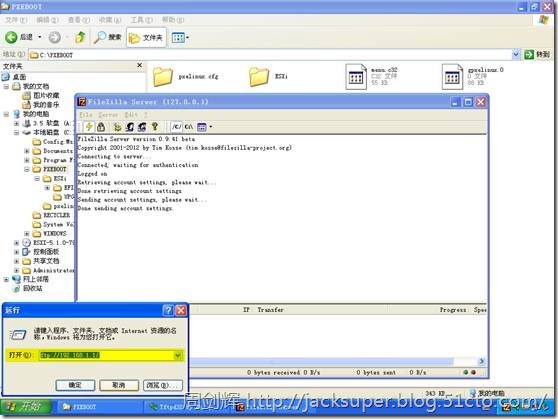
FTP可以正常访问。
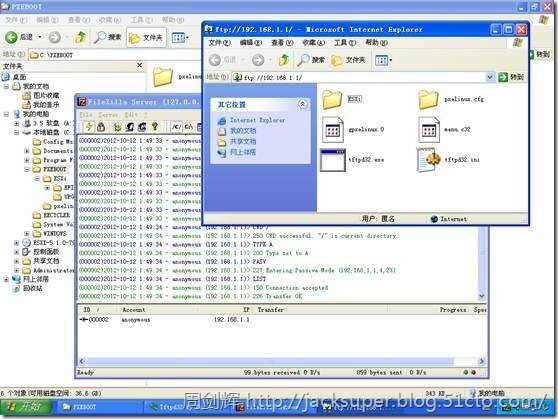
从gPXE引导ESXi安装程序
计算机开机时,选择从网卡引导启动。

从网卡引导启动计算机,自动搜寻DHCP服务器。
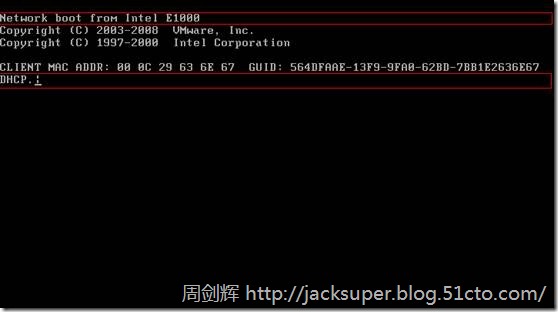
已从DHCP服务器获得IP地址。
加载gPXE引导程序,调用pxelinux.cfg/default配置文件。
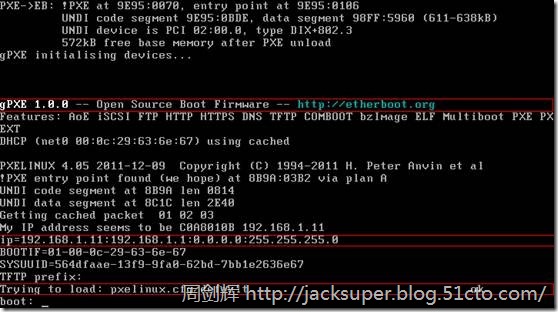
在Tftpd32窗口,可以看到DHCP server标签页的列表中,看到已分发的IP地址。
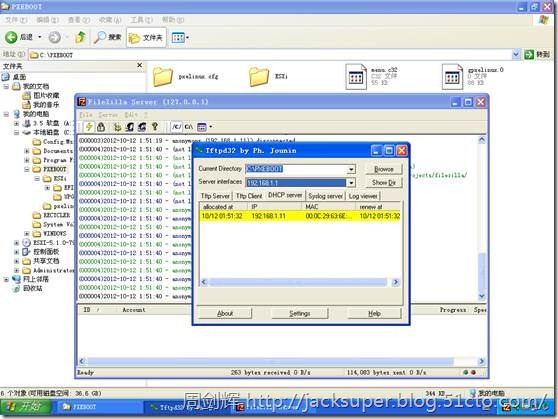
成功加载启动菜单。
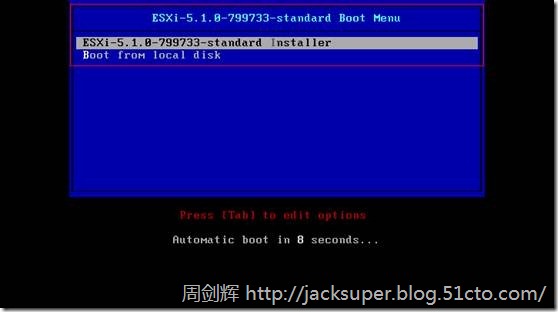
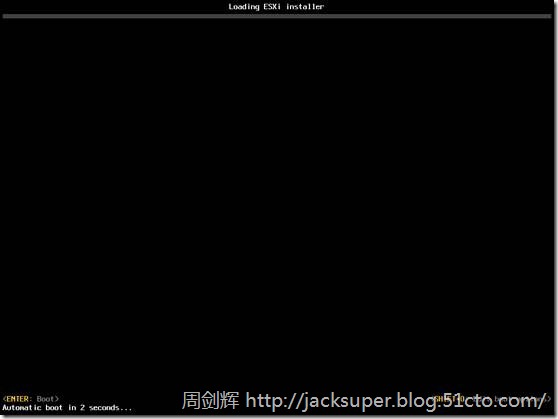
ESXi安装程序正在从FTP加载文件,现在加载的是s.v00文件。
gPXE方式与PXE方式相对比,gPXE方式在此过程中文件的下载速度明显优于PXE方式。
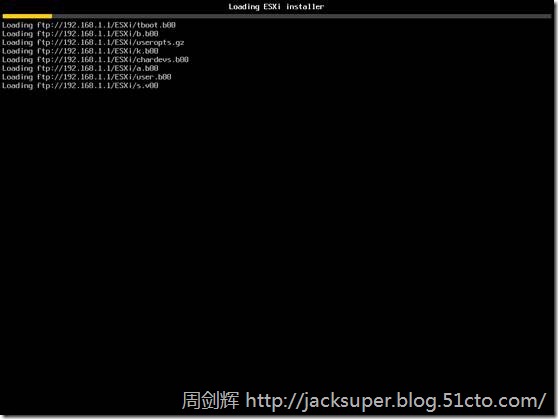
当所有ESXi安装文件发送完成后,开始运行安装程序。
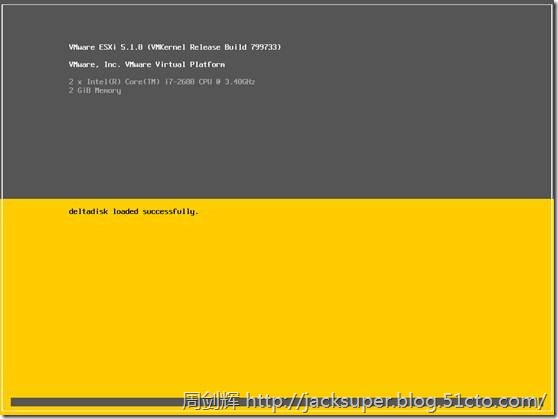
ESXi安装程序成功运行,后续安装过程和交互式安装过程相同。
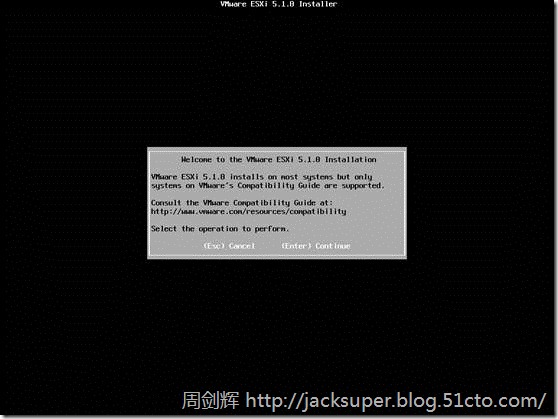
使用memdisk直接加载ESXi安装光盘ISO映像进行安装
gPXE还支持直接调用ESXi安装光盘的ISO文件来进行安装,我在这里简单补充一下。
将syslinux-4.05.zip压缩包 \memdisk文件夹下的memdisk文件解压至C:\PXEBOOT中。
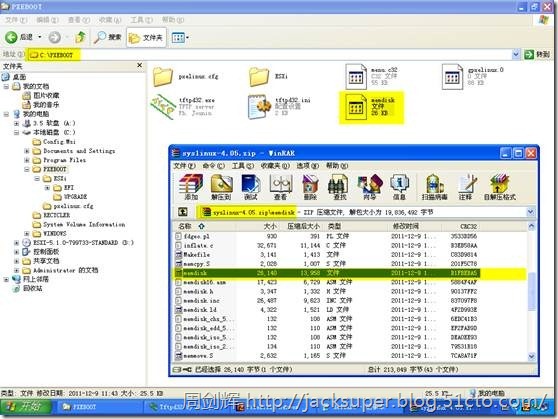
将ESXi安装光盘ISO映像文件复制到C:\PXEBOOT\ISO中。
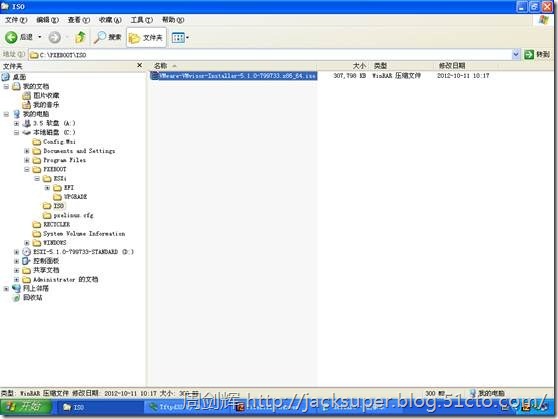
用记事本程序,打开C:\PXEBOOT\pxelinux.cfg文件夹中的default文件。
添加一段用于加载memdisk和ISO文件的启动菜单内容,并进行保存。
LABEL Mounting ESXi ISO
linux ftp://192.168.1.1/memdisk
initrd ftp://192.168.1.1/ISO/VMware-VMvisor-Installer-5.1.0-799733.x86_64.iso
APPEND raw iso
MENU LABEL Mounting ^ESXi ISO
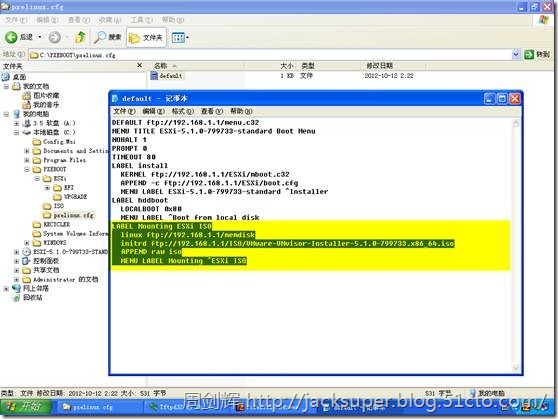
再次通过gPXE引导启动时,可以看到多了一项启动菜单项Mounting ESXi ISO。
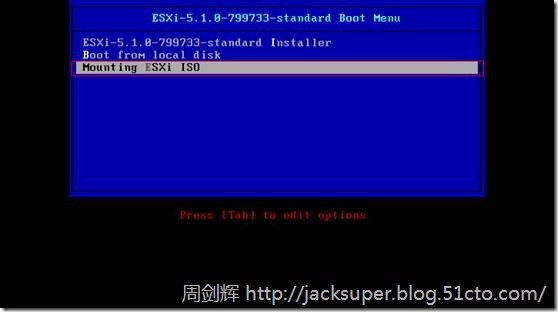
选择菜单项Mounting ESXi ISO,按回车键确认,自动从FTP加载ISO映像文件。
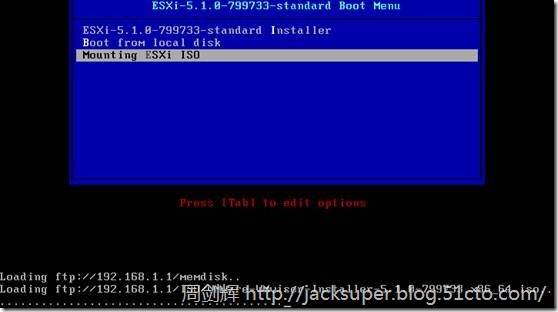
ISO映像文件加载完成。

从ISO映像启动,出现ESXi安装光盘的启动菜单,现在就可以开始安装了。

后续过程与用ESXi安装光盘的交互式安装过程是一样的。
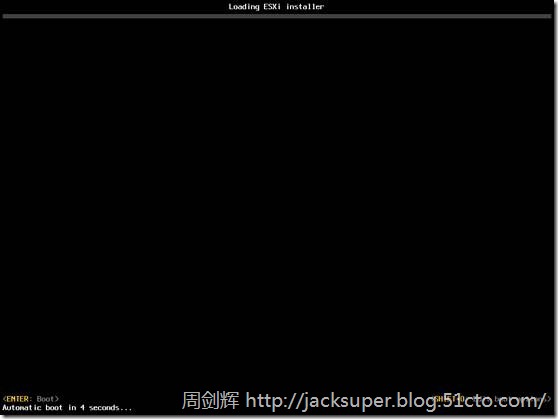
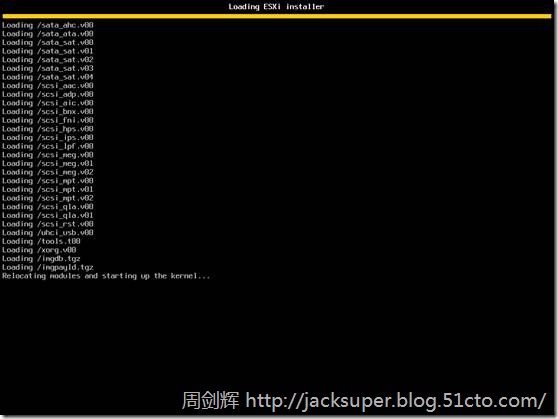
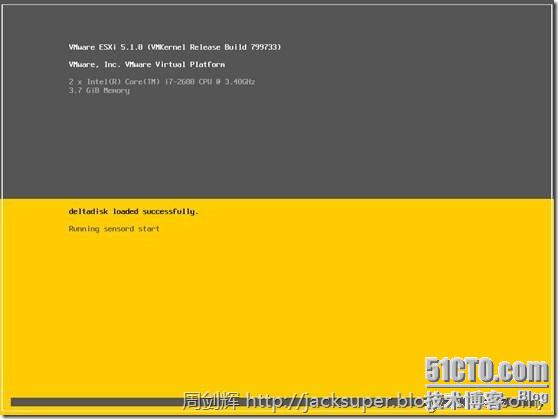
![clip_image205[1] clip_image205[1]](https://i-blog.csdnimg.cn/blog_migrate/9a8202d14a1b390c53913bf84eecb5dd.jpeg)
这里有一点需要注意,ESXi安装光盘的ISO映像文件是被先加载到内存的,这样需要占用部分内存空间,如果计算机内存不足时,在安装程序加载过程中,会出现下面的错误界面和提示信息。
例如:计算机内存只有2GB时,可以看到安装界面显示只有1.7GB内存,少掉的300MB正好是ESXi安装光盘ISO映像文件的大小。
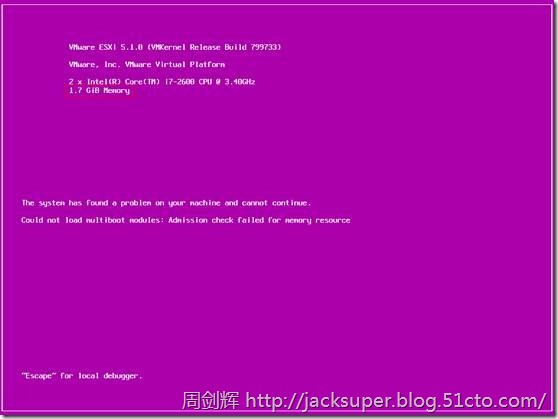
六、 使用安装脚本来安装ESXi
关于脚本式安装的方法
可以通过以下方法将 ESXi 安装到多台计算机上:对所有计算机使用同一个脚本或对每台计算机使用特定脚本。
例如,由于磁盘名称在不同的计算机中会有所不同,因此您在脚本中要配置的设置之一就是选择要在其中安装 ESXi 的磁盘。
可以使用无需人工干预的脚本式安装或升级快速部署 ESXi 主机。脚本式安装、升级或迁移可提供高效的多主机部署方式。
安装或升级脚本包含 ESXi 的安装设置。可以将该脚本应用到您希望拥有相似配置的所有主机上。
对于脚本式安装、升级或迁移,必须使用支持的命令创建脚本,并对脚本进行编辑以更改每个主机唯一的设置。
安装或升级脚本可驻留在以下位置之一:
FTP
HTTP/HTTPS
NFS
USB 闪存驱动器
CDROM
关于默认 ks.cfg 安装脚本
安装/升级脚本是一个包含支持命令的文本文件,例如 ks.cfg。
ESXi 安装程序包含一个默认安装脚本,该脚本可对第一个检测到的磁盘执行标准安装。
默认 ks.cfg 安装脚本位于 /etc/vmware/weasel/ks.cfg 的初始内存磁盘中。您可以使用ks=file://etc/vmware/weasel/ks.cfg 引导选项指定默认 ks.cfg 文件的位置。
使用 ks.cfg 脚本安装 ESXi 时,默认根密码为 mypassword。
不能在安装介质上修改默认脚本。安装之后,可登录 ESXi 主机并使用 vSphere Client 修改默认设置。
默认脚本包含以下命令:
#
# Sample scripted installation file
#
# Accept the VMware End User License Agreement
vmaccepteula
# Set the root password for the DCUI and Tech Support Mode
rootpw mypassword
# Install on the first local disk available on machine
install --firstdisk --overwritevmfs
# Set the network to DHCP on the first network adapter
network --bootproto=dhcp --device=vmnic0
# A sample post-install script
%post --interpreter=python --ignorefailure=true
import time
stampFile = open('/finished.stamp', mode='w')
stampFile.write( time.asctime() )
自定义安装脚本
要修改默认安装或升级脚本或者创建自己的脚本,请使用支持的命令。使用安装脚本中支持的命令,这些命令是在引导安装程序时使用引导命令指定的。
要确定要在其中安装或升级 ESXi 的磁盘,安装脚本需要以下命令之一:install、upgrade 或 installorupgrade。
install 命令创建默认分区,包括在创建其他分区后占据所有可用空间的 VMFS 数据存储。install 命令替换 autopart 命令(用于 ESXi 4.1 脚本式安装)。
下面摘录了一些常用的安装脚本命令说明,完整的内容请自行查看VMware官方文档。
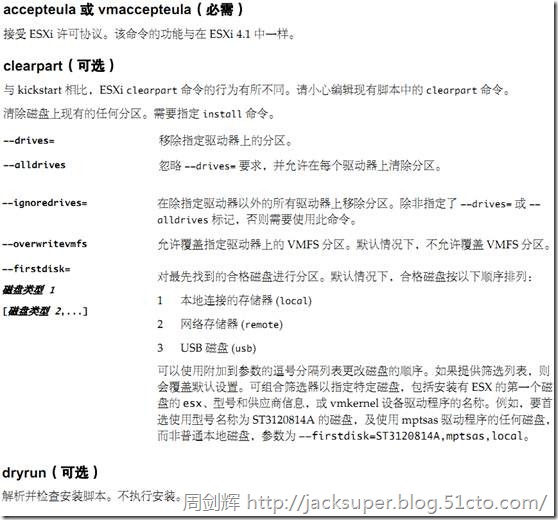
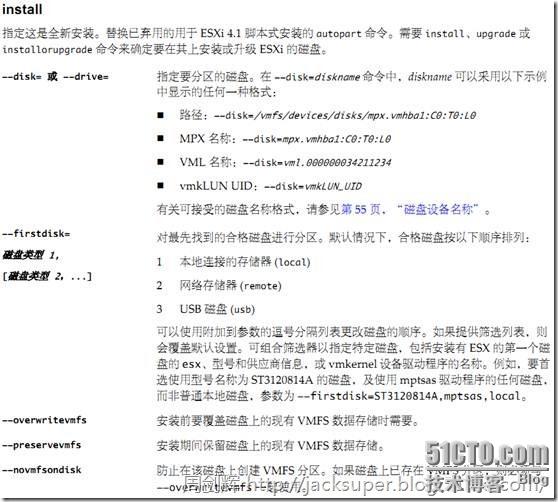
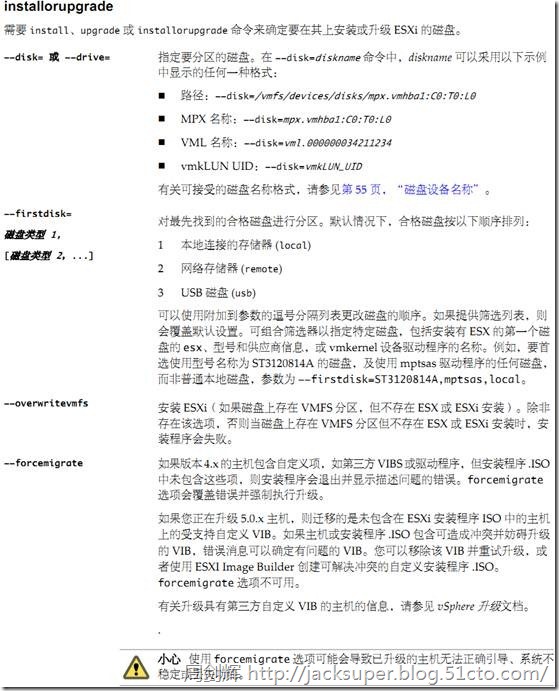



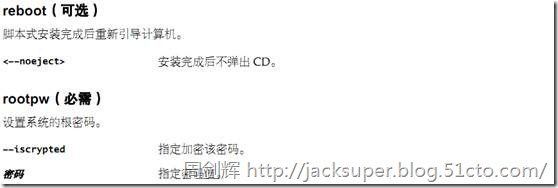
例如:我创建了一个名为MY.CFG自定义脚本文件,通过ISO编辑软件(如:UltraISO)将其放置在ESXi安装光盘的根目录下。
MY.CFG自定义脚本的内容如下:
#
# Sample scripted installation file
#
# Accept the VMware End User License Agreement
vmaccepteula
# Set the root password for the DCUI and Tech Support Mode
rootpw abc.123
# Install on the first local disk available on machine
install --firstdisk --overwritevmfs
# Set the network to DHCP on the first network adapter
network --bootproto=static --device=vmnic0 --ip=192.168.1.11 --netmask=255.255.255.0 --gateway=192.168.1.254 --nameserver=192.168.1.41,192.168.1.42 --hostname=esx1.jack.com
如何启动安装脚本
通过在 ESXi 安装程序引导命令行中键入引导命令行选项,可以启动安装或升级脚本。
在引导时,可能需要指定访问 kickstart 文件的选项。可通过在引导加载程序中按 Shift+O 来输入引导选项。对于 PXE 引导安装,可以通过 boot.cfg 文件的 kernelopts 行来传递选项。
必须给定 ks=... 选项,以便指定安装脚本的位置。否则,脚本式安装或升级不会启动。如果省略 ks=...,文本安装程序将继续。
使用ESXi安装光盘启动计算机,在显示Loading ESXi installer界面时,按SHIF+O编辑引导选项。
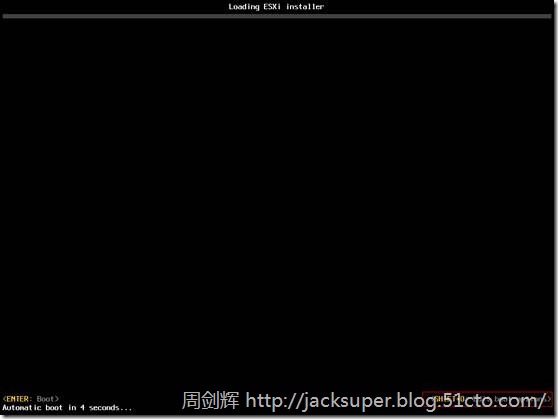
在 runweasel 命令提示符处键入 ks=安装脚本的位置加上引导命令行选项 (例如:ks=file://etc/vmware/weasel/ks.cfg),按回车键运行脚本式安装。
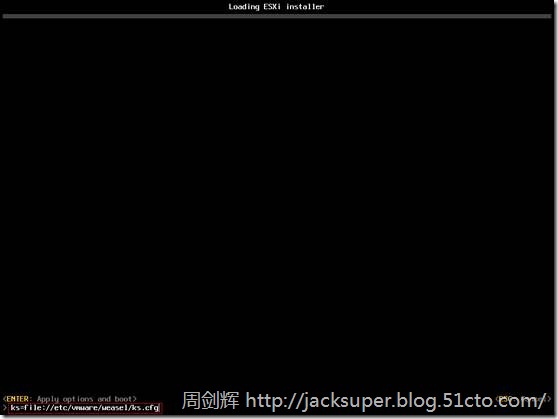
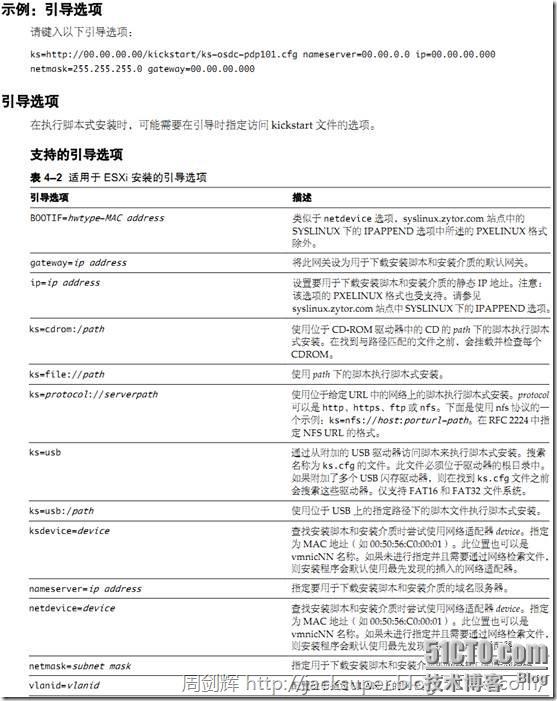
脚本式安装情形
情形一:在 runweasel 命令提示符处输入ks=file://etc/vmware/weasel/ks.cfg,使用默认安装脚本。
![clip_image320[1] clip_image320[1]](https://i-blog.csdnimg.cn/blog_migrate/75c2f4ab87d8434d496eca282a7443c9.jpeg)
安装程序正在读取安装脚本。
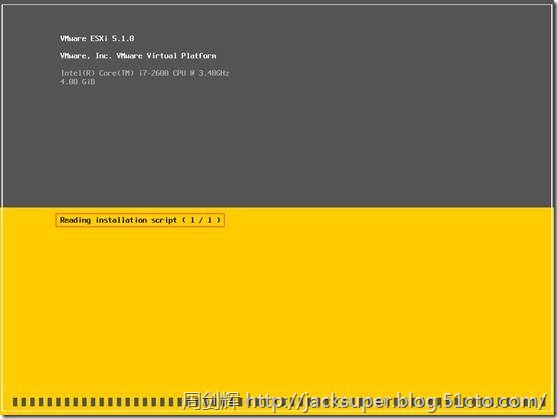
按回车键或自动等待继续安装。
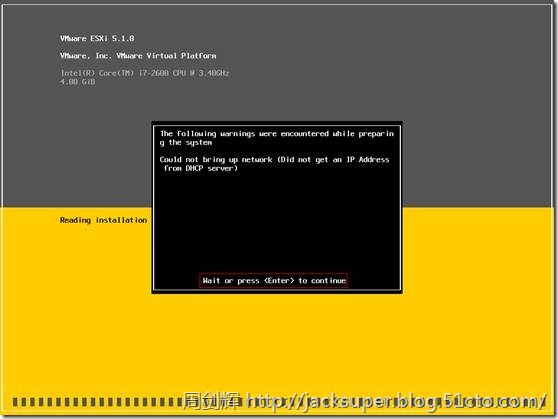
正在进行安装。

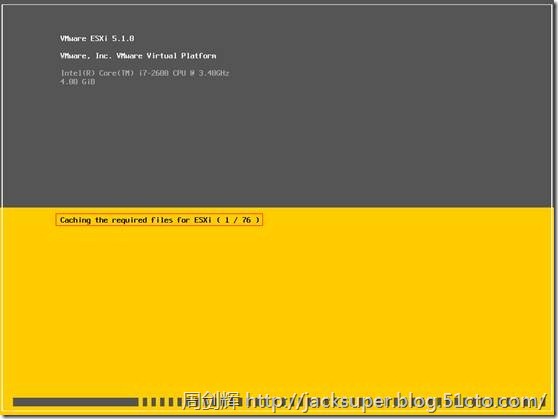
安装结束,按回车键重启计算机。
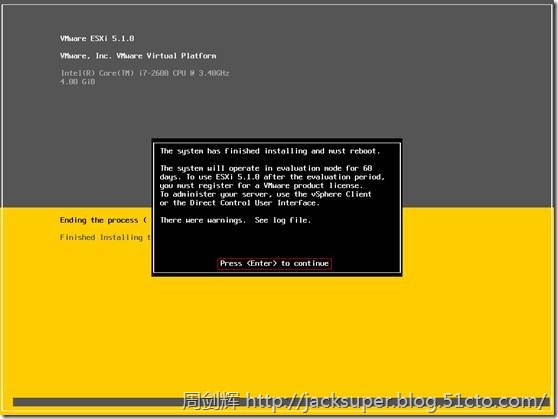
重启后,ESXi系统root用户的登录密码是mypassword。
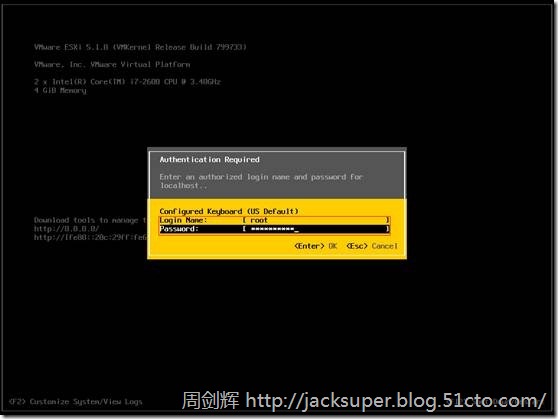
情形二:在 runweasel 命令提示符处不输入任何信息,直接按回车键。
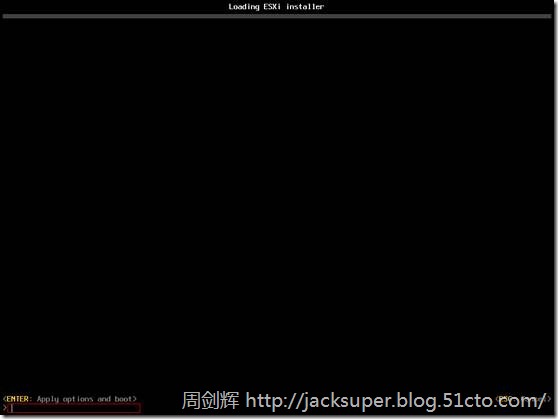
ESXi系统并不会安装到硬盘中,而是直接从光盘启动了ESXi系统环境 (即使主机没有硬盘也可以启动)。
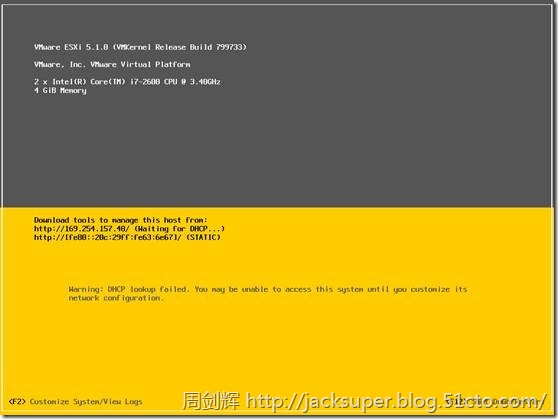
ESXi系统root用户的登录密码为空。因为系统并不在硬盘中,重启后配置数据丢失,所以这种做法并没有太多实际意义。
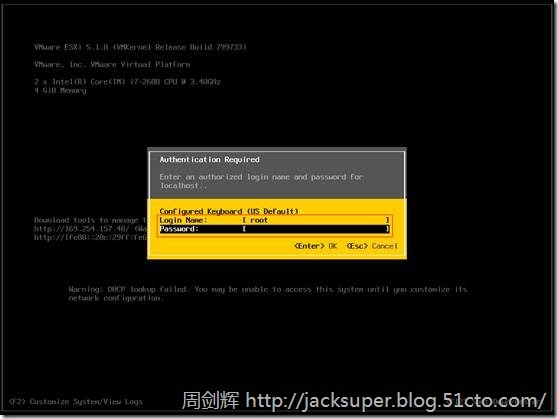
情形三:在 runweasel 命令提示符处输入ks=cdrom:/MY.CFG (文件名要注意大小写),使用安装光盘根目录中的自定义脚本。
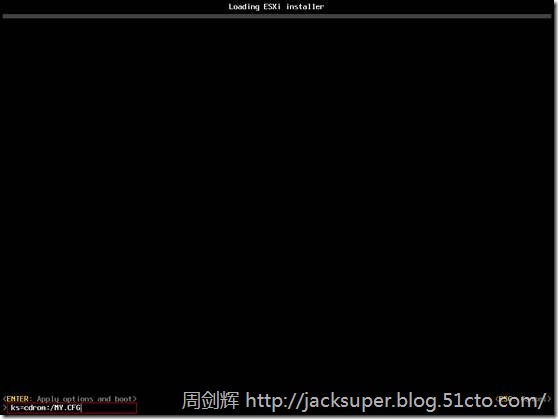
安装程序正在读取安装脚本。
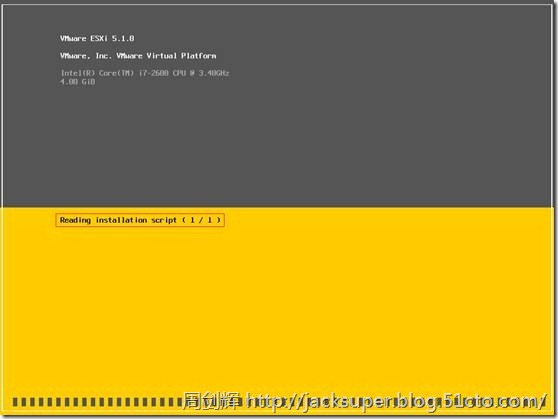
按回车键或自动等待继续安装。
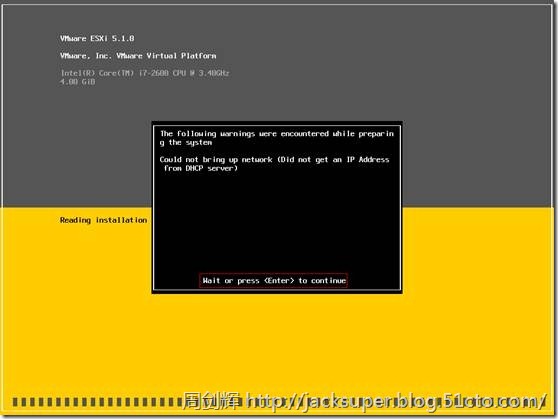
正在进行安装。
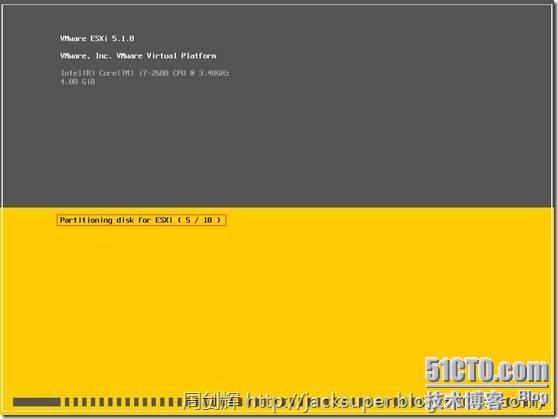
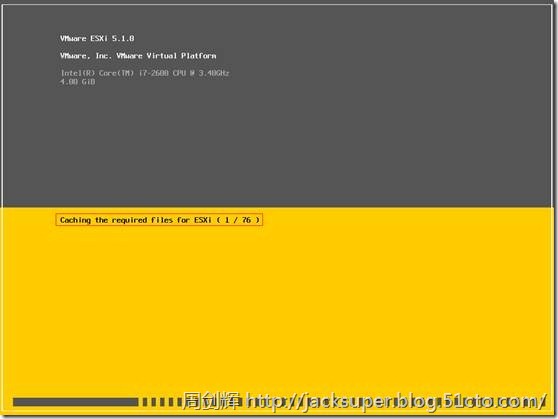
安装结束,按回车键重启计算机。
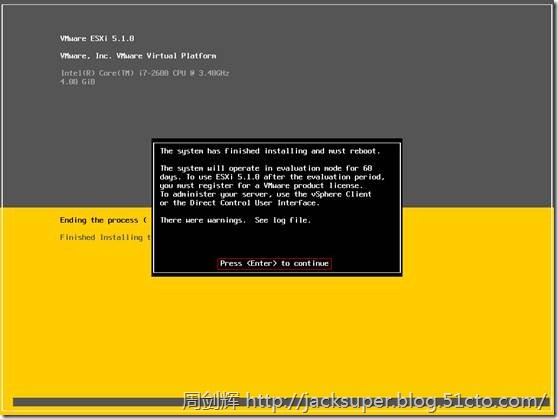
重启后,ESXi系统的主机名和IP地址为自定义的值。
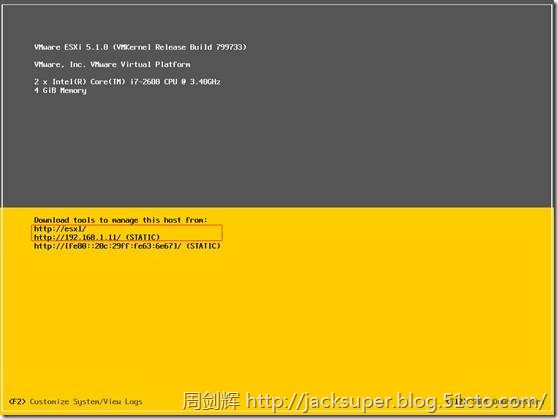
root用户的登录密码是自定义的abc.123。
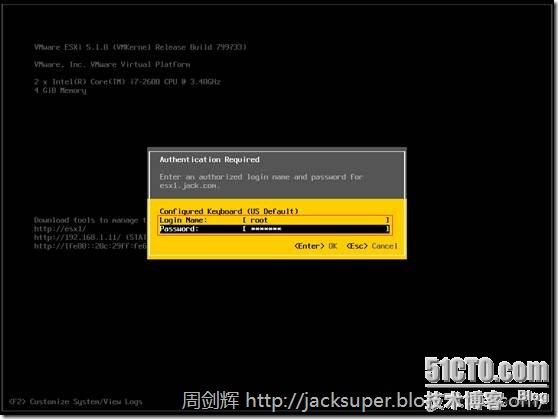
IP配置正确。
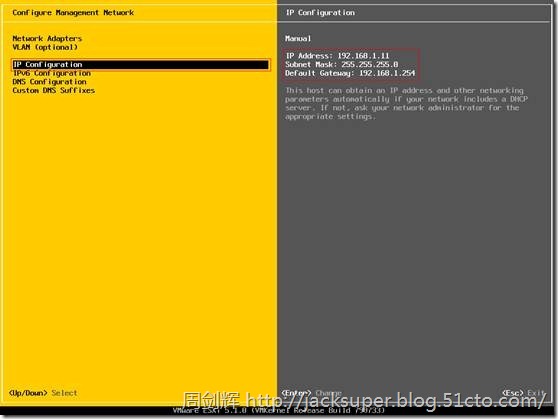
DNS配置正确。
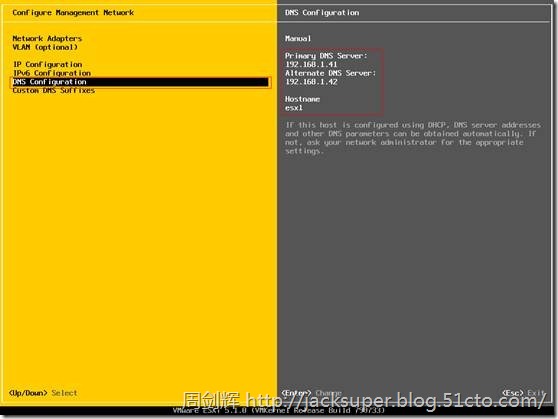
安装脚本存在问题时的安装情形
情形一:当安装脚本配置不完整时,那么在安装时会得到下面的画面提示。
例如:将MY.CFG安装脚本的最后一行改为以下内容时。
network --bootproto=static --device=vmnic0 --ip=192.168.1.11 --netmask=255.255.255.0
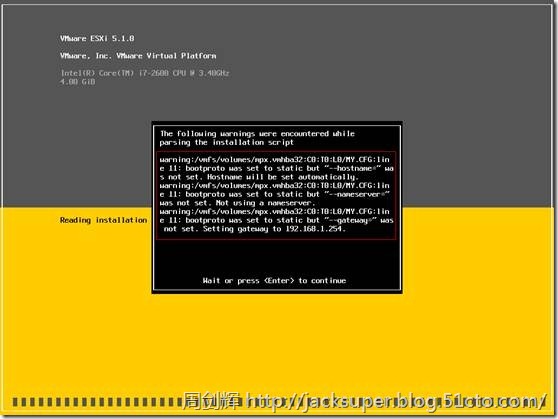
按回车键后,安装将继续进行。
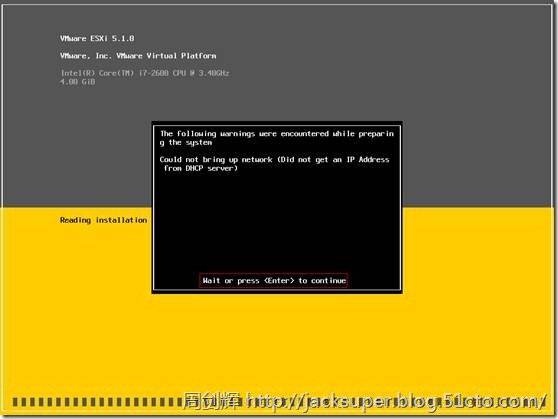
安装结束重启后,没有主机名。
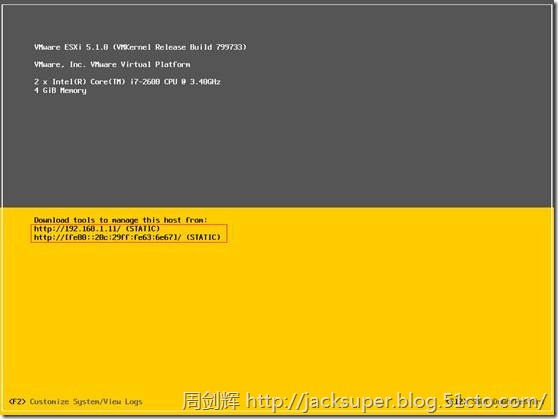
情形二:当安装脚本配置存在错误时,那么在安装时会得到下面的画面提示。
例如:将MY.CFG安装脚本的最后一行改为以下内容时。
network --bootproto=static --device=vmnic0 --ip=192.168.1.11 --netmask=255.255.255.0 --gateway=0.0.0.0
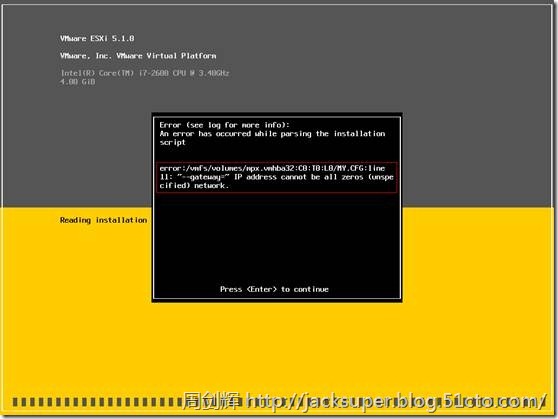
按回车键后,安装将无法继续。
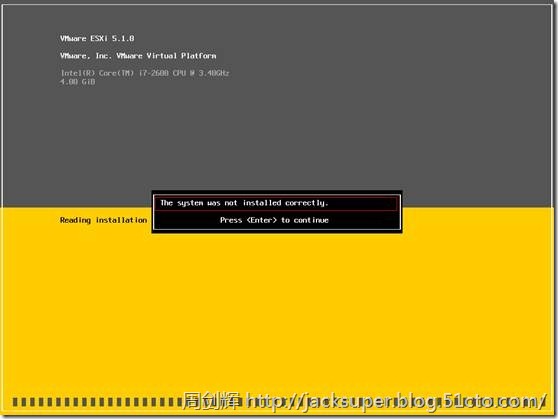
情形三:当指定安装脚本位置存在错误时,那么在安装时会得到下面的画面提示。
例如:将MY.CFG安装脚本的位置输入成ks=cdrom:/my.cfg (文件名大小写错误)或者ks=cdrom:/MY/MY.CFG (文件位置错误)。
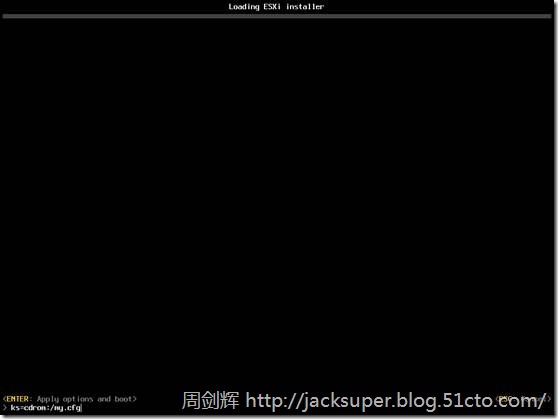
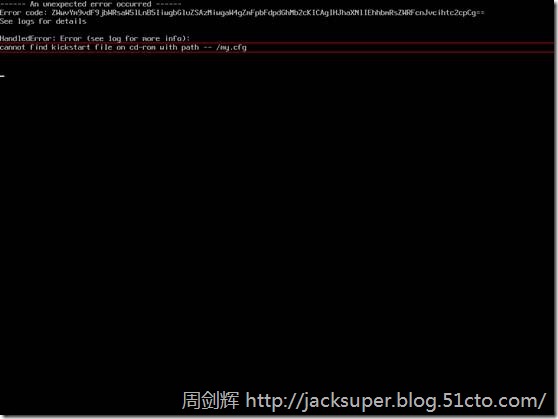
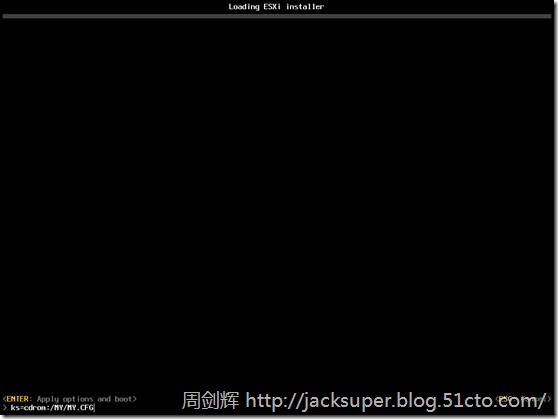
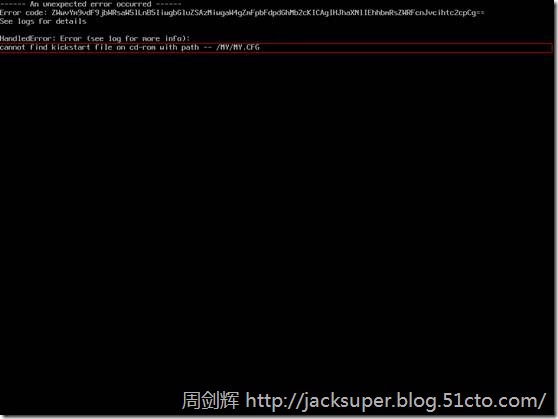
通过PXE引导ESXi安装程序时如何使用安装脚本
对于 PXE 引导安装,可以通过 boot.cfg 文件的 kernelopt 行来传递选项。
在gPXE环境下,将MY.CFG安装脚本复制到C:\PXEBOOT\ESXi文件夹中。
用记事本程序,打开C:\PXEBOOT\ESXi文件夹中的BOOT.CFG文件。
将文件中的kernelopt行修改为kernelopt=ks=ftp://192.168.1.1/ESXi/MY.CFG,以指定ESXi安装脚本的位置。
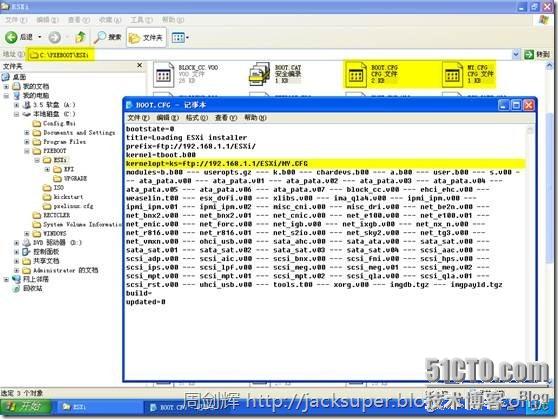
从gPXE启动ESXi安装程序。
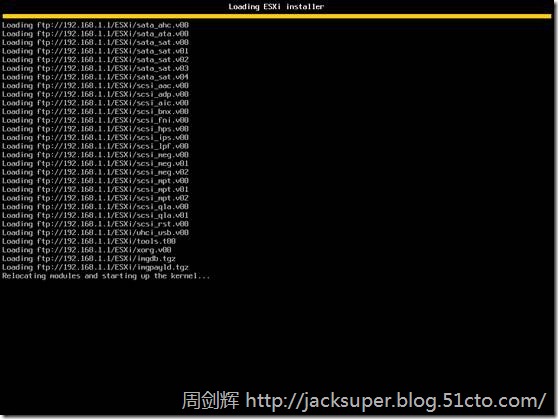
ESXi安装程序将自动静默安装。
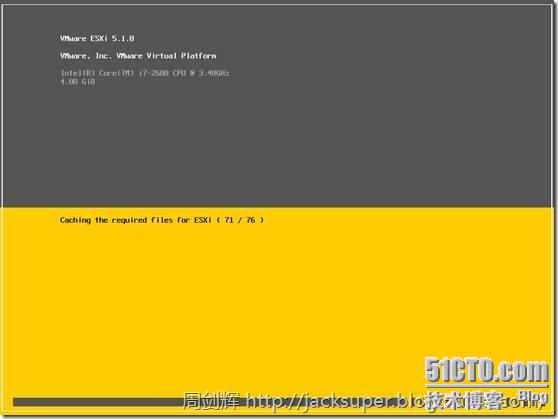
安装结束,按回车键重启。

重启后,可以看到ESXi系统已按安装脚本完成安装。

关于BOOT.CFG文件
引导加载程序配置文件 boot.cfg 指定了 mboot.c32 引导加载程序在 ESXi 安装过程中使用的内核、内核选项和引导模块。
ESXi 安装程序中提供了 boot.cfg 文件。您可以修改 boot.cfg 文件的 kernelopt 行,以指定安装脚本的位置或传递其他引导选项。
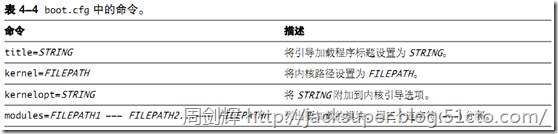
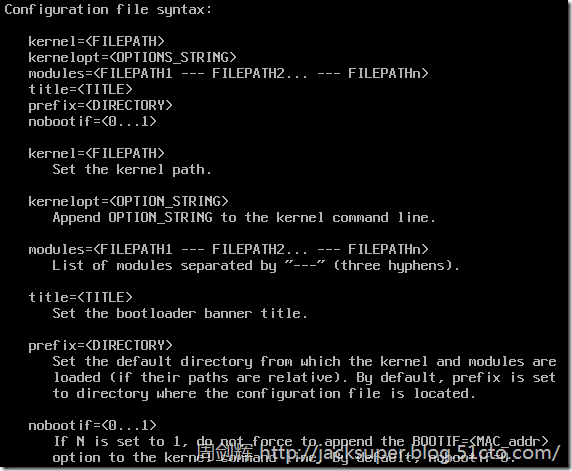
七、 通过U盘引导ESXi安装程序
格式化U盘
首先要对U盘进行格式化,选择FAT32文件系统,点击开始,运行格式化。
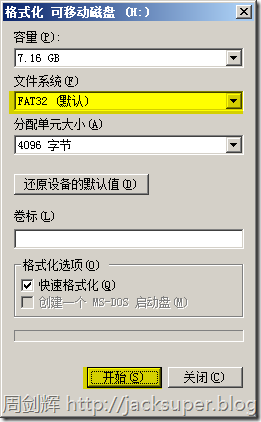
格式化完毕,点击确定。
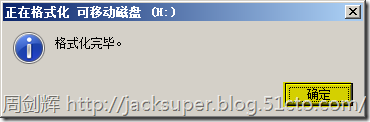
将ESXi安装光盘ISO映像写入U盘
在这里使用UNetbootin v4.42工具进行相关操作。
在UNetbootin窗口中,选择光盘镜像方式和ISO类型,并选择ESXi安装光盘ISO文件。
类型选择USB驱动器,驱动器选择正确的U盘盘符,点击确定,开始写入。
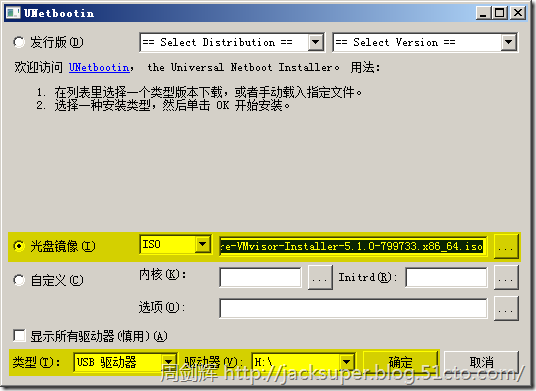
正在将ESXi安装光盘中的文件写入到U盘中。
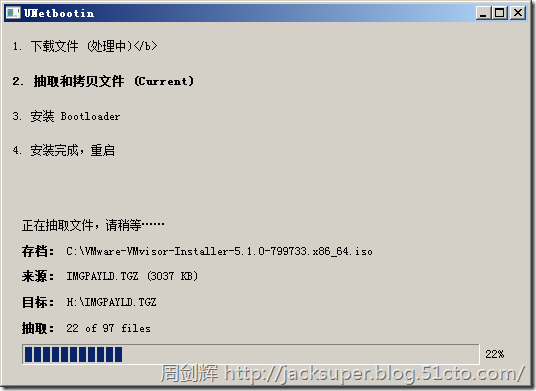
正在安装Bootloader引导程序。
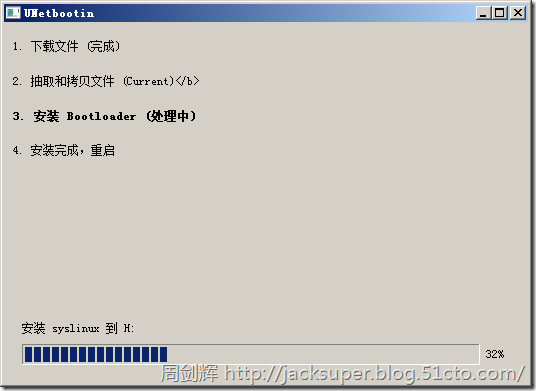
此过程中会提示是否覆盖menu.c32文件,点击Yes。
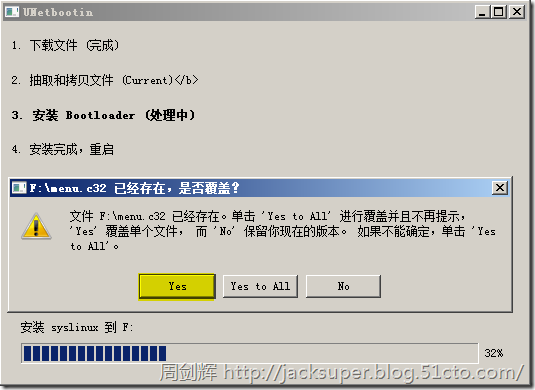
U盘启动盘制作完成,点击退出,退出程序,或点击现在重启,使用U盘启动计算机。
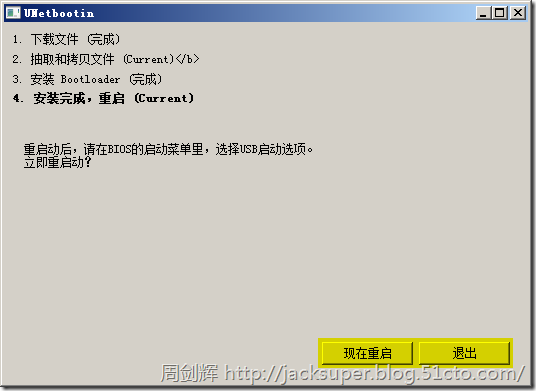
使用U盘启动时,会显示UNetbootin启动菜单,需选择ESXi-5.1.0-799733-standard Installer菜单项进行安装。

后续安装过程与光盘安装过程相同。
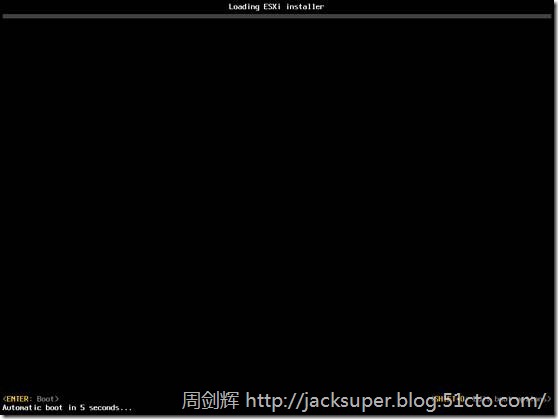





















 1624
1624

 被折叠的 条评论
为什么被折叠?
被折叠的 条评论
为什么被折叠?








