一、 系统要求
vCenter Server 是一个可访问支持的数据库的物理机或虚拟机。vCenter Server 系统必须符合特定要求。vCenter Server 计算机必须满足硬件要求。
vCenter Single Sign On、Inventory Service 和 vCenter Server 硬件要求
您可以在同一台主机上安装 vCenter Single Sign On、Inventory Service 和 vCenter Server(与 vCenter Simple Install 一起),也可以在其他计算机上进行安装。表 2-2 和表 2-3 列出了针对在不同主机上运行 Single Sign On 和 Inventory Service 的硬件要求。如果在同一台主机上安装 vCenter Single Sign On、vCenter Inventory Service 和 vCenter Server,除了针对 vCenter Server 的要求之外,还需要满足 Single Sign On 和 Inventory
Service 内存及磁盘存储要求。请参见表 2-4。
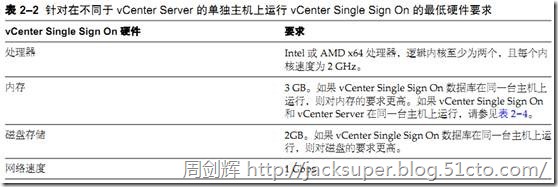
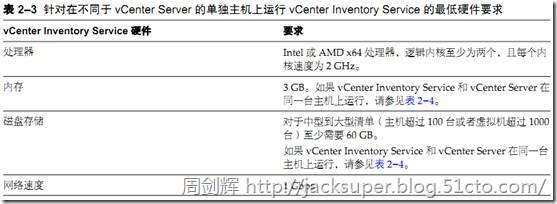
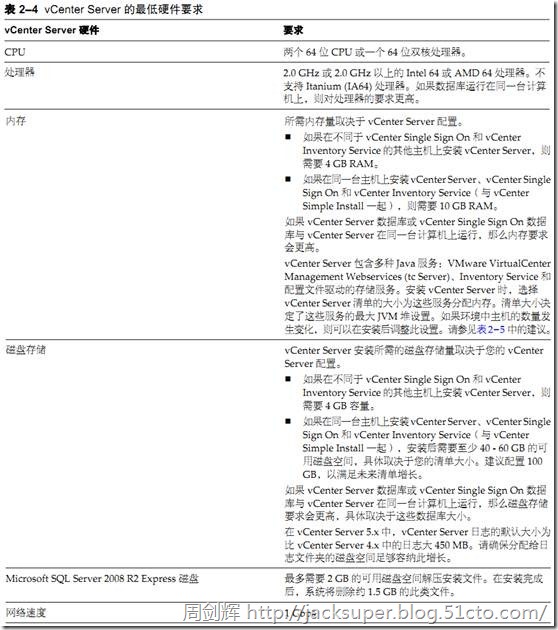
vCenter Server 软件要求
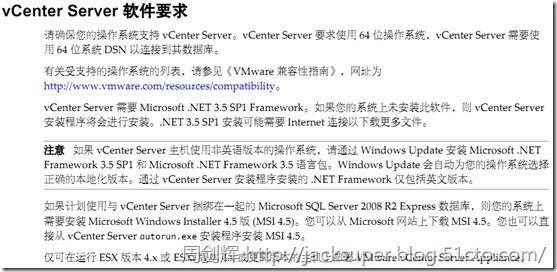
vSphere Client 和 vSphere Web Client 软件要求
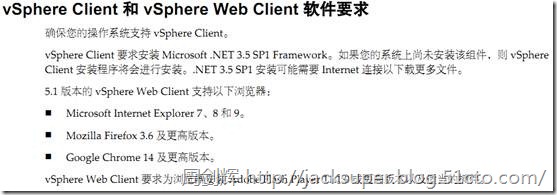
vCenter Server 所需的端口
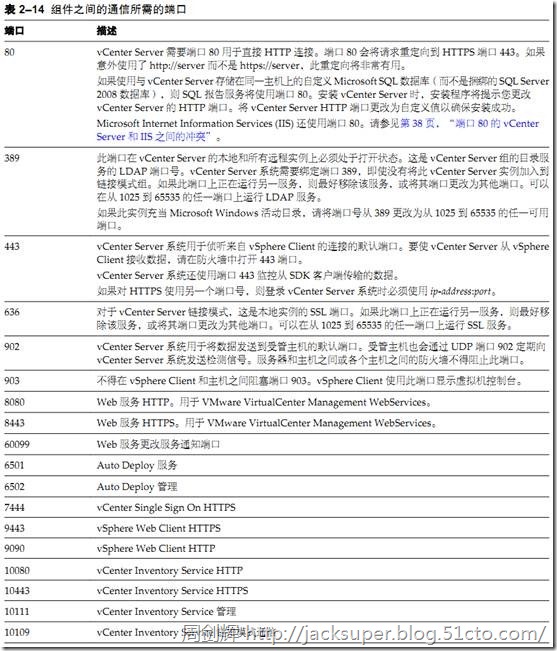
vCenter Server Appliance 所需的端口
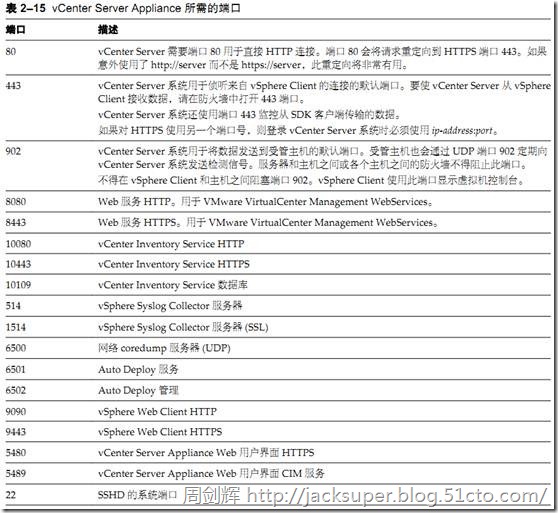
DNS要求
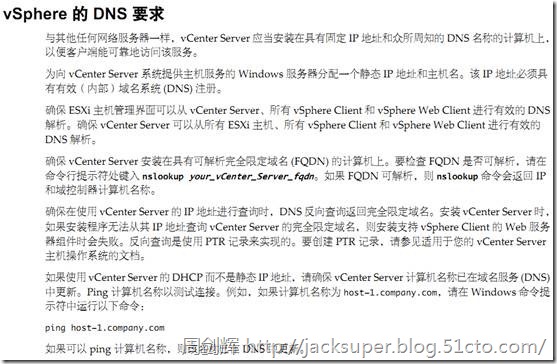
有关详细的系统要求信息以及新版 vCenter Server 的诸多变化,请查阅VMware官方文档。
二、 通过使用VMware vCenter Simple Install 方式安装VMware vCenter
通过使用 VMware vCenter Simple Install 安装 vCenter Single Sign On、vCenter Inventory Service 和 vCenter Server。
您可以在单个主机上通过使用“vCenter Server Simple Install”选项一起安装 vCenter Single Sign On、vCenter Inventory Service 和 vCenter Server。此选项适用于小型部署。
vCenter Server 5.1 需要 vCenter Single Sign On 和 Inventory Service。您必须按此顺序安装这些组件:vCenter Single Sign On、Inventory Service 和 vCenter Server。
vc.jack.com在安装VMware vCenter前,已经加入到jack.com域中。
在VMware vCenter安装程序窗口中,提供了众多安装选项,我们在这里选择VMware vCenter Simple Install栏,点击安装。
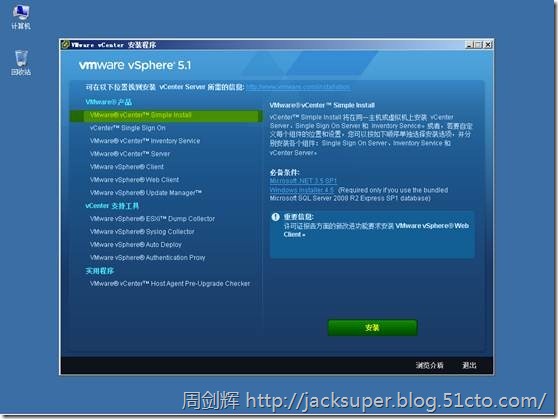
vCenter Single Sign On的安装
安装程序首先启动vCenter Single Sign On安装部分。

打开vCenter Simple Install安装窗口,点击下一步。
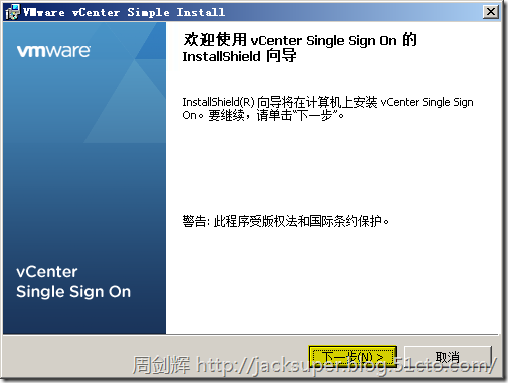
在最终用户专利协议窗口,点击下一步。
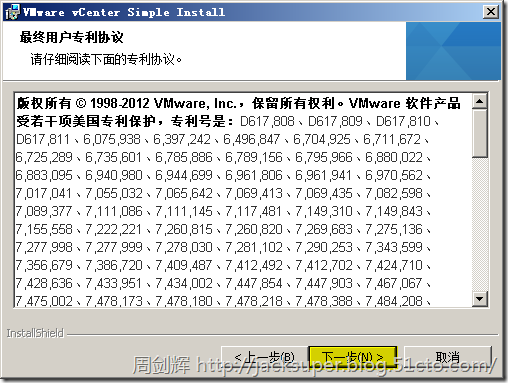
在最终用户许可协议窗口,选择我接受许可协议中的条款,点击下一步。
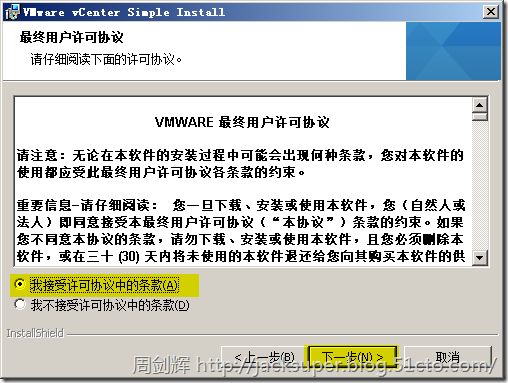
在vCenter Single Sign On信息窗口,根据要求输入管理员密码,点击下一步。
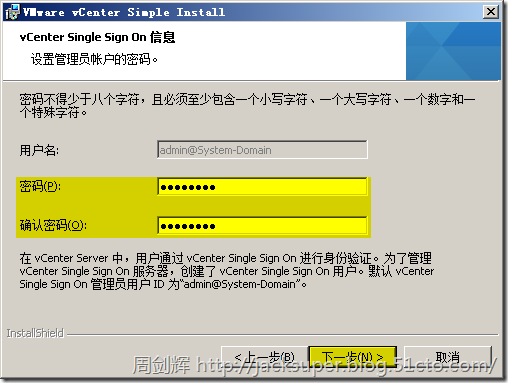
在vCenter Single Sign On数据库窗口,选择使用现有支持的数据库,点击下一步。
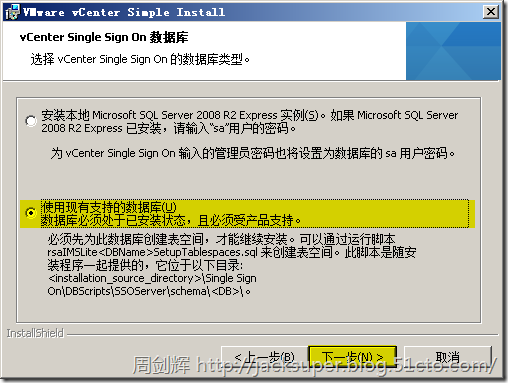
在数据库信息窗口,在数据库类型处选择Mssql,在数据库名称处输入RSA,在主机名或IP地址处输入SQL服务器名称,端口默认是1433。
勾选使用手动创建的数据库用户,在数据库用户名处输入RSA_USER,在数据库密码处输入用户密码,在数据库DBA用户名处输入RSA_DBA,在数据库DBA密码处输入用户密码,点击下一步。
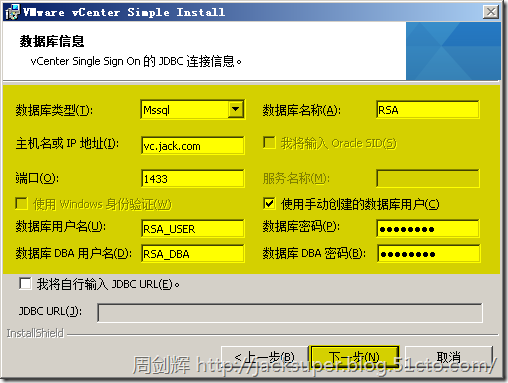
在本地系统信息窗口,在完全限定域名或IP地址处输入名称,点击下一步。
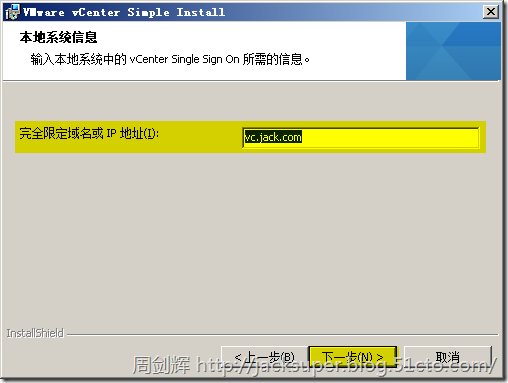
在安全支持提供者接口服务信息窗口,勾选使用网络服务帐户,点击下一步。
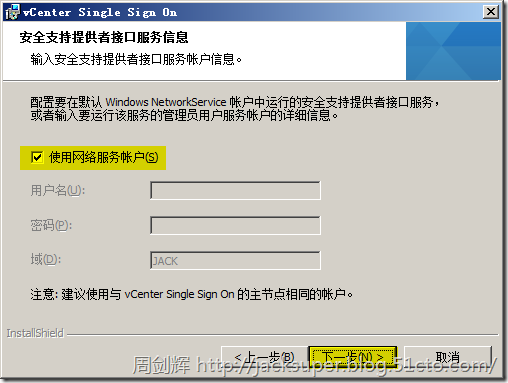
在目标文件夹窗口,可使用VMware vCenter Simple Install默认安装位置,点击下一步。
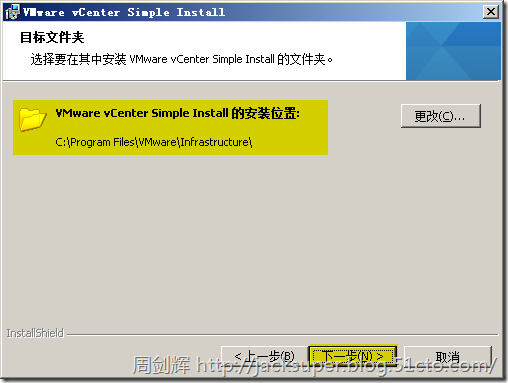
在vCenter Single Sign On端口设置窗口,使用HTTPS默认端口,点击下一步。
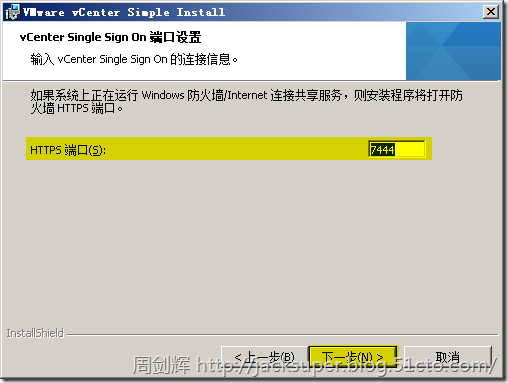
在准备安装窗口,点击安装。
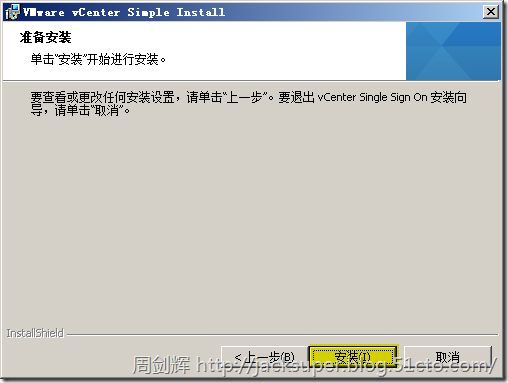
在安装vCenter Single Sign On窗口,显示安装正在进行。
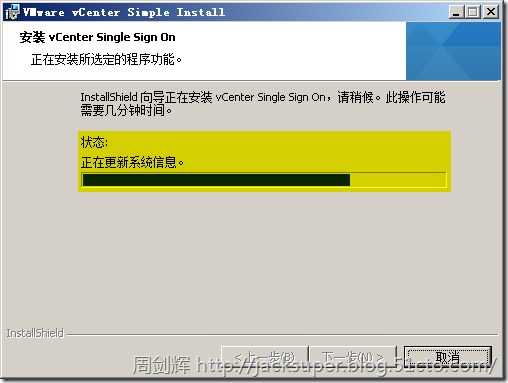
至此,vCenter Single Sign On安装已完成。
VMware vCenter Inventory Service的安装
安装程序继续vCenter Inventory Service安装部分。
vCenter Inventory Service安装程序会自动完成安装过程,而不需要进行选择操作。
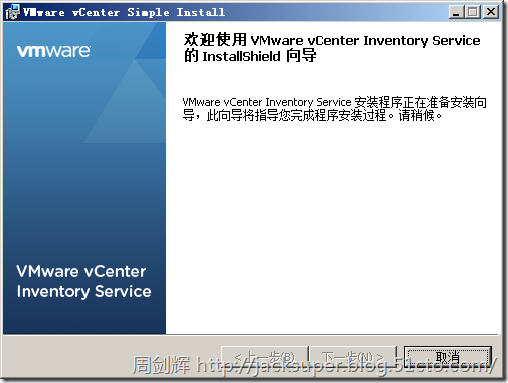
在安装VMware vCenter Inventory Service窗口,显示安装正在进行。
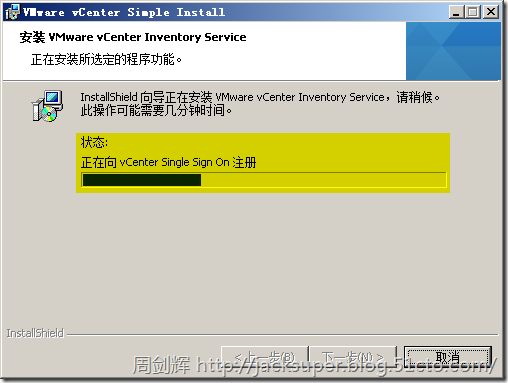
至此,vCenter Inventory Service安装已完成。
VMware vCenter Server的安装
安装程序继续VMware vCenter Server安装部分。
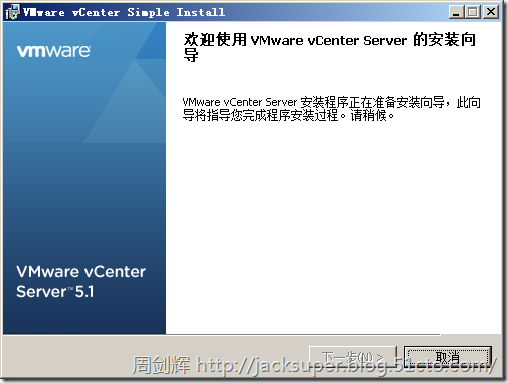
在许可证密钥窗口,在许可证密钥处输入密钥,也可不输入许可证密钥使用评估模式,点击下一步。
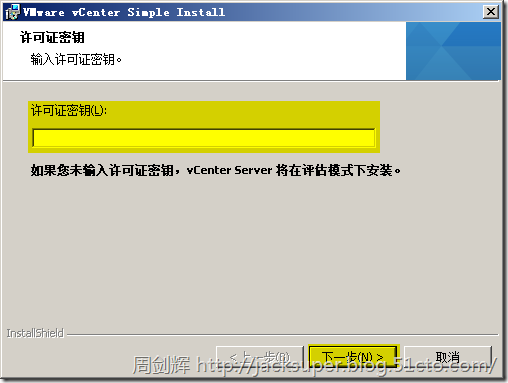
在数据库选项窗口,选择使用现有的受支持数据库,在数据源名称(DSN)处选择创建的64位DSN,点击下一步。
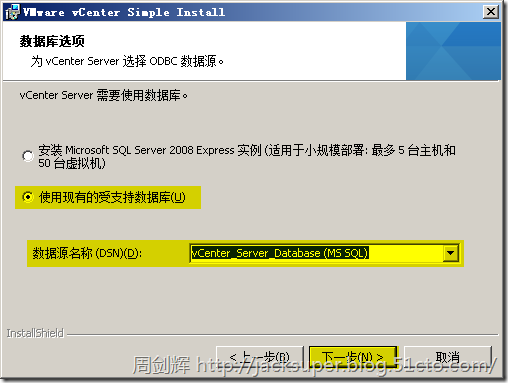
在数据库选项窗口,输入数据库用户名和数据库密码,点击下一步。
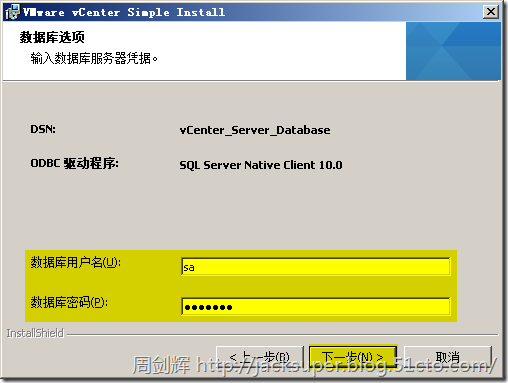
在vCenter Server服务窗口,勾选使用SYSTEM帐户,点击下一步。
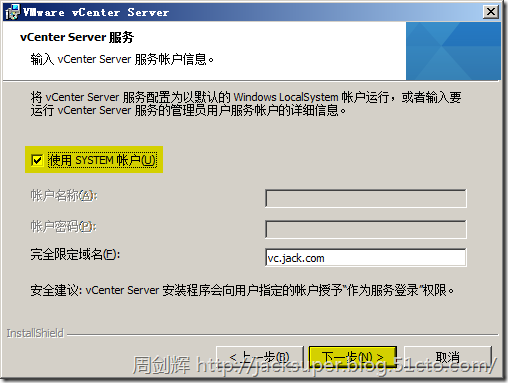
在配置端口窗口,保持默认端口设置,点击下一步。
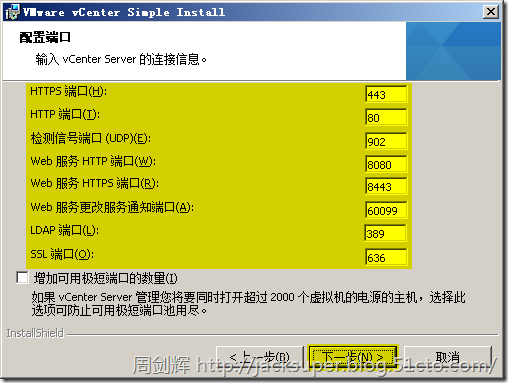
在vCenter Server JVM内存窗口,在清单大小处选择小型,点击下一步。
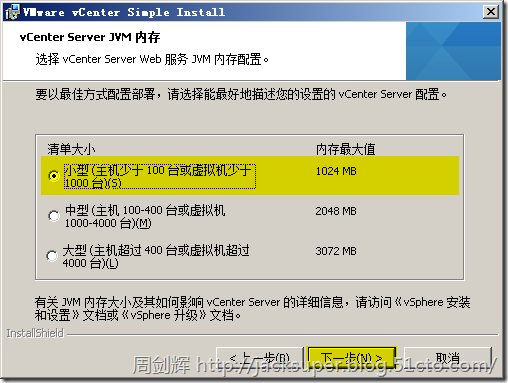
在准备安装程序窗口,点击安装。
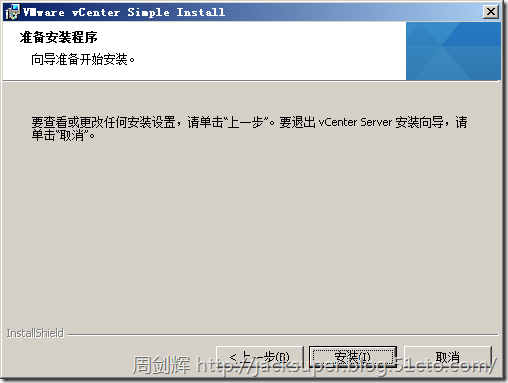
在安装VMware vCenter Server窗口,显示安装正在进行。
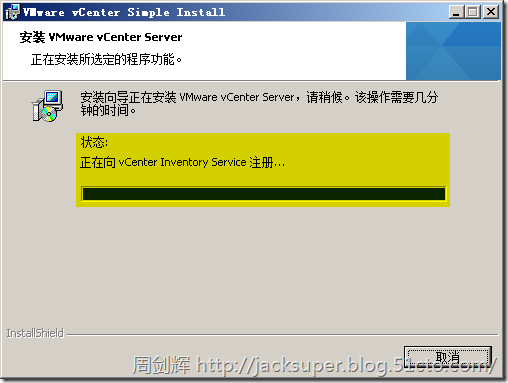
VMware vCenter Server安装成功完成,点击完成。
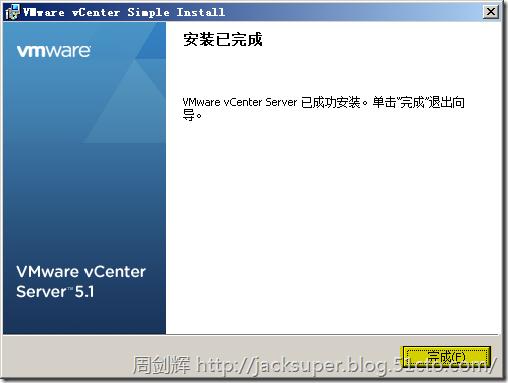
至此,VMware vCenter Simple Install的安装已全部完成。
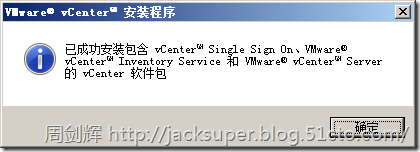
打开开始菜单 > 所有程序 > VMware,查看已经安装的VMware程序菜单。
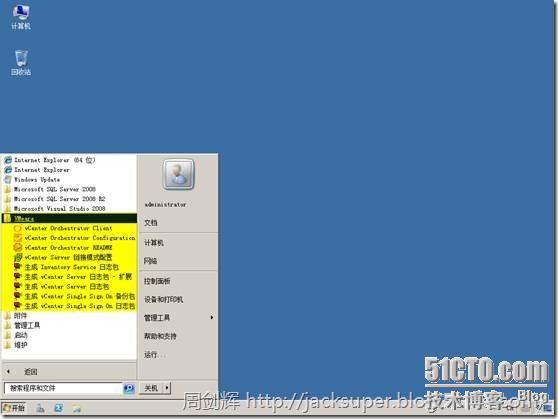
打开开始菜单 > 管理工具 > 服务,查看已经安装的VMware程序相关服务。
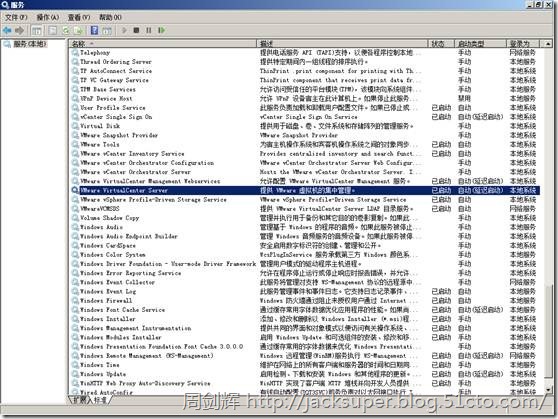
三、 通过单独方式安装VMware vCenter
您可以单独安装 vCenter Single Sign On、vCenter Inventory Service 和 vCenter Server,以自定义组件的位置和配置。
单独安装vCenter Single Sign On
在VMware vCenter安装程序窗口中,选择vCenter Single Sign On栏,点击安装。
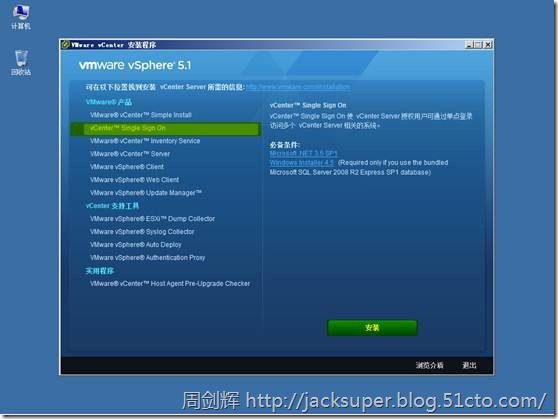
选择安装语言中文(简体),点击确定。
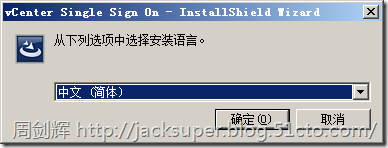

打开vCenter Single Sign On安装窗口,点击下一步。
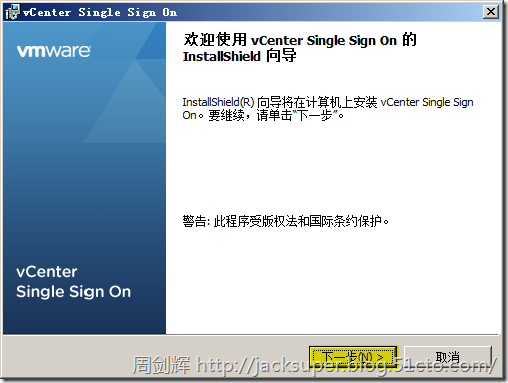
在最终用户专利协议窗口,点击下一步。
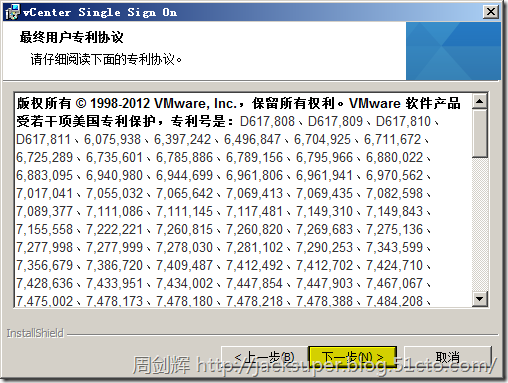
在最终用户许可协议窗口,选择我接受许可协议中的条款,点击下一步。
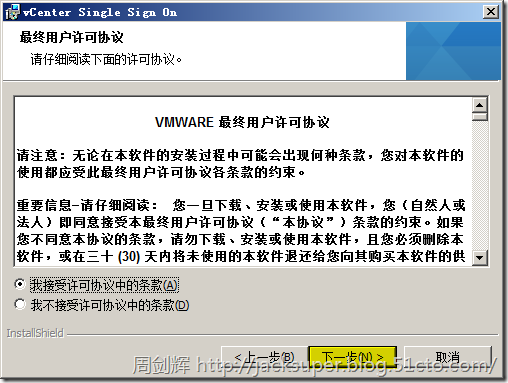
在vCenter Single Sign On部署类型窗口,选择为新的vCenter Single Sign On安装创建主节点,点击下一步。
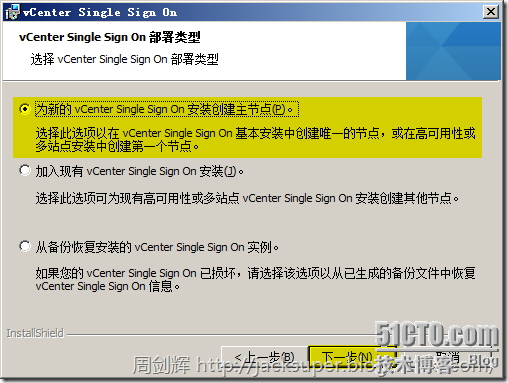
在vCenter Single Sign On类型窗口,选择为新的vCenter Single Sign On安装创建主节点,点击下一步。
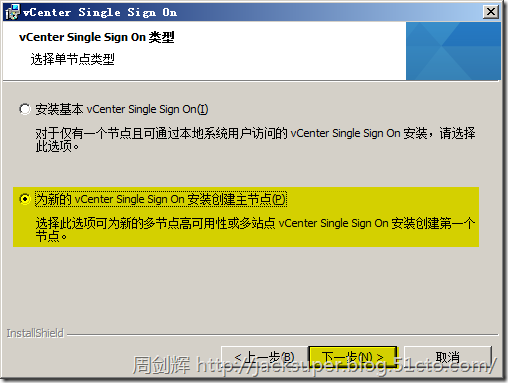
在vCenter Single Sign On信息窗口,根据要求输入管理员密码,点击下一步。
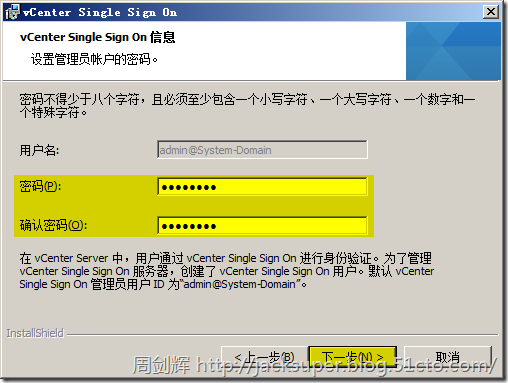
在vCenter Single Sign On数据库窗口,选择使用现有支持的数据库,点击下一步。
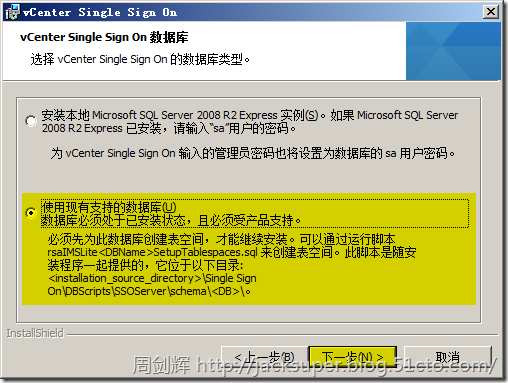
在数据库信息窗口,在数据库类型处选择Mssql,在数据库名称处输入RSA,在主机名或IP地址处输入SQL服务器名称,端口默认是1433。
勾选使用手动创建的数据库用户,在数据库用户名处输入RSA_USER,在数据库密码处输入用户密码,在数据库DBA用户名处输入RSA_DBA,在数据库DBA密码处输入用户密码,点击下一步。
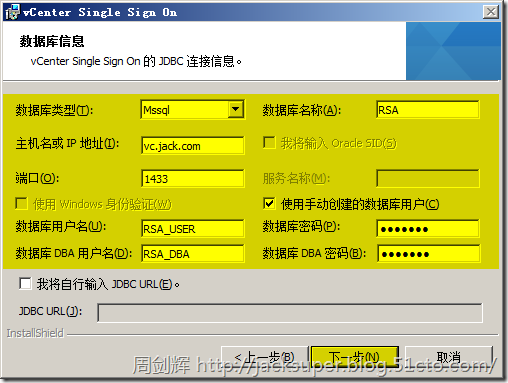
在本地系统信息窗口,在完全限定域名或IP地址处输入名称,点击下一步。
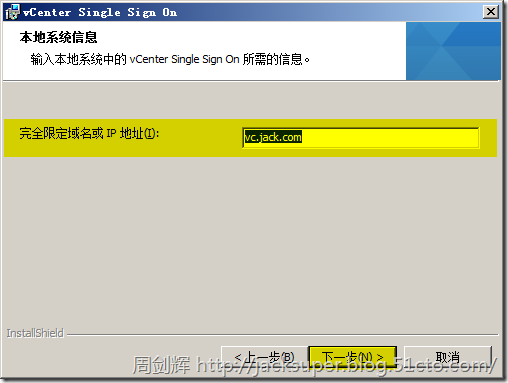
在安全支持提供者接口服务信息窗口,勾选使用网络服务帐户,点击下一步。
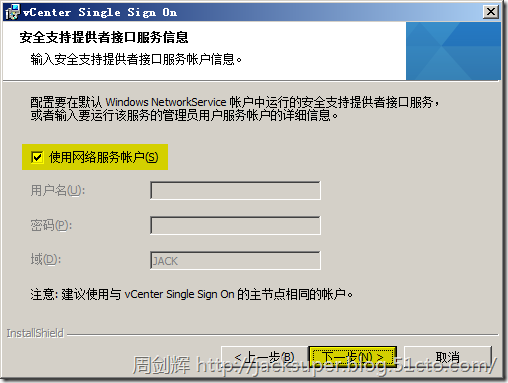
在目标文件夹窗口,可使用vCenter Single Sign On默认安装位置,点击下一步。
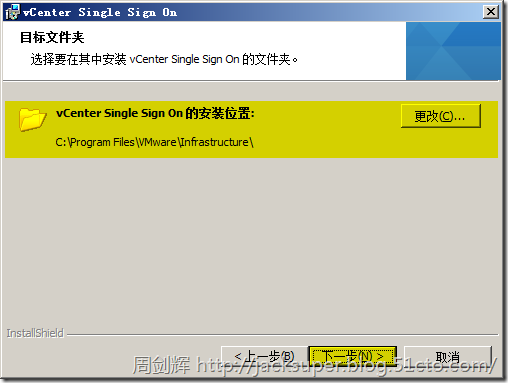
在vCenter Single Sign On端口设置窗口,使用HTTPS默认端口,点击下一步。
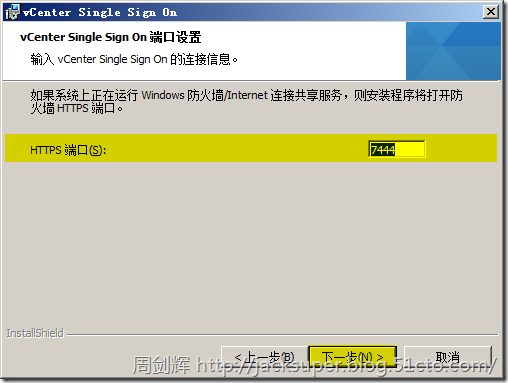
在准备安装窗口,点击安装。

在安装vCenter Single Sign On窗口,显示安装正在进行。
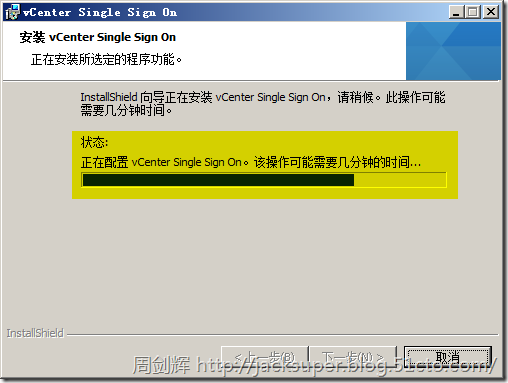
vCenter Single Sign On安装成功完成,点击完成。
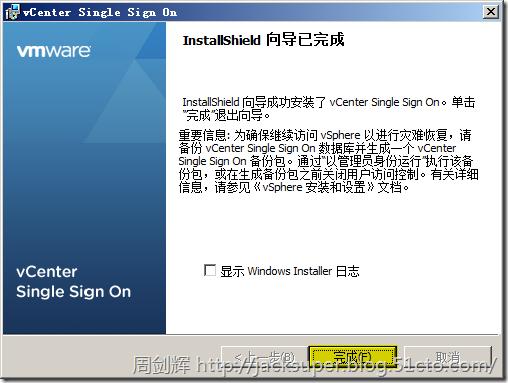
单独安装VMware vCenter Inventory Service
在VMware vCenter安装程序窗口中,选择VMware vCenter Inventory Service栏,点击安装。
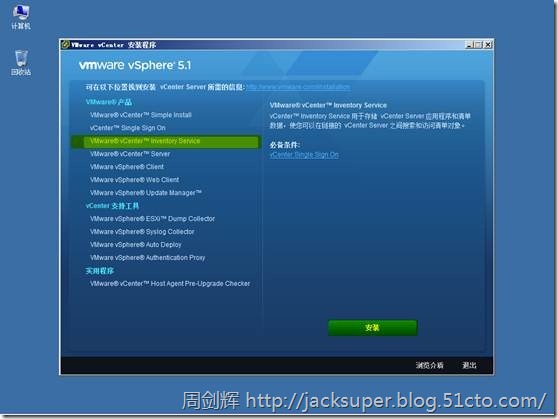
选择安装语言中文(简体),点击确定。
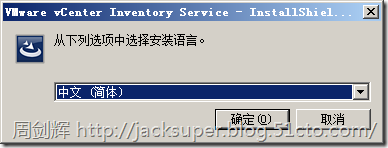
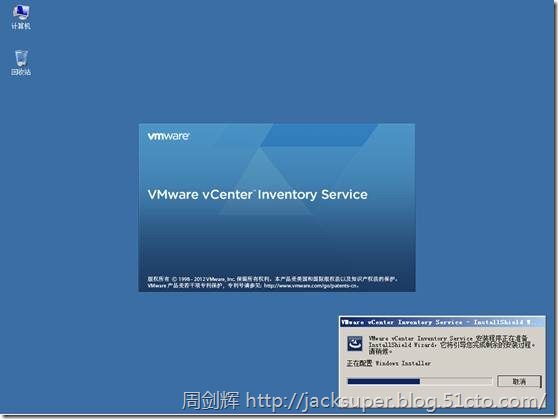
打开VMware vCenter Inventory Service安装窗口,点击下一步。
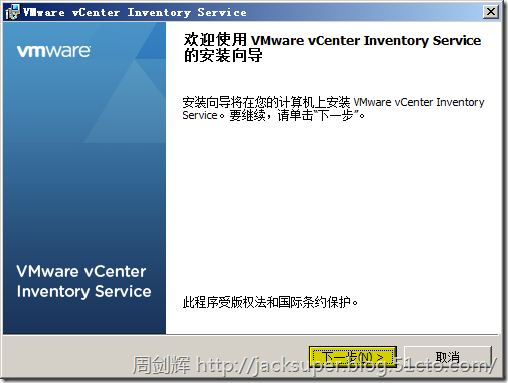
在最终用户专利协议窗口,点击下一步。
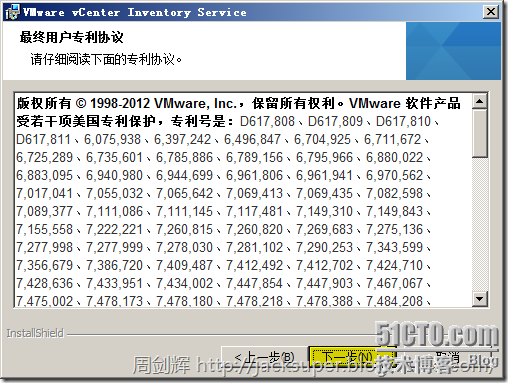
在最终用户许可协议窗口,选择我接受许可协议中的条款,点击下一步。
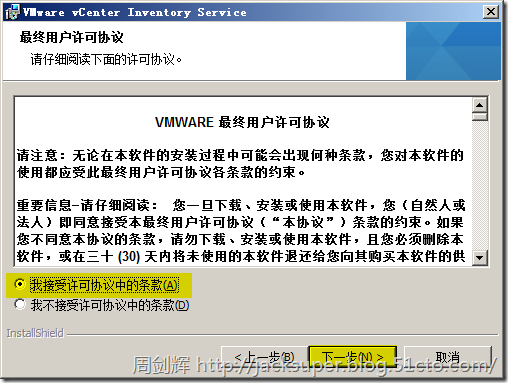
在目标文件夹窗口,可使用Inventory Service默认安装位置,点击下一步。
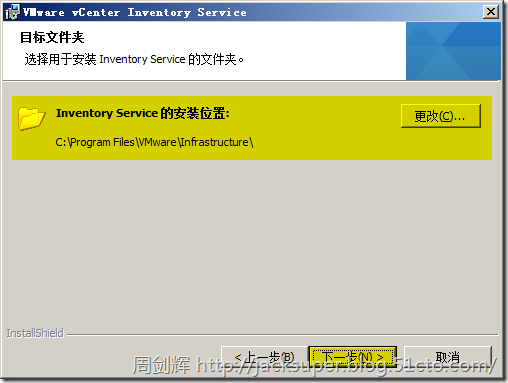
在本地系统信息窗口,在完全限定域名或IP地址处输入名称,点击下一步。
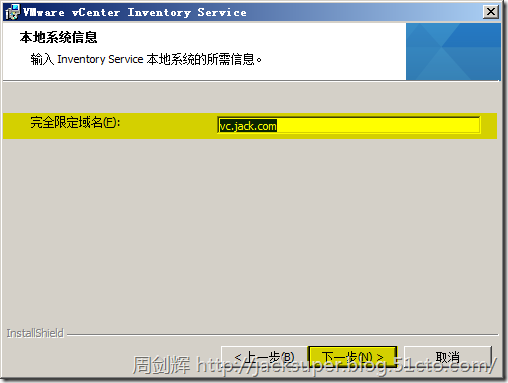
在配置端口窗口,各项使用默认端口,点击下一步。
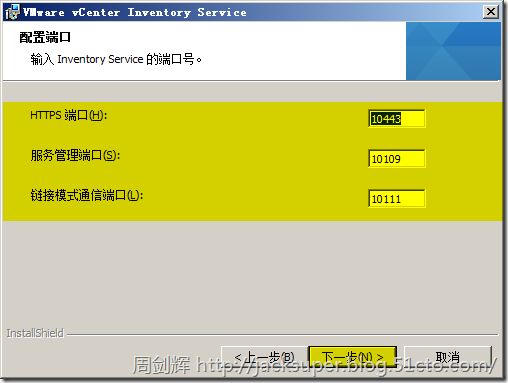
在JVM内存窗口,在清单大小处选择小型,点击下一步。
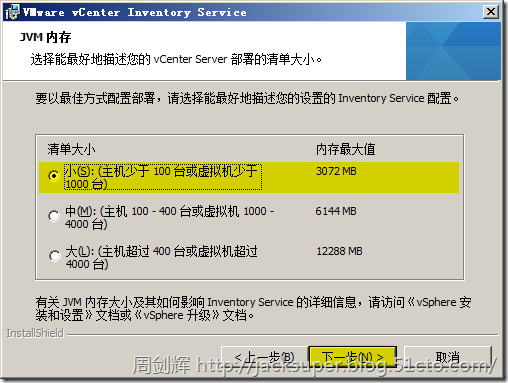
在vCenter Single Sign On信息窗口,在vCenter Single Sign On管理员密码处输入密码,其他内容保留默认值,点击下一步。
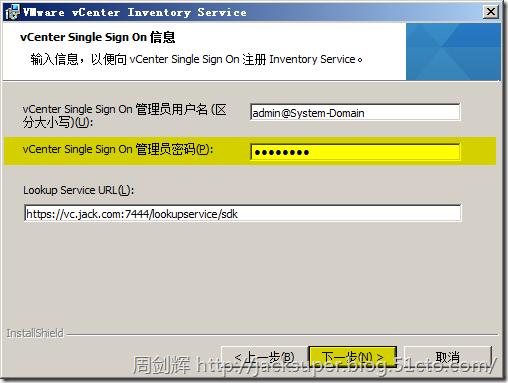
在安装证书以进行安全连接窗口,点击安装证书。
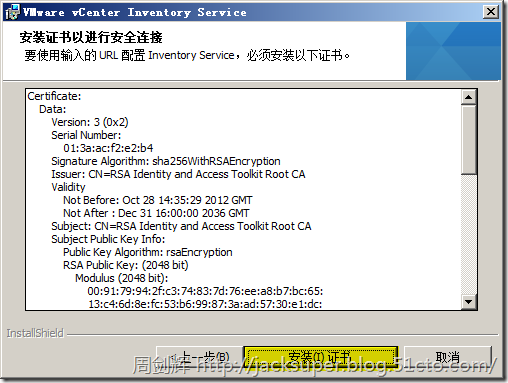
在准备安装窗口,点击安装。
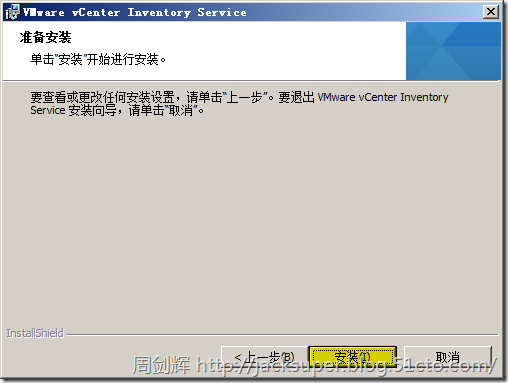
在安装VMware vCenter Inventory Service窗口,显示安装正在进行。
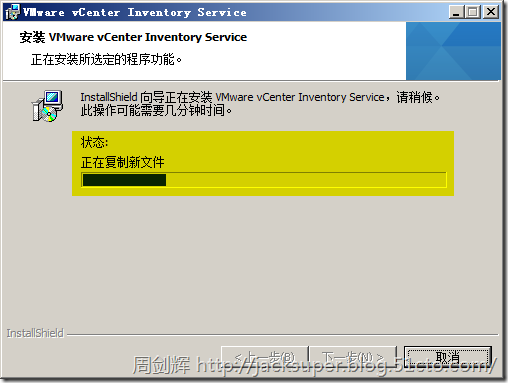
VMware vCenter Inventory Service安装成功完成,点击完成。

单独安装VMware vCenter Server
在VMware vCenter安装程序窗口中,选择VMware vCenter Server栏,点击安装。
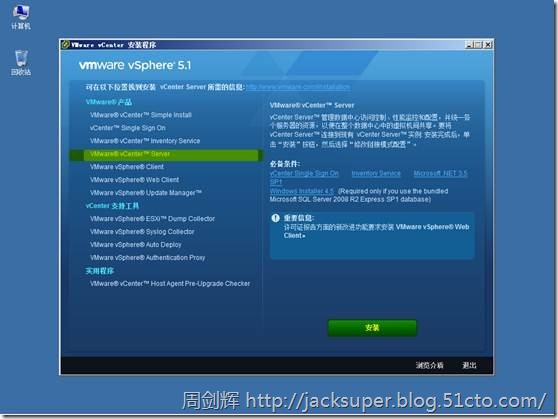
选择安装语言中文(简体),点击确定。
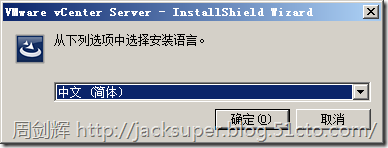
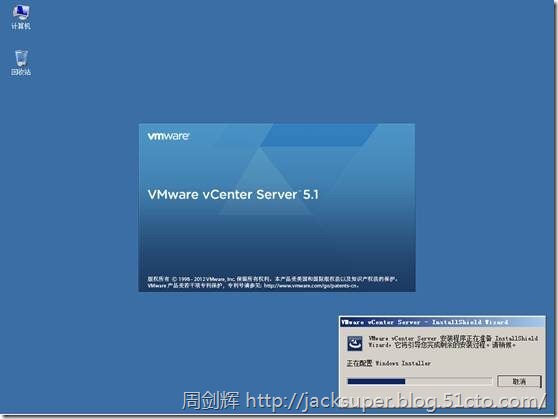
打开VMware vCenter Server安装窗口,点击下一步。
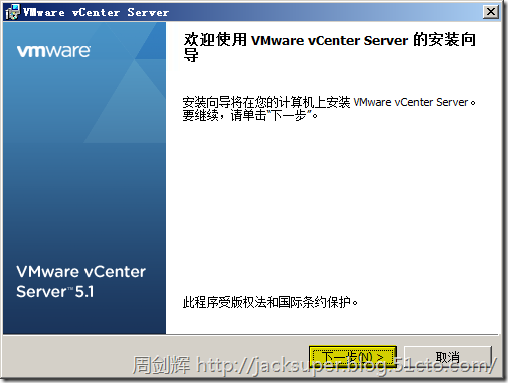
在最终用户专利协议窗口,点击下一步。
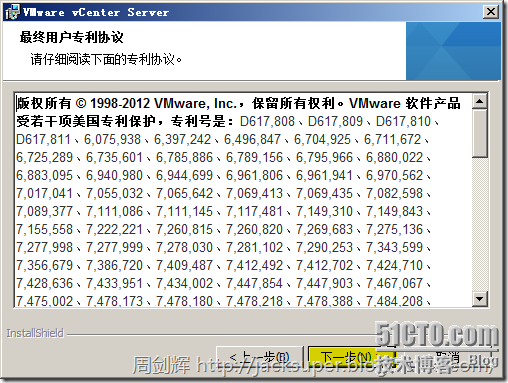
在最终用户许可协议窗口,选择我接受许可协议中的条款,点击下一步。
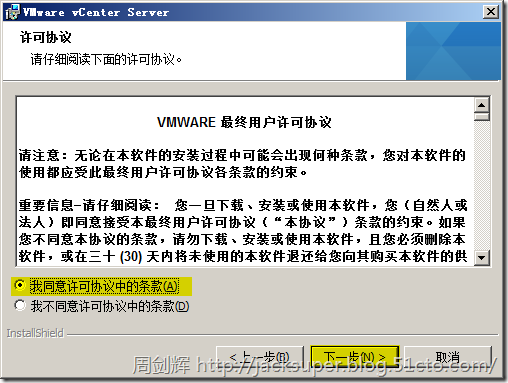
在许可证密钥窗口,在许可证密钥处输入密钥,也可不输入许可证密钥使用评估模式,点击下一步。

在数据库选项窗口,选择使用现有的受支持数据库,在数据源名称(DSN)处选择创建的64位DSN,点击下一步。

在数据库选项窗口,输入数据库用户名和数据库密码,点击下一步。
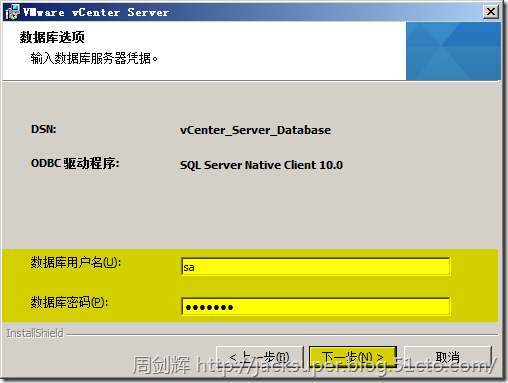
在vCenter Server服务窗口,勾选使用SYSTEM帐户,点击下一步。
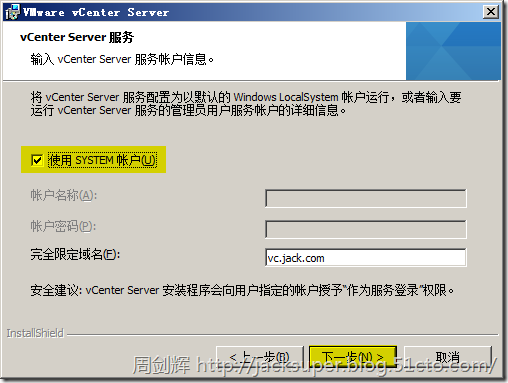
在vCenter Server链接模式选项窗口,选择创建独立的VMware vCenter Server实例,点击下一步。
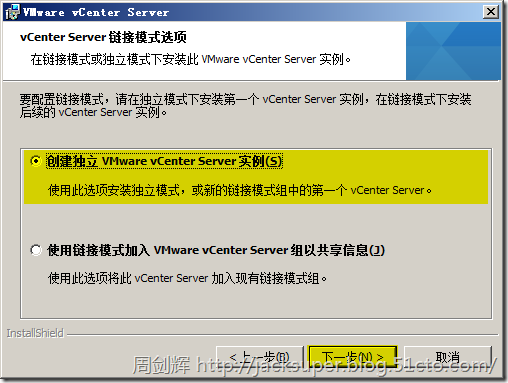
在配置端口窗口,保持默认端口设置,点击下一步。
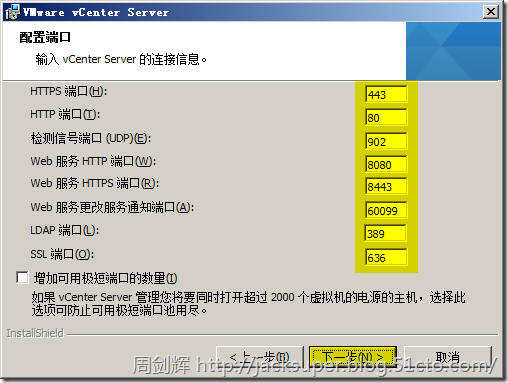
在vCenter Server JVM内存窗口,在清单大小处选择小型,点击下一步。
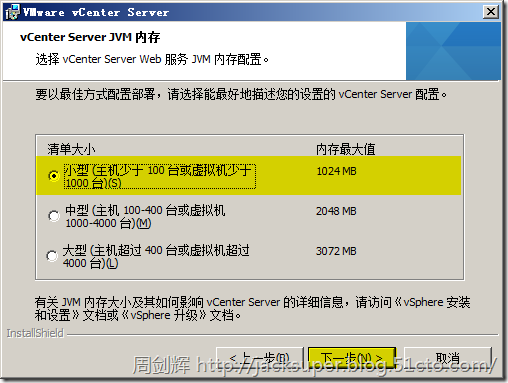
在vCenter Single Sign On信息窗口,在vCenter Single Sign On管理员密码处输入密码,其他内容保留默认值,点击下一步。
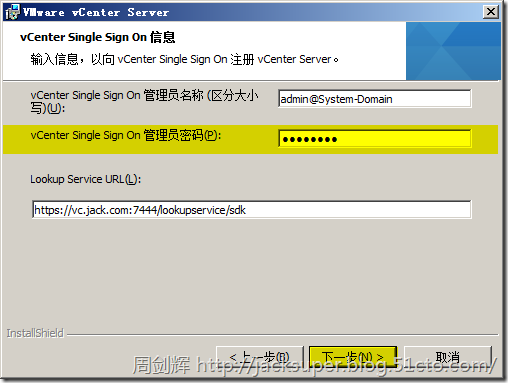
在vCenter Single Sign On信息窗口,在vCenter Single Sign On识别的vCenter Server管理员处可输入域中的超级管理员用户组,也可以输入域中自定义的用户组,点击下一步。
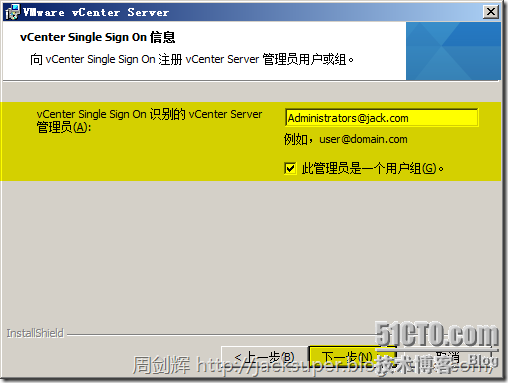
也可以使用vCenter Single Sign On的管理员帐户,不勾选此管理员是一个用户组,因为它只是一个用户,而不是用户组。
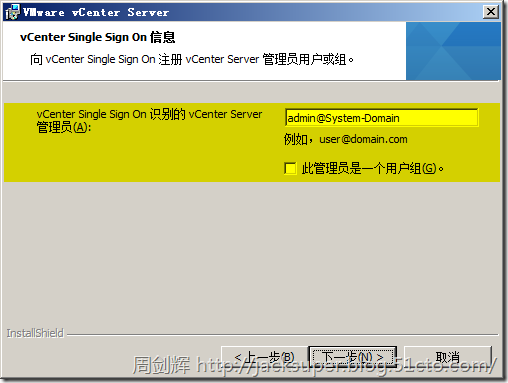
在vCenter Inventory Service信息窗口,使用默认的vCenter Inventory Service URL,点击下一步。
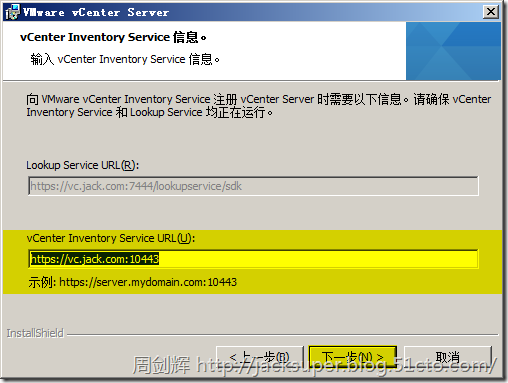
在目标文件夹窗口,可使用vCenter Server默认安装位置,点击下一步。
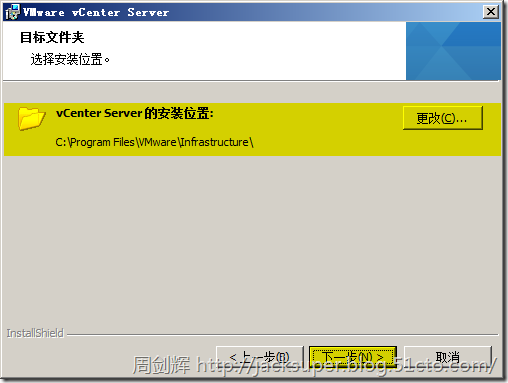
在准备安装程序窗口,点击安装。
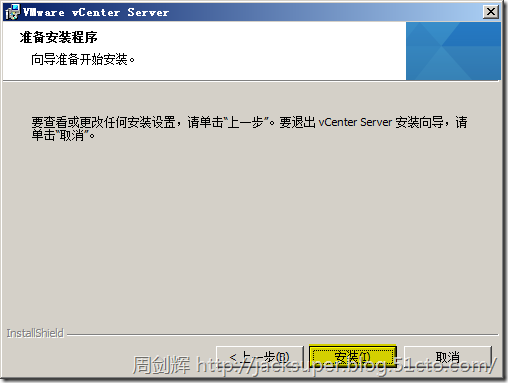
在安装VMware vCenter Server窗口,显示安装正在进行。
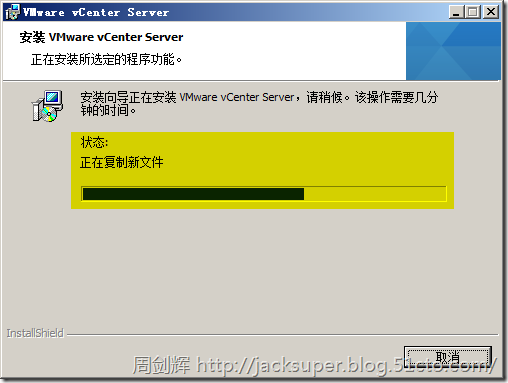
VMware vCenter Server安装成功完成,点击完成。
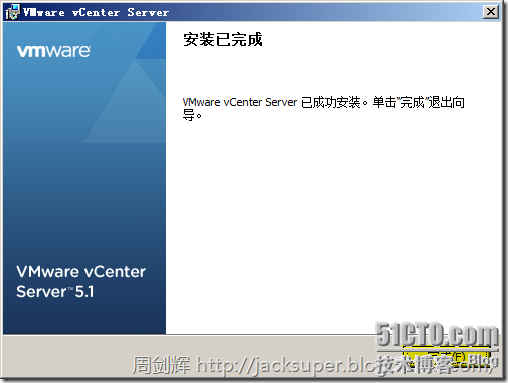
四、 安装 vSphere Client
在VMware vCenter安装程序窗口,选择VMware vSphere Client栏,点击安装。

选择安装语言中文(简体),点击确定。
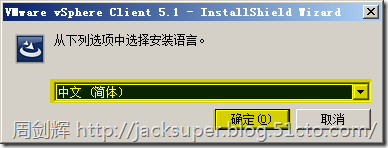

打开VMware vSphere Client 5.1安装程序窗口,点击下一步。
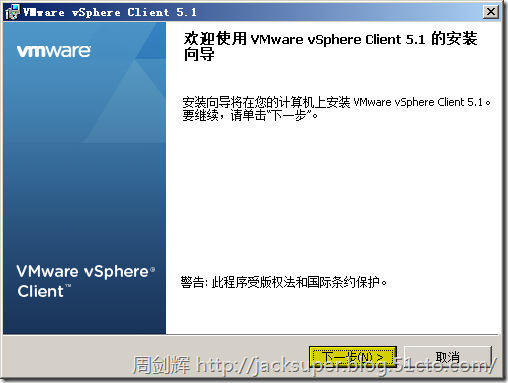
在最终用户专利协议窗口,点击下一步。
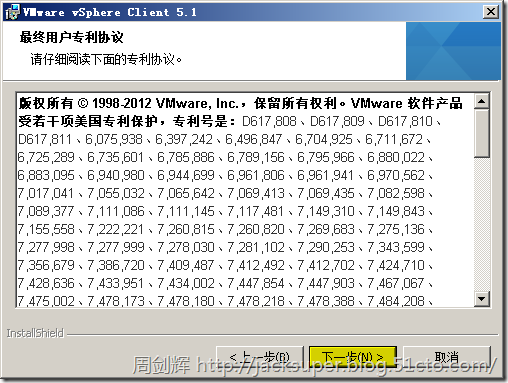
在许可协议窗口,选择我同意许可协议中的条款,点击下一步。
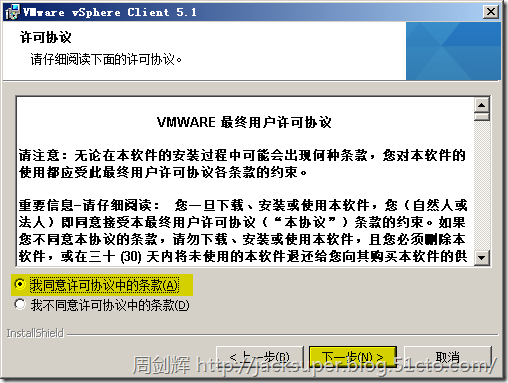
在目标文件夹窗口,如需更改安装路径可点击更改,点击下一步。
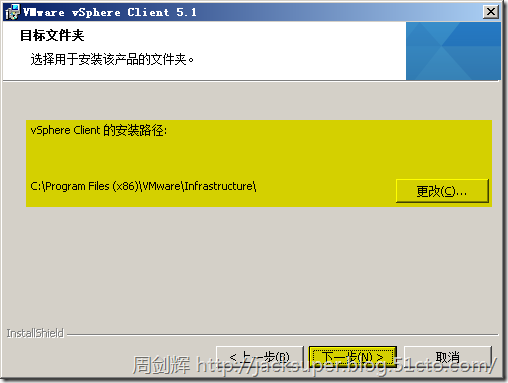
在准备安装程序窗口,点击安装。
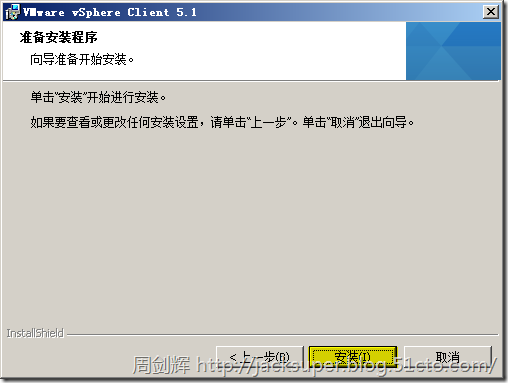
在安装VMware vSphere Client 5.1窗口,显示安装正在进行。
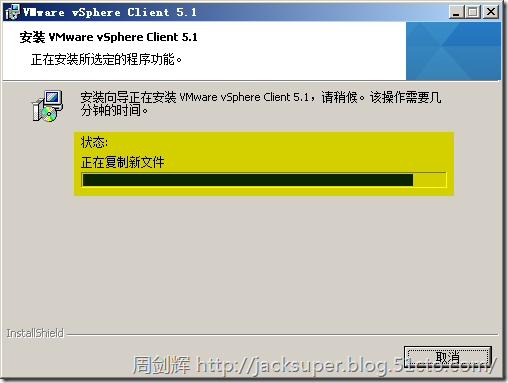
VMware vSphere Client安装成功完成,点击完成。

打开开始菜单 > 所有程序 > VMware,查看已经安装的VMware程序菜单。
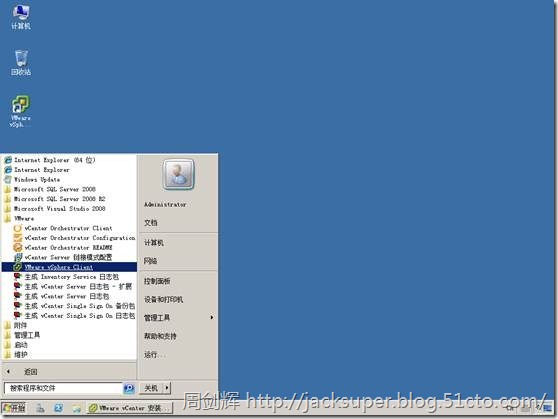
五、 安装 vSphere Web Client
在VMware vCenter安装程序窗口,选择VMware vSphere Web Client栏,点击安装。
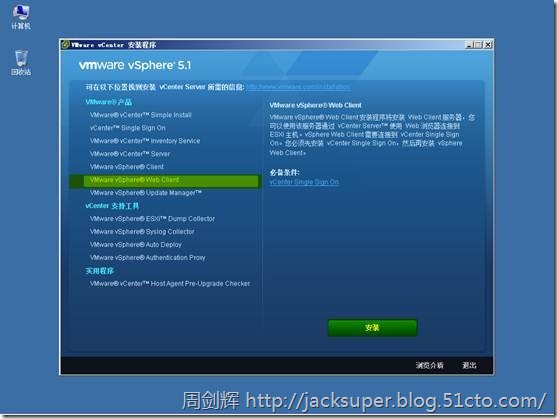
选择安装语言中文(简体),点击确定。
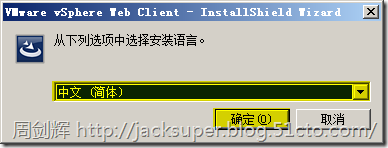
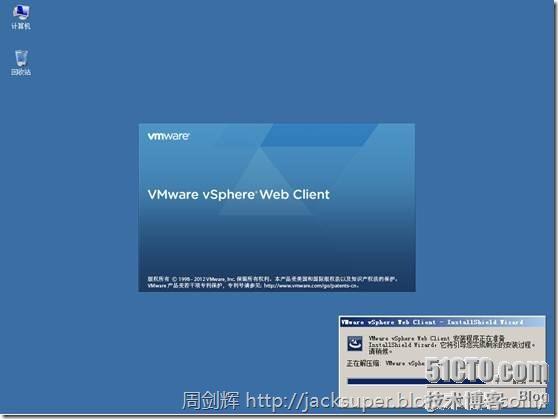
打开VMware vSphere Web Client安装程序窗口,点击下一步。
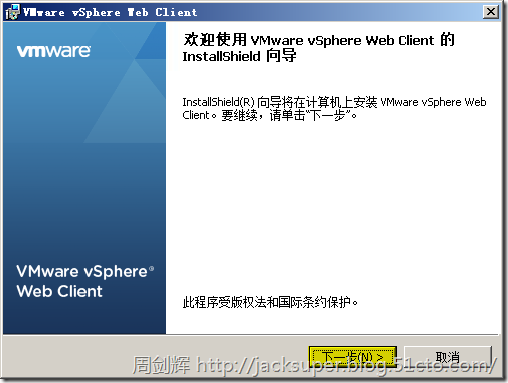
在最终用户专利协议窗口,点击下一步。
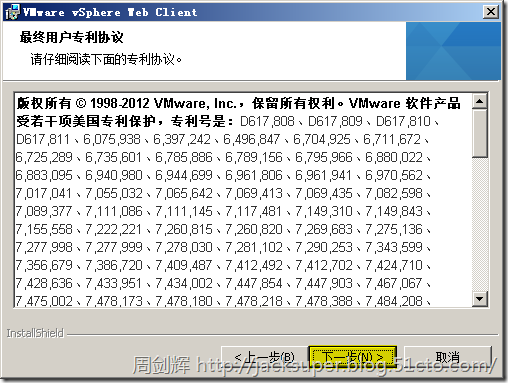
在许可协议窗口,选择我同意许可协议中的条款,点击下一步。
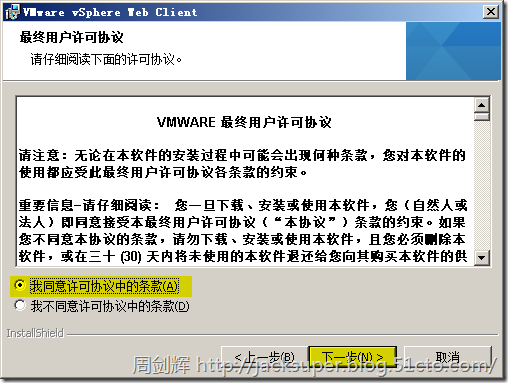
在目标文件夹窗口,如需更改安装路径可点击更改,点击下一步。

在VMware vSphere Web Client端口设置窗口,保留默认端口设置,点击下一步。

在vCenter Single Sign On信息窗口,在vCenter Single Sign On管理员密码处输入密码,其他内容保留默认值,点击下一步。
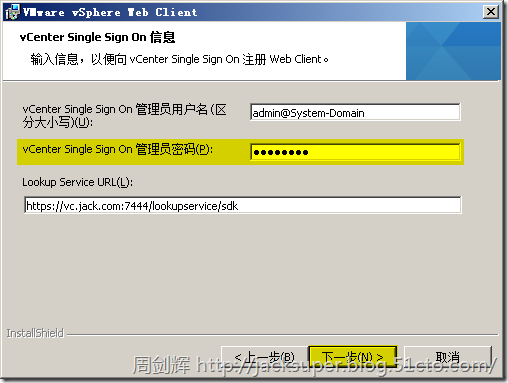
在准备安装窗口,点击安装。
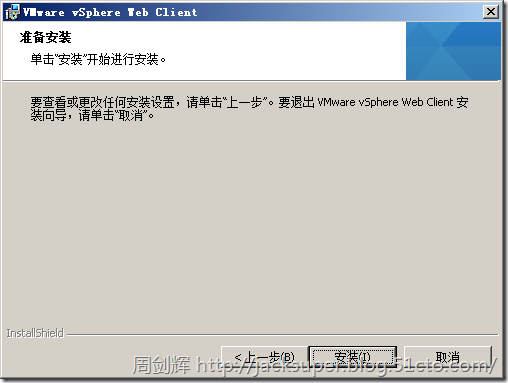
在安装VMware vSphere Web Client窗口,显示安装正在进行。
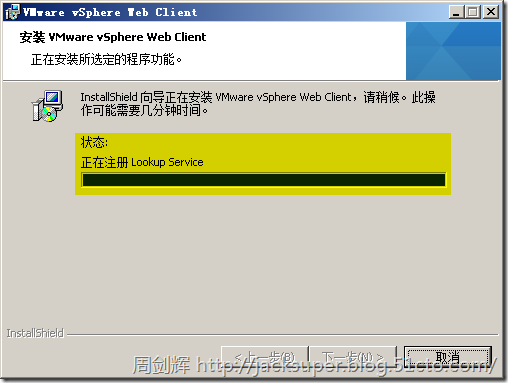
VMware vSphere Web Client安装成功完成,点击完成。
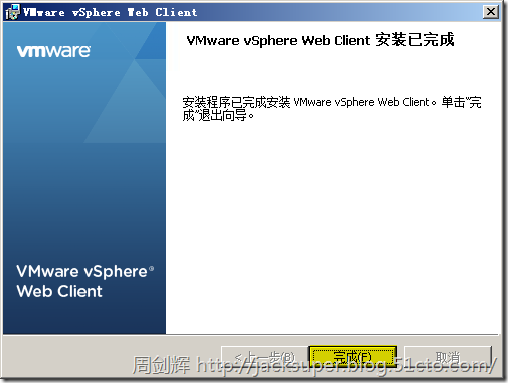
打开开始菜单 > 所有程序 > VMware,查看已经安装的VMware程序菜单。
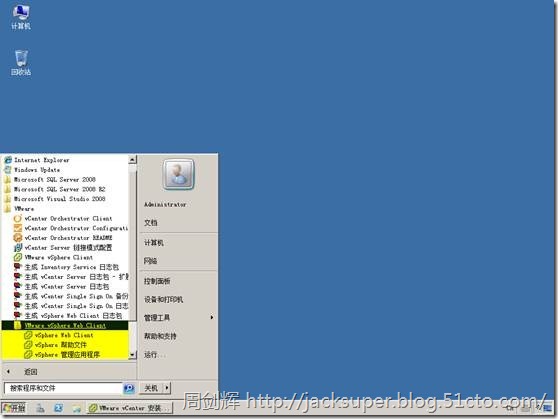
六、 安装 Update Manager Server
在VMware vCenter安装程序窗口,选择VMware vSphere Update Manager栏,点击安装。
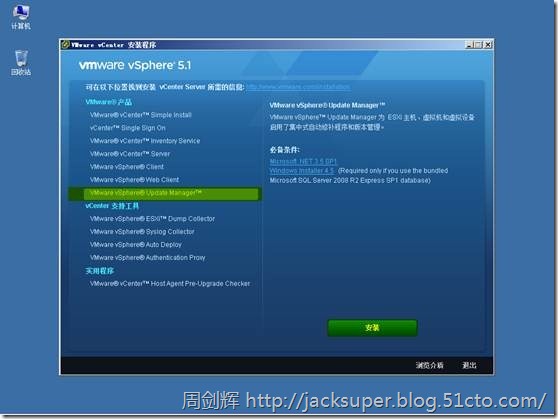
选择安装语言中文(简体),点击确定。
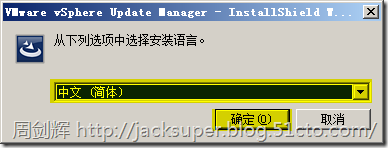
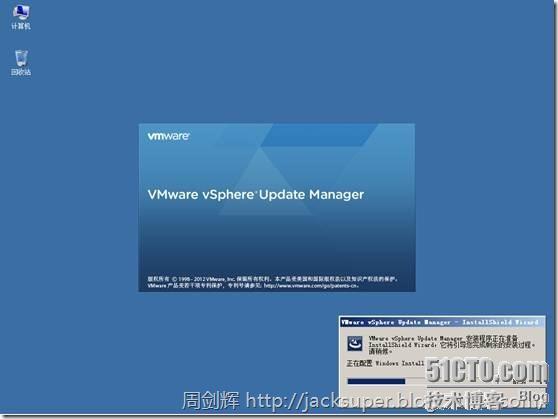
打开VMware vSphere Update Manager安装程序窗口,点击下一步。
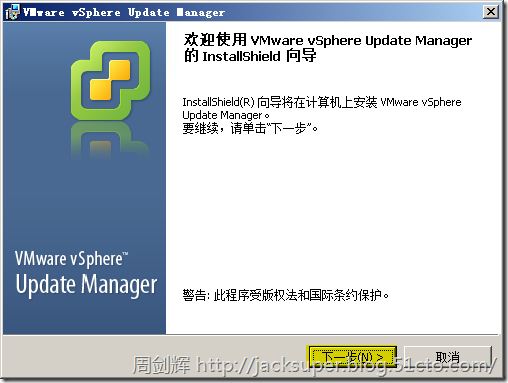
在最终用户专利协议窗口,点击下一步。
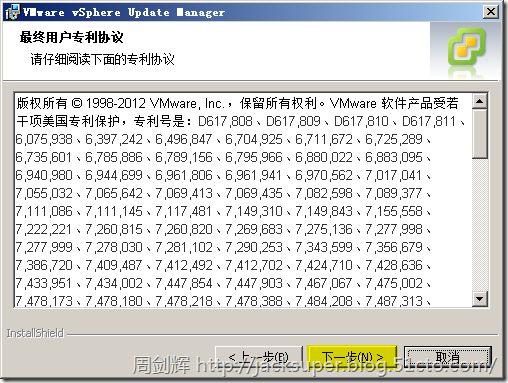
在许可协议窗口,选择我同意许可协议中的条款,点击下一步。
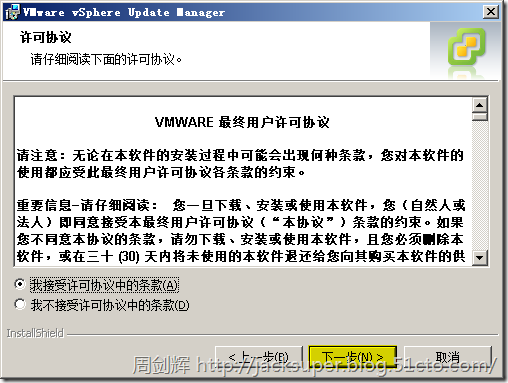
在支持信息窗口,不勾选安装后立即从默认源下载更新,点击下一步。
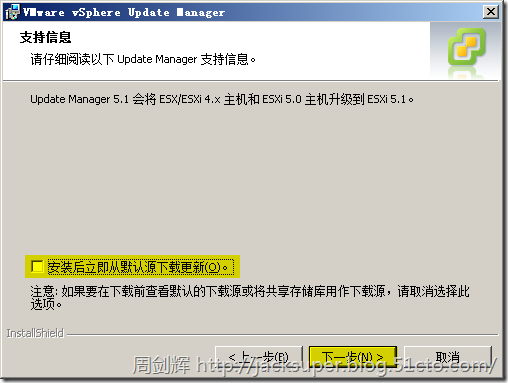
在vCenter Server信息窗口,在VMware vCenter Server信息处输入相应内容,点击下一步。
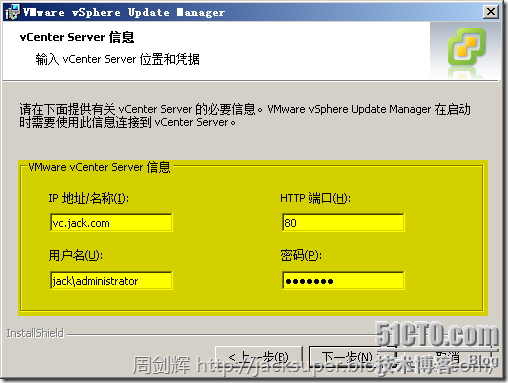
在数据库选项窗口,选择使用现有的受支持数据库,在数据源名称(DSN)处选择创建的32位DSN,点击下一步。
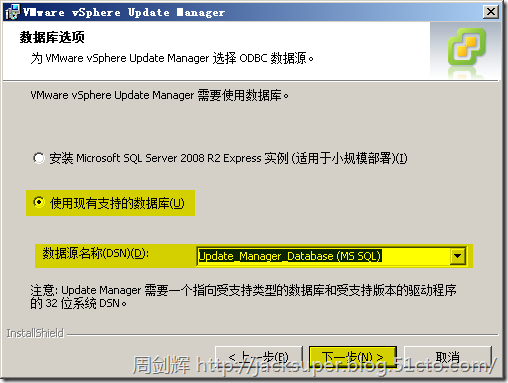
在数据库信息窗口,输入数据库用户名和数据库密码,点击下一步。
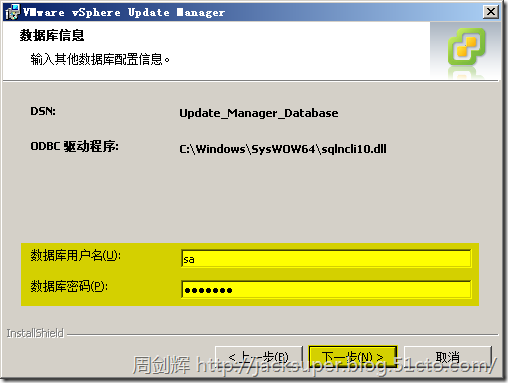
在VMware vSphere Update Manager端口设置窗口,可保留默认值,点击下一步。
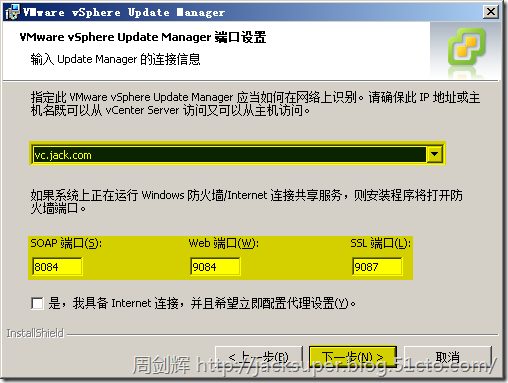
在目标文件夹窗口,如需更改安装路径可点击更改,点击下一步。
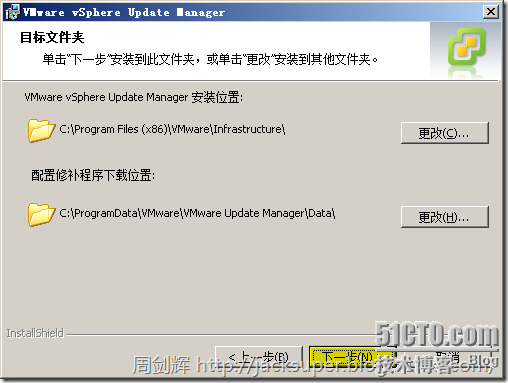
在已做好安装程序的准备窗口,点击安装。
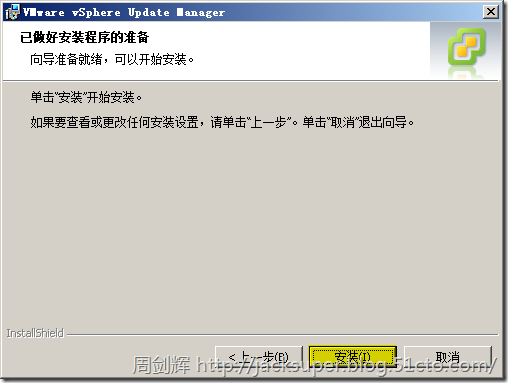
在正在安装VMware vSphere Update Manager窗口,显示安装正在进行。

VMware vSphere Update Manager安装成功完成,点击完成。
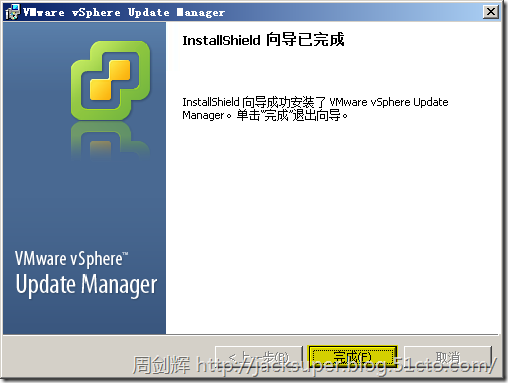
打开开始菜单 > 所有程序 > VMware,查看已经安装的VMware程序菜单。
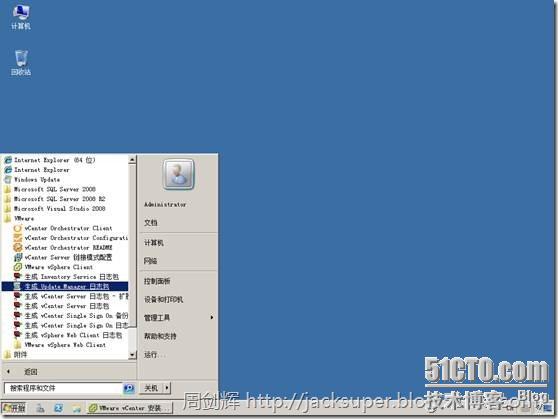
七、 安装 vSphere ESXi Dump Collector
在VMware vCenter安装程序窗口,选择VMware vSphere ESXi Dump Collector栏,点击安装。
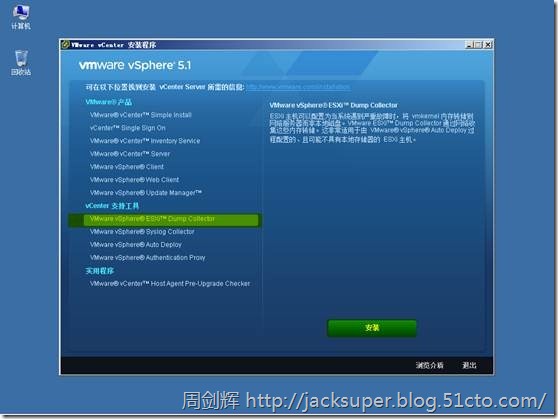
选择安装语言中文(简体),点击确定。
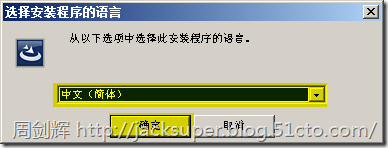

打开vSphere ESXi Dump Collector安装程序窗口,点击下一步。
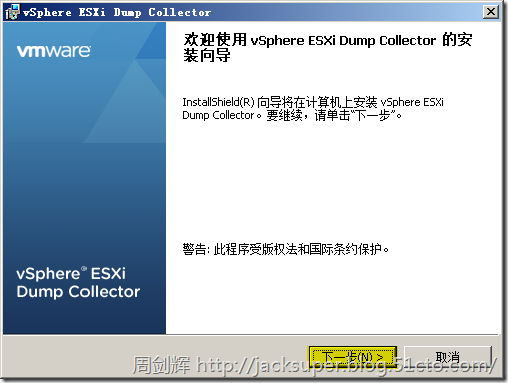
在最终用户专利协议窗口,点击下一步。
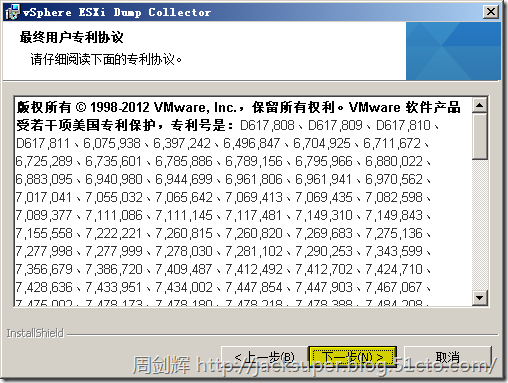
在许可协议窗口,选择我同意许可协议中的条款,点击下一步。
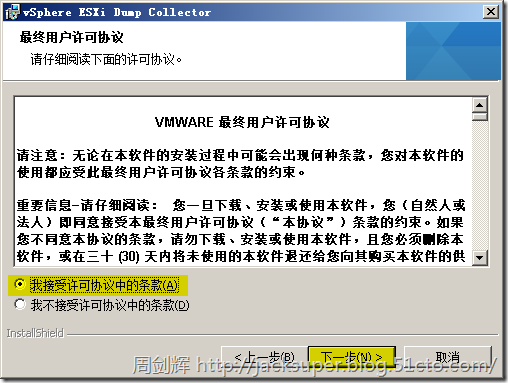
在目标文件夹窗口,如需更改安装路径可点击更改,在vSphere ESXi Dump Collector存储库最大大小处输入大小值,点击下一步。
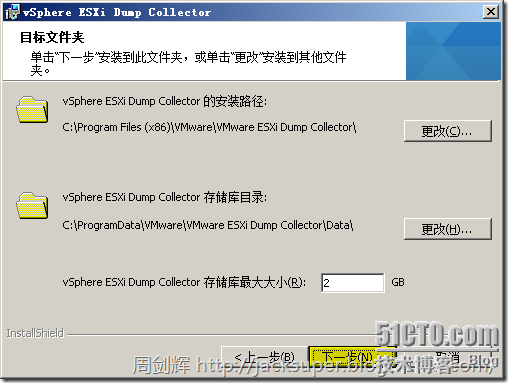
在安装类型窗口,选择独立安装,点击下一步。
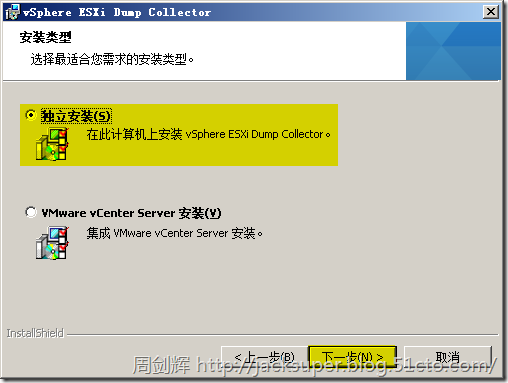
在vSphere ESXi Dump Collector端口设置窗口,在vSphere ESXi Dump Collector服务器端口处保留默认值,点击下一步。
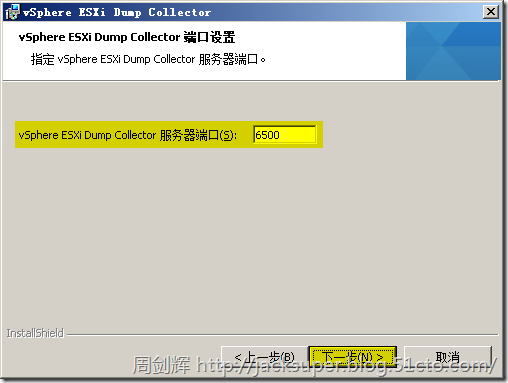
在vSphere ESXi Dump Collector标识窗口,指定服务器名,点击下一步。
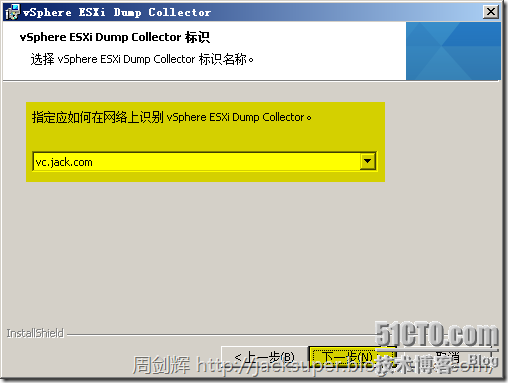
在准备安装窗口,点击安装。
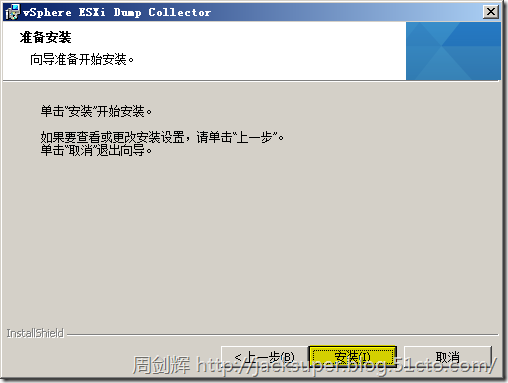
在安装VMware vSphere ESXi Dump Collector窗口,显示安装正在进行。
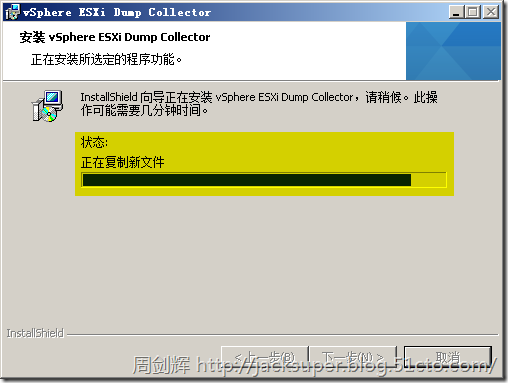
VMware vSphere ESXi Dump Collector安装成功完成,点击完成。
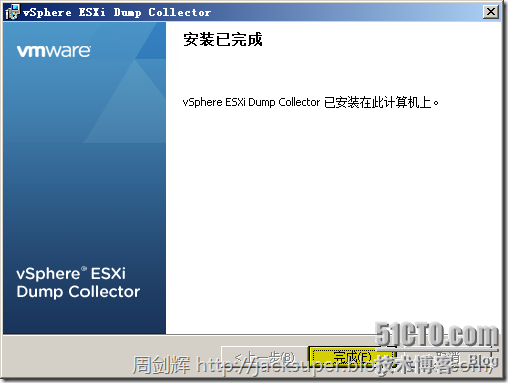
八、 安装 vSphere Syslog Collector
在VMware vCenter安装程序窗口,选择VMware vSphere Syslog Collector栏,点击安装。
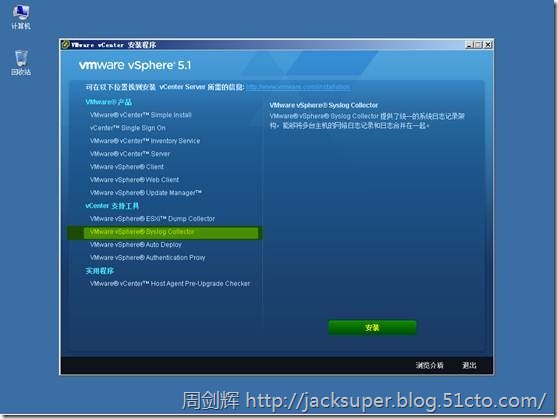
选择安装语言中文(简体),点击确定。
![clip_image160[1] clip_image160[1]](https://i-blog.csdnimg.cn/blog_migrate/2392d7a1fd56f2d0a480c73d3664008f.png)

打开vSphere Syslog Collector安装程序窗口,点击下一步。

在最终用户专利协议窗口,点击下一步。
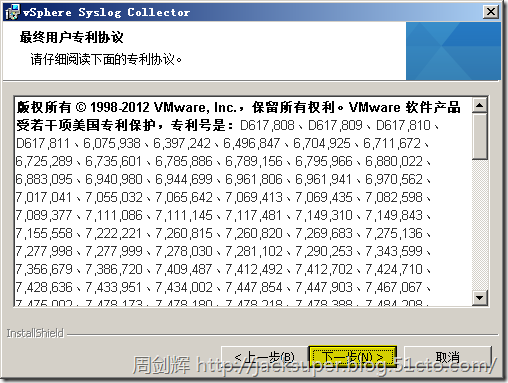
在许可协议窗口,选择我同意许可协议中的条款,点击下一步。

在目标文件夹窗口,如需更改安装路径可点击更改,点击下一步。
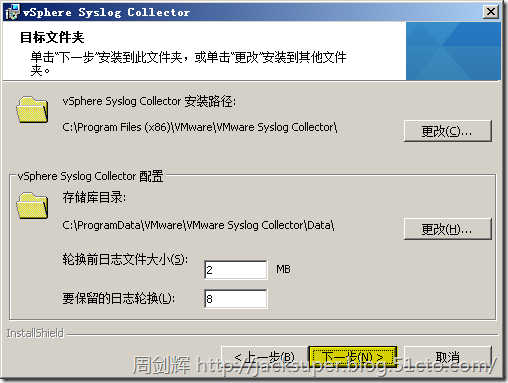
在安装类型窗口,选择独立安装,点击下一步。
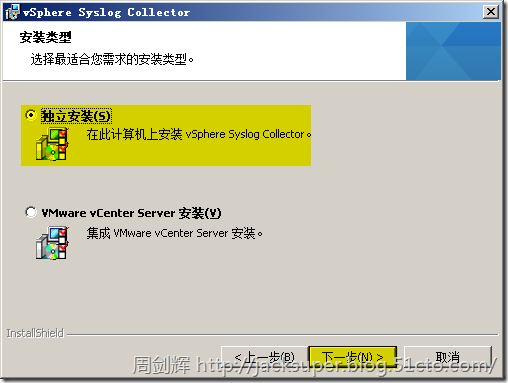
在vSphere Syslog Collector端口设置窗口,在vSphere Syslog Collector服务器端口和服务器SSL端口处保留默认值,点击下一步。
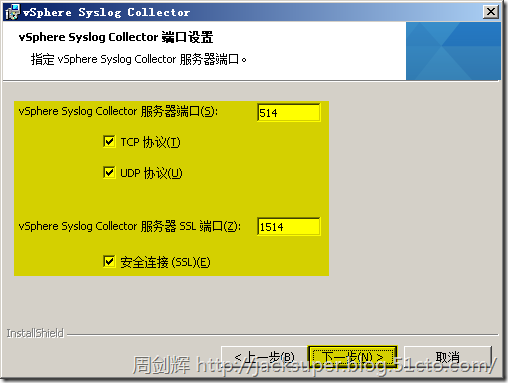
在vSphere Syslog Collector标识窗口,指定服务器名,点击下一步。
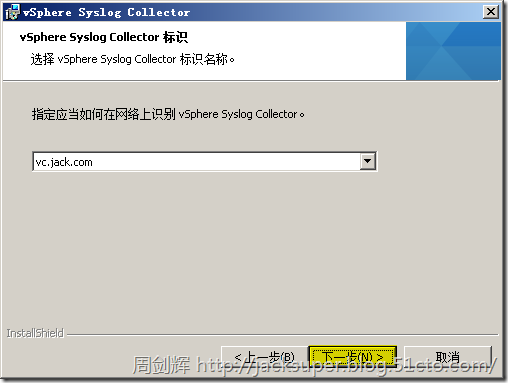
在准备安装窗口,点击安装。
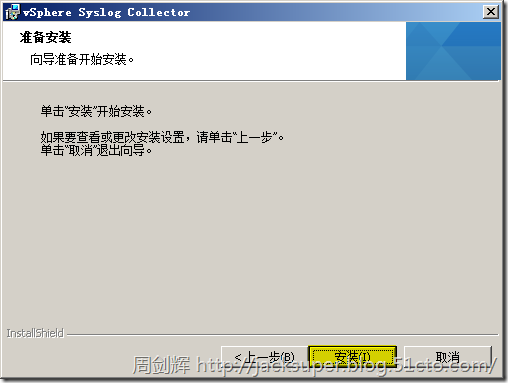
在安装vSphere Syslog Collector窗口,显示安装正在进行。
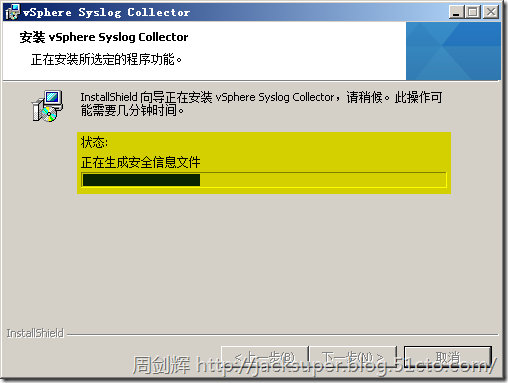
vSphere Syslog Collector安装成功完成,点击完成。
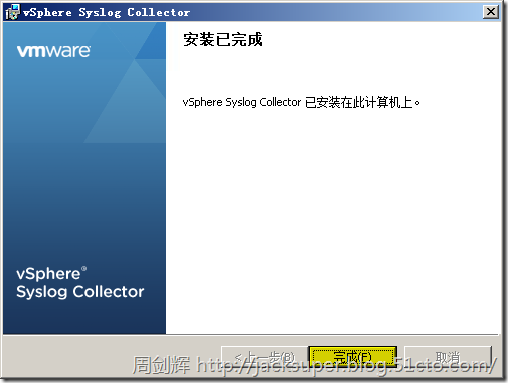
九、 安装 vSphere Auto Deploy
在VMware vCenter安装程序窗口,选择VMware vSphere Auto Deploy栏,点击安装。
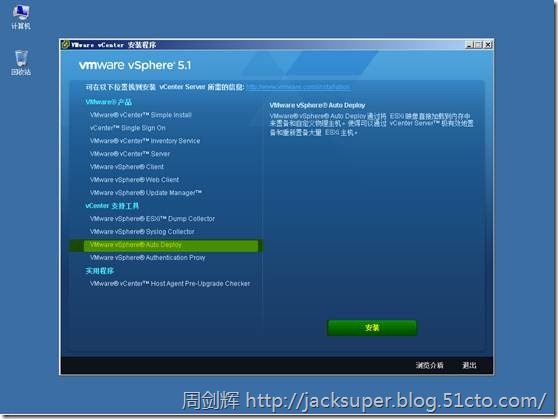
选择安装语言中文(简体),点击确定。
![clip_image160[2] clip_image160[2]](https://i-blog.csdnimg.cn/blog_migrate/d6d1a856e204c629ec87880107931c95.png)
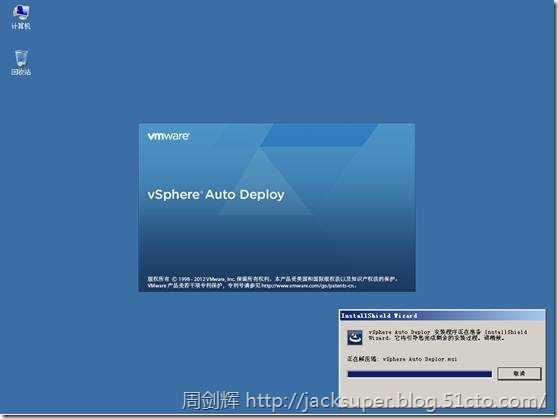
打开vSphere Auto Deploy安装程序窗口,点击下一步。
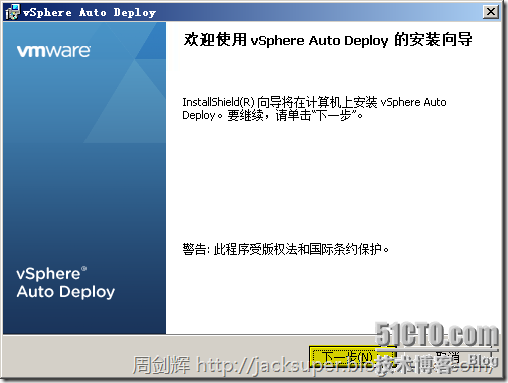
在最终用户专利协议窗口,点击下一步。
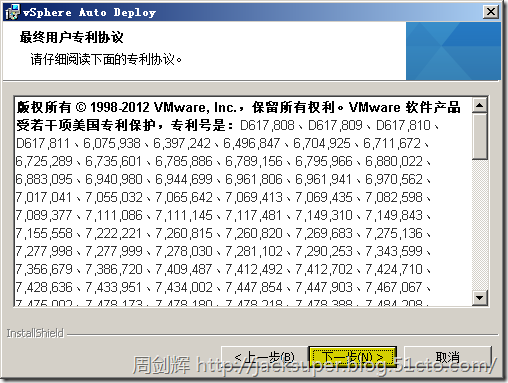
在许可协议窗口,选择我同意许可协议中的条款,点击下一步。
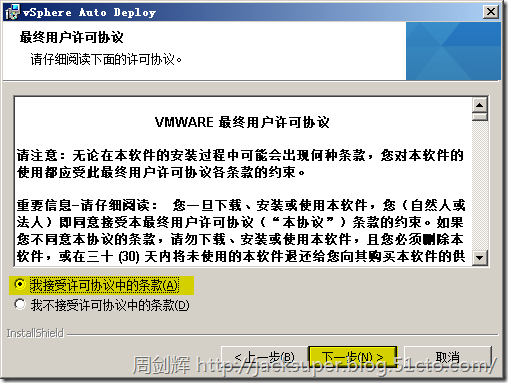
在目标文件夹窗口,如需更改安装路径可点击更改,在Auto Deploy存储库最大大小处输入大小值,点击下一步。
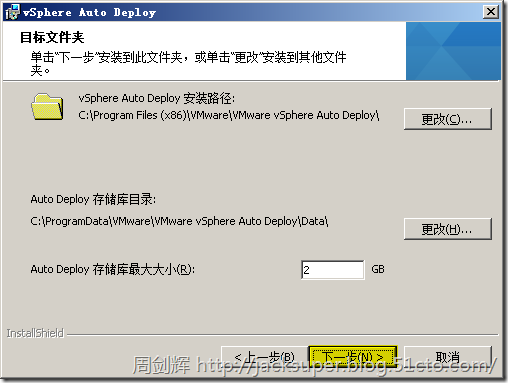
在VMware vCenter Server信息窗口,在VMware vCenter Server信息处输入相应内容,点击下一步。
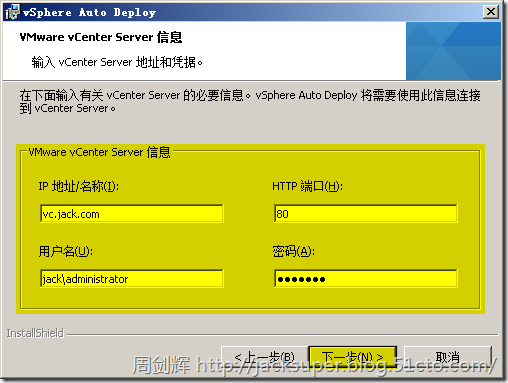
点击是。
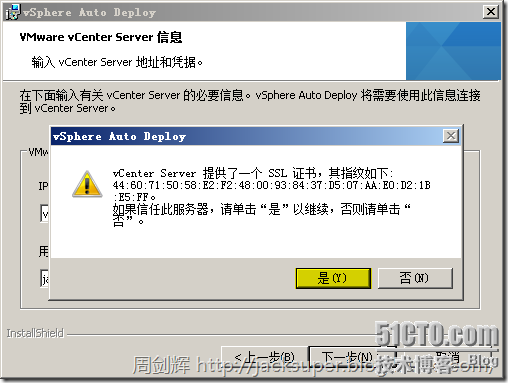
在vSphere Auto Deploy端口设置窗口,在Auto Deploy服务器端口和管理端口处保留默认值,点击下一步。
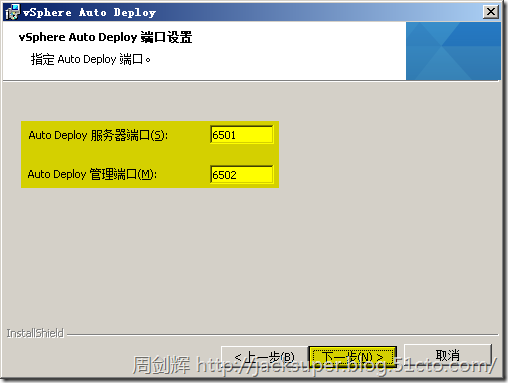
在vSphere Auto Deploy标识窗口,指定服务器名,点击下一步。
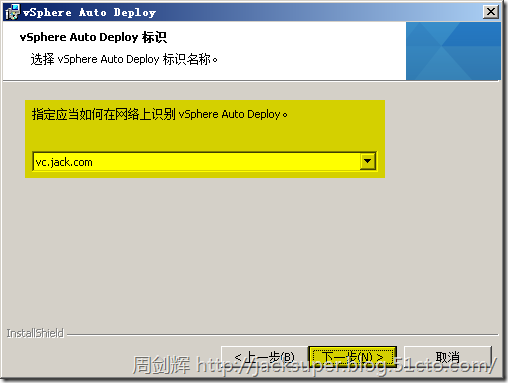
在准备安装窗口,点击安装。
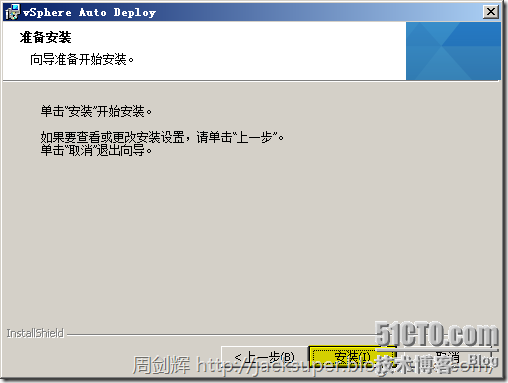
在安装vSphere Auto Deploy窗口,显示安装正在进行。
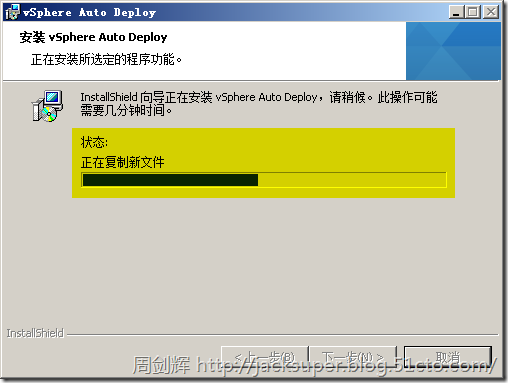
vSphere Auto Deploy安装成功完成,点击完成。

十、 安装 VMware vSphere Authentication Proxy
在VMware vCenter安装程序窗口,选择VMware vSphere Authentication Proxy栏,点击安装。
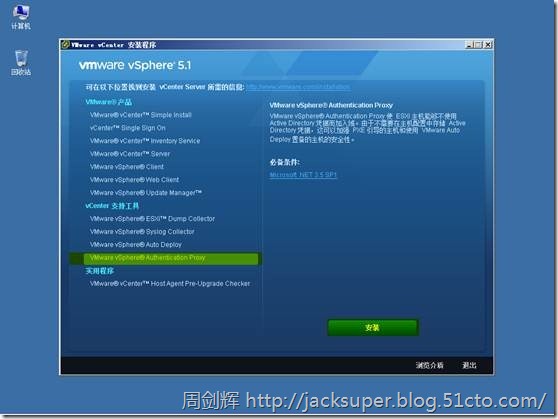
选择安装语言中文(简体),点击确定。
![clip_image160[3] clip_image160[3]](https://i-blog.csdnimg.cn/blog_migrate/42a470809ca39ea6e1fb0ca43ac88d24.png)
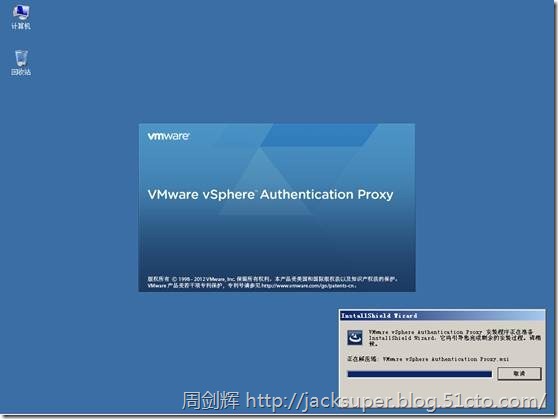
打开VMware vSphere Authentication Proxy安装程序窗口,点击下一步。
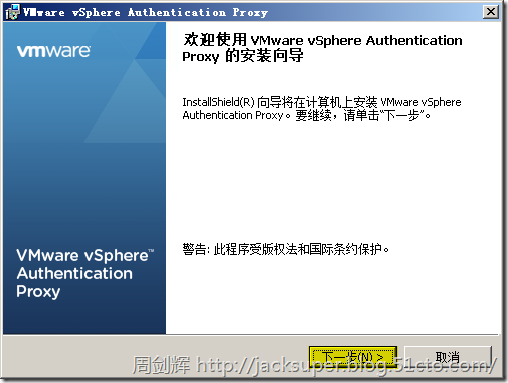
如果Windows系统中没有安装IIS,安装程序将会提示安装IIS。
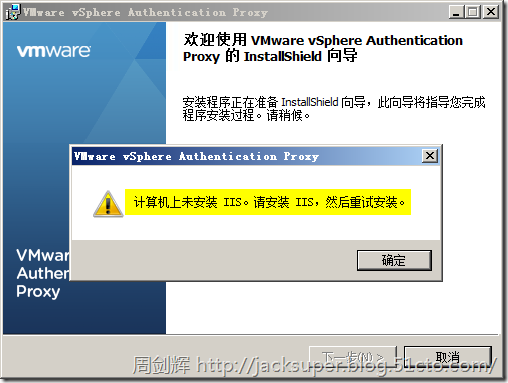
安装IIS时,请选择安装全部Web服务器和管理工具组件。
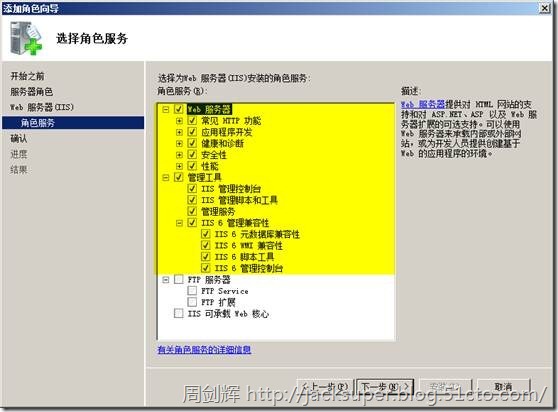
由于vCenter Server需要使用80端口,而安装IIS后的默认Web站点也会使用80端口,必须将默认Web站点的80端口修改成其他值,或者停止或删除默认Web站点。否则80端口产生冲突,会使vCenter Server服务无法启动,造成vCenter Server无法使用。

在最终用户专利协议窗口,点击下一步。
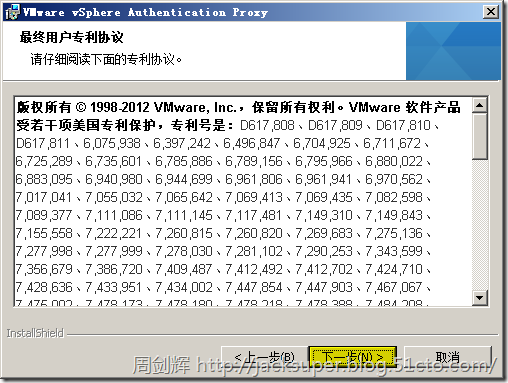
在许可协议窗口,选择我同意许可协议中的条款,点击下一步。
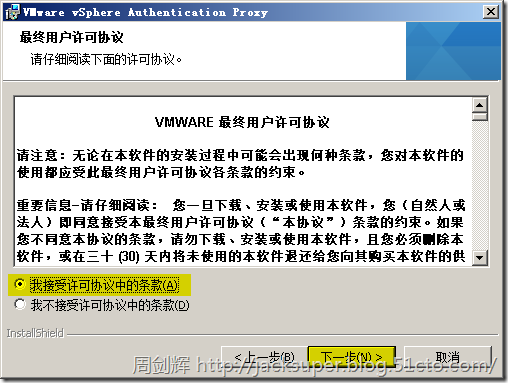
在目标文件夹窗口,如需更改安装路径可点击更改,点击下一步。
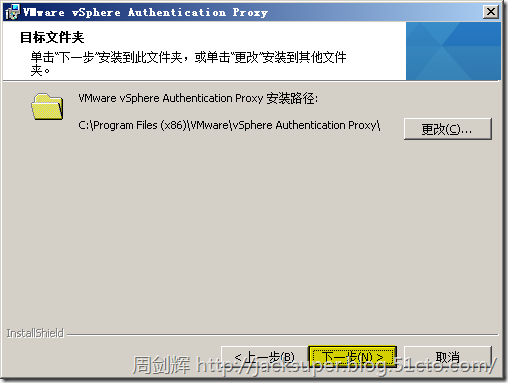
在VMware vCenter Server信息窗口,在VMware vCenter Server信息处输入相应内容,点击下一步。
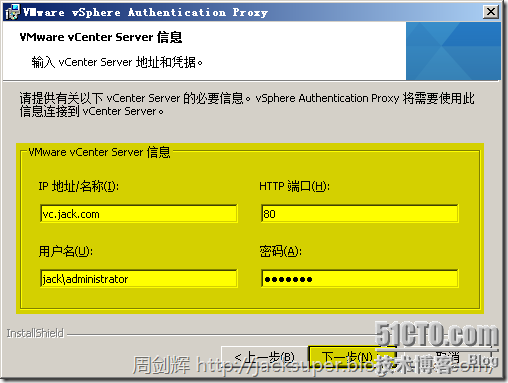
点击是。

在VMware vSphere Authentication Proxy端口设置窗口,在vSphere Authentication Proxy服务器端口和管理端口处保留默认值,点击下一步。
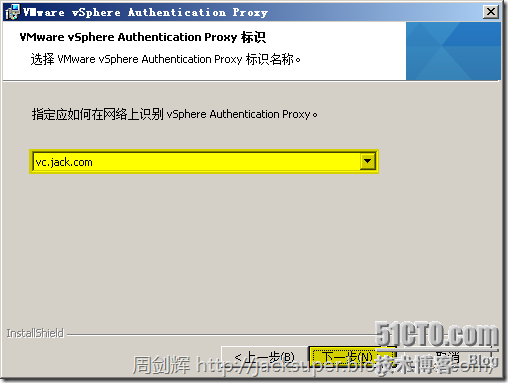
在准备安装窗口,点击安装。
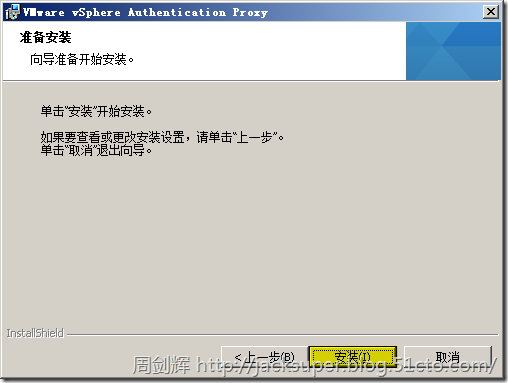
在安装VMware vSphere Authentication Proxy窗口,显示安装正在进行。

vSphere Authentication Proxy安装成功完成,点击完成。
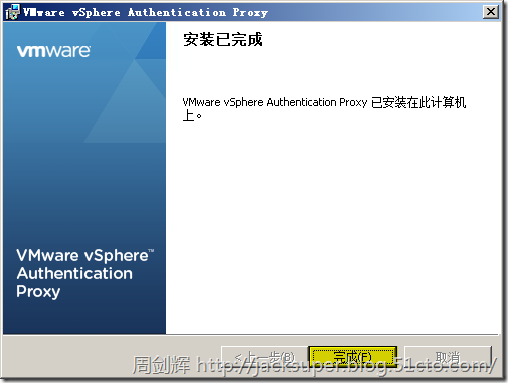
十一、 创建 vCenter Server 链接模式组
加入vCenter Server链接模式组
要将vCenter Server加入链接模式组,可以通过两种方式:
方式一:
通过全新安装VMware vCenter Server的方式。
在安装向导的vCenter Server链接模式选项窗口,选择使用链接模式加入VMware vCenter Server组以共享信息。
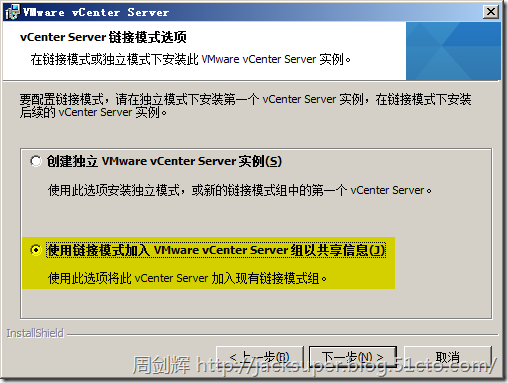
在连接到vCenter Server实例窗口,在服务器处输入vCenter Server的服务器名。
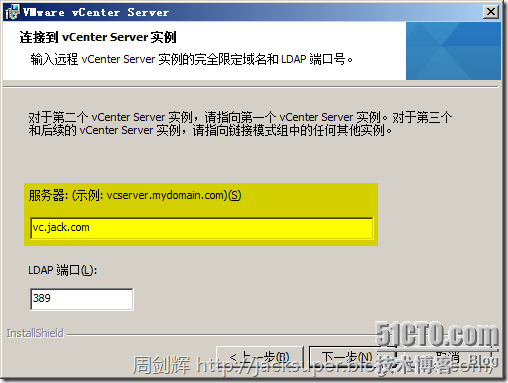
方式二:
在已独立安装的vCenter Server中,使用vCenter Server链接模式配置程序进行设置。
打开开始菜单 > 所有程序 > VMware > vCenter Server链接模式配置。
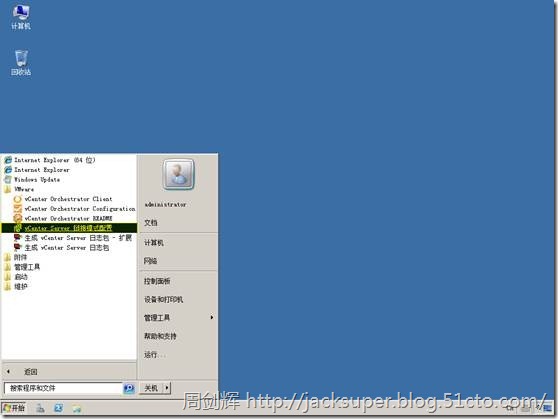
打开VMware vCenter Server安装程序向导,点击下一步。
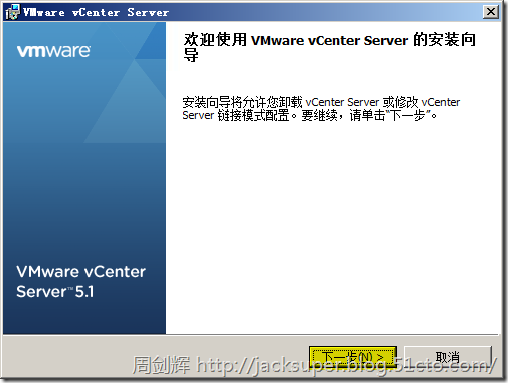
在程序维护窗口,选择修改链接模式配置,点击下一步。
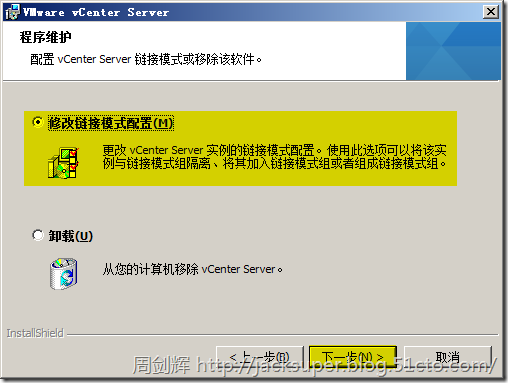
在链接模式配置窗口,勾选将vCenter Server实例加入现有的链接模式组或另一个实例,点击下一步。
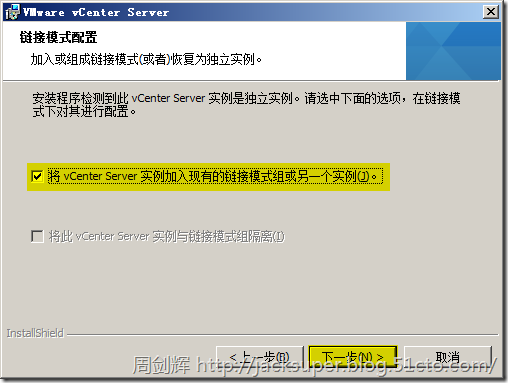
在连接到vCenter Server实例窗口,在服务器处输入vCenter Server服务器名称,点击下一步。
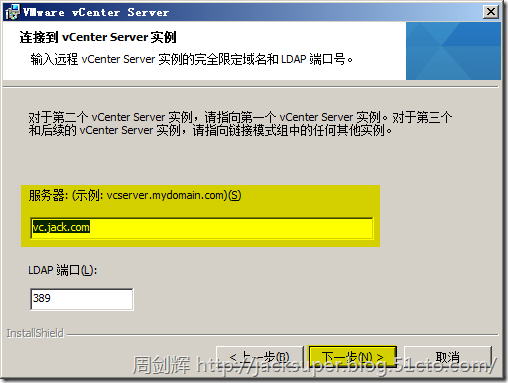
在准备修改链接模式设置窗口,点击继续。
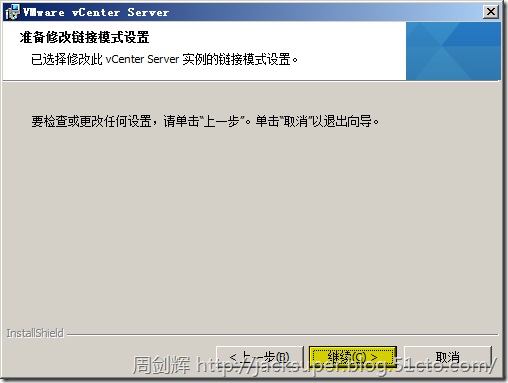
在安装VMware vCenter Server窗口,显示安装正在进行。
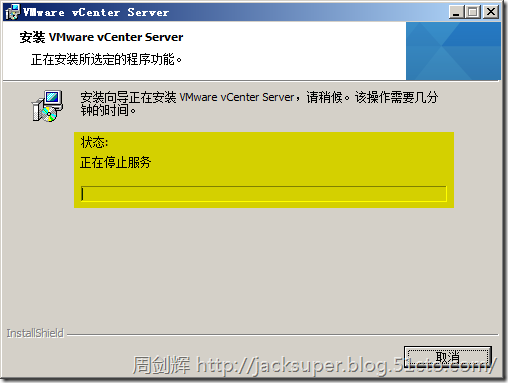
VMware vCenter Server安装成功完成,点击完成。
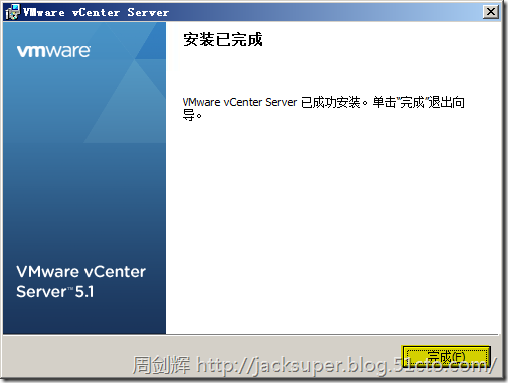
与vCenter Server链接模式组隔离
打开开始菜单 > 所有程序 > VMware > vCenter Server链接模式配置。
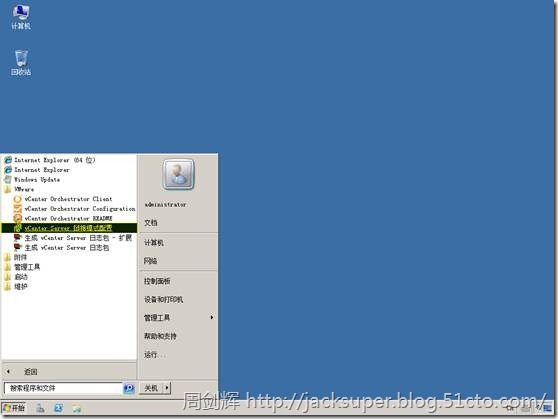
打开VMware vCenter Server安装程序向导,点击下一步。
![clip_image225[1] clip_image225[1]](https://i-blog.csdnimg.cn/blog_migrate/8248ac56119d4ae55b57d782a9e0fd53.png)
在程序维护窗口,选择修改链接模式配置,点击下一步。
![clip_image226[1] clip_image226[1]](https://i-blog.csdnimg.cn/blog_migrate/0984cce8eeed21d5763a17564266acd6.png)
在链接模式配置窗口,勾选将此vCenter Server实例与链接模式组隔离,点击下一步。
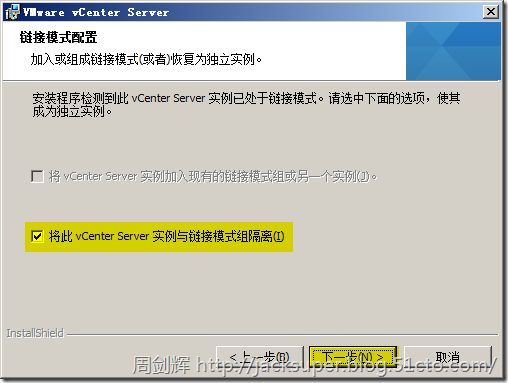
在准备修改链接模式设置窗口,点击继续。
![clip_image229[1] clip_image229[1]](https://i-blog.csdnimg.cn/blog_migrate/b769a37f78515c1a57df7b7209d5a7bd.png)
在安装VMware vCenter Server窗口,显示安装正在进行。
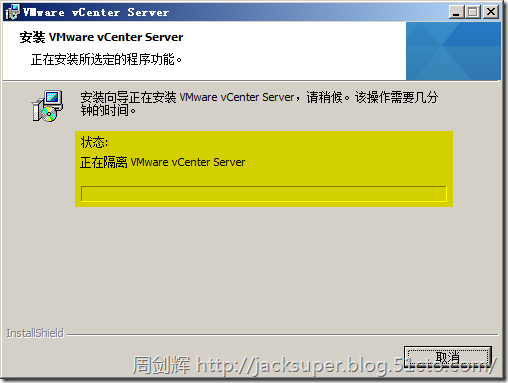
VMware vCenter Server安装成功完成,点击完成。
![clip_image231[1] clip_image231[1]](https://i-blog.csdnimg.cn/blog_migrate/cd64161542433bbf75652fa01569be08.png)











 被折叠的 条评论
为什么被折叠?
被折叠的 条评论
为什么被折叠?


