1.首先检查工具 xamarin 工具那设置的SDK路径对不对。
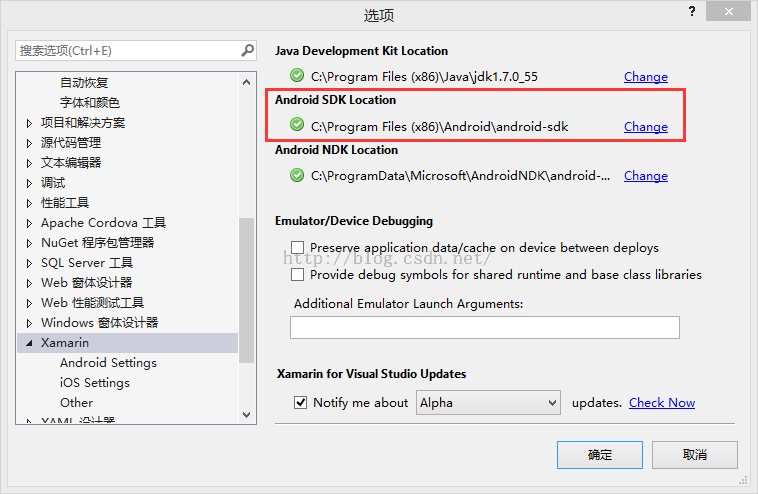
2.然后到C盘下检查C:\Program Files (x86)\Android\android-sdk 里面的文件全不全,打开SDK Manager.exe 进行下载更新,但会提示报错。
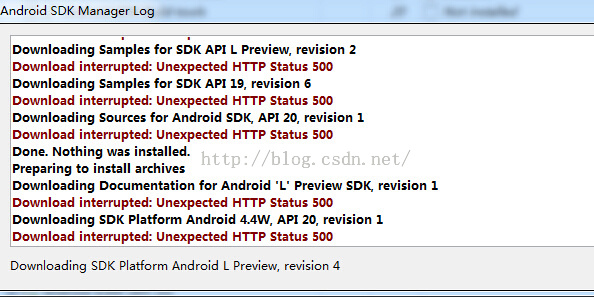
由于sdk在C盘中,所以需要设置“C:\Program Files (x86)\Android\”这个目录的权限为可写才行,否则还会报错。
3.打开android sdk manager=》tool=》options,如图所示进行配置。
在「HTTP Proxy Server」和「HTTP Proxy Port」输入框内填入 mirrors.neusoft.edu.cn 和 80,并且选中「Force https://… sources to be fetched using http://…」复选框。设置完成后单击「Close」按钮关闭『Android SDK Manager - Settings』窗口返回到主界面。

4.依次选择「Packages」、「Reload」。

5.如果需要连接Google需要配置本地host文件,具体方法可参考2015 Google hosts,里面有最新的host配置。
6.最后点击【Install * packages…】并同意协议开始安装。
VS2015 Android SDK 下载和更新失败的解决方法
最新推荐文章于 2024-07-13 10:46:26 发布





















 2372
2372

 被折叠的 条评论
为什么被折叠?
被折叠的 条评论
为什么被折叠?








