SQL Server 是Microsoft公司的一个关系型数据库管理系统,SQL Server系类的版本有很多,我就不一一做介绍了,这里就以SQL Server 2008为例,讲解如何安装SQL Server 2008。
1、安装前准备工作
在安装SQL Server 2008之前,首先需要满足系统的软、硬件的最小需求。
不要将SQL Server 2008安装在域控制器上。
2、安装SQL Server 2008
插入SQL Server 2008安装光盘,双击setup.exe文件,打开SQL Server 2008安装程序,系统将提示需要先安装Microsoft.NET Framework和Windows installer,单击“确定”按钮。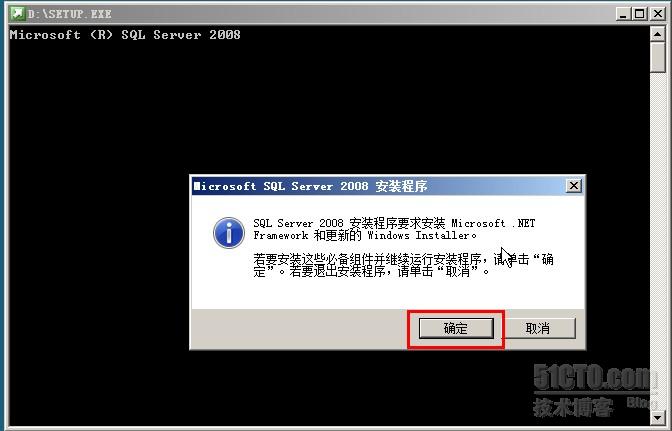
提示是否同意协议,现在同意并安装Microsoft.NET Framework。
完成安装后需要重新启动系统。
系统重启后,再次运行SQL Server 2008安装程序,将进入SQL Server安装中心界面。
选择左侧的“安装”选项,并选择“全新SQL Server独立安装或向现有安装添加功能“选项。
在”产品密钥“页面中,输入产品的密码。
接受许可条款。
在”安装程序支持文件“页面中,单击”安装“选项。
在此界面需要检查安装环境,如果有报错,根据报错内容解决问题。
在”功能选择“页面中选择需要安装的功能,根据实际需求选择要安装的功能。
在”实例配置“页面中,可以选择”默认实例“或”命名实例“。默认实例是以此计算机的主机名为SQL Server服务器的名称,而命名实例是由用户指定SQL Server服务器的名称。
在”磁盘空间要求“页面中,查看磁盘使用的情况摘要。
在”服务器配置“页面中,为SQL Server服务指定需要使用的账户,单击”对所有SQL Server服务使用相同的账户“。列如:选择使用本地系统用户SYSTEM,不需要输入密码。
在”数据库引擎配置”页面中的“账户设置”选项中,选择身份验证模式,并单击“添加当前用户”为SQL Server管理员。
在“数据库引擎配置”页面中,打开“数据目录”选项卡,可以指定数据库目录,在此使用默认设置。
在“Analysis Services配置”页面中,单击“添加当前用户”按钮,添加当前用户为Analysis Services管理员。
在“Analysis Services配置”页面中,打开“数据目录”选项卡,可以为SQL Analysis Services指定数据目录,在此使用默认设置。
在“Reporting Services配置”页面中,选中“安装本机模式默认配置”。
在“错误和使用情况报告”页面中,选择“报告发送方式”,在此没有选择发送报告。
在“安装规则”页面中,安装程序运行规则确定是否会阻止安装过程。
在“准备安装”页面中,查看“摘要”,然后单击“安装”。
在“安装进度”页面中,可以查看安装进度。
安装过程完成后,可以查看各个功能的安装状态。
在“完成”页面中关闭安装页面。
安装完SQL Server后需要重新启动一下操作系统。
重启系统后在“开始”菜单中打开“SQL Server Management Studio”,会出现“连接到服务器”对话框,选择连接。
进入到“SQL Server Management Studio”的主界面。
我们可以在“管理工具”——“服务”中查看SQL Server相关的服务。
可以通过右击选中的服务,开启或关闭此服务。
此时一台SQL Server数据库服务器就算是搭建好了。
由于本人的所在高度不同,所以发表的文章也是针对初学者,所以请大家多多支持哈!
本文出自 “邓奇的Blog” 博客,请务必保留此出处http://dengqi.blog.51cto.com/5685776/1220401








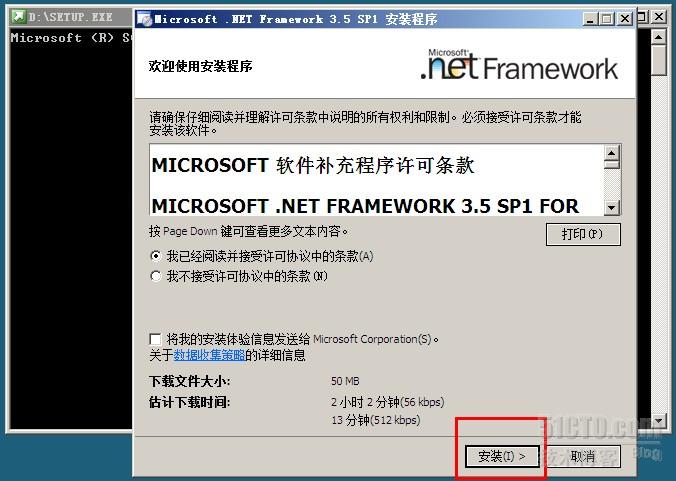

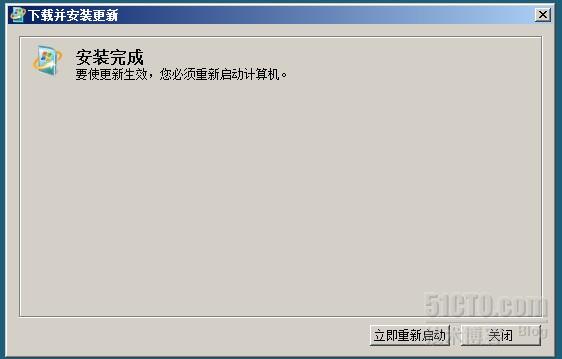
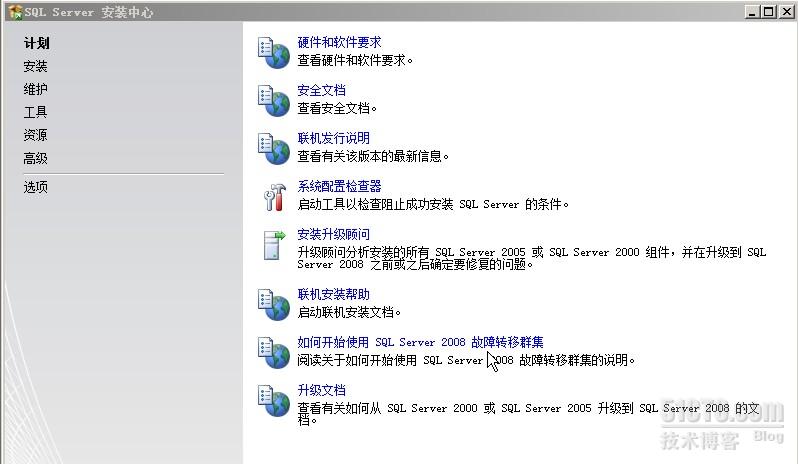
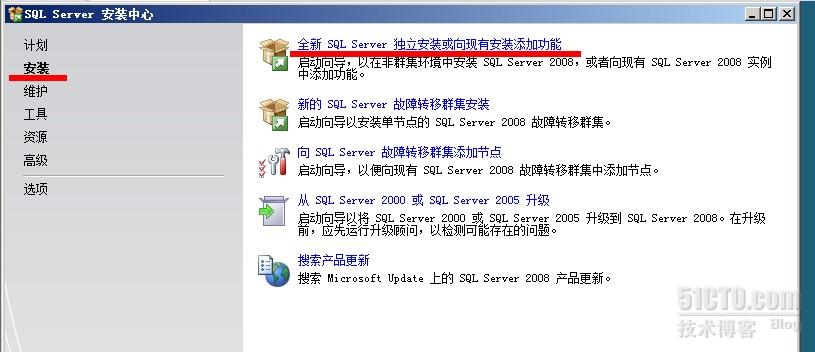
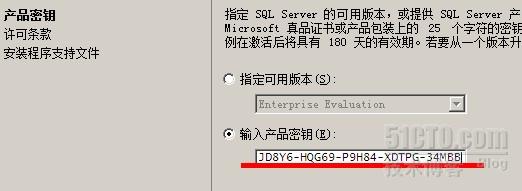
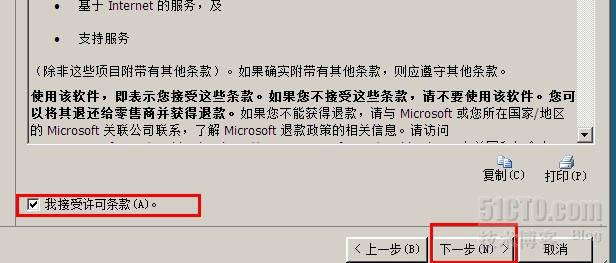
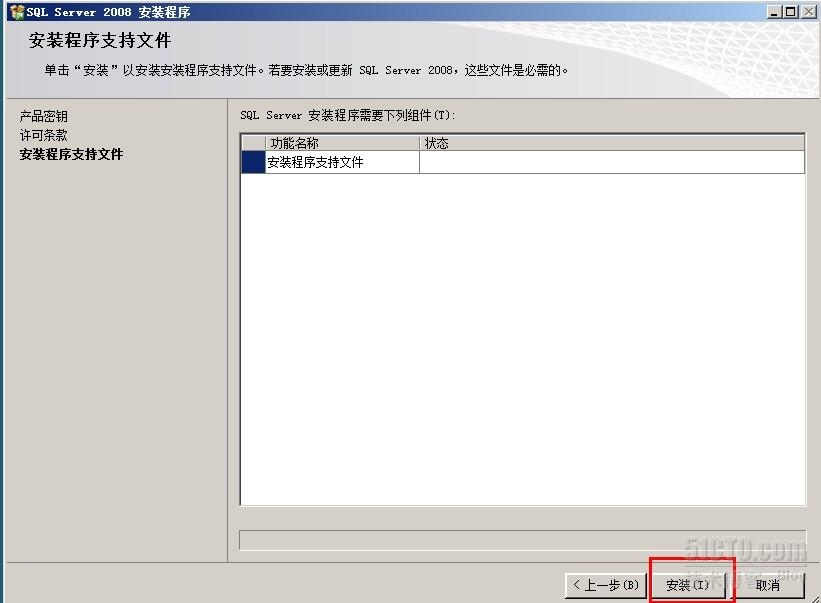
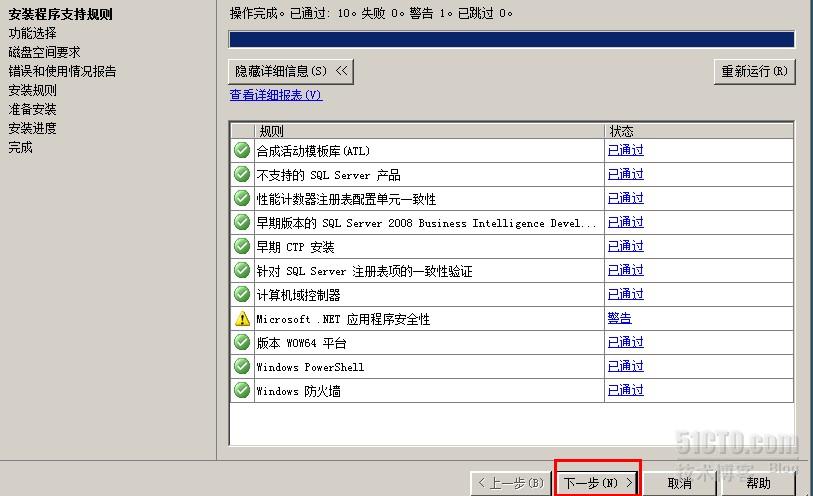
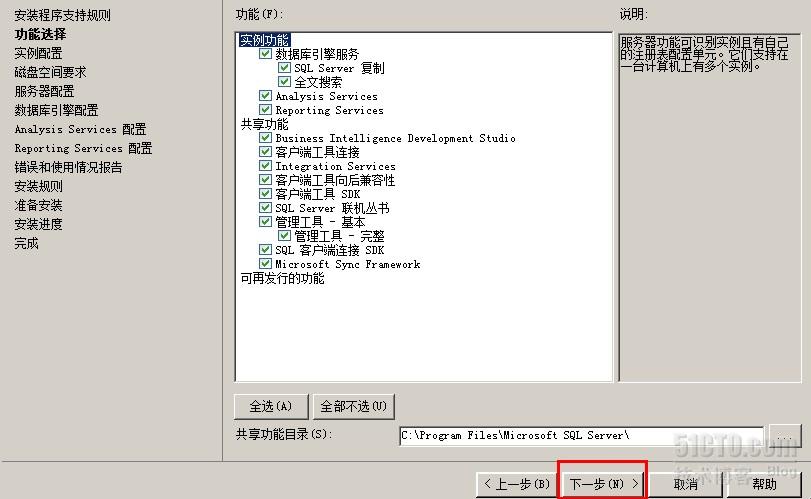
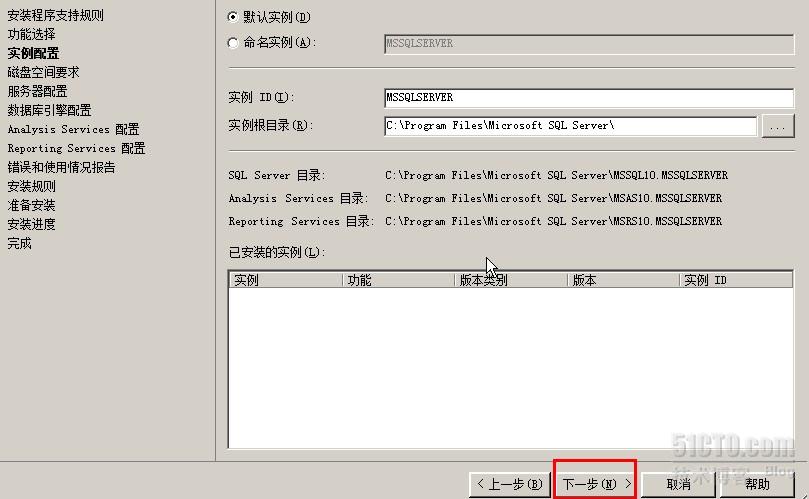
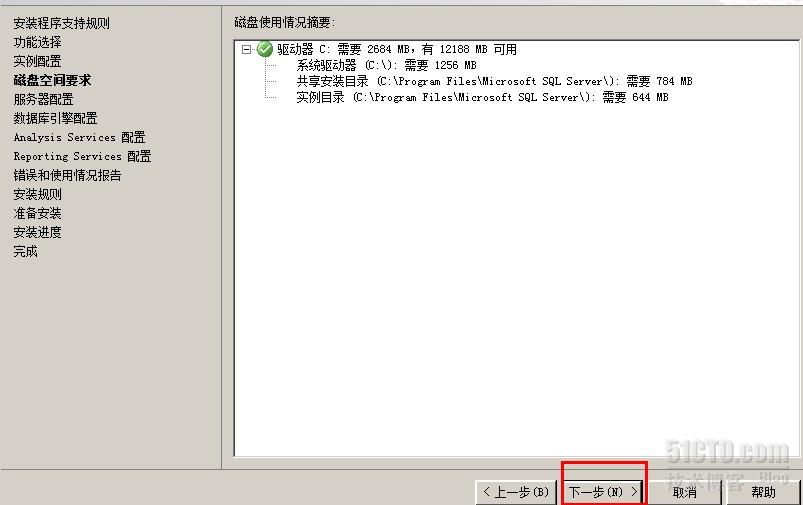
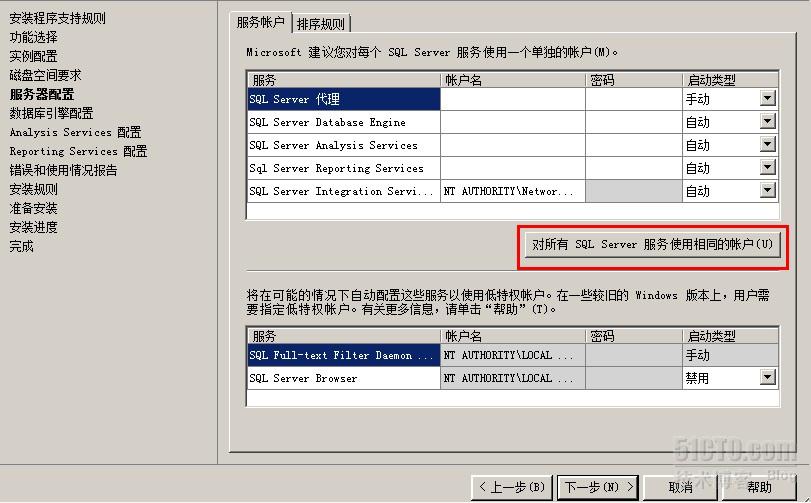
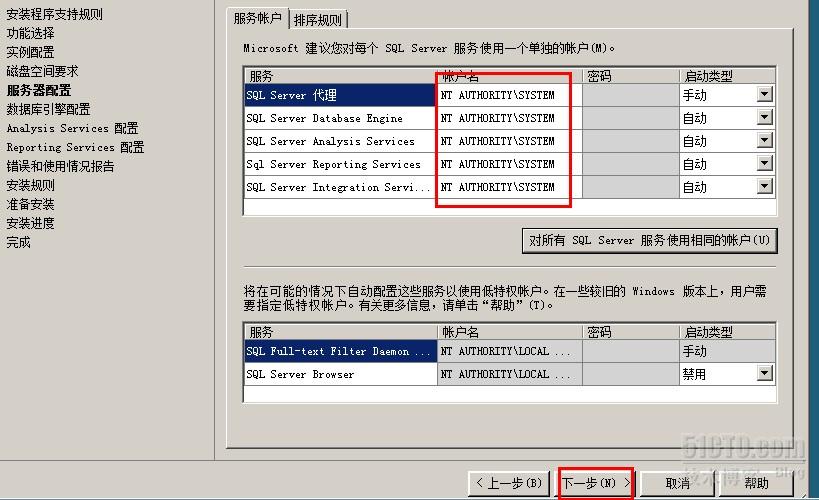
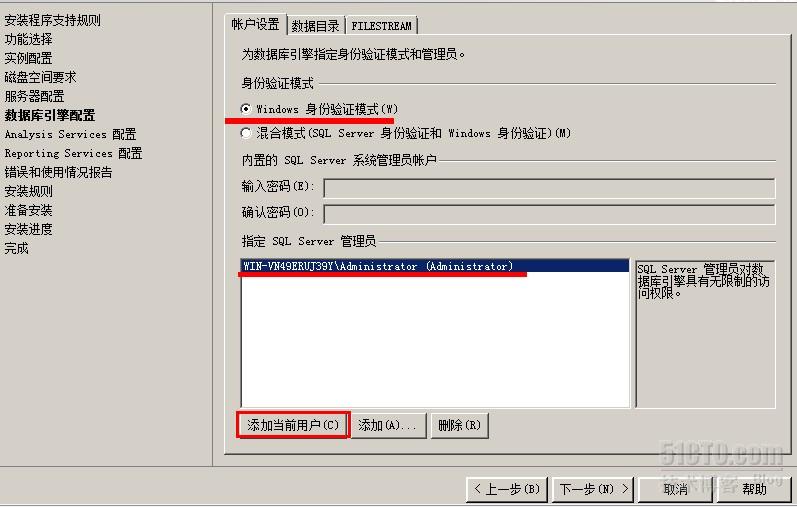
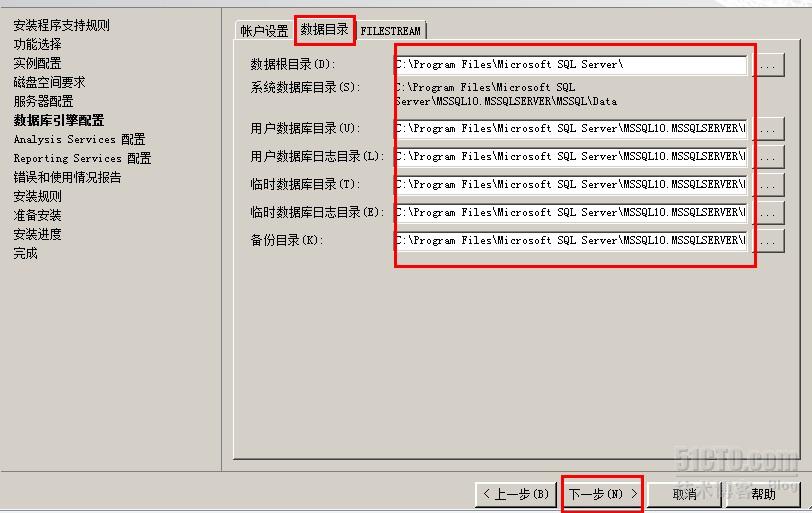
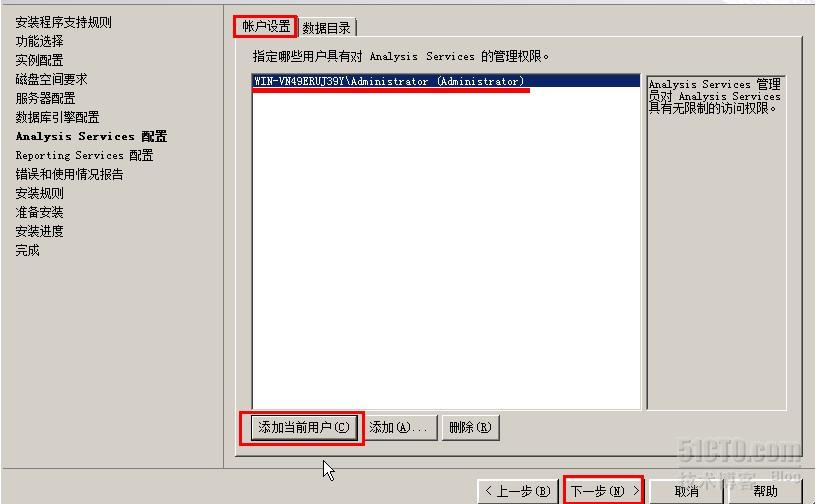
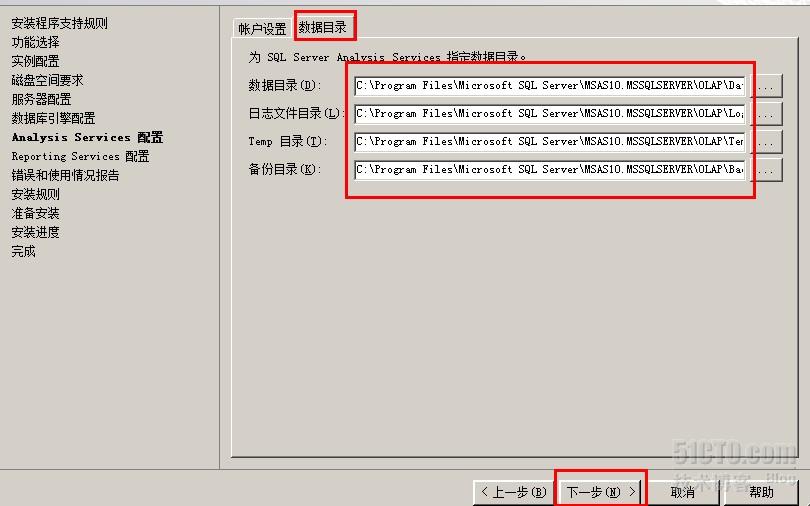
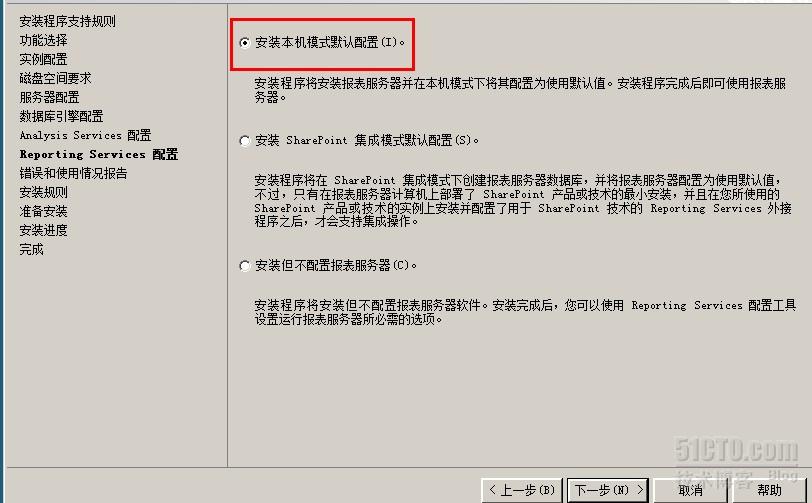
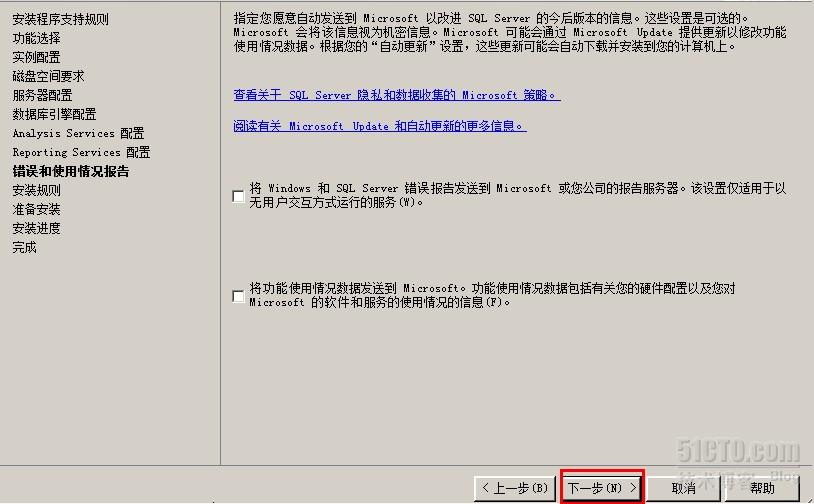
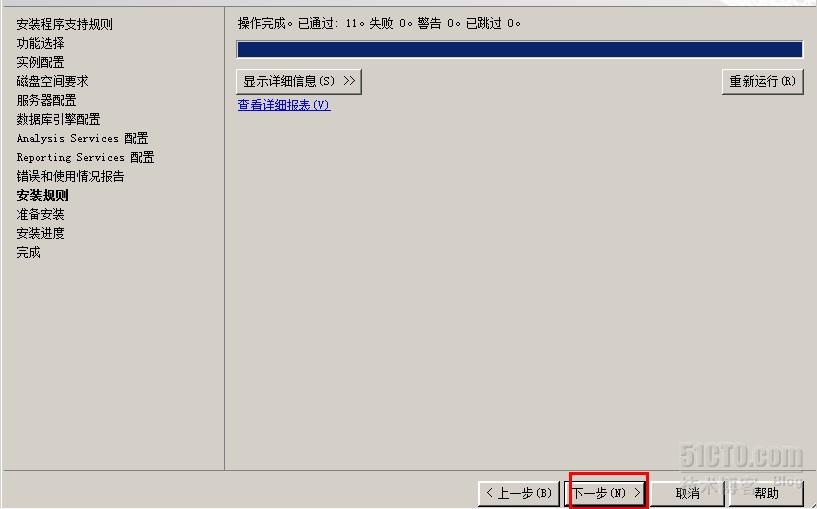
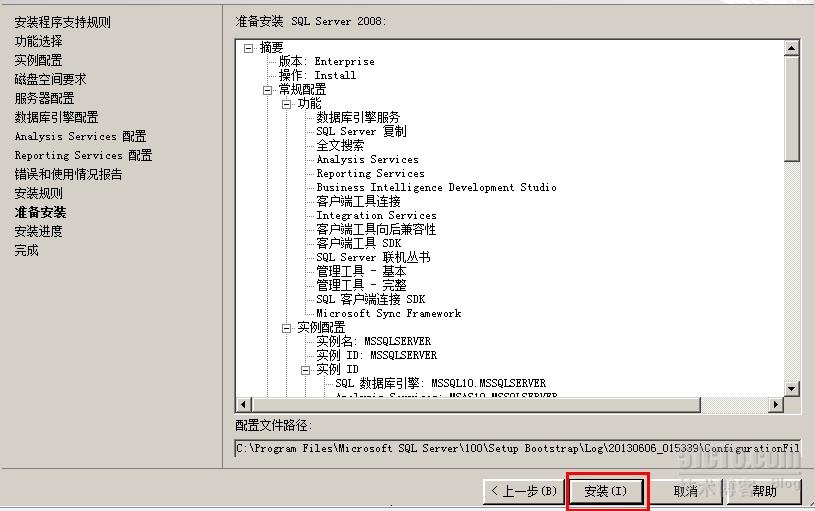
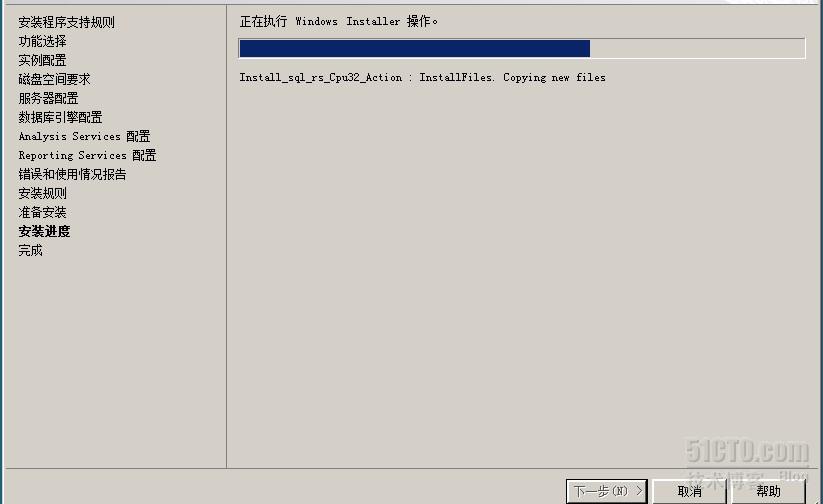
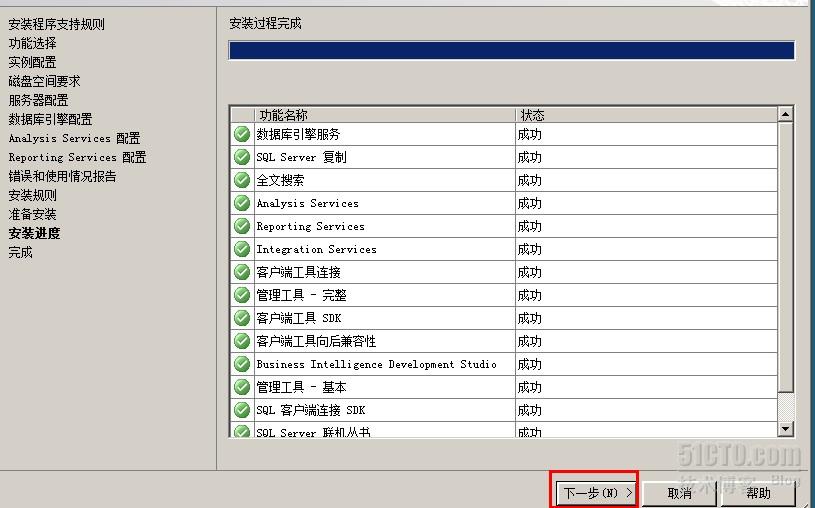
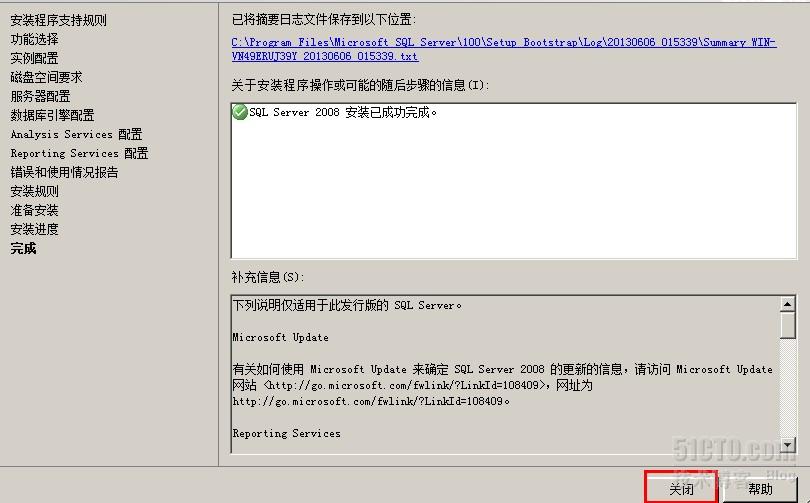
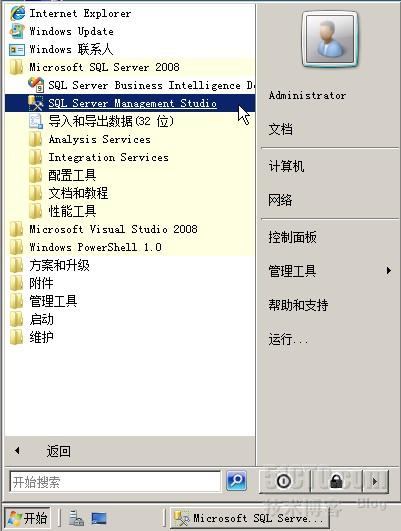
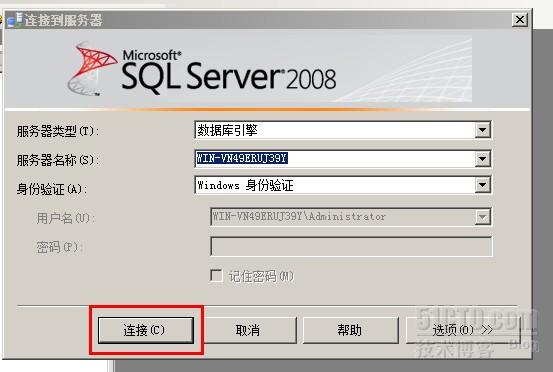
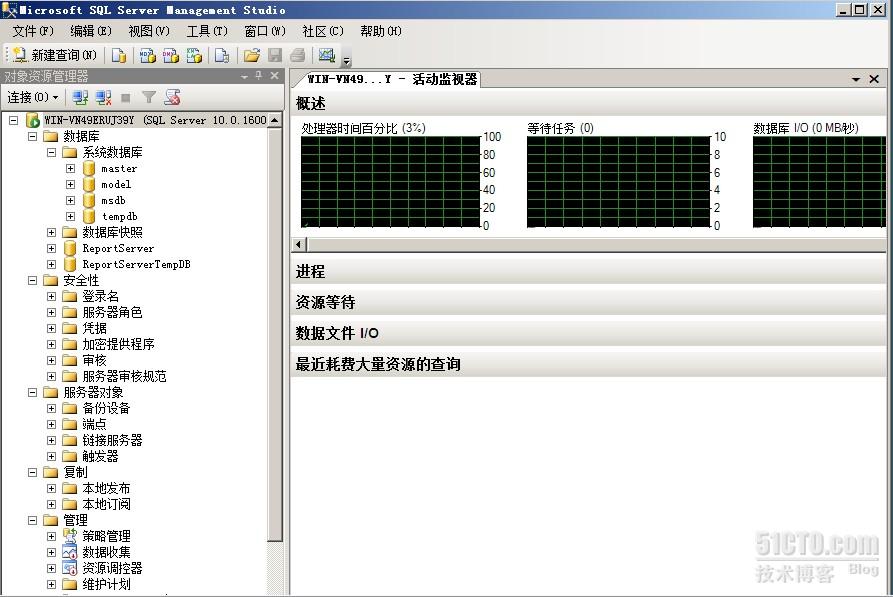
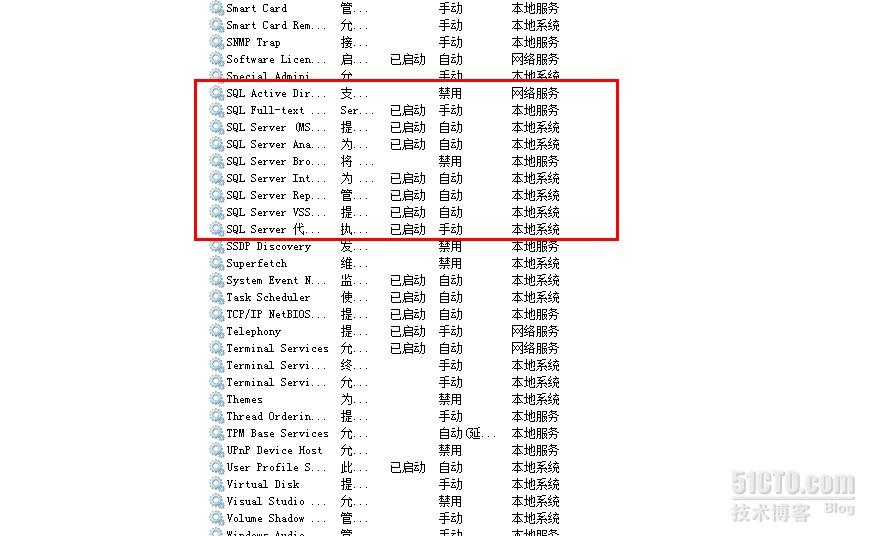














 6263
6263

 被折叠的 条评论
为什么被折叠?
被折叠的 条评论
为什么被折叠?








