本地搭建wordpress
现在很多人都拥有自己的博客,或是自己购买域名、主机建立的博客,或是依附各大网站的博客。但如何建设自己的博客,大家肯定想寻找一个可以随意自己鼓捣的博客环境,那么我们就需要在本地搭建一个博客,如此就可以随便测试。然后弄好了再传到网上去。在本地搭建博客的方法很多,我这里借助PHPnow来搭建自己的博客,首先普及一下:
PHPnow是什么?
Win32 下绿色免费的 Apache + PHP + MySQL 环境套件包。
简易安装、快速搭建支持虚拟主机的 PHP 环境。附带 PnCp.cmd 控制面板,帮助你快速配置你的套件,使用非常方便。
PHPnow 是绿色的,解压后执行 Setup.cmd 初始化,即可得到一个 PHP + MySQL 环境。
然后就可以直接安装 Discuz!, PHPWind, DeDe, WordPress 等程序。
支持虚拟主机:便捷的虚拟主机管理;
配置文件备份:放心的去尝试修改配置文件,乱了就还原配置;
虚拟主机代理:可与IIS共存(不同端口,泛解析代理);
免费,绿色,无插件,无广告;
安装流程:
解压缩刚刚下载好的的PHPNow,本例将PHPNow放在F盘的根目录下,注意要使用英文安装路径。
之后后会解压缩出来一个名为“phpnow-1.5.6”的文件夹,我将它直接改名为“phpnow“(便于后面的输入)。点开文件夹,找到安装文件“Setup.cmd”,如下图:
双击打开它,Win7/8用户请右键以管理员身份运行。在此步如果遇到问题请看文章底部的解决方法
之后会弹出一个组件版本选择窗口,如图所示:
输入你选择版本的号码,推荐选择20。输入完成后回车。
选择MySQL版本,推荐选择50.回车。
解压完毕之后出现下图的:
我们输入y,之后回车。
如果安装一切顺利的话将会出现下图:
为用户输入一个密码。这个密码一定要记住,后面会在安装WordPress的时候用到,填好之后按回车,我们就会看到phpnow套件安装全部完成的窗口。
按下任意键。如果成功将会出现一个“It Works!“页面:
至此我们已经正确地搭建了服务器环境,下面我们来安装WordPress吧!
安装过程遇到的问题及解决方法(自己):
本地搭建网站80端口被占用:
一、点击开始在搜索框搜索cmd
二、输入cmd后回车,会出现一个黑色的框架,输入netstat -ano在回车
这样就可以找到占用80端口的软件pid,记住这个pid号码就是最右边的那个数字,然后在启动任务管理器,找到对应pid的软件,让它停止运行,这样就行啦!如果结束不掉,则找出错误的原因,从根上治愈它。
端口80 已被 (System PID 4) 使用 解决方法!
如果之前自己开启了IIS服务,则会出现这样的错误。
查看正在运行的服务
发现两个比较可疑的
World Wide Web Publishing Service
IIS Admin Service
看来是启动了IIS的服务,这货用不到,停掉,把启动方式改为手动,再次安装,成功
安装PHPnow Apache_pn时服务名已存在,请卸载或者使用不同的服务名:
更换服务名即可
在PHPNOW 目录下有个pn的文件夹 找到 config.cmd 用记事本打开
在第5行开始
set htd_svc=Apache_pn 这里改下名即可
set htd_port=80
set myd_svc=MySQL5_pn
set myd_port=3306
然后再运行Init.cmd 重装下
windows7安装phpnow Apache非管理员权限不能操作Windows NT服务的解决方法:
今天想在Windows8上安装PHPnow,当安装Apache服务时,提示非管理员权限,无法继续安装Apache_pn服务。又是权限问题,Win8中遇到的最多的问题,给的权限太低了,没办法,只能用管理员的身份运行。
可以直接右键Init.cmd,然后OK啦。
同样,在你使用PHPnow的控制面板PnCp.cmd的时候也需要以同样的步骤进行,不然也会提醒你没有权限的。
搭建网站
由于WordPress需要PHP+MySQL的支持,我们先去创建一个数据库吧!
在浏览器中输入127.0.0.1/phpmyadmin或是localhost/phpmyadmin
这就是我们管理数据库的地方啦!输入用户名root以及刚刚设置的密码登录。
点击”数据库“选项卡,在底部新建一个数据库。
给数据库取个名字吧,输入后点击创建。安装WordPress
到WordPress的官网上下载最新版本的安装包,传送门
将其解压,得到一个名为wordpress的文件夹,其里面的所有内容均复制到phpnow文件夹中的htdocs目录下。
下面我们来开始安装WordPress!在浏览器中输入localhost,
点击创建配置文件、现在就开始!
第一栏填写我们刚刚创建的数据库名,第二栏、第三栏填写登录phpmyadmin时的用户名密码。数据库主机和表前缀按需修改,一般不用动它就行了。填写完毕后提交。
点击提交后,如果你成功看到了上图,恭喜你,你已经成功地让WordPress与数据库建立沟通了,进行安装吧!
相反,如果你没有看到上图,反而提示”数据库连接错误”,请确认输入的数据库名、密码、用户名是否正确。
让我们进行安装的最后一步!站点标题填写已经想了很久的网站名字;用户名填写一个你喜欢的名字,以后使用它来登陆博客后台;密码一定要选一个不容易被猜到的哦;最后填写电子邮件吧,不要激动,待所有都准备完成后,安装它!
几十秒后,安装完成的WordPress将引导你进入后台登录页面:
以后无论是写文章、改样式,都必须经过这里登录后才能进入管理后台,访问它的地址为【域名/wp-admin】,别忘记咯!
输入用户名密码登录:
这就是WordPress的后台,左侧有丰富的功能选项卡供你使用。想知道刚刚搭建的博客是怎样的吗?我们回到博客主页看看!
现在的它可能看起来过于简单,不过只要你有信心,就一定可以把它修改成自己喜欢的样子!本地博客搭建教程到此结束,欢迎对此做出评论。
这样我们就搭建好自己的本地博客。









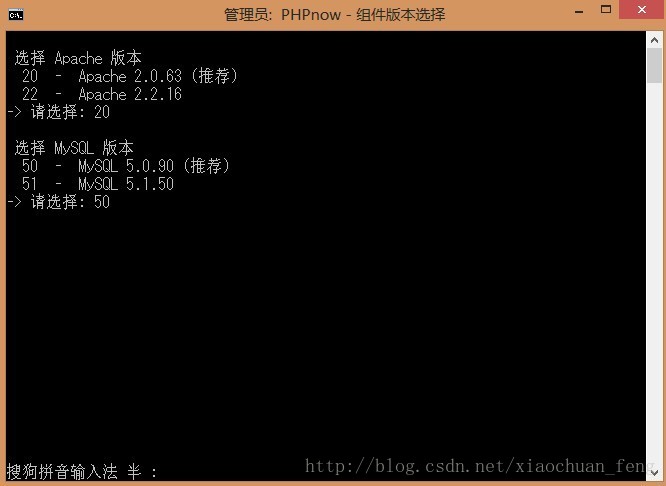
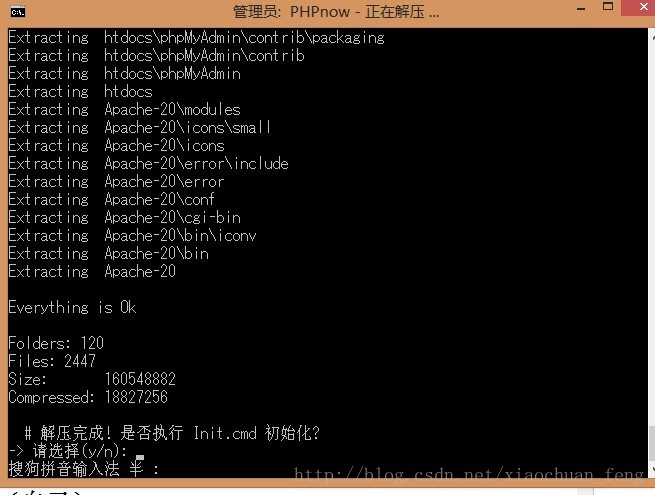
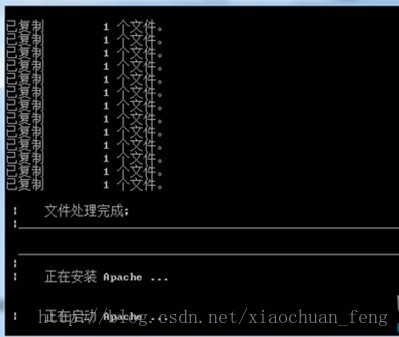













 2539
2539











 被折叠的 条评论
为什么被折叠?
被折叠的 条评论
为什么被折叠?








