在使用Photoshop处理图像文件的时候,往往需要对一批图像做同样操作,比如统一调节对比度,或者统一放缩尺寸等,下面使用Photoshop来批量裁剪一组图片。
Photoshop批处理有两个步骤,(1)录制动作;(2)使用动作。
批量裁剪前的图像:
录制动作
(1)在右边工具栏里点击新建动作,并命名为select
(2)进行裁剪操作
新建动作之后,就已经开始录制动作了,之后的每一步操作都会被记录下来。
(3)停止录制
当需要批处理的动作结束后,要手动点击停止录制动作,如下图,录制了裁剪、存储和关闭三个动作。
使用动作
(1)在菜单栏中选择文件->自动->批处理
(2)选择动作
在批处理对话框中选择刚刚录制的select动作
(3)选择需要批处理的文件夹
(4)点击确定就可以完成批量裁剪的操作了
下面是裁剪之后的图像








 本文将指导您如何使用Photoshop进行批量裁剪图片,包括录制动作和使用动作的两个关键步骤,帮助您高效地处理大量图片。
本文将指导您如何使用Photoshop进行批量裁剪图片,包括录制动作和使用动作的两个关键步骤,帮助您高效地处理大量图片。

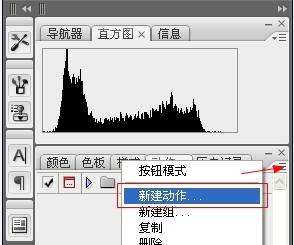
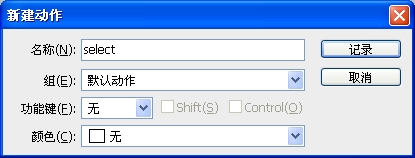
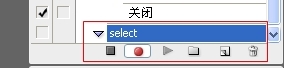
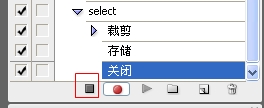
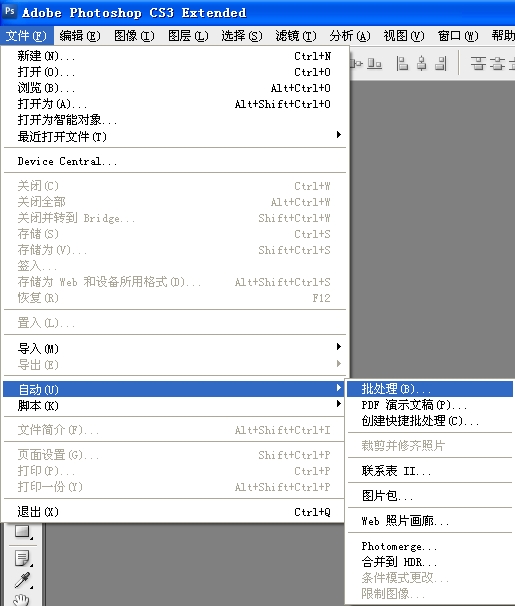

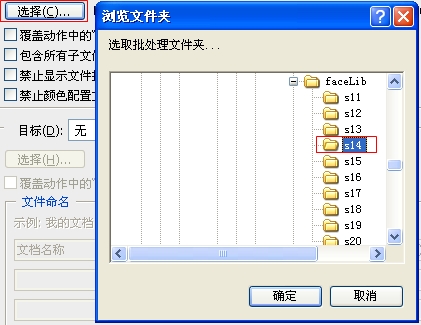



















 被折叠的 条评论
为什么被折叠?
被折叠的 条评论
为什么被折叠?










