本文主要内容:
1.更改cell顺序;
2.UITableview的一些小细节。
2017-03-17更新:代码更新到 Swift 3
1.更改cell顺序
效果图:
实现方式:
1.创建一个数组,存放UITableView的数据
Swift:
var dataArray: NSMutableArray = ["a", "b", "c", "e"]Objective-C:
@property (nonatomic, strong) NSMutableArray *dataArray;2.实现UITableView的数据源
Swift:
func tableView(_ tableView: UITableView, numberOfRowsInSection section: Int) -> Int {
return dataArray.count
}Objective-C:
-(NSInteger)tableView:(UITableView *)tableView numberOfRowsInSection:(NSInteger)section {
return self.dataArray.count;
}3.实现cell排序的代理方法
Swift:
// 设置 cell 是否允许移动
func tableView(_ tableView: UITableView, canMoveRowAt indexPath: IndexPath) -> Bool {
return true
}
// 移动 cell 时触发
func tableView(_ tableView: UITableView, moveRowAt sourceIndexPath: IndexPath, to destinationIndexPath: IndexPath) {
// 移动cell之后更换数据数组里的循序
dataArray.exchangeObject(at: (sourceIndexPath as NSIndexPath).row, withObjectAt: (destinationIndexPath as NSIndexPath).row)
}Objective-C:
// 设置 cell 是否允许移动
- (BOOL)tableView:(UITableView *)tableView canMoveRowAtIndexPath:(NSIndexPath *)indexPath {
return true;
}
// 移动 cell 时触发
- (void)tableView:(UITableView *)tableView moveRowAtIndexPath:(NSIndexPath *)sourceIndexPath toIndexPath:(NSIndexPath *)destinationIndexPath {
// 移动cell之后更换数据数组里的循序
[self.dataArray exchangeObjectAtIndex:sourceIndexPath.row withObjectAtIndex:destinationIndexPath.row];
}4.开始编辑模式的代码:
Swift:
// 开启编辑模式
tableView.isEditing = true
// 结束编辑模式
tableView.isEditing = falseObjective-C:
// 开启编辑模式
self.tableView.editing = true;
// 结束编辑模式
self.tableView.editing = false;2.UITableview的一些小细节
1.设置 cell 中间的间隔线
Swift
// 没有间隔线
tableView.separatorStyle = .none
// 默认的
tableView.separatorStyle = .singleLineObjective-C:
// 没有间隔线
tableView.separatorStyle = UITableViewCellSeparatorStyleNone;
// 默认的
tableView.separatorStyle = UITableViewCellSeparatorStyleSingleLine;2.设置右侧滑动进度条
Swift
// 显示或隐藏:true/false
tableView.showsVerticalScrollIndicator = trueObjective-C:
// 显示或隐藏:true/false
tableView.showsVerticalScrollIndicator = true;3.去除UITableview底部空白的cell
如果UITableview中cell铺不满屏,底部会自动补充空白的cell,如图:
去除底部的空白cell,可以采取如下方式:
Swift
tableView.tableFooterView = UIView()Objective-C:
tableView.tableFooterView = [[UIView alloc] init];4.选中Cell时的样式
Swift
// 默认的,点击灰色
cell.selectionStyle = .default
// 去除选中时的颜色
cell.selectionStyle = .noneObjective-C:
// 默认的,点击灰色
cell.selectionStyle = UITableViewCellSelectionStyleDefault;
// 去除选中时的颜色
cell.selectionStyle = UITableViewCellSelectionStyleNone;注:上面代码只是去掉了cell选中时的颜色,不会去掉点击触发的时间。
以上,就是UITableview的一些小细节。
UITableView的内容到此结束了。











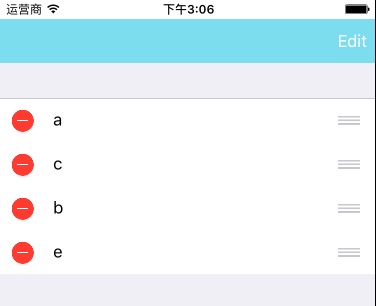
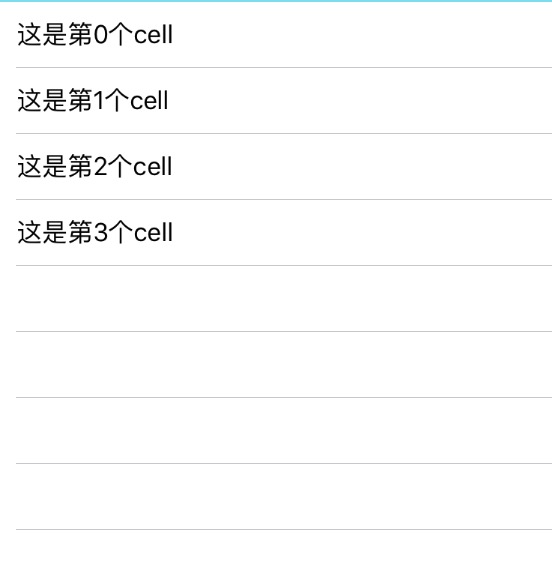














 2557
2557

 被折叠的 条评论
为什么被折叠?
被折叠的 条评论
为什么被折叠?








