本文采用界面安装方式,适用于局域网远程安装Oracle和直接在Linux服务器上安装。
通过互联网环境安装没有试验过,互联网环境采用静默方式安装比较好。
本文在Red Hat Enterprise Linux 6 64 位系统、Centos 6.6系统下安装通过。
本文使用的工具:
Xshell 4、Xftp 4、VMware 10.0.3
安装的Oracle版本为:
Oracle Database 11g Enterprise Edition Release 11.2.0.3.0 - 64bit Production
使用的Oracle安装包:
p10404530_112030_Linux-x86-64_1of7.zip
p10404530_112030_Linux-x86-64_2of7.zip
目录
一、修改配置文件
1.1、修改/etc/security/limits.conf文件,修改用户的SHELL的限制。
1.2、修改/etc/pam.d/login 文件。
1.3、修改linux内核,修改/etc/sysctl.conf文件。
1.4、修改/etc/profile。
1.5、创建用户和组。
1.6、创建数据库软件目录和数据文件存放目录。
1.7、配置oracle用户的环境变量。
1.8、上传Oracle安装文件
1.9、解压安装文件
二、安装Oracle 11.2产品
三、数据库建库
四、配置监听及本地网络服务
五、启动Oracle服务和监听器
一、修改配置文件
1.1、修改/etc/security/limits.conf文件,修改用户的SHELL的限制。
输入命令:vi /etc/security/limits.conf,将下列内容加入该文件。
- oracle soft nproc 2047
- oracle hard nproc 16384
- oracle soft nofile 1024
- oracle hard nofile 65536
按Insert键进入编辑状态,编辑完成后按Esc键退出编辑状态,按键输入英文冒号wq“:wq”保存退出。不想保存:按Esc键,然后按Ctrl+Z。
[root@localhost ~]# su - root
[root@localhost ~]# vi /etc/security/limits.conf
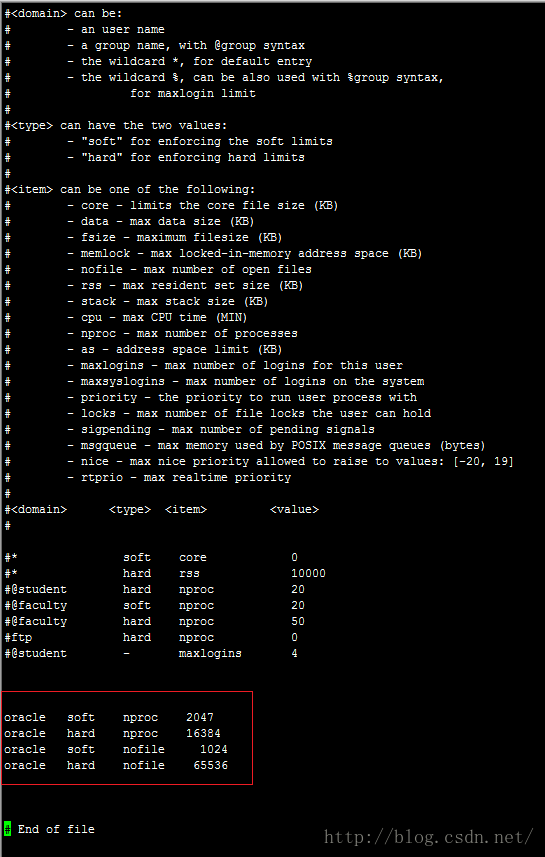
1.2、修改/etc/pam.d/login 文件。
输入命令:vi /etc/pam.d/login,将下列内容加入该文件。
- session required /lib/security/pam_limits.so
- session required pam_limits.so
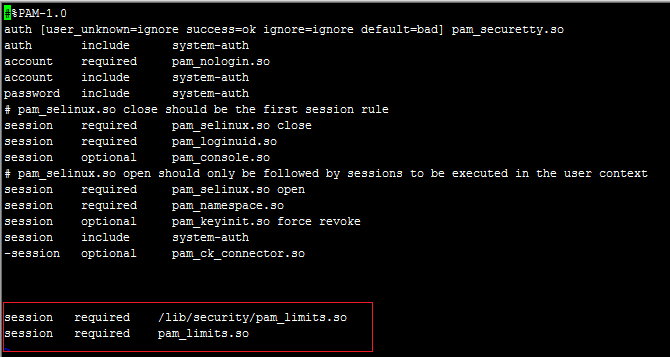
1.3、修改linux内核,修改/etc/sysctl.conf文件。
输入命令: vi /etc/sysctl.conf ,将下列内容加入该文件。
- fs.file-max = 6815744
- fs.aio-max-nr = 1048576
- kernel.shmall = 2097152
- kernel.shmmax = 2147483648
- kernel.shmmni = 4096
- kernel.sem = 250 32000 100 128
- net.ipv4.ip_local_port_range = 9000 65500
- net.core.rmem_default = 4194304
- net.core.rmem_max = 4194304
- net.core.wmem_default = 262144
- net.core.wmem_max = 1048576
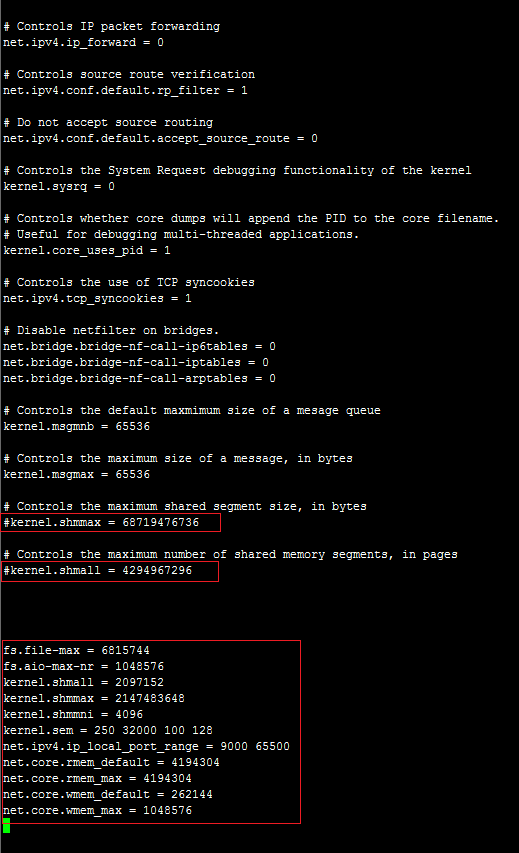
用#符号注释掉原有的配置。
# Controls the maximum shared segment size, in bytes
#kernel.shmmax = 68719476736
# Controls the maximum number of shared memory segments, in pages
#kernel.shmall = 4294967296
输入命令:sysctl -p,使/etc/sysctl.conf配置文件立即生效。

1.4、修改/etc/profile。
输入命令:vi /etc/profile,将下列内容加入该文件。
- if [ $USER = "oracle" ]; then
- if [ $SHELL = "/bin/ksh" ]; then
- ulimit -p 16384
- ulimit -n 65536
- else
- ulimit -u 16384 -n 65536
- fi
- fi
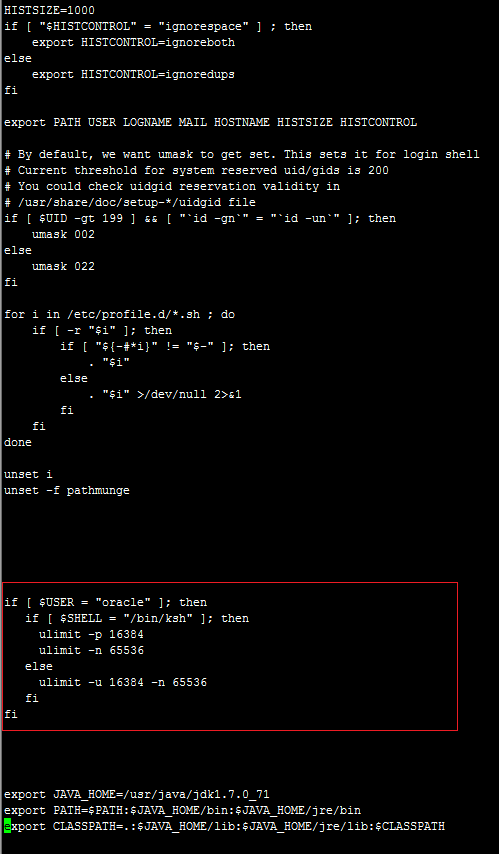
1.5、创建用户和组。
创建用户组,输入命令:
- groupadd oinstall
- groupadd dba
创建oracle用户,主组为oinstall,副组dba,输入命令:
- useradd -g oinstall -g dba -m oracle
设置用户oracle密码,输入两次密码,输入命令:
- passwd oracle
1.6、创建数据库软件目录和数据文件存放目录。
- mkdir /home/oracle/app
- mkdir /home/oracle/app/oracle
- mkdir /home/oracle/app/oradata
- mkdir /home/oracle/app/oracle/product
修改目录权限,更改目录属主为Oracle用户所有,输入命令:
- chown -R oracle:oinstall /home/oracle/app
1.7、配置oracle用户的环境变量。
用命令su - oracle切换到oracle用户下。
- su - oracle
输入命令:vi .bash_profile,将下列内容加入该文件。
- umask 022
- export ORACLE_BASE=/home/oracle/app
- export ORACLE_HOME=$ORACLE_BASE/oracle/product/11.2.0/dbhome_1
- export ORACLE_SID=orcl
- export PATH=$PATH:$HOME/bin:$ORACLE_HOME/bin
- export LD_LIBRARY_PATH=$ORACLE_HOME/lib:/usr/lib
[root@localhost ~]# su - oracle
[oracle@localhost ~]$ vi .bash_profile

1.8、上传Oracle安装文件
上传Oracle安装文件到Linux服务器。
打开Xshell,新建连接,输入IP地址和端口,使用SSH协议连接。

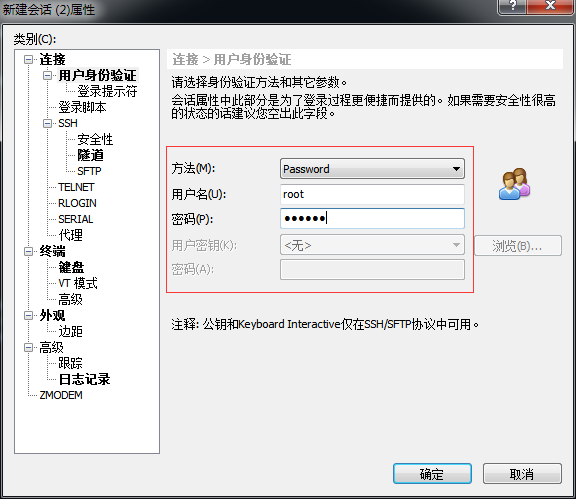
输入用户名和密码。
利用Xshell和Xftp工具上传文件,在Xshell中连接上Linux后,点击图中红色线框标注的图标,打开Xftp。


上传安装文件
p10404530_112030_Linux-x86-64_1of7.zip
p10404530_112030_Linux-x86-64_2of7.zip
上传到/tmp目录下面。
1.9、解压安装文件
进入tmp目录,使用unzip命令解压文件。
- [root@localhost tmp]# cd /
- [root@localhost /]# cd /tmp
- [root@localhost tmp]# unzip p10404530_112030_Linux-x86-64_1of7.zip -d /tmp
- [root@localhost tmp]# unzip p10404530_112030_Linux-x86-64_2of7.zip -d /tmp
解压完成后,在tmp目录下会有一个database的文件夹。
二、安装Oracle 11.2产品
用命令su - oracle切换到oracle用户,执行安装命令./runInstaller,具体如下。
- [root@localhost database]# su - oracle
- [oracle@localhost ~]$ cd /tmp/database
- [oracle@localhost database]$ DISPLAY=192.168.0.107:0.0
- [oracle@localhost database]$ export DISPLAY
- [oracle@localhost database]$ export LANG=en-US
- [oracle@localhost database]$ ./runInstaller
如果是远程连接Linux服务器安装,需要输入命令
DISPLAY=192.168.0.107:0.0 //此处为本地电脑的IP地址,不是服务器的IP地址
export DISPLAY //将安装界面映射显示到本地电脑
export LANG=en-US //如果安装界面出现乱码,文字显示不了,需要输入该命令
如果是直接在Linux服务器上安装,则不需要输入上面三行命令,只需要输入
su - oracle
cd /tmp/database
./runInstaller
本文下面部分内容相似的地方都按此方式处理。
执行安装命令./runInstaller后,会显示出如下信息:
Starting Oracle Universal Installer...
Checking Temp space: must be greater than 120 MB. Actual 25737 MB Passed
Checking swap space: must be greater than 150 MB. Actual 4090 MB Passed
Checking monitor: must be configured to display at least 256 colors. Actual 16777216 Passed
Preparing to launch Oracle Universal Installer from /tmp/OraInstall2015-06-29_08-23-35PM. Please wait ...[oracle@localhost database]$
翻译:
正在启动 Oracle Universal Installer...
检查临时空间: 必须大于 120 MB。 实际为 32694 MB 通过
检查交换空间: 可用的交换空间为 4096 MB, 所需的交换空间为 150 MB。 通过
检查监视器: 监视器配置至少必须显示 256 种颜色。 实际为 16777216 通过
准备从以下地址启动 Oracle Universal Installer /tmp/OraInstall2015-06-29_08-23-35PM. 请稍候...
如果检查监视器: 监视器配置至少必须显示 256 种颜色。 实际为 16777216 不通过,
则在图形化界面中进行安装。
如果图形安装界面是乱码,先退出安装,执行 export LANG=en_US , 再执行
1.不要输入Email地址,直接next

2.选择安装数据库软件并创建数据,也可以选择第二项仅安装数据库软件,然后next

3.选择服务器版本,如图,点击next

4.单例数据库,如图,点击next

5.高级模式安装,如图,点击next

6.添加支持的语言,如图,点击next

7.选择要安装的版本,如图,点击next

8.安装数据库目录,如图,点击next

9.创建详细目录

10.选择配置类型

11.数据库与服务名

12.开启自动内存管理(如果512m太大,会出现提示,减少一些就可以),然后先不要点击next,而是点击Memory旁边的Charactor sets选项。

13.设置默认编码为UTF8

14.启用oracle企业管理控制台OEM

15.选择数据库文件目录

16.自动备份设置

17.设置数据库用户名和密码,他是有一个密码建议的,否则会提示错误,密码建议是包含大写和小写字母,总长度不能低于8位。

18.授权的组

19.检查oracle一些安装要求,包都已经安装,直接忽略

20.开始安装(速度比较慢,耐心等待,喝杯咖啡)

21.创建备份数据库

22.安装完成!

安装完成后,会出来一个对话框,提示使用root用户执行这两个脚本
[root@oracledb ~]$ /opt/oracle/oraInventory/orainstRoot.sh
[root@oracledb ~]$ /opt/oracle/app/product/11.2.0/dbhome_1/root.sh
第十五步:命令行进入数据库,畅爽oracle吧!
(注:如果在输入命令开启数据库的时候,提示bash:XXX command not found的时候很有可能是你没有在oracle用户下输入命令行,这时候用su oracle试一下,如果还是不行可以到/opt/oracle/app/product/11.2.0/dbhome_1/bin目录下,确认一下此命令是否存在!!!
如果开启过程出现ERROR:ORA-12162: TNS:net service name is incorrectly specified这种语句的时候,很有可能是环境变量没有配置好,建议到oracle用户中的.bash_profile文件里查看一下,如何找到.bash_profile请参见第十一步!)
[root@oracledb ~]# su –oracle
[oracle@oracledb ~]# lsnrctl start
[oracle@oracledb ~]# sqlplus / as sysdba
SQL> startup #启动数据库实例
如图:

#至此数据库已经开启,然后就可以操作数据库了!
SQL> shutdown immediate #关闭数据库实例
SQL> select * from tab; #查看所有表
SQL> select name from v$datafile #查看数据库存放目录
SQL> show parameter service #查看服务名
SQL> select * from v$instance; #查看实例名
SQL> select name from v$database; #查看数据库名
SQL> select * fromdba_users; #查看所有用户信息
SQL> select username,password from dba_users; #只查询用户和密码
SQL> select * fromv$pwfile_users; #查看具有sysdba权限的用户
SQL> select * fromdba_ustats; #查看当前用户信息
SQL> select * fromuser_sys_privs #查看当前用户系统权限
SQL> select * fromuser_role_privs #查看当前用户角色
SQL> select * fromdba_sys_privs #查看指定用户所具有的系统权限
SQL> select * fromv$version #查看oracle版本
SQL> select * fromuser_views #查看视图信息
[root@oracledb ~]# lsnrctl start #开启远程监听端口
1.不要输入Email地址,直接next

2.选择安装数据库软件并创建数据,也可以选择第二项仅安装数据库软件,然后next

3.选择服务器版本,如图,点击next

4.单例数据库,如图,点击next

5.高级模式安装,如图,点击next

6.添加支持的语言,如图,点击next

7.选择要安装的版本,如图,点击next

8.安装数据库目录,如图,点击next

9.创建详细目录

10.选择配置类型

11.数据库与服务名

12.开启自动内存管理(如果512m太大,会出现提示,减少一些就可以),然后先不要点击next,而是点击Memory旁边的Charactor sets选项。

13.设置默认编码为UTF8

14.启用oracle企业管理控制台OEM

15.选择数据库文件目录

16.自动备份设置

17.设置数据库用户名和密码,他是有一个密码建议的,否则会提示错误,密码建议是包含大写和小写字母,总长度不能低于8位。

18.授权的组

19.检查oracle一些安装要求,包都已经安装,直接忽略

20.开始安装(速度比较慢,耐心等待,喝杯咖啡)

21.创建备份数据库

22.安装完成!

安装完成后,会出来一个对话框,提示使用root用户执行这两个脚本
[root@oracledb ~]$ /opt/oracle/oraInventory/orainstRoot.sh
[root@oracledb ~]$ /opt/oracle/app/product/11.2.0/dbhome_1/root.sh
第十五步:命令行进入数据库,畅爽oracle吧!
(注:如果在输入命令开启数据库的时候,提示bash:XXX command not found的时候很有可能是你没有在oracle用户下输入命令行,这时候用su oracle试一下,如果还是不行可以到/opt/oracle/app/product/11.2.0/dbhome_1/bin目录下,确认一下此命令是否存在!!!
如果开启过程出现ERROR:ORA-12162: TNS:net service name is incorrectly specified这种语句的时候,很有可能是环境变量没有配置好,建议到oracle用户中的.bash_profile文件里查看一下,如何找到.bash_profile请参见第十一步!)
[root@oracledb ~]# su –oracle
[oracle@oracledb ~]# lsnrctl start
[oracle@oracledb ~]# sqlplus / as sysdba
SQL> startup #启动数据库实例
如图:

#至此数据库已经开启,然后就可以操作数据库了!
SQL> shutdown immediate #关闭数据库实例
SQL> select * from tab; #查看所有表
SQL> select name from v$datafile #查看数据库存放目录
SQL> show parameter service #查看服务名
SQL> select * from v$instance; #查看实例名
SQL> select name from v$database; #查看数据库名
SQL> select * fromdba_users; #查看所有用户信息
SQL> select username,password from dba_users; #只查询用户和密码
SQL> select * fromv$pwfile_users; #查看具有sysdba权限的用户
SQL> select * fromdba_ustats; #查看当前用户信息
SQL> select * fromuser_sys_privs #查看当前用户系统权限
SQL> select * fromuser_role_privs #查看当前用户角色
SQL> select * fromdba_sys_privs #查看指定用户所具有的系统权限
SQL> select * fromv$version #查看oracle版本
SQL> select * fromuser_views #查看视图信息
[root@oracledb ~]# lsnrctl start #开启远程监听端口










 本文提供Oracle 11g Enterprise Edition在Red Hat Enterprise Linux 6 64位系统上的安装步骤,包括配置文件修改、环境搭建、产品安装、数据库创建等关键环节。
本文提供Oracle 11g Enterprise Edition在Red Hat Enterprise Linux 6 64位系统上的安装步骤,包括配置文件修改、环境搭建、产品安装、数据库创建等关键环节。
















 3万+
3万+

 被折叠的 条评论
为什么被折叠?
被折叠的 条评论
为什么被折叠?








