Eclipse 快捷键
- Ctrl + Shift + B 设置断点
- Alt + Shift + Z 添加SurroundWith
- Alt + Shift + S 快速生成构造函数
- Alt + Shift + R 重命名
- Alt + Shift + L 以及 Alt + Shift + M 提取本地变量及方法
- 按住Ctrl,再按函数名跳转到定义
- Ctrl + N 新建类
- Ctrl + D 删除当前行
- Ctrl + M 放大当前工作窗口
- Shift + End 选中当前行
- Shift + 上下键 选中一行
- Ctrl + Shift + O 快速引入包
- Ctrl + F11 运行
- F11 调试
- Ctrl + Shift + F 格式化代码 包括XML
- Ctrl + 2,L 为本地变量赋值
- Alt + 方向键 这个组合将当前行的内容往上或下移动。在try/catch部分,这个快捷方式尤其好使
- Ctrl + 1 提示错误信息
- Ctrl + . 及 Ctrl + 1 下一个错误及快速修改
- Ctrl + Alt + ↓ 复制当前行到下一行(复制增加)
- Ctrl + Alt + ↑ 复制当前行到上一行(复制增加)
- Alt + ↓ 当 前行和下面一行交互位置(特别实用,可以省去先剪切,再粘贴了)
- Alt + ↑ 当前行和上面一行交互位置(同上)
- Alt + ← 前一个编辑的页面
- Alt + → 下一个编辑的页面(当然是针对上面那条来说了)
- Alt + Enter 显示当前选择资源(工程,or 文件 or文件)的属性
- Shift + Enter 在当前行的下一行插入空行(这时鼠标可以在当前行的任一位置,不一定是最后)
- Ctrl + Shift + Enter 在 当前行插入空行(原理同上条)
- Ctrl + Q 定位到最后编辑的地方
- Ctrl + L 定位在某行 (对于程序超过100的人就有福音了)
- Ctrl + M 最 大化当前的Edit或View (再按则反之)
- Ctrl + K 参照选中的Word快速定位到下一个
- Ctrl + Space 代码助手完成一些代码的插入(但一般和输入法有冲突,可以修改输入法的热键,也可以暂用 Alt+/来代替)
- Ctrl + Shift + E 显示管理当前打开的所有的View的管理器(可以选择关闭,激活等操作)
- Ctrl + J 正向增量查找(按下Ctrl+J后,你所输入的每个字母编辑器都提供快速匹配定位到某个单词,如果没有,则在stutes line中显示没有找到了,查一个单词时,特别实用,这个功能Idea两年前就有了)
- Ctrl + Shift + J 反向增量查找(和上条相同,只不过是从后往前查)
- Ctrl + Shift + X 把当前选中的文本全部变味小写
- Ctrl + Shift + Y 把当前选中的文本全部变为小写
- Ctrl + Shift + P 定位到对于的匹配符(譬如{}) (从前面定位后面时,光标要在匹配符里面,后面到前面,则反之)
代码折叠
- Ctrl + /(小键盘) 显示所有方法的代码
- Ctrl + Shift + /(小键盘) 折叠当前类中的所有方法代码
- Ctrl + ×(小 键盘) 展开当前类中的所有代码
窗口快捷键
- Ctrl + M 窗口最大化
- Ctrl + Shift + F4 关 闭所有打开的Editer
- Alt + Shift + Q 打开其他窗口,Q package explorer…
- Ctrl + F7 切换编辑窗口
- Ctrl + Shift + R 打开资源
- Ctrl + O 快速outline
- Ctrl + T 快速显示当前类的继承结构
- Ctrl + E 快速转换选项卡
- Ctrl + page down 或 Ctrl+page up 可以浏览前后的选项卡
插件 & 自定义快捷键
- Ctrl + Shift + V Vim Vrapper插件
- Ctrl + Alt + Z 全屏(装全屏插件后)
- End 或 Ctrl + Shift + Z 跳至行尾,后一个是自己设置的,前一个取消了,否则不起作用
- Ctrl + Shift + C 或 Ctrl + / 注释当前行,再按则取消注释
- Alt + K Line Up
- Alt + J Line Down
- Alt + H Previous Column
- Alt + L Next Column
Eclipse 相关设置
导入非工程的文件 以floodlight为例
- cd floodlight
- ant eclipse
- 打开Eclipse
- File -> import -> General -> Existing Project into Workspace -> next
- Select root directory -> Browse -> 选择之前放置 Floodlight 的父路径
- 点击 Floodlight -> 点击 finish
- 现在就产生了一个 Floodlight 的 Eclipse 工程。由于我们是使用静态模块加载系统运行 Floodlight,我们必须配置 eclipse 来正确的运行 Floodlight
- 创建 Floodlight 目标文件:
- Run -> Run Configurations -> 右键 java Application -> New
- Name: FloodlightLaunch
- Project: floodlight
- Main class: Search -> net.floodlightcontroller.core.Main
- Apply -> Eclipse 环境配置完成。
导入第三方jar包
- 在桌面上复制选中jar包,右键eclipse的package模块的名字,选择paste可以直接将jar包复制进去
- 单击项目名字,Alt + Enter 打开项目属性,添加Lib Path
复制一个项目的所有源代码到自己的项目
- 进入那个项目的src目录里,将右键com目录copy -> Eclipse中右键src,Paste -> 自动生成包 -> 项目名字,Alt + Enter添加库路径
Eclipse 默认读取文件地址
- src文件夹同等级的目录下,就是刚点进去项目的文件夹
Eclipse 安装插件
- 1. 如果是zip包:
- 解压zip压缩包
- 将features和plugins文件夹下的文件拷贝到对应的文件夹下
- 2. 如果是jar文件:
- 直接放到plugins文件夹
Eclipse 导入主题文件
- File -> Import -> General -> Preference
- 按提示选择就行了
- 剩下的就是设置 Window -> Preference -> General -> Appearance -> Theme -> Dark
Eclipse导入jar包
- 右击“项目”→选择Properties,在弹出的对话框左侧列表中选择Java Build Path,然后选择Libraries标签,选择右侧的Add External JARs,就可以添加jar包了
- 添加Android项目的jar包:
- Android工程上名上右键->Build Path ->Configure Build Path
- 在Libraries选项卡中,选择右侧的Add External JARs,然后选择要导入的第三方的jar包即可!
- 在Order and Export选项卡中,点击右侧的Up按钮,将刚才引入的jar包放到最上方的位置,前边的勾记得要勾上!(关于放到首位,是自我感觉这样是最安全,最好用的方法,没有什么必然原因)
- 这样你的第三方的jar包就算成功的引入到你的工程文件中了!你会看到你导入的第三方的jar包出现在了你工程文件的最上方,这说明你已经成功的完成了它的引入
- 还有一种简单的方法是:
- 在工程文件夹下src文件夹旁新建一个lib文件夹
- 将需要的库文件(jar包拷贝到里面)
- 在Eclipse中刷新项目,出现lib文件夹
- 打开lib文件夹,右键要添加的jar包
- Build Path -> Add to Build Path
常见jar包的位置
- jdk安装目录下有个lib文件夹,里面dt.jar包里面有swing使用到的类
- 按F3可以看到类的jar包来源
Eclipse安装黑色背景主题和全屏插件
- 一些比较老的Eclipse版本不含黑色主题,需要自己安装插件
- 下载黑色背景主题和全屏的jar包插件
- 复制到Eclipse的目录 plugins目录下
- 重启eclipse
- window -> preference -> general -> appearance -> theme
- 发现多了一些黑色的主题,可以选中更改,再次重启就可以了
- 插件jar包可以去百度查找,找不到的可以联系我
- 安装好插件后最好在设置一下字体,最好时sublime text2的字体,这里可以通过import导入.epf文件后者.xml就行了,百度不到的也可以找我要
Eclipse中代码编辑背景颜色修改:
- 代码编辑界面默认颜色为白色。对于长期使用电脑编程的人来说,白色很刺激我们的眼睛,所以改变workspace的背景色,可以使眼睛舒服一些。设置方法如下:
- 打开window / Preference,弹出Preference面板
- 展开General标签,选中Editors选项,展开。
- 选中 Text Editors,右边出现TestEditors面板。
- 面板中有这样一个选项:Appearance color options;
- 其中是各种板块颜色的设置,其中有一项是background color,勾掉System Default,
- 点击’color’,弹出颜色选择面板,选择喜好的颜色,单击确定。
- 注:背景颜色眼科专家推荐:色调85,饱和度,123,亮度205。文档都不再是刺眼的白底黑字,而是非常柔和的豆沙绿色,这个色调是眼科专家配置的,长时间使用会很有效的缓解眼睛疲劳保护眼睛。
- 返回Test Editors,单击Apply即可。展开Test Editors,还有其他选项,比如对错误提示的颜色样式,可根据需要尝试更改一下。
Eclipse解决Ctrl + Shift + F 格式化代码失败
- 与搜狗的繁简体切换快捷键冲突了
- 切换掉搜狗输入法或者设置搜狗的快捷键就行了
解决Ubuntu下GBK乱码问题
- 见”Linux设置”文章中的相关介绍
Eclipse显示行号
- Ctrl + F10 选中显示行号
- 或者 Window -> Preference -> General -> Editors -> Text Editors -> show line numbers
- 按Ctrl + F10 后也会自动勾上preference里的show line numbers
Eclipse自动补全代码
- 打开Eclipse,然后“window”→“Preferences”
- 选择“java”,展开,“Editor”,选择“Content Assist”。
- 选择“Content Assist”,然后看到右边,右边的“Auto-Activation”下面的“Auto Activation triggers for java”这个选项。其实就是指触发代码提示的就是“.”这个符号.
- “Auto Activation triggers for java”这个选项,在“.”后加abc字母,方便后面的查找修改。然后“apply”,点击“OK”。
- 然后,“File”→“Export”,在弹出的窗口中选择“Perferences”,点击“下一步”。
- 选择导出文件路径,本人导出到桌面,输入“test”作为文件名,点击“保存”。
- 在桌面找到刚在保存的文件“test.epf”,右键选择“用记事本打开”。
- 可以看到很多配置Eclipse的信息。
- 按“ctrl+F”快捷键,输入“.abc”,点击“查找下一个”。
- 查找到“.abc”的配置信息.
- 把“.abc”改成“.abcdefghijklmnopqrstuvwxyz(,”,保存,关闭“test.epf”。
- 回到Eclipse界面,“File”→“Import”,在弹出的窗口中选择“Perferences”,点击“下一步”,选择刚在已经修改的“test.epf”文件,点击“打开”,点击“Finish”。该步骤和上面的导出步骤类似。
- 最后当然是进行代码测试了。随便新建一个工程,新建一个类。在代码输入switch,foreach等进行测试。你立即会发现,果然出了提示,而且无论是敲哪个字母都会有很多相关的提示了,很流畅很方便。
Eclipse修改类名,接口名等以不同颜色高亮的
- 配置在“java”→“enditor”→“syntac coloring”,右边展开“java”→“classes”,勾上“Enable”这个选项,选择自己喜欢的颜色即可。当然还有其他相关的颜色配置。具体就不说啦。
Eclipse中设置快捷键:
- 点击window菜单 -> preferences子菜单 -> general -> keys,进入快捷键管理界面
- 在这里可以查找所有功能的快捷键,需要修改或新增时,点击需要修改或新增的命令,在binding里设置快捷键
- 设置完快捷键后,还需要设置在什么时候可以使用该快捷键,eclipse提供各种场景供选择,一般选择In Windows(即在eclipse窗口激活状态)即可
- Ubuntu环境下,下面的binding界面需要往下拉才能看见
以跳至行尾快捷键为例
- 默认设置为:
- 添加后的设置为
Eclipse字体大小调整:
- Window / Preferences / General / Appearance / ColorsAnd Fonts ,
- 在右边的对话框里选择Java - Java Editor Text Font,点击出现的编辑(Edit)按钮,
- 可以设置显示在在主窗体中程序的字体大小,设置完之后点击右下角的应用(Apply),最后点击确定(OK)即可。
设置软tab 用4个空格字符代替
- Window -> Preferences -> General -> Editors -> Text Editors
- 右边的选项Insert spaces for tabs 勾上!然后 Displayed tab width =4
XML 格式化设置
- 在Eclipse下编辑XML文件时可以像Java文件一样进行格式化。不过,默认的格式化设置效果不太理想,尤其是标签属性较多时。通过以下设置可以达到一个相对理想的效果:Window -> Preferences -> XML ->XML Files -> Editor :
- 设置每行宽度
- Line width 设定为80到100个字符。
- 标签的每个属性都单独一行显示:
- 选中Split multiple attributes each on a new line
- 标签结束符不单独占用一行:
- 不选中Align final bracket in multi-line element tags
- 去掉所有空行:
- 选中Clear all blank lines
- 在标签结束符前添加空格:
- 选中Insert whitespace before closing empty end-tags
- 缩进使用空格代替tab:
- 选中Indent using spaces
- 设定缩进宽度
- Indentation size 设定为4,即缩进4个空格。
XML 文件字体大小的调整:
- window / preferences / General / appearance / colors and fonts / Basic / “Text font ” ,然后点击Edit,可以设置字体的大小。
XML 标签中的字体颜色修改:
- window / preferences / XML / XML Files / Editor / Syntax Coloring / Attribute Names Values /
XML 代码自动补全
- window / preferences / XML / XML Files / Editor / Content Assist / Auto Activation /
离线安装ADT
- 先去Android Studio 中文社区下载最新版本ADT http://tools.android-studio.org/
- Eclipse -> Help -> Install New Software -> Add
- Name自己填,点击Archive,选择本地电脑中的ADT.zip文件
- 熟悉的界面出现了,注意下面最后一项Contact all update sites不要选,否则有可能卡死,其他的跟正常一样Select All或者自定义需要更新的项,一路Next,就可以了。
打开文件或者目录位置
- Run–>External Tools–>External Tools Configurations…
- new 一个 program(比如名字叫 Open_Location)
- location 里面填 :/usr/bin/nautilus
- Arguments 里面填: ${container_loc}
- 然后切换到common,把External Tools勾上,apply
- 把External Tools添加到tool bar即可
配置JDK环境变量
- JDK安装过程中会有两次选择安装地址的提示,第一次时JDK,第二次时JRE。
- 环境变量中的Administrator的用户变量初始只有TMP和TEMP,我是在这里设置的环境变量。
- 先设置一个JAVA_HOME -> C:\Java\jdk1.7.0_79
- JRE_HOME -> C:\Java\jre7
- path -> %JAVA_HOME%\bin;C:\Java\jre7\bin;
- CLASSPATH -> .;%JAVA_HOME%\lib;%JRE_HOME%\lib(注意:点号表示当前目录,不能省略)
- 打开命令提示符(cmd),输入javac命令和javacpl命令检测是否配置好环境变量
配置SDK环境变量
把下载好的Android SDK安装到本机上,Android SDK的环境变量值为SDK安装目录下的platform-tools文件夹和tools文件夹子目录路径
* 先设置一个ANDROID_SDK_HOME -> E:\sdk
* path -> %ANDROID_SDK_HOME%\tools;
* path -> %ANDROID_SDK_HOME%\platform-tools;
打开命令提示符(cmd),分别输入android -h和adb命令
卸载ADT
- 选择 Help > Install New Software;
- 在”Details” 面板中, 点击”What is already installed?” 链接;
- 在Eclipse Installation Details 对话框中,选择”Android DDMS”和”Android Development Tools” ,然后点击Uninstall;
- 在下一个窗口中,确认要删除的ADT,然后点击Finish进行删除;
- 记住如果想重新加载ADT的话,就把所有的和android有关的都删掉
- 重启Eclipse.
配置Android环境
- 从Android Studio 中文社区上面下载adt-bundle
- 一定要下载23.0.0以上的版本,因为Android Studio支持的sdk需要adt23.0.0以上的版本,这样可以共用一个sdk,而且单独安装的sdk也是需要adt23.0.0以上版本的adt的
- 直接解压出来的sdk中可能没有镜像文件,我直接把Eclipse的preference关联到了我的Android Studio自带的sdk,这样两个软件公用同一个sdk
- 在我自己的机子上Android Studio慢的要死,所以不得已才用Eclipse + ADT
- 开始敲代码吧!!!
Unable to resolve target ‘android-XX’解决办法
- 这是因为导入的项目代码中project.properties 的 Project target 设置与当前eclipse环境设置不一致所致。
解决办法:
- 在你导入的安卓项目的后,看到左侧有你的项目文件,选中你的安卓项目名称project,点击右键,弹出选项,接着依次选择propeties——>Android
- 你会看到不同的安卓版本对应的API的数字,选择正确的,如果没有你要的API,那么就去Android SDK Manager下载对应的API的安卓版本。
使用真机调试Android应用
安装USB驱动程序
一般从相应手机厂商的官网上下载相应的驱动程序。也可以从 http://adbdriver.com/ 找到相应的调试驱动。
开启USB调试模式
设置 –> 版本号连续点击7次 –> 多出开发人员选项 –> 选择USB调试
手机与电脑通过USB数据线连接
将手机与电脑通过USB数据线进行连接。我们可在电脑的“设备管理器”的硬件列表中看到出现了相应硬件信息
Eclipse 中进行相关的设置
- 打开Eclipse程序,选择一个项目文件,在其上右击鼠标,在弹出菜单中单击“Run As”-“Run Configurations …”。在弹出的对话框中,单击右侧的“Target”标签页,点选“Manual”项
- 然后,点击“Apply”按钮,再单击“Run”按钮,将弹出如下对话框。
- 最后,单击“OK”按钮。至此,我们要运行的程序将被上传到手机真机上并在真机中运行,而相应的调试信息我们在Eclipse中将同样接收到。
Eclipse 安装 PHP 环境
- Help -> Install New Software
- 在Work with中选择”Mars - http://download.eclipse.org/releases/mars“,也就是你自己的Eclipse的版本号
- 在下面的Name框里面选择Program Language -> PHP Development Tools
配置Pydev
- 在Help -> Eclipse Marketplace中下载安装,中间有一步记得选select all,最后还会自动重启
- 在Eclipse菜单栏中,点击Windows ->Preferences.
- 在对话框中,点击pyDev->Interpreter - Python. 点击New按钮, 选择python.exe的路径, 打开后显示出一个包含很多复选框的窗口. 点OK
- 如果是Mac/Linux系统, 点击“Advanced Auto Config” 按钮
- 把Python 2.7 和 3.4 都加上去,并且重命名
- 新建PyDev项目,可以选择Interpreter,和下面的Create src folder and add it to the PYTHONPATH
配置ViPlugin vim环境
- 点击你的eclipse中的 help –> Install New Software… –> Add.. –> 添加网址 http://www.viplugin.com/
- 点击OK后,将搜索出的插件选项全部选上后点击 Next,然后选择 Accept ,最后点击 Finish
- 安装完成后重启Eclipse,重启后会提示找不到路径中的文件。这是因为此插件需要收费,可以破解
快速破解2.x版 先执行这个
- 在eclipse根目录下建立文件:viPlugin2.lic。并使用记事本打开,将以下字符串插入其中:
- q1MHdGlxh7nCyn_FpHaVazxTdn1tajjeIABlcgJBc20
- 重启eclipse viplugin已经破解咯
- 没破解的话很麻烦,每次提示不让用
配置Vrapper vim环境
- Help -> Eclipse Marketplace
JD-Eclipse 插件
- 去下载一个 JD-Eclipse的插件 github官网下载zip包 -> help -> install new software 离线安装
Ubuntu Eclipse 启动卡死的解决方案
- cd workspace/.metadata/.plugins/org.eclipse.core.resources/
- rm *.snap








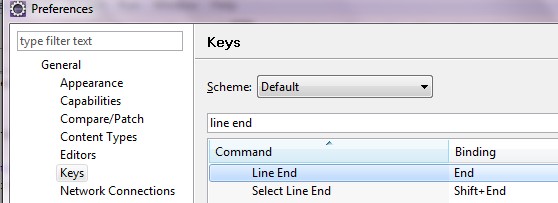
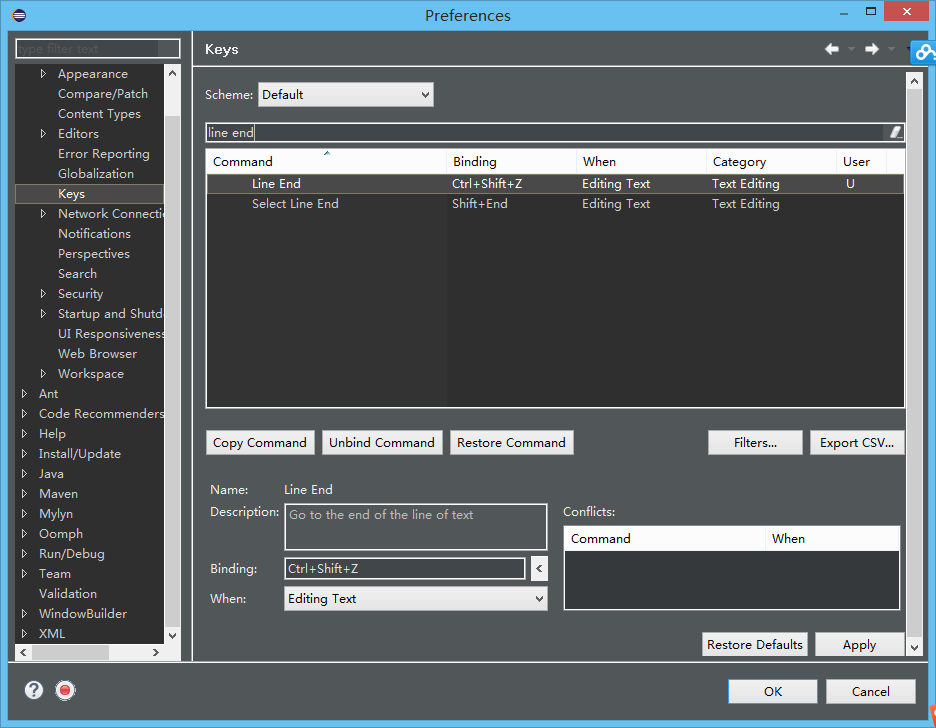
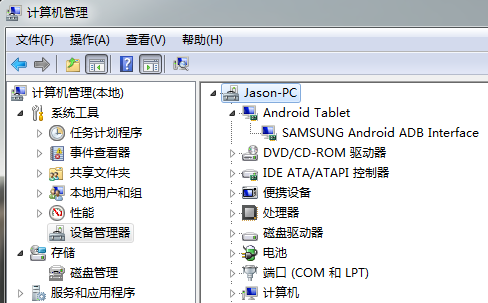
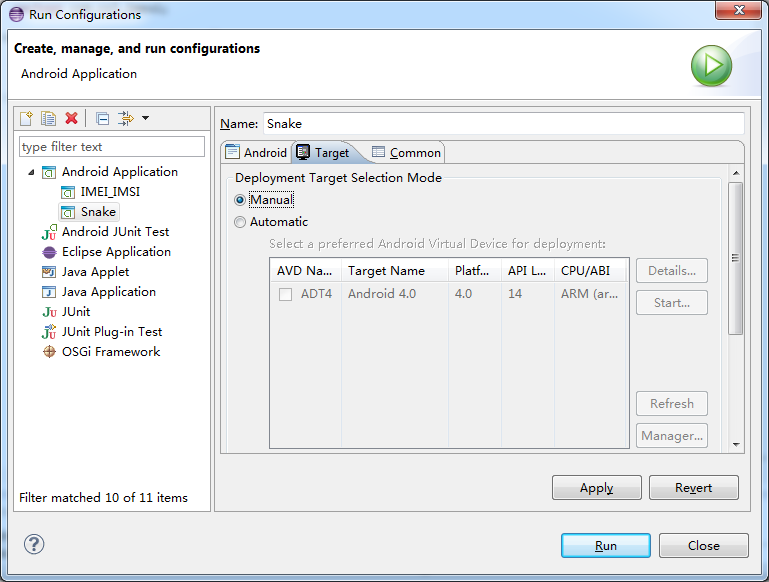















 347
347

 被折叠的 条评论
为什么被折叠?
被折叠的 条评论
为什么被折叠?








