Visual Studio 2010 快捷键
自己配置
- Ctrl + Shift + C 快速注释
- Ctrl + Shift + V 取消注释
软件自带的
- F9 加断点
- F10 跳过函数
- F11 进入函数
- Shift + F11 跳出函数
Shift + F5 结束调试
右键工程
- R 属性
- D + W 新建文件
- U 生成
- E 重新生成
- J 设置为启动项
F7 每个工程都会生成Debug
Ctrl + Alt + F7 每个工程都会生成Debug
工程上右键生成 只生成当前的工程的
F5 生成启动工程的Debug,已经生成的不会再次生成,若改动过,只会生成当前工程的启动项的
Ctrl + F5 同上,已经生成的不会再次生成
按F5以前如果修改了要先生成改动的工程,启动项的不需要
Ctrl + N 新建文件
Ctrl + Shift + N 新建项目
F12 转到所调用过程或变量的定义
Shift + Alt + Enter 全屏
Ctrl + N 新建文件
Ctrl + Shift + N 新建项目
Ctrl + K + F 格式化代码
Ctrl + M + M 折叠和展开代码
F5 调试
Ctrl + F5 运行但不调试
改变VS2008下的字体大小、颜色
喜欢使用VC6.0的朋友可以用”Fixedsys”字体
vs2008设置快捷键
Tools->Options->Keyboard
- 技巧:(全部左手操作,和打魔兽的感觉一样)
如果你想复制一行代码(超级长,鼠标拖老久的),只需要在这行的空白处 CTRL+C。
同理,删除或者剪贴一行CTRL+X。
如果想复制一段在{}的代码,直接在头或者尾 CTRL+C.
自动加namespace, CTRL+.
显示方法里的参数 CTRL+SHIFT+space. 以前每次都是手动删括号。汗!
自动排版 CTRL+E,D. (位置:在Edit–>Advanced–>Formated Document )这个是我最常用的
自动注释 CTRL+E,C. ( 位置:在Edit–>Advanced–>Comment Selection )
自从知道了Tab+Tab,可以调出代码段,我就经常用Try+Tab+Tabe.再也不用写Try..catch了。
写代码快捷键
Ctrl+Y
Ctrl+Z
shift + ←或→ 逐个选中字符
ctrl + ←或→ 逐词移动光标
ctrl + shift + ←或→ 逐词选中字符(常用)
Home键 将光标移动到行开头
End键 将光标移动到行结尾(常用 配合shift+↑或↓)
Shift + Home 从 光标的位置开始 至 行开头 选中文本
Shift + End 从 光标的位置开始 至 行结尾 选中文本
Shift+↑或↓ 常用选中一行代码(常用):
1.强大的渐进式搜索
操作步骤:
1.按Ctrl+I键;
2.输入你要搜索的文本。注意:这时你会看到光标跳至第一个匹配的位置,并高亮显示搜索的文本。
3.再次按下Ctrl+I键,光标将跳至下一个匹配的文本;
4.按Ctrl+Shift+I可向后搜索;
5.按ESC键停止搜索;
2.使用快捷键来注释和取消注释
操作步骤:
1、注释代码:Ctrl+K,Ctrl+C
2、取消注释::Ctrl+K,Ctrl+U
3.在当前行的上面和下面插入一行
操作步骤:
1、当前行上面插入一行:Ctrl+Enter
2、当前行下面插入一行:Ctrl+Shift+Enter
4.调整字符、词或行的顺序(将光标后的词,向后移)
操作步骤:
1.调整字符的顺序:Ctrl+T.
2.调整词的顺序:Ctrl+Shift+T.
3.调整行的顺序:Alt+Shift+T.
5.删除一行开头的水平空白字符
操作步骤:
1、菜单:编辑+高级+删除水平空白
2、快捷键:Ctrl+K+\
6.使用快捷键进行字符大小写转换
操作步骤:
1、按Ctrl+Shift+U 将当前字符或选中的字符转换为大写
2、按Ctrl+U 将当前字符或选中的字符转换为小写
7.折叠和展开代码
操作步骤:
1.在代码块的任意位置,按“Ctrl+m,Ctrl+m” ,可以折叠或展开光标所在代码块。
8.设置书签并在书签之间跳转
操作步骤:
1、设置或取消书签:Ctrl+K, Ctrl+K;
2、转到下一书签:Ctrl+K, Ctrl+N;;
3、转到上一书签:Ctrl+K, Ctrl+P;
4、清楚所有书签: Ctrl+K, Ctrl+L
9.显示函数的参数
操作步骤:
1、快捷键:Ctrl+Shift+Space
10.不打开快速查找窗口,使用快捷键查找选中的文本
操作步骤:
选中文本,使用Ctrl+F3或Shift+F3查找下一个或上一个匹配的文本。
在这种方式下的搜索,支持一下选项:
1、大小写匹配
2、搜索隐藏文本
3、允许部分匹配
4、不使用正则表达式。
11. 使用Ctrl+Tab打开IDE的导航,获得鸟瞰视图,同时在Visual Studio中导航到所有打开的文件和工具窗体
操作步骤:
1.按“Ctrl+Tab”键,打开IDE导航窗口,按住Ctrl键,同时用方向键或鼠标选中一个文件或工具窗体来激活。
12.按Ctrl+Alt+Down让光标指向示文件下拉菜单
操作步骤:
1.菜单:按“Ctrl+Alt+Down”显示“文件下拉菜单”,可以通过上下的方向键来选择文件打开文件
快捷键
Shift+Alt+Enter: 切换全屏编辑
Ctrl+F: 查找
Ctrl+Shift+L: 删除当前行
Ctrl+G: 转到指定行
Alt+鼠标左按钮: 选择矩形文本
Ctrl+B,T / Ctrl+K,K: 切换书签开关
Ctrl+B,N / Ctrl+K,N: 移动到下一书签
Ctrl+B,P: 移动到上一书签
Ctrl+B,C: 清除全部标签
Ctrl+F: 查找
Ctrl+Shift+F: 在文件中查找
F3: 查找下一个 (放到单词中即可)
Shift+F3: 查找上一个
Ctrl+F3: 查找下一个
Ctrl+H: 替换
Ctrl+Shift+H: 在文件中替换
Ctrl+左右箭头键: 一次可以移动一个单词
Ctrl+上下箭头键: 滚动代码屏幕,但不移动光标位置。
Ctrl+Shift+L: 删除当前行
Ctrl+M,M: 隐藏或展开当前嵌套的折叠状态
Ctrl+M,L: 将所有过程设置为相同的隐藏或展开状态
Ctrl+E,S: 查看空白
Ctrl+E,W: 自动换行
Shift+Alt+箭头键: 选择矩形文本
Alt+鼠标左按钮: 选择矩形文本
Ctrl+Shift+U: 全部变为大写
Ctrl+U: 全部变为小写
Ctrl+I: 渐进式搜索
Ctrl+Shift+I: 反向渐进式搜索
代码快捷键
Ctrl+M,M: 快速隐藏或显示当前代码段
Ctrl+Shift+空格键 / Ctrl+K,P: 参数信息
Ctrl+K,I: 快速信息
Ctrl+E,U / Ctrl+K,U: 取消选定注释内容
Ctrl+K,M: 生成方法存根
Ctrl+K,X: 插入代码段
Ctrl+K,S: 插入外侧代码
F12 转到所调用过程或变量的定义
Ctrl+J: 调用智能提醒
Window中切换不同的窗口的快捷键你知道吧:Alt+Tab,那么VS中也有:Ctrl+Tab,看看效果吧:
窗口快捷键
Ctrl+D,I: 即时窗口
Ctrl+W,W: 浏览器窗口
Ctrl+W,S: 解决方案管理器
Ctrl+W,C: 类视图
Ctrl+W,E: 错误列表
Ctrl+W,O: 输出视图
trl+W,P: 属性窗口
Ctrl+W,T: 任务列表
Ctrl+W,X: 工具箱
Ctrl+W,B: 书签窗口
Ctrl+W,U: 文档大纲
Ctrl+D,B: 断点窗口
Ctrl+D,I: 即时窗口
Ctrl+Tab: 活动窗体切换
Ctrl+Shift+N: 新建项目
Ctrl+Shift+O: 打开项目
Ctrl+Shift+S: 全部保存
Shift+Alt+C: 新建类
Ctrl+Shift+A: 新建项
Shift+Alt+Enter: 切换全屏编辑
Ctrl+B,T / Ctrl+K,K: 切换书签开关
Ctrl+B,N / Ctrl+K,N: 移动到下一书签
Ctrl+B,P: 移动到上一书签
Ctrl+B,C: 清除全部标签
Ctrl+I: 渐进式搜索
Ctrl+Shift+I: 反向渐进式搜索
Ctrl+F: 查找
Ctrl+Shift+F: 在文件中查找
F3: 查找下一个
Shift+F3: 查找上一个
Ctrl+H: 替换
Ctrl+Shift+H: 在文件中替换
Alt+F12: 查找符号(列出所有查找结果)
Ctrl+Shift+V: 剪贴板循环
Ctrl+左右箭头键: 一次可以移动一个单词
Ctrl+上下箭头键: 滚动代码屏幕,但不移动光标位置。
Ctrl+Shift+L: 删除当前行
Ctrl+M,M: 隐藏或展开当前嵌套的折叠状态
Ctrl+M,L: 将所有过程设置为相同的隐藏或展开状态
Ctrl+M,P: 停止大纲显示
Ctrl+E,S: 查看空白
Ctrl+E,W: 自动换行
Ctrl+G: 转到指定行
Shift+Alt+箭头键: 选择矩形文本
Alt+鼠标左按钮: 选择矩形文本
Ctrl+Shift+U: 全部变为大写
Ctrl+U: 全部变为小写
Visual Studio 2010 相关设置
安装Indent Guides插件
- 下载好以后双击即可
安装Visual Assist插件
- 工具 —> 扩展管理器 —> 联机库 —> 搜索Visual Assist
- 安装重启即可
更换灰色皮肤界面主题
在微软VisualStudio的官网下载一款名为Visual Studio Color Theme Editor的VS插件,安装它
- 工具 —> 扩展管理器 —> 联机库
- 在搜索框输入:Visual Studio Color Theme Editor(也可仅输入color theme),
- 点击“Visual Studio Color Theme Editor”项,在其右侧点击“下载”按钮
- 等待下载完成(几分钟内)后会弹出一个小窗口,点击“安装”按钮
- 安装完成后会看到其右侧出现一个“绿色的勾”,说明已安装成功了,再点击下方的“立即重新启动”按钮重启 vs2010
- 重启vs2010 后我们就会在菜单栏看到一个新的“Theme”菜单,打开后可以设置你喜欢的风格了,而且也支持自定义设置哦
下面开始自己配置灰色皮肤界面
它默认有几款颜色的主题,不过这都不是我们想要的深色主题
弹出新建主题对话框,Name可以随便取,我这里取名”Gray”,Based On选择“Default”,点击”Create”确认,便建立了一个新的主题
- 选中刚才建立的“Gray”主题,在右侧的颜色列表中单击,然后”Ctrl+A”全选,然后点击对话框上面的“Modify Huse/Saturation/Lightness”按钮
手动配置灰色主题
- 选中刚才下载的son-of-obsidian样式文件,导入即可。
- 刚开始可能外观有点别扭,在接下的第三步中替换了字体后会舒服很多
如果安装了VA插件的朋友还需要更多的设置来配合这款主题(接下来会提到)。
- 虽然样式比较不错了,但是还有一些需要优化的
- 具体方法在是“工具 -> 选项 -> 环境 -> 字体和颜色”下面,在“显示项”列表中,选中“选中的文本”,把“项背景色”设成“灰色“,这样可以更好地区分选中的代码;
- 在列表中,选中“指示器边距”,也把背景色调暗,以后深色主题一致;
- 另外还有“XML属性引号”,这个“项前景色”要调成“银色”,以在XML文件中清楚地显示引号。
- 如果你的VS没有安装VA插件,可以直接跳过本段进入步骤3。
- 装了VA的朋友还会发现这个样式和VA是并不配对的,调整方法是在VS的工具栏上“VAssistX -> Visual Assist X Options… -> Advanced -> Fonts and Colors -> Enabled Enhanced Syntax Coloring”
- 点击“Use Defaults”按钮,这时左边的颜色框会变成样式相应的颜色,不过我觉得还是不够好,就试过几种方案,
- 最后把“Classes,….”项的颜色换成了“DarkSeaGreen”,“Methods”项的颜色换成了“Sea Green”,效果更舒服,
- 另外下面的“Apply Coloring to”复选框中只勾选“Text Editors”,不然会导致其它地方颜色太浅显示不清晰。
- 还有,“Advanced->Display”下,把第一个颜色项设置为亮绿色。然后,跟前面一段中提到的一样,在VS的字体颜色设置界面,分别把“VA X Find Reference”和“VA X Find Reference(Modified)”显示项的“项背景色”改成深青色和深棕色,
- 这样在XAML中不会出现高亮当前属性太刺眼的情况。
- 整体效果图
导入黑色主题
- 工具 —> 导入导出设置 —> 导入选定的环境设置My_Theme配置文件即可
显示行数
- 依次点:工具 —> 选项 —> 文本编辑器 —> C++ —> 常规
- 然后在对话框的右侧就有个“显示”,里面第一个就是“行号”
改变字体大小,颜色
- 依次点:工具 —> 选项 —> 环境 —> 字体与颜色
- Ctrl + 滚轮 调节字体大小
- 选择Consolas字体
修改默认快捷键
- 工具 –> 选项 –> 环境 –> 键盘
- 红色框内输入你要查找的快捷功能名称,比如输入“注释”,则可以检索到所有和注释相关的快捷功能
- 我喜欢把注释的快捷键改为Ctrl+Shift+C,取消注释的快捷键改为Ctrl+Shift+V
不能将参数 1 从“const char *”转换为“LPCWSTR”
- 解决办法:将Project的属性里头的 字符集使用Unicode改成“未设置”。
- 属性->配置属性->常规->项目默认值->字符集->Unicode改成“未设置”。
在工程属性中 预编译宏中加上 DLL_EXPORT
- 右键工程属性里 -> C++ -> 预处理器 -> 预处理器定义设置
~~








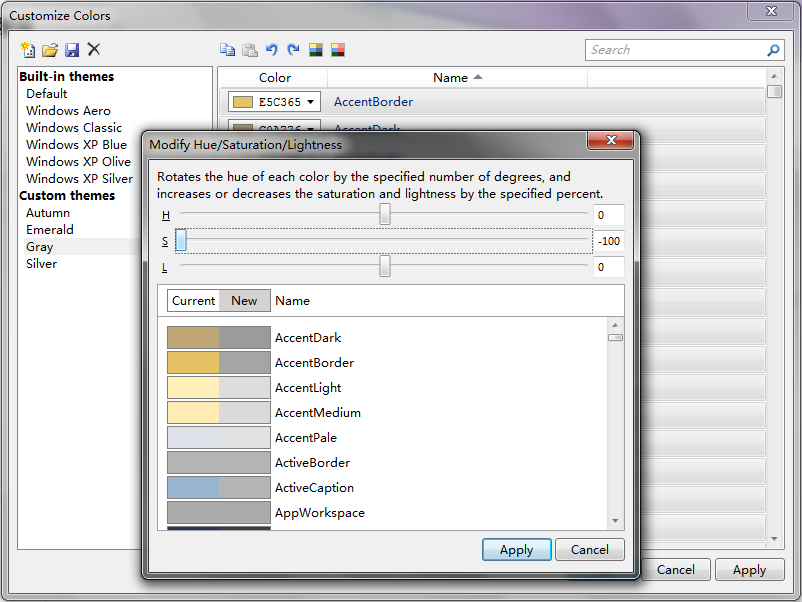
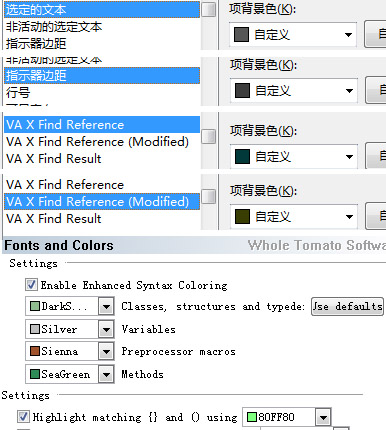
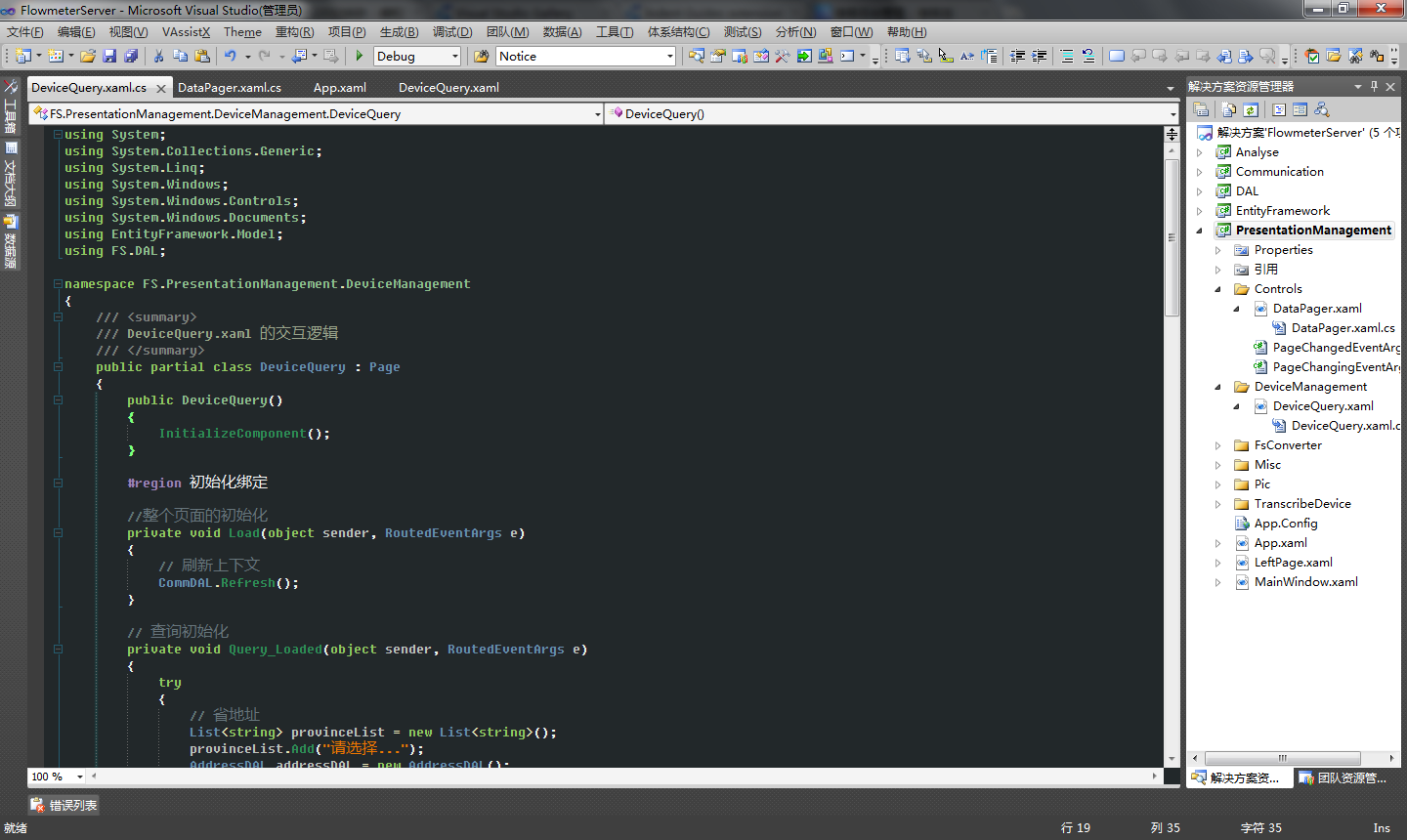
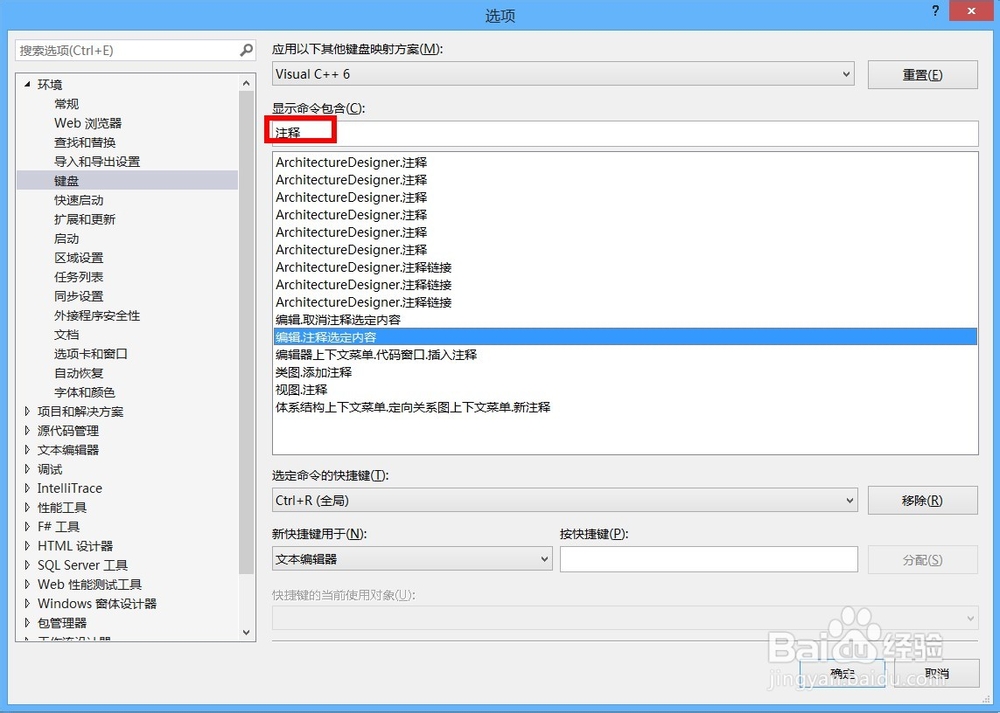
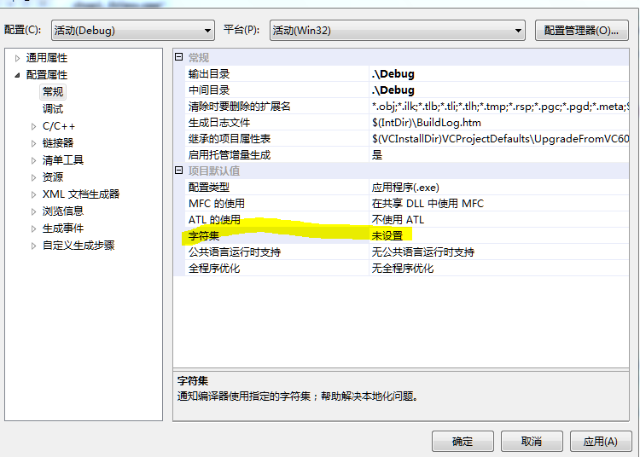














 1303
1303











 被折叠的 条评论
为什么被折叠?
被折叠的 条评论
为什么被折叠?








