测试环境的介绍
VMware View 的体系结构由最基本的四部分构成,分别是
本次测试打包的文件中,包含了 3 个虚拟机:View connect server,连接客户端,进行用户身份验证,并定向请求桌面资源,同时提供一些管理功能。
Active Dictionary服务器,提供windows的域管理,用于支持VMware View的身份管理和认证。
View Agent, 安装在提供桌面资源的机器上,协助实现会话、远程登录、重定向等工作。
View Client,客户运行Client连接View桌面,每个OS及平台都有相应的Client软件支持。
Manager作为View connect server,IP:192.168.110.120,,administrator密码P@ssw0rd
AD作为Active Dictionary server,IP:192.168.110.121,administrator密码P@ssw0rd
Agent作为View Agent,IP:192.168.110.122,administrator密码P@ssw0rd
用户在自己的笔记本电脑、台式机、IPAD等终端设备上安装相应的View Client软件访问虚拟桌面。
启动服务器(务必注意虚拟机的启动顺序)
1)第一个启动AD虚拟机。AD虚拟机IP地址:192.168.110.121,用户名口令:administrator/q1w2e3。务必在确认AD虚拟机启动以后,再进行其他虚拟机的操作。当虚拟机界面出现登陆窗口时,表明虚机启动成功。
2)启动manager虚拟机,IP地址:192.168.110.120,用户名口令:administrator/P@ssw0rd。确认方式如上方法。
3)再启动agent虚拟机。
注:这里的虚拟机网络与主机,以及虚拟机与虚拟机必须是能ping通的,除了manager外,它的防火墙没有关闭,所以是ping不通,但是它ping别的机器都是可以ping通的。
若网络不通,需要检查三个虚拟机的联网方式是否为brige桥接模式。打开虚拟机设置窗口,查看是否Network adaptor 标签是否选择了Bridged。网络设置好后,如果ping不通,可以重启下虚拟机试试。若是不可以,你可以换种方式,通过自定义的虚拟机网络节点,将所有虚拟机配置在一个纯净的网段下。
这一步是重点,但不是难点,注意一下几点:
a)所有机器必须是在同一网段。
b) 所有机器的DNS必须与AD的ip配置相同(AD的DNS默认不写)。
View Client配置及连接桌面
在台式机安装View Client 4.6软件并启动。输入connect server的IP地址,点连接。
注意,必须操作系统的是32位还是64位,下载对应的版本。
输入测试用的用户名:testview,密码:P@ssw0rd,域选择IBMVIEW。点击 登陆。
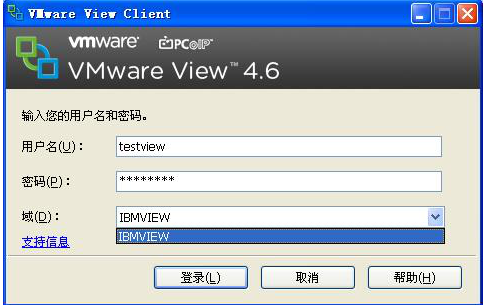
登陆成功后,选择agent0,点连接。
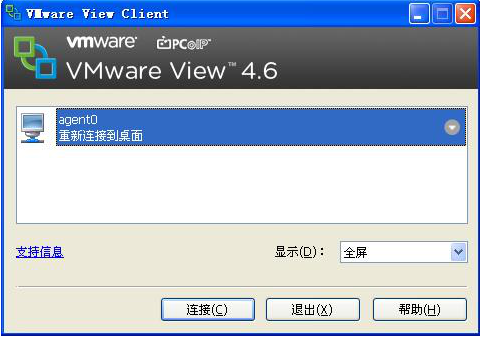
连接成功后,将出现View桌面的窗口。该窗口可以全屏显示,并运行软件和查看文档。
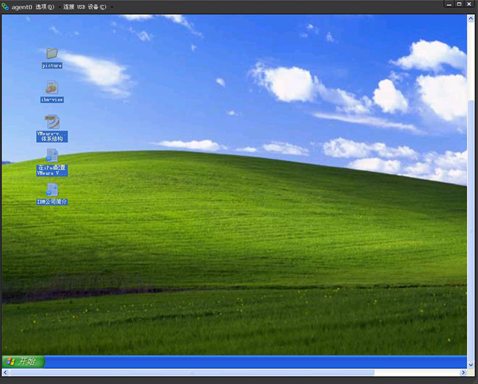
注:这里的输入的是manager的ip地址。可能遇到一些问题:1)比如连接不上,那你就必须检查你的机器是不是做到上述的ping通操作了。2)比如登录上了,显示用户名密码错误,那你必须检查你的用户名密码是否正确,这里的用户名是manager里的用户。
3) 最后可能出现系统繁忙的情况,那你可以把AD的服务器重启下,然后一直连接View client。我重启了一次就可以了。
最后,3台虚拟机内部是老师配置好的,我们完成的只是实现安装VMware View Client桌面云。








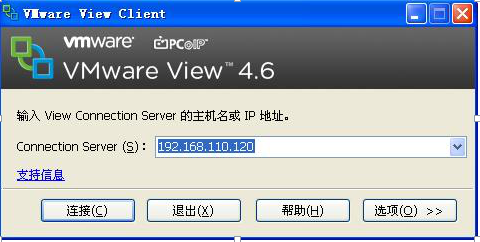














 705
705

 被折叠的 条评论
为什么被折叠?
被折叠的 条评论
为什么被折叠?








