目录
一、安装准备
1、下载Ubuntu系统镜像

2、下载安装镜像工具
「win32diskimager-1.0.0-install.exe」https://www.aliyundrive.com/s/suu2LhzRjtM
第一步选择I accept...
第二步修改安装路径(随意也可以不修改但默认C)
后面全部Next





3、制作Ubuntu安装盘(8GU盘即可)
点击蓝色的文件夹按钮选择已经下载完的Ubuntu镜像文件

将文件类型选择为所有即可看到镜像文件并打开

设备处选择要制作安装盘的U盘的盘符!!!


等待一小会写入完成后安装盘制作完成
二、查看磁盘格式
右键计算机>管理>磁盘管理(本地)

右键要安装Ubuntu的硬盘>属性>卷
查看磁盘分区类型为MBR或GPT格式

三、安装(GPT)
1、选择语言并进入安装

2、键盘布局

3、网络连接

4、更新和其他软件

5、安装类型

6、磁盘分区
引导分区500M-1G即可

交换分区,相当于“虚拟内存”(比内存多一些 如果是8G物理内存就给分配10个G空间,16GB内存就给20G)

挂载点/相当于windows的C盘存放系统,选择第一个/分配20G,如果有高要求可以50G以上

/home分区 用户工作目录;个人配置文件,如个人环境变量等;所有账号分配一个工作目录。
剩余空间分配给/home,尽量大一些最好30G以上

安装启动引导器的设备要选择刚刚创建500MB的efi分区

7、时区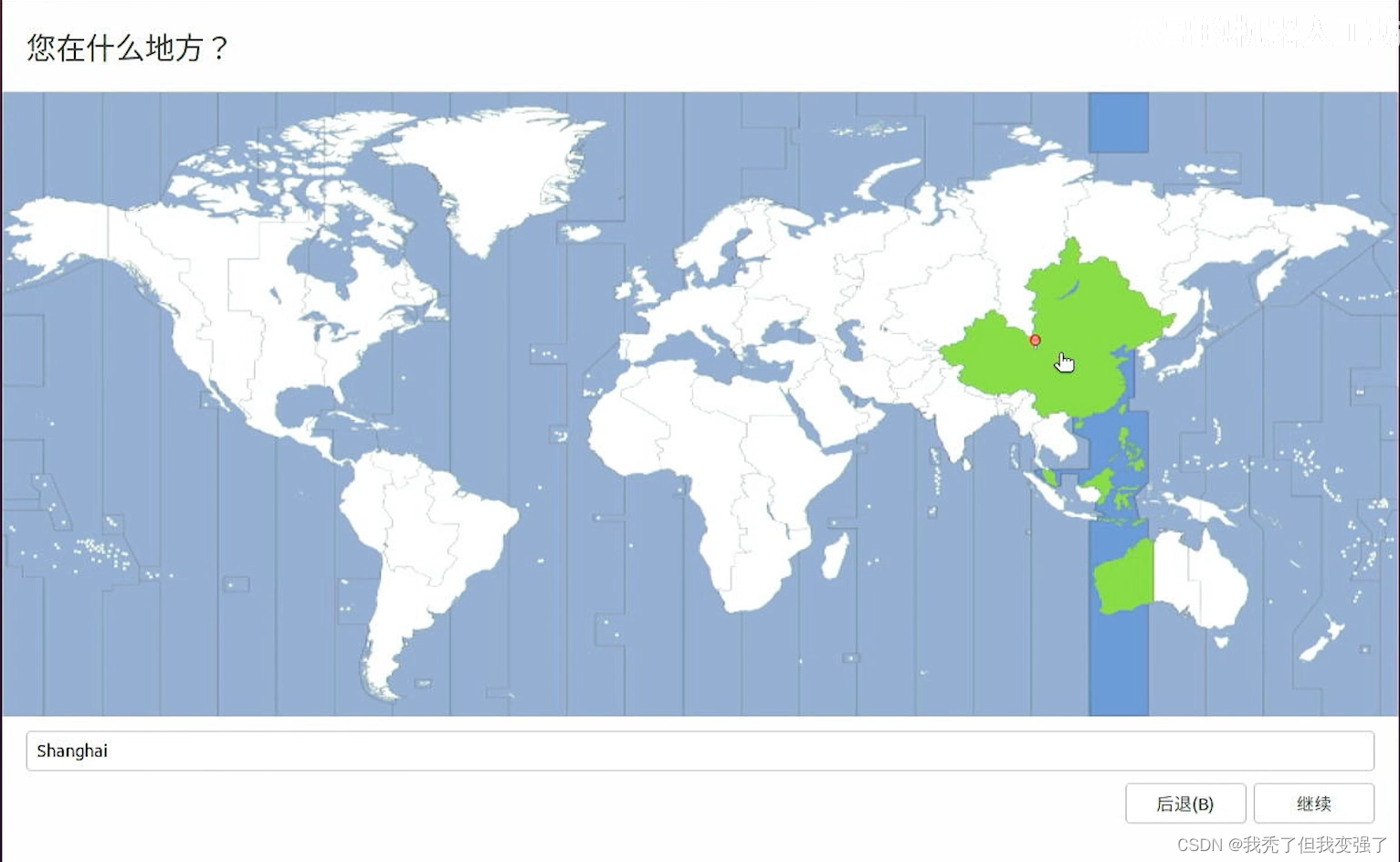
8、计算机名与姓名
按自己的改,都尽量短一些,后期命令中输入比较多

安装结束后在BIOS中确定Ubuntu的启动优先于Windows
四、配置
1.系统时间同步
Ctrl+Alt+T打开终端或手动打开终端
安装时间同步工具
sudo apt install ntpdat
可能出现无法定位软件问题
1、确认是否连接网络
2、Ubuntu系统需要更新
sudo apt-get update3、系统软件需要升级
sudo apt-get upgrade同步时间
sudo ntpdate time.windows.com修改时间机制UTC>LocalTime并同步BIOS硬件的时间
sudo hwclock --localtime --systohc2.默认启动项修改
sudo gedit /etc/default/grub
启动系统时,记下将要修改为默认启动系统的顺序号(从上往下从0开始数,第1项是0项,第2项是1项......)。
在GRUB_DEFAULT=0处将0改为之前记下的顺序号(从0开始数的好个数)
在GRUB_TIMEOUT=10处将10改为你需要设置的选项默认等待的时间(秒数),如15。
点击gedit窗口左上角的X号保存退出。
回到终端窗口,输入并执行以下命令行
sudo update-grub五、后续问题
1、安装NIVIDIA驱动
查看显卡信息
ubuntu-drivers devices输入自动安装:
sudo ubuntu-drivers autoinstall或者指定版本安装输入:
sudo apt install nvidia-***最后检验是否安装成功
nvidia-smi2、Firefox浏览器无法观看视频如B站
sudo apt-get install ubuntu-restricted-extras安装时要按tab+enter来点确定
3、为文件添加可执行权限
为一个文件添加可执行权限
chmod +x filename为一个文件夹下的所有文件添加可执行权限
chmod +x *4、查看隐藏文件
Ctrl+H
5、复制粘贴快捷键
复制:Ctrl+shift+c
粘贴:Ctrl+shift+v








 本文详细介绍了如何在Windows环境下安装Ubuntu 20.04,包括下载Ubuntu镜像、使用win32diskimager制作安装盘、查看磁盘格式、GPT方式安装、系统配置及后续问题解决,如NVIDIA驱动安装、Firefox视频播放问题等。
本文详细介绍了如何在Windows环境下安装Ubuntu 20.04,包括下载Ubuntu镜像、使用win32diskimager制作安装盘、查看磁盘格式、GPT方式安装、系统配置及后续问题解决,如NVIDIA驱动安装、Firefox视频播放问题等。
















 5351
5351

 被折叠的 条评论
为什么被折叠?
被折叠的 条评论
为什么被折叠?








