从github下载两个开源项目:
PagerSlidingTabStrip | Android-Universal-Image-Loader-master
https://github.com/astuetz/PagerSlidingTabStrip
https://github.com/nostra13/Android-Universal-Image-Loader
下文说的Project等同于eclipse中的workspace,Module等同于eclipse中的project
先说导入PagerSlidingTabStrip:
文件列表的两个Modul,一个library,一个sample。如果是eclipse的话直接选中这两个modul导入就可以了。
如果使用Android Studio,则可以分两种方式导入。看第一张图结构,一些gradle文件说明了这个Project可以整个导入,导入后文件根目录就是工作空间的名词,里面两个modle,sample和library。当然如果我已经有了工作空间,只需要导入sample和library,就是下文说的第二种方式了。然后看第二张图,很明显它不能做为一个Project整个导入,它没有gradle构建项目的配置文件,所以你必须有一个Project,然后通过下文的第二种方式导入。
第一种方式:
先看下导入成功的结构
下载完项目先不要急着导入,按下文操作修改一些gradle相关文件后再导入,特别是下文说的第二个需要修改的文件,如果本地没有这个配置的包,导入时会花很长时间去下这个包,但是一般我们在安装studio的时候就已经有了。
这里从第一步开始导入并解决这些错误。
打开你的文本编辑器,修改配置文件。
第一个文件:PagerSlidingTabStrip-master\build.gradle
- dependencies {
- classpath 'com.android.tools.build:gradle:0.6.+'
- }
0.6+,改成你的版本。如果你不知道该改成啥,最简单的方式是你新建一个project,找到这个文件看这个值是多少。
更改后:
- dependencies {
- classpath 'com.android.tools.build:gradle:1.0.0'
- }
第二个文件:D:\PagerSlidingTabStrip-master\gradle\wrapper\gradle-wrapper.properties
- distributionUrl=http\://services.gradle.org/distributions/gradle-1.8-all.zip
gradle-1.8.all.zip,改成你的版本。如上,如果不知道你可以新建一个project,去找。
我的android studio版本是1.0.1,gradle文件路径在android studio的安装目录下
D:\Program Files\Android\Android Studio\gradle\gradle-2.2.1
更改后:
- <pre name="code" class="plain">distributionUrl=http\://services.gradle.org/distributions/gradle-2.2.1-all.zip
第三个文件:
D:\PagerSlidingTabStrip-master\gradle.properties
- ANDROID_BUILD_TARGET_SDK_VERSION=19
- ANDROID_BUILD_TOOLS_VERSION=19
- ANDROID_BUILD_SDK_VERSION=19
对应改成你的版本
更改后:
- ANDROID_BUILD_TARGET_SDK_VERSION=21
- ANDROID_BUILD_TOOLS_VERSION=21.1.2
- ANDROID_BUILD_SDK_VERSION=21
(如果你的项目这个文件没有上面配置,则不用管。)
第四个文件:
D:\PagerSlidingTabStrip-master\library\build.gradle
- apply from: 'https://raw.github.com/chrisbanes/gradle-mvn-push/master/gradle-mvn-push.gradle'
注释掉这句代码:
更改后:
- //apply from: 'https://raw.github.com/chrisbanes/gradle-mvn-push/master/gradle-mvn-push.gradle'
(如果你的项目这个文件没有上面配置,则不用管。)
其他文件:
D:\PagerSlidingTabStrip-master\library\project.properties和D:\PagerSlidingTabStrip-master\sample\project.properties
- target=android-17
看文件 D:\PagerSlidingTabStrip-master\gradle.properties
- ANDROID_BUILD_TARGET_SDK_VERSION=21
- ANDROID_BUILD_TOOLS_VERSION=21.1.2
- ANDROID_BUILD_SDK_VERSION=21
Yes,就是这里了。
看文件 D:\PagerSlidingTabStrip-master\sample\build.gradle和D:\PagerSlidingTabStrip-master\library\build.gradle
- android {
- compileSdkVersion Integer.parseInt(project.ANDROID_BUILD_SDK_VERSION)
- buildToolsVersion project.ANDROID_BUILD_TOOLS_VERSION
- defaultConfig {
- minSdkVersion 8
- targetSdkVersion Integer.parseInt(project.ANDROID_BUILD_TARGET_SDK_VERSION)
- versionName project.SAMPLE_VERSION_NAME
- versionCode Integer.parseInt(project.SAMPLE_VERSION_CODE)
- }
配置:ANDROID_BUILD_MIN_SDK_VERSION=14
引用:
- minSdkVersion project.ANDROID_BUILD_MIN_SDK_VERSION
这四个文件改完后就可以直接导入整个工程了
File-import project-PagerSlidingTabStrip-master(根目录)
成功导入后的结构图上面已经给出。
如果有错点击
第二种方式:
如果已经有Project,只想导入sample和libray这两个项目到Project。
step1:
File > Import Project
step2:
step3:
step4
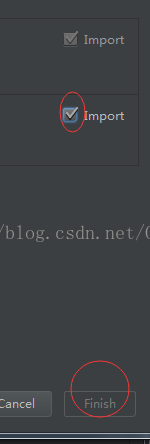
(PS.我已经导入了,所以这个Finish不可点击)
导入完后的工作目录项目不见了,切换显示方式就有了,点击Project
工程出来了,看message gradle message报错信息
看完第一种方式,这里能明白是怎么回事了。
在gradle.properties配置上sdk的值,因为sample和library中的gradle.properties中都有引用。
- ANDROID_BUILD_MIN_SDK_VERSION=14
- ANDROID_BUILD_TARGET_SDK_VERSION=21
- ANDROID_BUILD_TOOLS_VERSION=21.1.2
- ANDROID_BUILD_SDK_VERSION=21
libray中build.gradle中的一句代码:
- apply from: 'https://raw.github.com/chrisbanes/gradle-mvn-push/master/gradle-mvn-push.gradle'
然后同步gradle文件,点击这个按钮
结果还是报错,其实和上面一样。
知道是什么原因了,就不要一个个改了,直接去PagerSlidingTabStrip-master\gradle.properties源文件中把这些配置copy过来一次搞定。
- VERSION_NAME=1.0.1
- GROUP=com.astuetz
- SAMPLE_VERSION_NAME=1.0.2
- SAMPLE_VERSION_CODE=3
oh,编译通过,也可以运行,结构如下。
PagerSlidingTabStrip这个github的开源控件的两种导入方式说完。
另外一个Android-Universal-Image-Loader-master
看根目录结构就知道,需要用第二中方式去导入。
看smple和library的目录结构:
sample导入可以正常识别,记得导入之前修改build.gradle文件。
library识别不了。原因在于build.gradle这个文件。
直接copy到library目录下,并修改
apply plugin: 'com.android.application'
改为:
apply plugin: 'android-library' 或者 apply plugin: 'com.android.library'
这样就可以正常导入了。
但是新的问题又来了
如何在sample中引用library这个项目?
先把sample中libs中的universal-image-loader-1.9.4-SNAPSHOT.jar这个包删掉
点击sync gradle message后工程很明显会报错。
开始引入library,如图操作:
点击Mehule dependency后会弹出一个窗口,选中library即可。sync gradle message,工程就不会报错了。








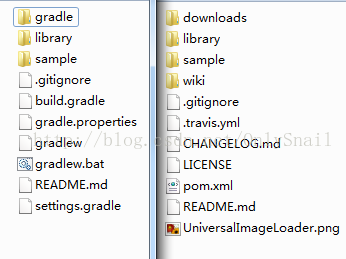
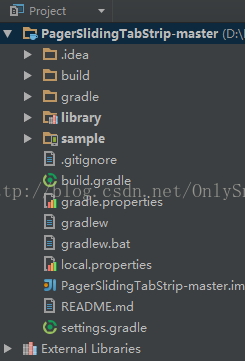

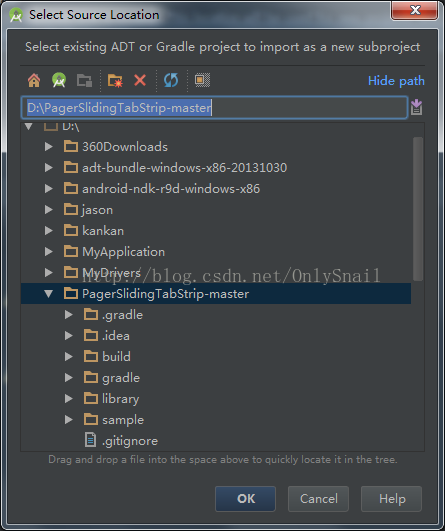
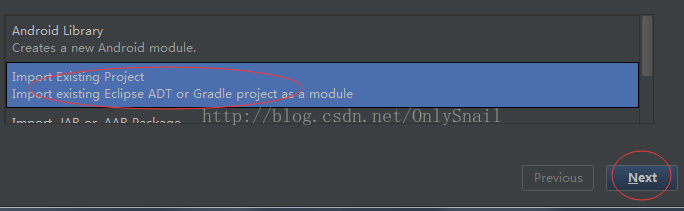


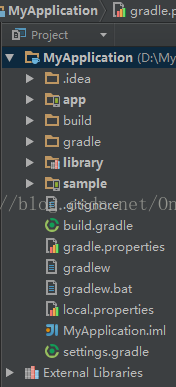
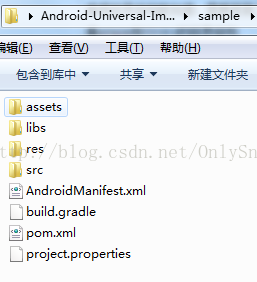
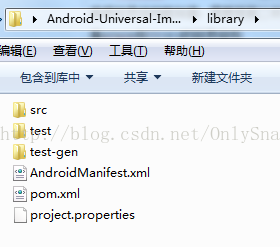
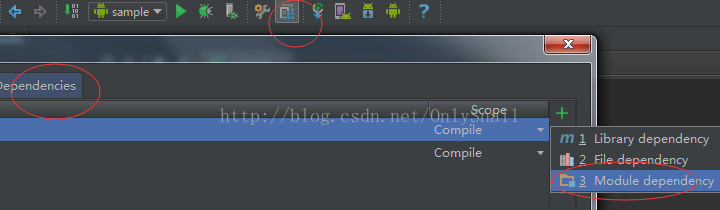














 3万+
3万+

 被折叠的 条评论
为什么被折叠?
被折叠的 条评论
为什么被折叠?








