亲测有效
这里操作的是centos系统
- 首先在关机状态下扩展磁盘容量
- 点击扩展,设置好自定的容量然后开机
- 点击扩展,设置好自定的容量然后开机
- 开机后此时磁盘容量不会变化,此时输入
lsblk查看当前磁盘和磁盘分区情况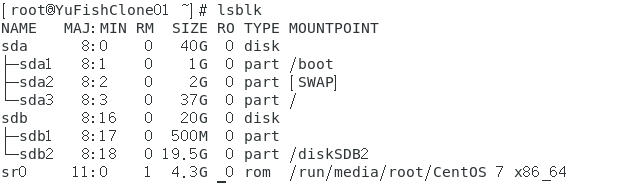
- 比如需要将新扩容的容量加入到
sda3分区里面
- 首先
fdisk /dev/sda进入要扩容的分区sda - 然后输出
d删除磁盘分区,然后输入此次我们要删除的分区编号3- 这里不用担心原先的文件会消失,我们重启之前重新分配就好
- 然后输入
n表示创建新分区,再输入p表示创建主分区,选择编号是3即创建sda3,然后之后的指定容量直接按回车表示将剩余的全部分给这个新分区 - 然后出入
w表示保存 reboot重启- 此时
lsblk查看到sda3逻辑磁盘容量增加为指定容量,而且这个磁盘和原先一样都是挂载在同一个目录的,因为我们在配置文件中配置了磁盘分区和目录挂载的对应关系,因此我们删除这个分区然后在创建同编号的sda3分区这个挂载关系是一样的- 查看该配置文件
vim /etc/fstab:
- 第一个指的是磁盘文件,我们可以直接写
/dev/sda3与磁盘分区对应上,也可以找到磁盘文件里面的对应这个分区的UUID然后使用,我这里是系统生成的时候选用的UUID - 第二个就是我们挂载的目录
- 第一个指的是磁盘文件,我们可以直接写
- 查看该配置文件
- 此时
df -h看到文件系统层发现磁盘大小没变,需要手动刷新resize2fs /dev/sda3- 然后
reboot重启
- 如果重启发现网络连接图标直接消失,使用这个命令:
mv /var/lib/NetworkManager /var/lib/NetworkManager.bak- 然后重启








 本文详细指导如何在CentOS系统中扩展磁盘容量,包括步骤如创建新分区、调整fstab配置、刷新文件系统及解决网络问题。适合系统管理员和开发者进行磁盘管理。
本文详细指导如何在CentOS系统中扩展磁盘容量,包括步骤如创建新分区、调整fstab配置、刷新文件系统及解决网络问题。适合系统管理员和开发者进行磁盘管理。
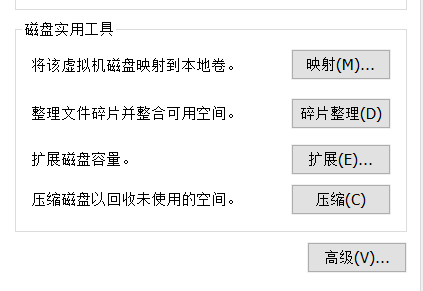

















 3041
3041

 被折叠的 条评论
为什么被折叠?
被折叠的 条评论
为什么被折叠?










