由于早期对于线下环境的部署没有做到很好,后来随着业务慢慢增加,导致环境架构有点乱。所以最近在线下虚拟化环境中迁移虚拟机,调整架构,使业务良好的发展。
这篇文章主要是介绍 vSphere web client 迁移虚拟机的过程,将虚拟机从ESXI-1 迁移至 ESXI-2
下面来说下环境
ESXI-1 192.168.0.100
ESXI-2 192.168.0.110
位于 ESXI-1 的虚拟机(hongxue-centos6.5) 192.168.0.101 将要迁移至 ESXI-2好,下面是我在vmware workstation 上面安装的两台ESXI-1和ESXI-2。当然,便于演示,不方便直接在线下做。
ESXI-1呢,主要是安装vcsa和一台虚拟机,将虚拟机(hongxue-centos6.5)迁移至 ESXI-2。
ESXI-2呢,主要是来接收从ESXI-1迁移过来的虚拟机(hognxue-centos6.5)
大体环境介绍完了,下面来进行迁移!!
1、右击ESXI-1的虚拟机(hongxue-centos6.5)点击迁移
2、选择更改计算机资源和存储
3、选择计算机资源
这边呢,有三个报错,导致无法迁移,我们来看看
(1)、"源" 主机“192.168.0.100”上的 vMotion 接口未配置 (或者配置错误)。
(2)、"目标" 主机“192.168.0.110”上的 vMotion 接口未配置 (或者配置错误)。
(3)、"设备"“CD/DVD drive 1”使用不可访问的备用“[192.168.0.100-1] ISO/CentOS-6.5-x86_64-bin-DVD1.iso”。第一个错误:因为源主机 ESXI-1 没有开启 vMontion
第二个错误:因为目标主机 ESXI-2 没有开启 vMontion
第三个错误:虚拟机(hongxue-centos6.5)挂在了ISO设备
第一个错误和第二个是同类,我这边演示下第一个错误解决方案:
(1)、开启 ESXI-1 主机的 Vmontion
单击(ESXI-1)192.168.0.100 —> 网络 —> VMkernel 适配器 —> 单击vmk0
(2)、单击从左到右第三个图标(编辑)
勾选 vMontion流量,点击确定
第三个错误解决:
这是我自身出现的问题,只要将挂载的ISO镜像档去掉就可以了
4、下面接着迁移
这次我点击(ESXI-2)192.168.0.110,下面显示兼容性检查成功~
5、选择存储器
ESXI-2 192.168.0.110 上面我创建了两个存储器,可以选择任何一个,因为都有空间~
6、选择网络
这边只有一个网卡 VM Network,选择它
7、选择 vMontion 优先级
8、确认信息
单击完成,虚拟机 hognxue-centos6.5 将开始迁移
9、我们可以通过任务进行监控任务状态
10、迁移成功
经过漫长的等待之后,hongxue-centos6.5已经从ESXI-1 迁移至ESXI-2








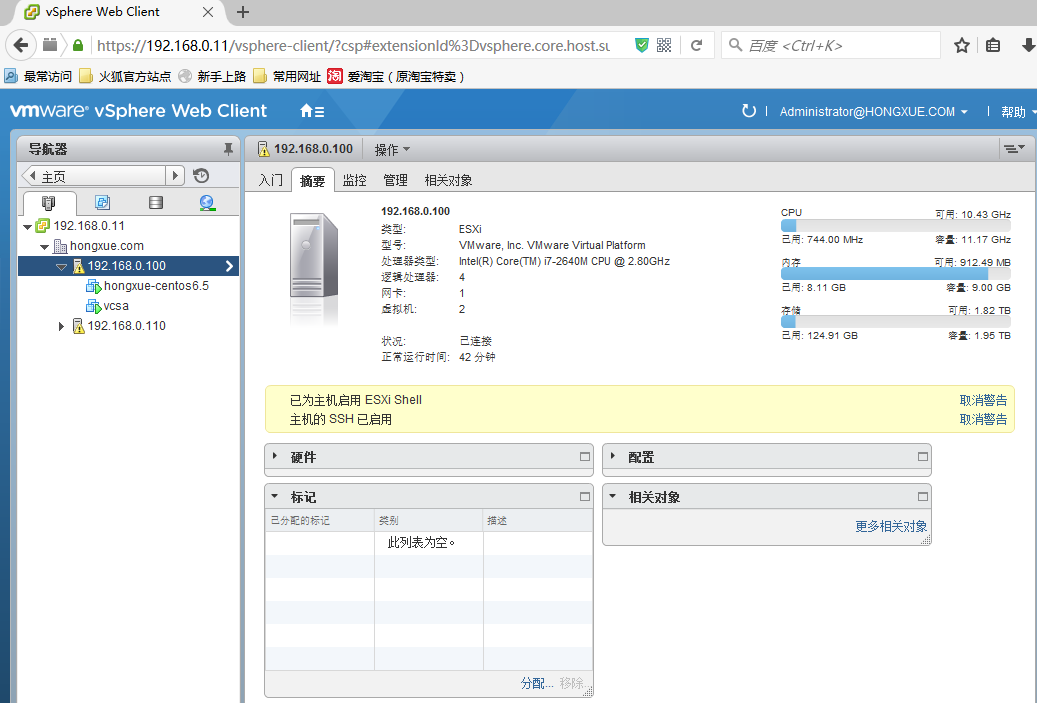
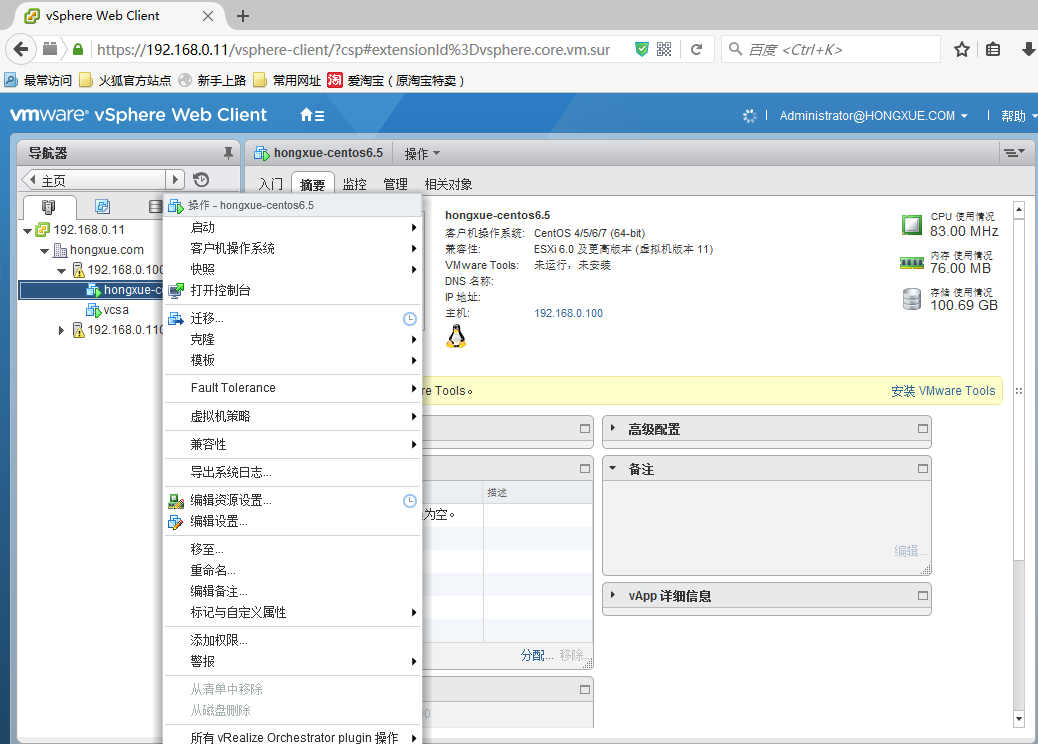
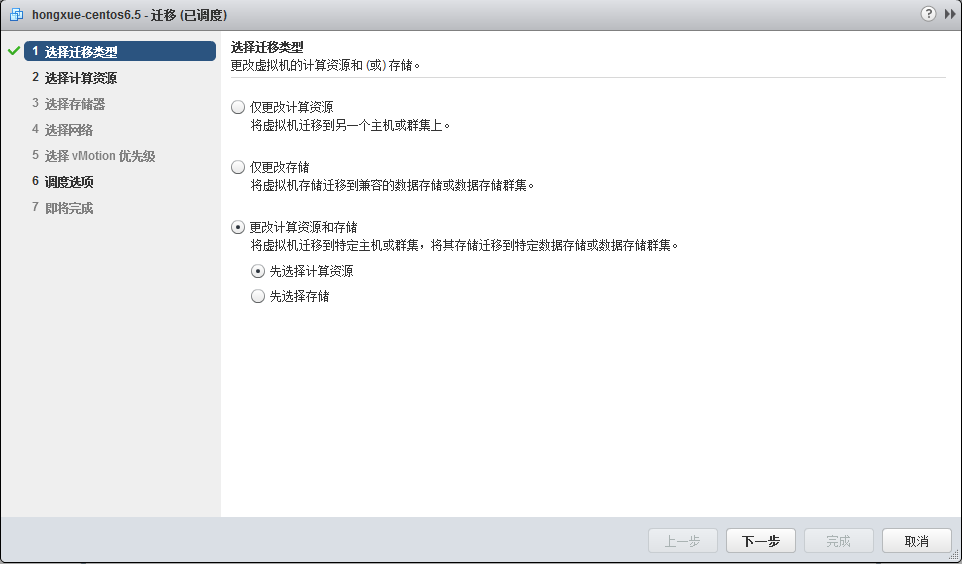

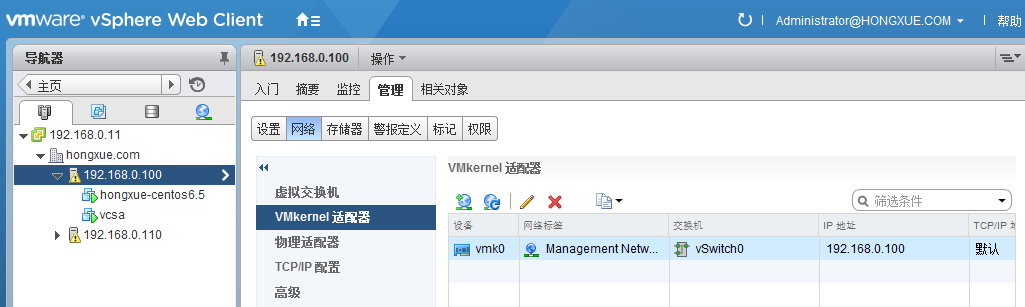
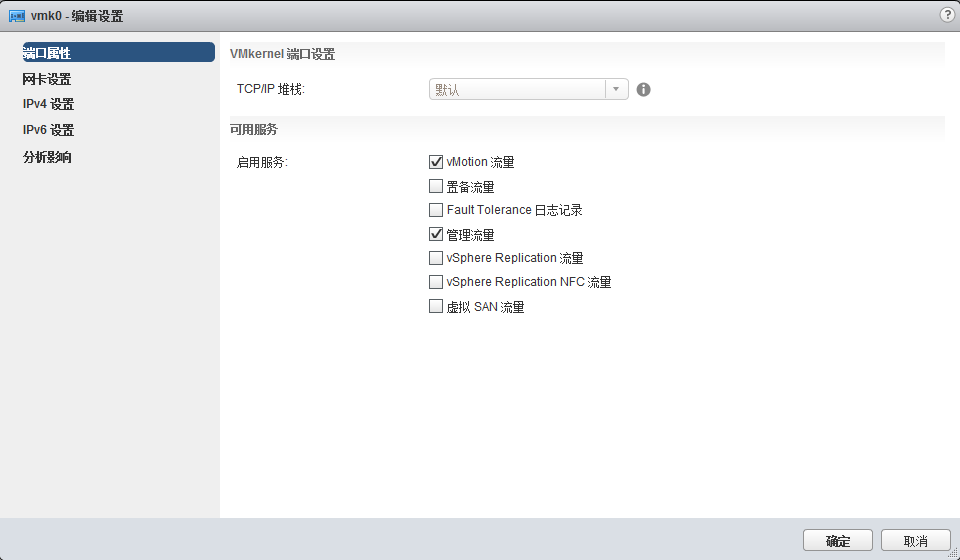
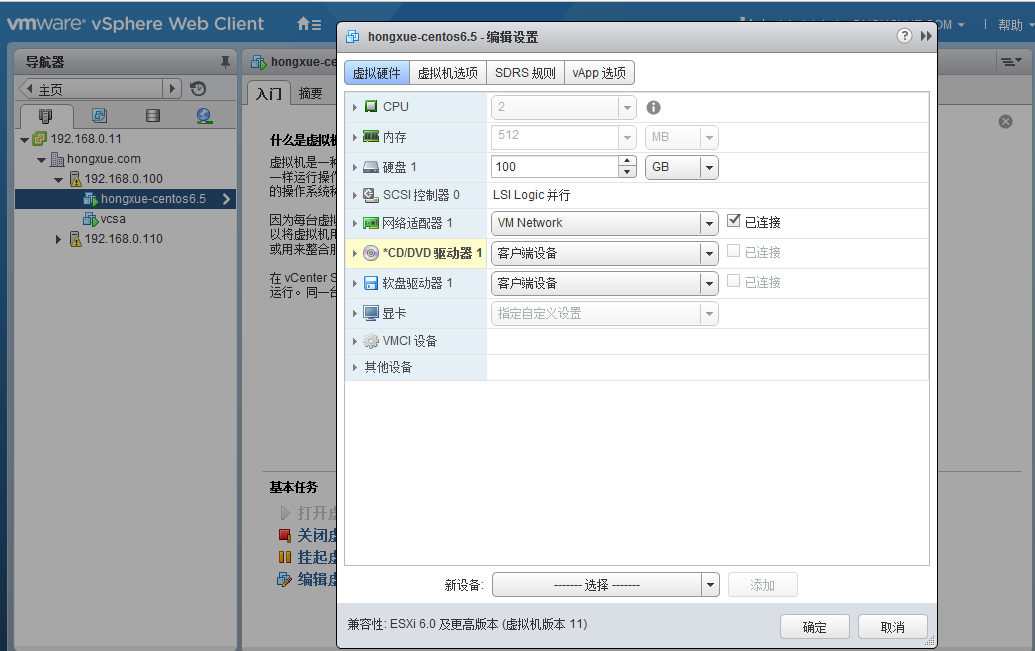
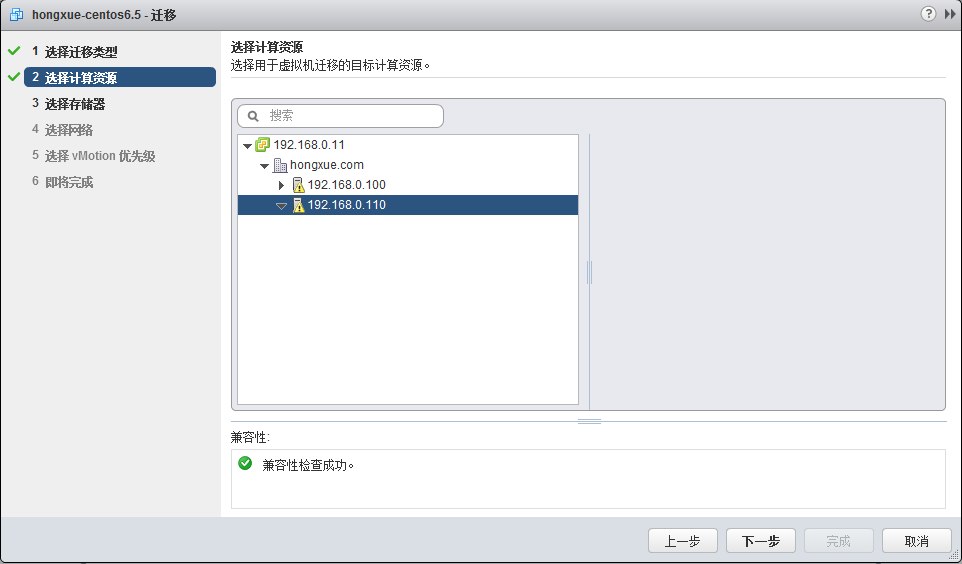
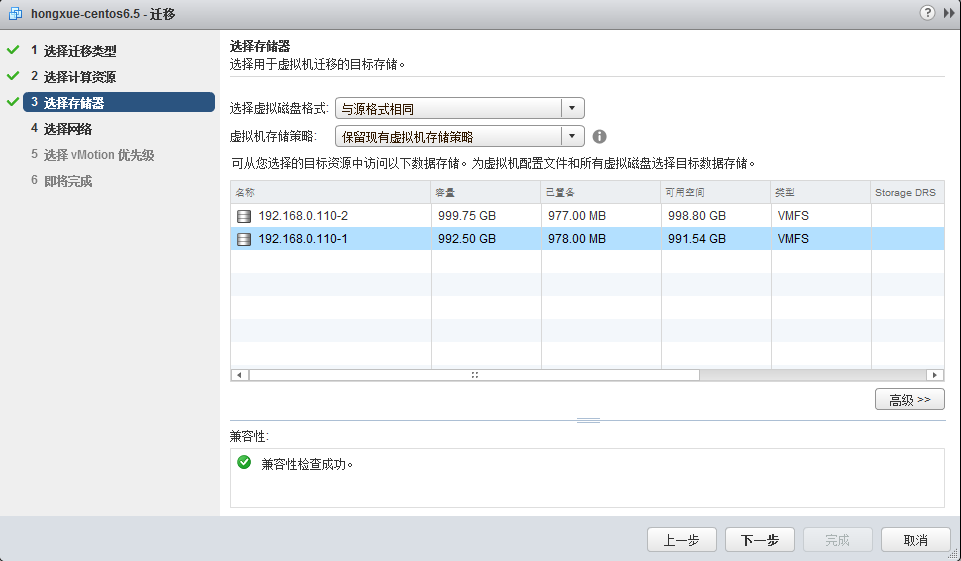
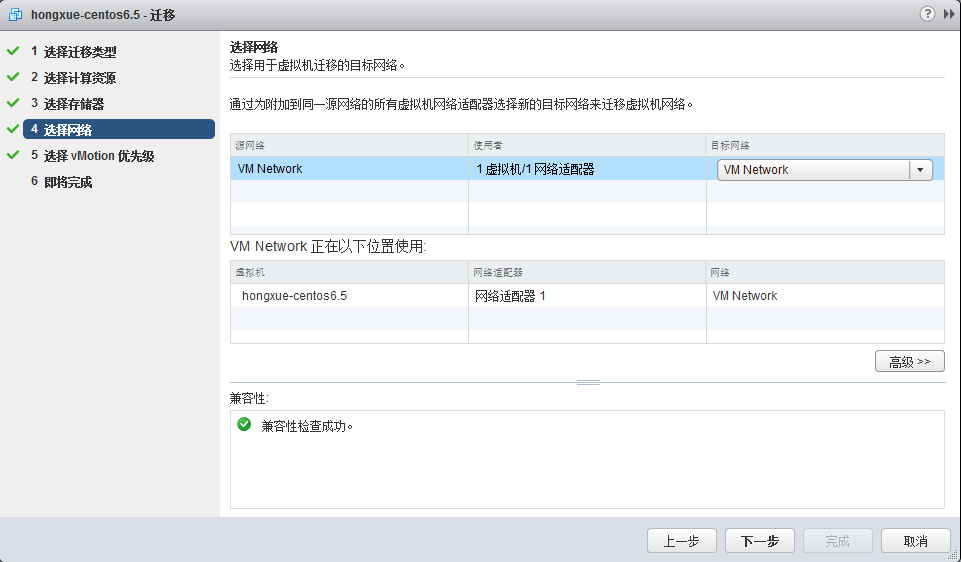
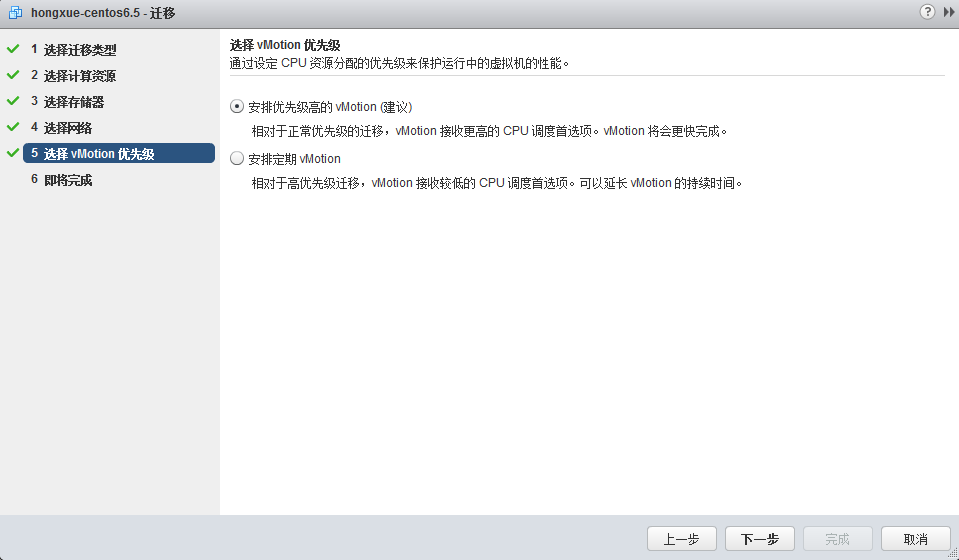
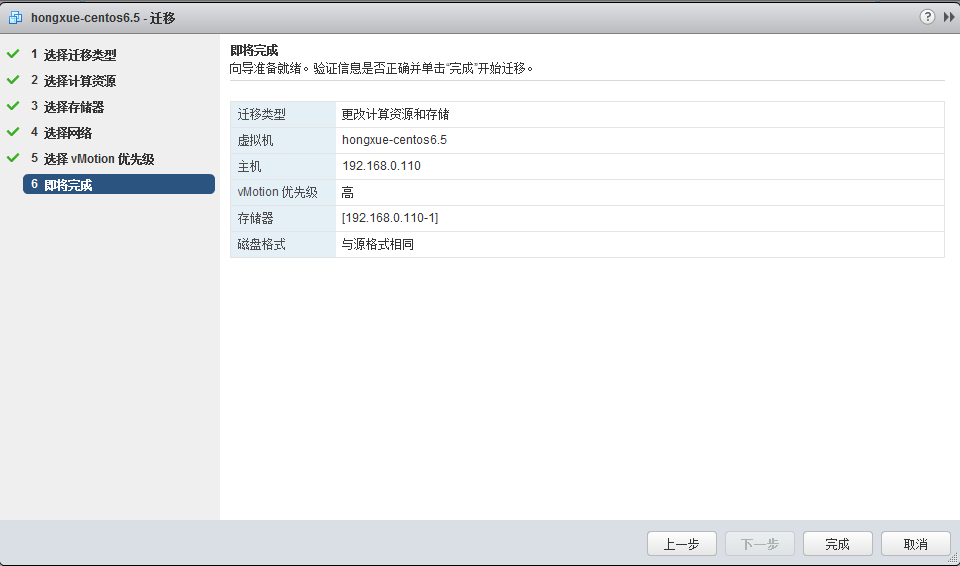
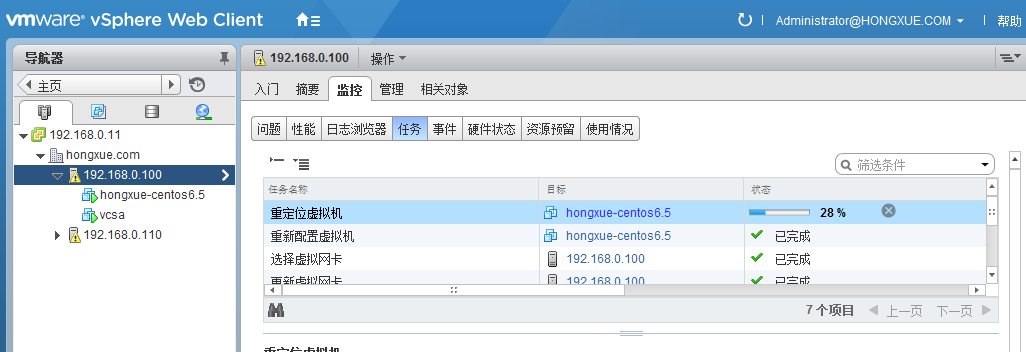
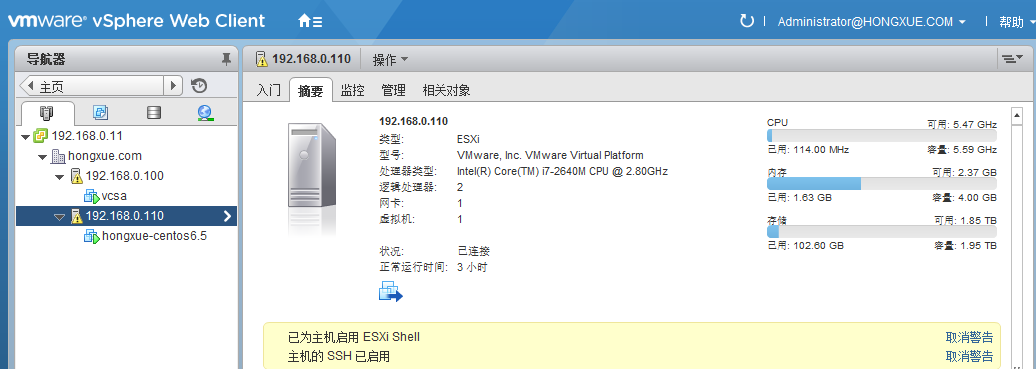














 1万+
1万+

 被折叠的 条评论
为什么被折叠?
被折叠的 条评论
为什么被折叠?








