IDE
我选择的是Pro版本。下载完成安装后目录结构如下:
点击MonkeyTalkIDEProfessional.app启动IDE.与eclipse的启动步骤是类似的,首先选择workspace,然后进入欢迎界面:
Android
1.创建第一个测试项目
然后我们创建第一个monkeytalk项目。选择android节点后需要导入sdk路径以及apk。apk选择IDE目录下的demo应用。
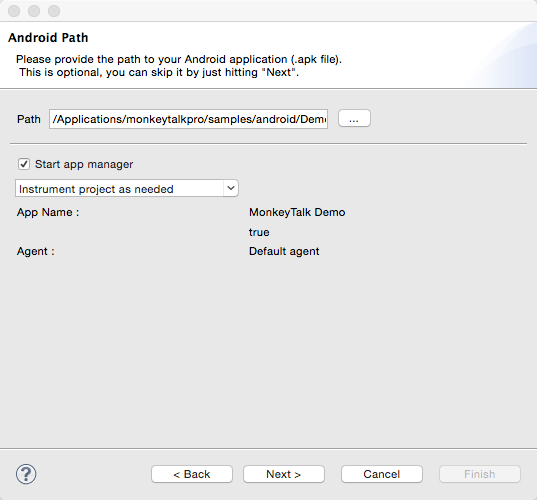
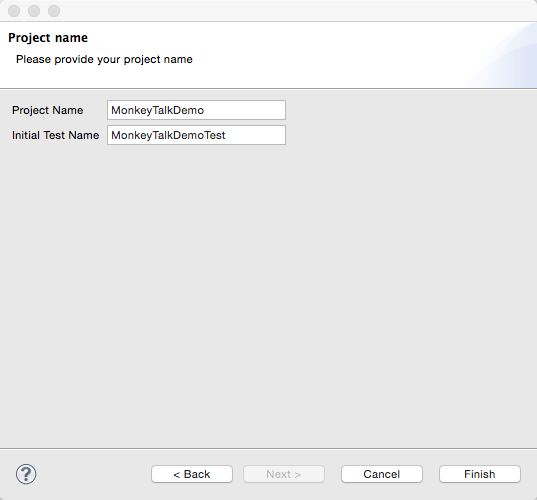
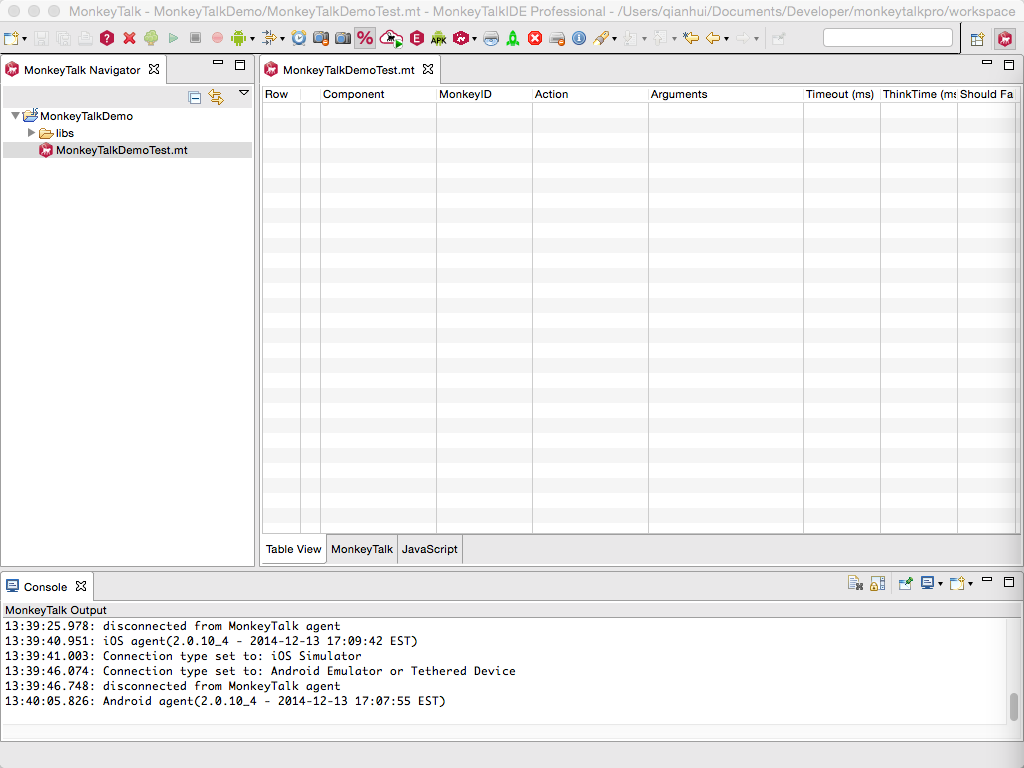
进入项目后,我们需要将Android 模拟器启动。
模拟器启动成功后,我们在面板上点击android机器人图标,选择Connect to emulator [device id],连接成功后,控制台会输出如下信息:
13:50:22.218: Connection type set to: Android Emulator or Tethered Device
2.安装apk到模拟器中
因为在创建项目的时候已经选择了被测apk,这个时候只需要点击面板上的install按钮,安装成功后会出现MonkeyTalkDemo应用图标:
3.启动应用
点击面板上的Relaunch图标,将应用启动.这个时候再次连接设备。控制台会输出如下信息:
14:00:29.619: Android agent(2.0.10_4 - 2014-12-13 17:07:55 EST)
14:00:29.624: Connection type set to: Android Emulator or Tethered Device
说明我们链接成功了agent。
4.第一个命令
在脚本中输入第一个命令:
Button LOGIN Tap
执行该命令后,控制台输出:
14:00:52.460: Started Script Playback
14:00:52.497: Button LOGIN Tap
14:00:53.054: Completed Script Playback - OK
速度真的很快!惊诧了时光......
IOS
1.创建测试项目
过程和android测试项目大致一样,就是选择节点的时候选择ios。
安装应用
这个地方和android存在区别,需要通过xcode来安装。首先在样例目录下双击Demo.xcodeproj文件启动xcode。
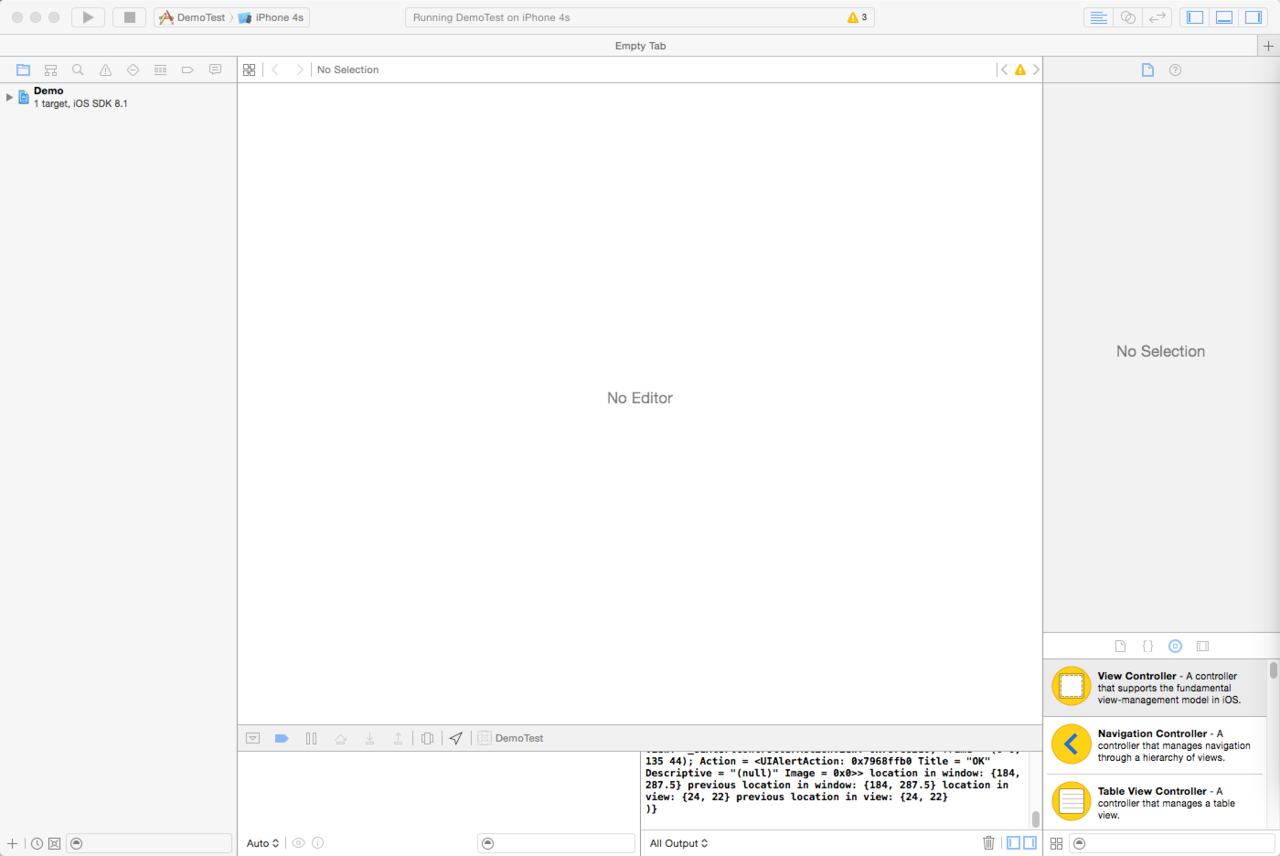
启动成功后的界面如上所示,然后运行应用,xcode会自动启动模拟器然后将应用启动。
连接ios模拟器
操作步骤和android类似,只是这个时候连接的设备为iOS Simulator.连接成功后,控制台会输出:
14:26:18.034: iOS agent(2.0.10_4 - 2014-12-13 17:09:42 EST)
14:26:18.088: Connection type set to: iOS Simulator
执行命令
执行的命令和android的一模一样。执行后输出:
14:27:33.605: Started Script Playback
14:27:33.625: Button LOGIN Tap
14:27:34.133: Completed Script Playback - OK
总结
1.IDE类似eclipse的界面,对于使用eclipse的人来说,比较容易接受。
2.命令简单,不同平台公用一套代码。
3.速度是真快。
4.界面上还存在一些bug,比较困惑。






























 255
255

 被折叠的 条评论
为什么被折叠?
被折叠的 条评论
为什么被折叠?








