转帖请注明本文出自weimeig的博客(https://blog.csdn.net/weimeig/article/details/79706819),请尊重他人的辛勤劳动成果,谢谢
本来打算自己写一篇,看到郭霖大神已经写了,不打算重复造轮子,决定参考郭神的文章下,写一篇学习ConstraintLayout约束布局的读书笔记。同时感谢《第一行代码》作者郭霖大神的无私分享。
首先说一下什么是约束布局
在2016年的Google I/O大会上 , Google 发布了Android Studio 2.2预览版,同时也发布了Android 新的布局方案 ConstraintLayout , 但是最近的一年也没有大规模的使用。2017年Google发布了 Android Studio 2.3 正式版,在 Android Studio 2.3 版本中新建的Module中默认的布局就是 ConstraintLayout 。如下所示:
<?xml version="1.0" encoding="utf-8"?>
<android.support.constraint.ConstraintLayout
xmlns:android="http://schemas.android.com/apk/res/android"
xmlns:app="http://schemas.android.com/apk/res-auto"
xmlns:tools="http://schemas.android.com/tools"
android:layout_width="match_parent"
android:layout_height="match_parent"
tools:context="com.constraintlayout.app.Main2Activity">
</android.support.constraint.ConstraintLayout>下面我们开始用边学边练的方式来进行学习,首先打开你的Android Studio,并新建一个ConstraintLayoutTest项目。另外,确保你的Android Studio是2.2或以上版本。
dependencies {
compile 'com.android.support.constraint:constraint-layout:1.0.0-beta4'
}现在打开res/layout/activity_main.xml文件,由于这是一个新建的空项目,Android Studio会自动帮我们创建好一个布局,如下图所示。

不过,Android Studio自动创建的这个布局默认使用的是RelativeLayout,我们可以通过如下操作将它转换成ConstraintLayout。

转换完成之后,原RelativeLayout中的内容也会自动转换到ConstraintLayout中,比如图中的TextView。如果你不需要它的话,可以选中这个控件,然后按键盘上的Delete键即可删除。

我们可以看到,现在主操作区域内有两个类似于手机屏幕的界面,左边的是预览界面,右边的是蓝图界面。这两部分都可以用于进行布局编辑工作,区别是左边部分主要用于预览最终的界面效果,右边部分主要用于观察界面内各个控件的约束情况。
基本操作
下面我们来学习一些具体的操作吧,ConstraintLayout的基本用法很简单,比如我们想要向布局中添加一个按钮,那么只需要从左侧的Palette区域拖一个Button进去就可以了,如下图所示。

虽说现在Button已经添加到界面上了,但是由于我们还没有给Button添加任何的约束,因此Button并不知道自己应该出现在什么位置。现在我们在预览界面上看到的Button位置并不是它最终运行后的实际位置,如果一个控件没有添加任何约束的话,它在运行之后会自动位于界面的左上角。
那么下面我们就来给Button添加约束,每个控件的约束都分为垂直和水平两类,一共可以在四个方向上给控件添加约束,如下图所示。

上图中Button的上下左右各有一个圆圈,这圆圈就是用来添加约束的,我们可以将约束添加到ConstraintLayout,也可以将约束添加到另一个控件。比如说,想让Button位于布局的右下角,就可以这样添加约束,如下图所示。

我们给Button的右边和下边添加了约束,因此Button就会将自己定位到布局的右下角了。类似地,如果我们想要让Button居中显示,那么就需要给它的上下左右都添加约束,如下图所示。
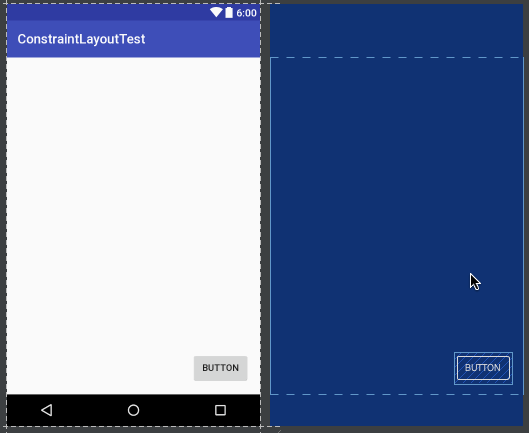
这就是添加约束最基本的用法了。
除此之外,我们还可以使用约束让一个控件相对于另一个控件进行定位。比如说,我们希望再添加一个Button,让它位于第一个Button的正下方,并且间距64dp,那么操作如下所示。

现在添加约束的方式我们已经学完了,那么该怎样删除约束呢?其实也很简单,删除约束的方式一共有三种,第一种用于删除一个单独的约束,将鼠标悬浮在某个约束的圆圈上,然后该圆圈会变成红色,这个时候单击一下就能删除了,如下图所示。








 本文是关于Android开发中ConstraintLayout的学习笔记,详细介绍了如何使用此布局进行界面设计,包括基本操作、Inspector使用、Guidelines以及自动添加约束等功能,旨在帮助开发者更好地理解和运用ConstraintLayout。
本文是关于Android开发中ConstraintLayout的学习笔记,详细介绍了如何使用此布局进行界面设计,包括基本操作、Inspector使用、Guidelines以及自动添加约束等功能,旨在帮助开发者更好地理解和运用ConstraintLayout。
 最低0.47元/天 解锁文章
最低0.47元/天 解锁文章















 1196
1196

 被折叠的 条评论
为什么被折叠?
被折叠的 条评论
为什么被折叠?








