If you have important data trapped on a computer that’s not working, there are ways to retrieve those precious files. You should already have a backup, but here’s what you can do in an emergency.
如果您将重要数据困在无法正常工作的计算机上,则可以使用多种方法来检索这些宝贵的文件。 您应该已经有备份,但是这是在紧急情况下可以执行的操作。
通过 惠特森戈登
Troubleshooting a computer that won’t start is frustrating, but the panic of losing your data is far worse. If you can’t get your computer to boot and you don’t have a backup, don’t freak out just yet: You have a few options.
对无法启动的计算机进行故障排除令人沮丧,但是丢失数据的恐慌要严重得多。 如果您无法启动计算机并且没有备份,请不要害怕:您有几种选择。
There’s always a possibility your hard drive is corrupted or dead, in which case data recovery is going to be costly or impossible. But in many cases, your computer may not boot for other reasons: a failing power supply, a corrupted boot sector, or any other number of quirks that leave your important data—photos, documents, and so on—ƒintact. So if you can’t get the darn thing to turn on, it’s probably time to see if that data is salvageable.
您的硬盘驱动器总是有损坏或坏掉的可能性,在这种情况下,数据恢复将是昂贵的或不可能的。 但是在许多情况下,您的计算机可能由于其他原因而无法启动:电源故障,启动扇区损坏或任何其他数量的怪异现象,使您的重要数据(照片,文档等)完好无损。 因此,如果您无法打开该死的东西,可能是时候看看该数据是否可挽救了。
There are two primary ways I recommend retrieving that data: one requires a little software knowhow, while the other requires a little hardware finesse. Both require an external drive to copy the data to, which you can use to store your files while you repair or replace your computer. Don’t fret if you aren’t super experienced; you can handle this as long as you follow the instructions closely.
我建议有两种主要方法来检索该数据:一种需要一些软件知识,而另一种则需要一些硬件技巧。 两者都需要一个外部驱动器才能将数据复制到 ,您可以在维修或更换计算机时使用该驱动器存储文件。 如果您没有超级经验,请不要担心。 只要您严格按照说明进行操作,就可以进行处理。
从USB驱动器启动 (Boot From a USB Drive)
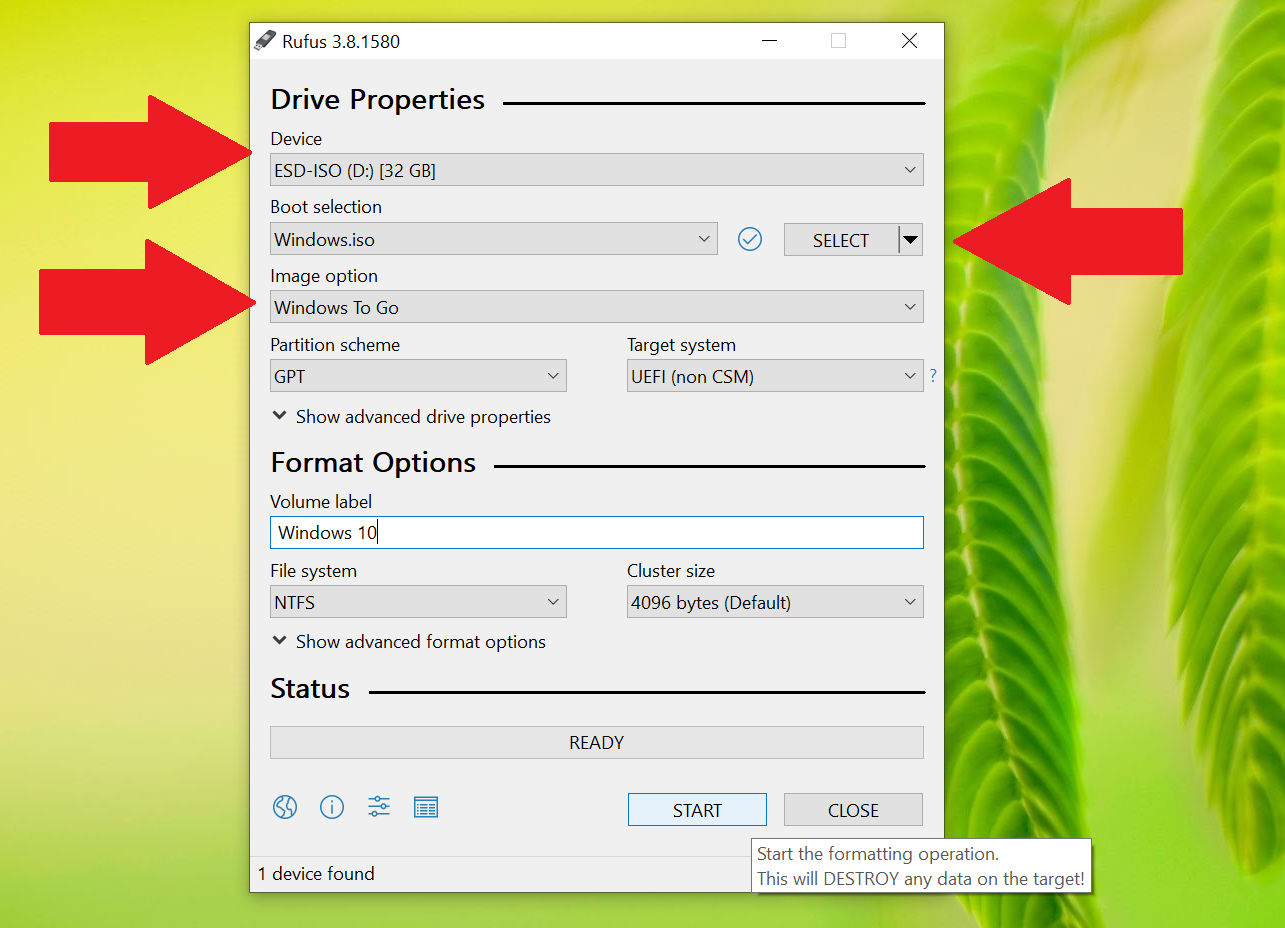
It’s possible your computer’s hardware is still in good working order, but can’t boot into Windows. Maybe the bootloader is corrupted, or maybe driver issues are giving you a black screen rather than the familiar Windows desktop. If the computer still works, though, you can use it to boot into a different environment that can (hopefully) access your data.
您的计算机的硬件可能仍处于良好的工作状态,但无法引导至Windows。 引导加载程序已损坏,或者驱动程序问题使您出现黑屏,而不是熟悉的Windows桌面。 但是,如果计算机仍然可以运行,则可以使用它引导到可以(希望)访问数据的其他环境。
If you’re using a Windows PC, you can create a bootable USB drive with Windows on it to browse your hard drive. Grab another PC and a USB drive with at least 16GB of space. On that PC, download Microsoft’s Media Creation Tool, run it, and choose ISO when prompted.
如果您使用的是Windows PC,则可以创建一个带有Windows的可启动USB驱动器,以浏览硬盘驱动器。 拿起至少16GB空间的另一台PC和USB驱动器。 在该PC上,下载Microsoft的Media Creation Tool ,运行它,然后在出现提示时选择ISO。
Then, download Rufus, start it up, and select your USB drive under “Device,” your Windows ISO under “Boot Selection,” and Windows To Go under “Image Option.” Click Start, and wait for the process to finish. You can see more details in the “Running Rufus” section of this guide. If you’re using a Mac, Macworld UK has similar instructions for running macOS on a USB drive.
然后,下载Rufus ,启动它,然后在“设备”下选择USB驱动器,在“启动选择”下选择Windows ISO,在“图像选项”下选择Windows To Go。 单击开始,然后等待该过程完成。 您可以在本指南的“运行Rufus”部分中查看更多详细信息。 如果您使用的是Mac,则Macworld UK具有在USB驱动器上运行macOS的类似说明 。
When it’s done, you can reboot your computer. When you see the startup screen, though, you’ll need to press a key on your keyboard to enter the boot menu—usually it’ll tell you which key on-screen. For example, on my computer, I have to press F11 at the startup screen to access the boot menu, from which I can choose my USB drive to boot into its Windows environment.
完成后,您可以重新启动计算机。 但是,当您看到启动屏幕时,您需要按键盘上的某个键才能进入启动菜单-通常,它会告诉您屏幕上的哪个键。 例如,在我的计算机上,我必须在启动屏幕上按F11键才能访问启动菜单,从中可以选择USB驱动器以启动其Windows环境。
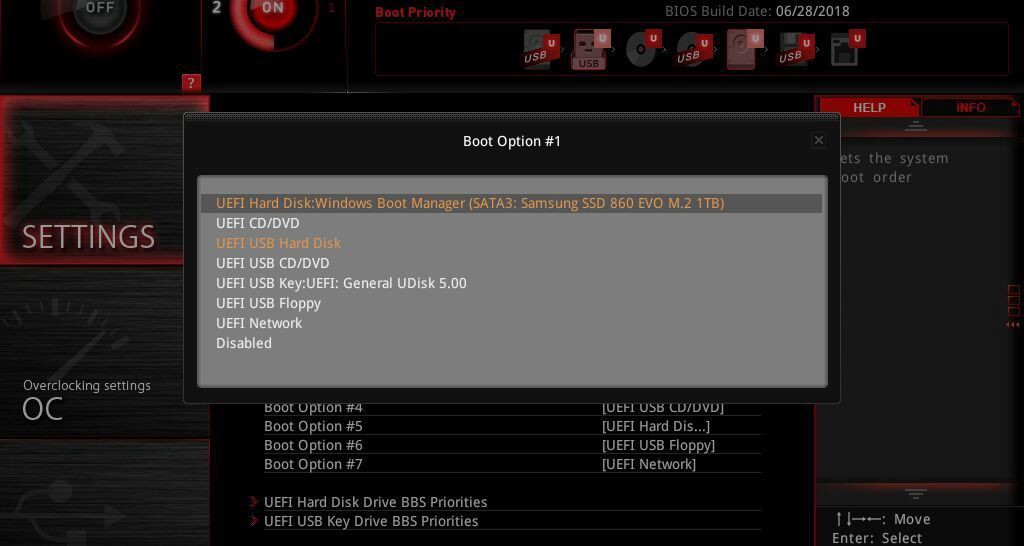
If that doesn’t work, you can also enter the BIOS setup—usually by pressing Delete or F2. Look for the “Boot Order” section, where you can move your USB drive to the top of the list.
如果那不起作用,您也可以进入BIOS设置程序-通常通过按Delete或F2键。 查找“引导顺序”部分,您可以在其中将USB驱动器移至列表顶部。
If all goes well, your computer will boot you into a fresh Windows environment from that USB drive. Open File Explorer and your hard drive should appear there, with all your data intact (provided your drive isn’t corrupted). Note that if your hard drive is encrypted with BitLocker, you’ll need that USB drive to be running Windows 10 Pro, and you’ll need the recovery key in order to access your data—without it, your files are likely gone forever.
如果一切顺利,您的计算机将从该USB驱动器引导您进入全新的Windows环境。 打开“文件资源管理器”,您的硬盘驱动器应出现在其中,所有数据均保持完整(前提是驱动器未损坏)。 请注意,如果您的硬盘驱动器已使用BitLocker加密,则您将需要该USB驱动器运行Windows 10 Pro,并且需要恢复密钥才能访问您的数据,否则,文件可能永远消失了。
Once you see your data, just plug in an external drive and drag all your important files to it. From there, you can safely reinstall Windows or troubleshoot boot problems without worrying about your precious data.
看到数据后,只需插入外部驱动器,然后将所有重要文件拖到其中即可。 从那里,您可以安全地重新安装Windows或解决启动问题,而不必担心您的宝贵数据。
卸下硬盘驱动器并在另一台PC上尝试 (Remove the Hard Drive and Try It In Another PC)

If your computer won’t turn on at all, you won’t be able to boot from a USB drive as described above. You can, however, remove the hard drive from the computer and plug it into another working machine to access your data. To do this, you’ll need a SATA to USB cable, docking station, or external hard drive enclosure, plus a screwdriver and whatever other tools are necessary to open your PC.
如果您的计算机根本无法打开,则无法如上所述从USB驱动器启动。 但是,您可以从计算机上卸下硬盘驱动器,然后将其插入另一台正在运行的计算机中以访问数据。 为此,您需要SATA到USB电缆 , 扩展坞或外部硬盘驱动器机箱 ,以及螺丝起子和打开计算机所需的其他工具。
If your laptop uses an M.2 drive instead of a standard 2.5-inch drive, you’ll need a SATA M.2 to USB adapter, or an NVMe M.2 to USB adapter—you may need to look up the specs of your laptop to see which it uses. (The pictures on Amazon will often show which types of drives it’s compatible with, and you can look up a disassembly video for your computer to see if the hard drive matches the shape of the enclosure you’re buying.)
如果您的笔记本电脑使用M.2驱动器而不是标准2.5英寸驱动器,则需要SATA M.2到USB适配器或NVMe M.2到USB适配器 -您可能需要查看以下规格您的笔记本电脑以查看其用途。 (Amazon上的图片通常会显示其兼容的驱动器类型,您可以查找计算机的拆卸视频,以查看硬盘驱动器是否与您购买的机箱形状匹配。)
Finding the right adapter is, honestly, the most difficult part of this process. Opening your PC seems scary, but it’s actually much easier. We can’t guide you through the process on every machine, but you can usually Google your laptop’s model number to find disassembly instructions. It almost always involves unscrewing a few screws on the bottom of the laptop and removing the bottom case, which will often give you direct access to the hard drive or SSD.
老实说,找到合适的适配器是此过程中最困难的部分。 打开PC似乎很吓人,但实际上要容易得多。 我们无法指导您在每台机器上完成该过程,但是通常您可以在笔记本电脑上使用Google的型号查找拆卸说明。 几乎总是需要拧开笔记本电脑底部的几颗螺钉并卸下底壳,这通常使您可以直接访问硬盘驱动器或SSD。
In some laptops, the storage is soldered onto the motherboard, in which case you’re out of luck and will have to try the boot-from-USB method above or send it in for repairs. If you’re opening a desktop, it’s even easier, since you can just slide off the side panel and remove the drive from its cage—you may not even need a screwdriver.
在某些笔记本电脑中,存储设备被焊接到主板上,在这种情况下,您会很走运,因此必须尝试上述USB引导方法或将其送去维修。 如果要打开台式机,它甚至更容易,因为您可以滑下侧面板并将驱动器从其固定框架中卸下,甚至可能不需要螺丝刀。

With the drive removed, plug it into your USB adapter and plug that into the USB port of a working computer. (Ideally, you’d use a computer of the same platform, so if the drive is coming from a Mac, you’ll want to plug it into another Mac.) With any luck, your drive should pop up in File Explorer or Finder. You can then select the files you need (or all the files, just to be safe) and drag them onto an external drive. Once they’re safely backed up, you can go about repairing or replacing your computer, and drag those files back when it’s up and running again.
卸下驱动器后,将其插入USB适配器,然后将其插入正在运行的计算机的USB端口。 (理想情况下,您将使用同一平台的计算机,因此,如果驱动器来自Mac,则需要将其插入另一台Mac。)如果运气好的话,您的驱动器应该会在文件资源管理器或Finder中弹出。 然后,您可以选择所需的文件(或所有文件,为了安全起见)并将它们拖到外部驱动器上。 一旦安全备份了它们,您就可以修理或更换计算机,并在计算机重新启动并重新运行时将其拖回。
Hopefully, this experience has demonstrated the importance of backups. You’ve heard it time and time again, and I know it’s easy to put off, but don’t. You can clone your hard drive, create an image file, or set up a recovery drive. And don’t forget to check up on your hard drive’s health. Set up a backup program today and forget about it—the peace of mind is priceless, and you’ll never have to experience that moment of panic ever again.
希望这一经验证明了备份的重要性。 您一次又一次听到它,而且我知道推迟推迟很容易,但事实并非如此。 您可以克隆硬盘驱动器 ,创建映像文件或设置恢复驱动器 。 并且不要忘记检查硬盘的运行状况。 今天就设置一个备份程序 ,而不必理会–内心的平静是无价的,您将不必再经历那一刻的恐慌时刻。
Originally published at https://www.pcmag.com.
最初发布在 https://www.pcmag.com 。
翻译自: https://medium.com/pcmag-access/how-to-save-data-from-a-pc-that-wont-boot-2b7930196c92
























 被折叠的 条评论
为什么被折叠?
被折叠的 条评论
为什么被折叠?








